Il sistema operativo macOS di Apple può sembrare molto semplice e facile da usare. E anche quello lo è. Tuttavia, ha anche funzioni che rimangono nascoste alla maggior parte degli utenti. E questo nonostante possa velocizzare notevolmente tutte le attività sul computer. Ecco un elenco di dodici delle scorciatoie macOS più utili che dovresti conoscere se vuoi ottenere il massimo dal tuo computer Apple.
1. ⌘ + barra spaziatrice – attiva la ricerca Spotlight
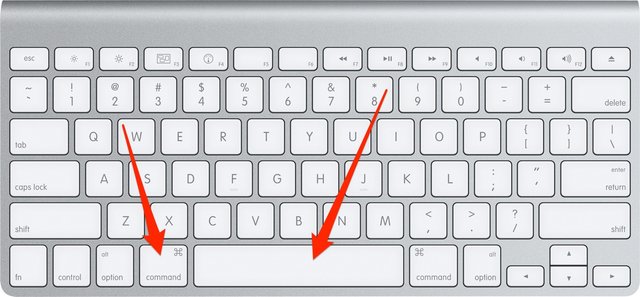
La barra di ricerca in macOS è molto utile di tanto in tanto. Oltre a semplificare la ricerca dei file archiviati sul computer, può essere utilizzato per calcoli di base, conversioni di valuta e altre attività.
2. ⌘ + F – cerca all'interno di un documento o sito web
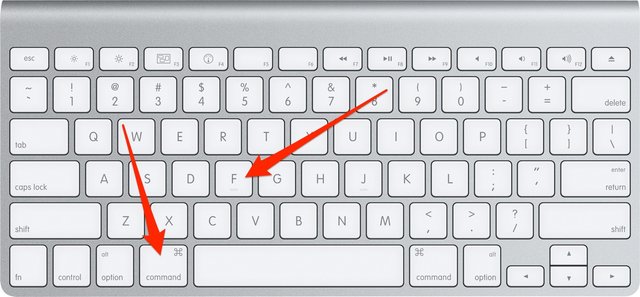
Se stai cercando un elemento o una parola specifica in un documento di grandi dimensioni o in una pagina Web, questa scorciatoia può farti risparmiare molto tempo. La combinazione di tasti visualizzerà un campo di ricerca in cui è possibile inserire un termine di ricerca.
3. ⌘ + W – chiude la finestra o la scheda dell'applicazione
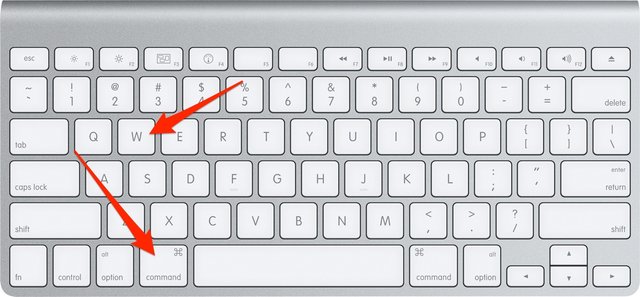
Grazie alla scorciatoia ⌘ + W, non è necessario spostare il cursore sulla croce. Puoi semplificare la chiusura di applicazioni o schede in Safari con questa combinazione di tasti.
4. ⌘ + A – seleziona tutto

Selezionare tutto il testo di un documento o tutti i file di una cartella a volte può essere molto difficile. La scorciatoia di cui sopra ti farà risparmiare molto lavoro.
5. ⌘ + ⌥ + Esc – forza l'uscita dalle applicazioni
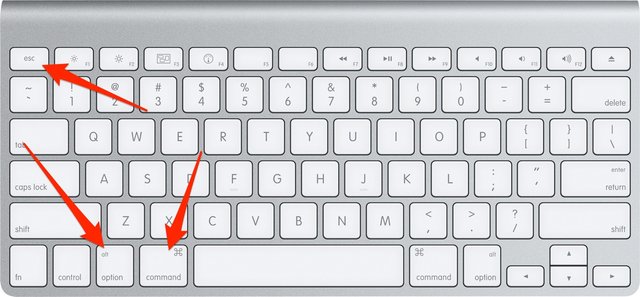
Di tanto in tanto capita a tutti che un'applicazione non faccia quello che immaginavamo. È quindi necessario chiuderlo manualmente utilizzando il menu che mostra tutte le applicazioni aperte. Questa scorciatoia accelererà il tuo percorso verso l'apertura di questo menu, in cui devi solo evidenziare il programma indicato e fare clic su "Forza Esci".
6. ⌘ + Tab – passa da un'applicazione all'altra
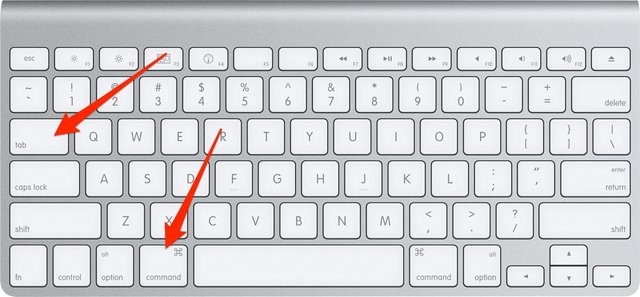
Cambiare app è facile. Tuttavia, con la scorciatoia sopra menzionata, è ancora più semplice ed efficiente. La combinazione ⌘ + Tab visualizza un menu con tutte le applicazioni aperte, tra le quali è possibile passare premendo nuovamente Tab o utilizzando le frecce.
7. ⌘ + freccia su/freccia giù – sposta all'inizio o alla fine della pagina
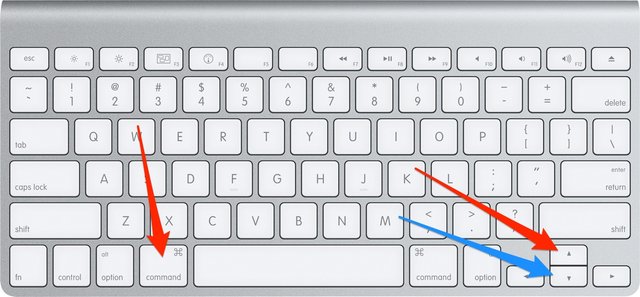
Gli utenti possono risparmiare lo scorrimento dall'alto verso il basso su una pagina Web di grandi dimensioni con questa scorciatoia.
8. ctrl + Tab – passaggio da un pannello all'altro nel browser
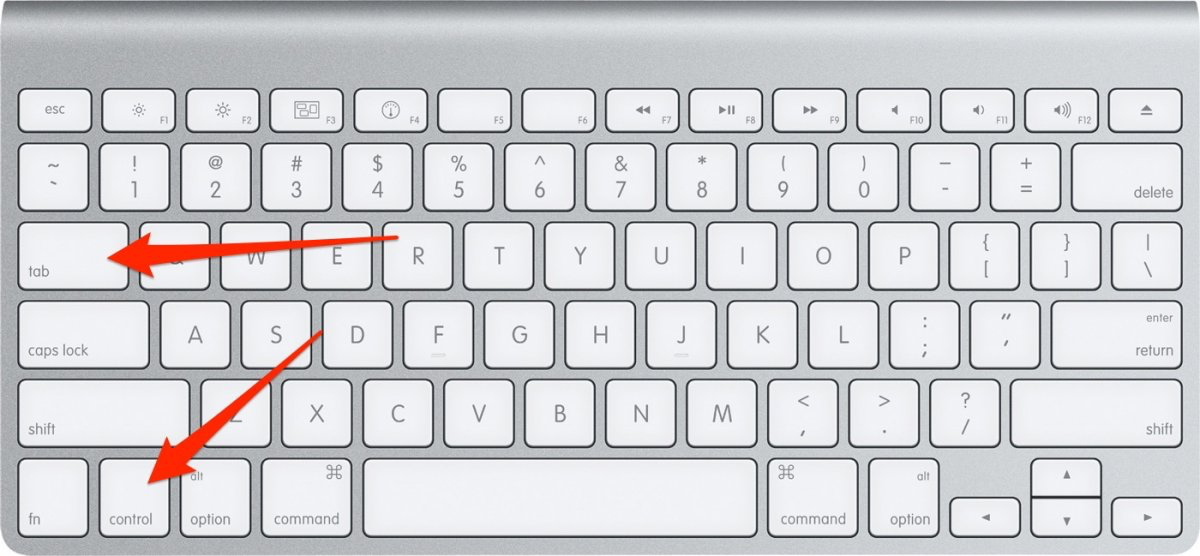
Per passare da un pannello all'altro più velocemente in Safari, Chrome o un altro browser, utilizza la scorciatoia ctrl + Tab.
9. ⌘ + , – impostazioni di visualizzazione
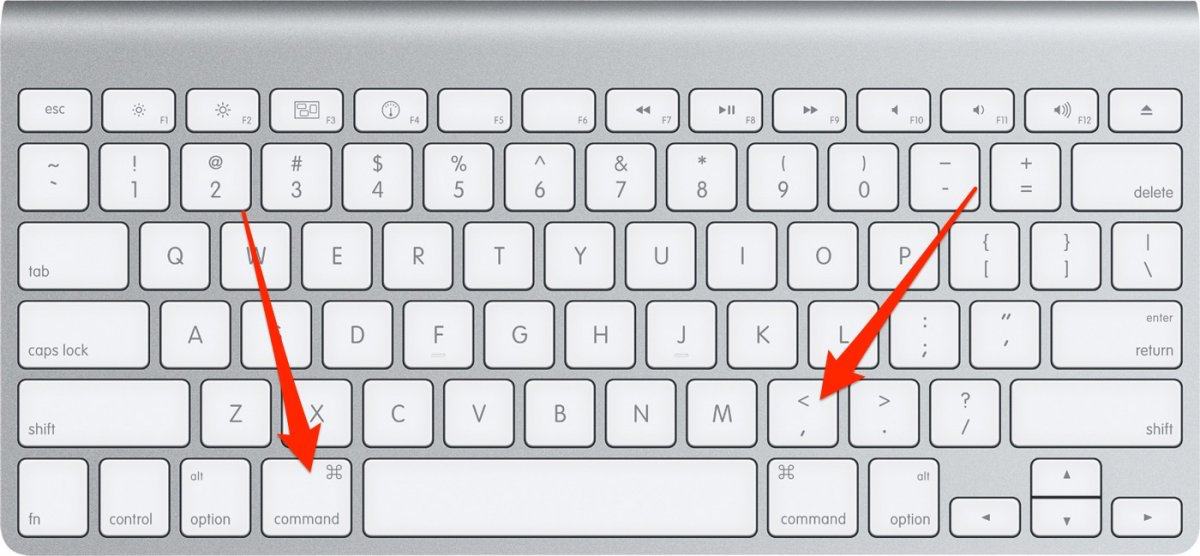
Se desideri semplificare la navigazione tra le opzioni delle impostazioni nell'applicazione attualmente in esecuzione, utilizza la scorciatoia cmd + virgola.
10. ⌘ + H – nasconde le applicazioni
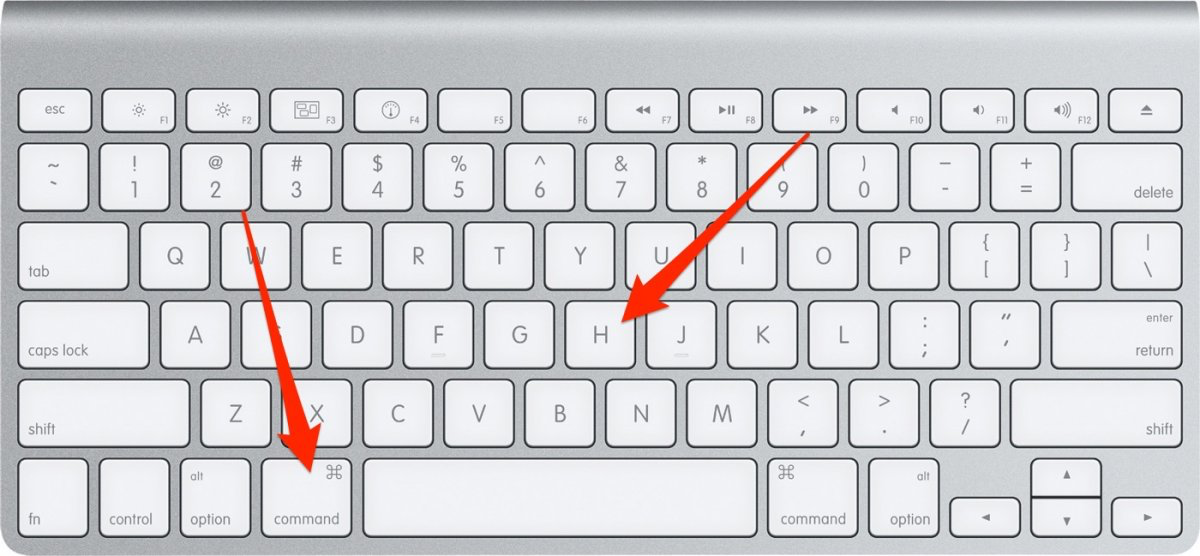
Le finestre delle applicazioni aperte possono essere ridotte a icona in modo facile e veloce con la scorciatoia ⌘ + M. Tuttavia, se desideri nascondere completamente la finestra, utilizza la scorciatoia menzionata nel sottotitolo. È possibile visualizzare nuovamente la finestra facendo clic sull'icona dell'applicazione nel dock.
11. ⌘ + ⇧ + 5 – visualizza il menu degli screenshot
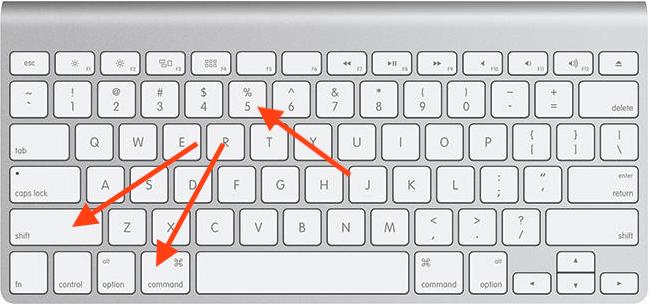
12. ⌘ + ctrl + spazio – accesso rapido alle emoji
Le emoticon sono già parte integrante delle nostre conversazioni. Per digitarli comodamente, puoi usare la scorciatoia da tastiera ⌘ + ctrl + barra spaziatrice su un Mac, che farà apparire una finestra con tutte le emoji disponibili, simile alla tastiera iOS. Il vantaggio è che qui puoi cercare gli smiley in modo rapido e comodo.
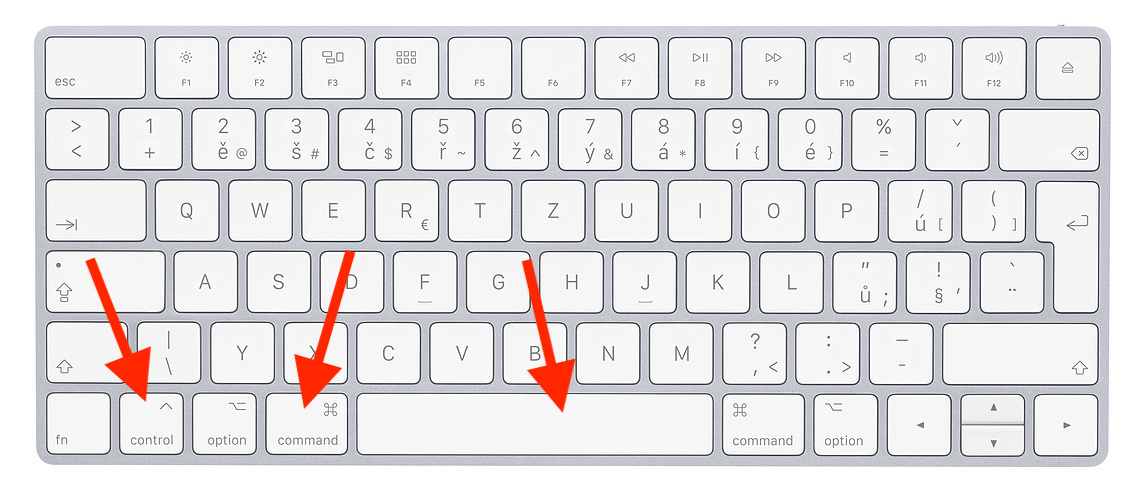
Ciao, c'è una scorciatoia in Safari per aprire un nuovo pannello? Grazie.