La maggior parte di noi si è già abituata a utilizzare il telefono Apple tramite i gesti. Non ci è rimasto altro, perché con l'arrivo dell'iPhone X, cioè con l'arrivo del Face ID, è stato eliminato il pulsante del desktop con Touch ID. All’inizio molti utenti non erano entusiasti di questo passaggio, ma oggi è praticamente standard. Quindi utilizziamo i gesti direttamente in tutti i tipi di applicazioni e Safari è una di queste. Con l'arrivo di iOS 15, ha ricevuto diverse modifiche progettuali e funzionali, insieme a nuovi gesti. In questo articolo esamineremo 5 gesti che puoi utilizzare in Safari da iOS 15.
Potrebbe essere ti interessa

Apertura della panoramica del pannello
Se apri una panoramica con pannelli in Safari nelle versioni precedenti di iOS, apparirà come una sorta di ventaglio in cui puoi muoverti su e giù. Ad alcuni potrebbe piacere questa visualizzazione "a ventaglio" dei pannelli, ad altri no. Ma la verità è che in iOS 15 è stata sostituita dalla classica visualizzazione a griglia. Se desideri visualizzare una panoramica dei pannelli, basta cliccare sull'icona dei due quadrati nella barra degli indirizzi. Inoltre, è possibile utilizzare un gesto: basta posiziona il dito sulla barra degli indirizzi, quindi scorri verso l'alto. Successivamente verrà visualizzata la panoramica dei pannelli aperti.
Passare a un altro pannello
L'utilizzo dei pannelli è una delle attività più basilari in qualsiasi browser web. Grazie ai pannelli, puoi avere più pagine aperte contemporaneamente e passare facilmente dall'una all'altra. Fino ad ora, in Safari da iOS potevamo spostarci tra i pannelli tramite la panoramica dei pannelli, ma questo cambia in iOS 15. Se desideri trasferirti a pannello precedente, quindi è sufficiente che tu scorri dalla parte sinistra della barra degli indirizzi verso destra. Traslocare un altro pannello in ordine, quindi scorrere dal lato sinistro della barra degli indirizzi verso destra. Ciò consente di spostarsi tra i pannelli senza dover aprire la panoramica dei pannelli.
Crea un nuovo pannello
Nella pagina precedente abbiamo esaminato insieme come utilizzare i gesti per passare al pannello precedente o successivo in Safari da iOS 15 e resteremo sui pannelli anche in questa pagina. Fino a poco tempo fa, se volevi aprire un nuovo pannello in Safari su iPhone, dovevi toccare l'icona dei due quadrati in basso a destra dello schermo, quindi toccare l'icona + in basso a sinistra. Adesso però possiamo creare un nuovo pannello in Safari anche tramite un gesto. Nello specifico, devi trasferirti a ultimo pannello aperto al fine. Una volta che ci sei, jscorri dalla parte destra della barra degli indirizzi verso sinistra ancora una volta. Un + inizierà ad apparire sul lato destro dello schermo. Non appena trascini il dito verso sinistra, ti ritroverai su un nuovo pannello.
Avanti o indietro
Oltre al fatto che in Safari da iOS 15 puoi utilizzare i gesti per spostarti tra i singoli pannelli, puoi anche spostarti tra le pagine aperte. In ogni caso, questo gesto è disponibile in Safari per iPhone da molto tempo, ma ci sono ancora utenti che non lo sanno. Se vuoi all'interno del pannello tornare indietro di una pagina quindi è sufficiente che tu scorrere dal bordo sinistro del display verso destra. Pro andare avanti di una pagina poi passa con il dito dal bordo destro del display a sinistra. In questo caso è necessario spostare il dito fuori dalla parte inferiore dello schermo, dove si trova la barra degli indirizzi.
Aggiornamento della pagina
Fino ad ora, se volevi aggiornare una pagina web in Safari su iPhone, dovevi toccare l'icona della freccia rotante nella parte destra della barra degli indirizzi. In iOS 15 questa opzione è rimasta, tuttavia ora puoi anche utilizzare un gesto per aggiornare un sito web. Questo è molto simile ai gesti di aggiornamento di altre applicazioni, ad esempio i social network, ecc. Quindi, se desideri aggiornare una pagina in Safari utilizzando un gesto, tutto ciò che devi fare è spostato in cima alla pagina, kde scorrere dall'alto verso il basso. Verrà quindi visualizzato un indicatore di aggiornamento, che scomparirà al termine dell'aggiornamento.
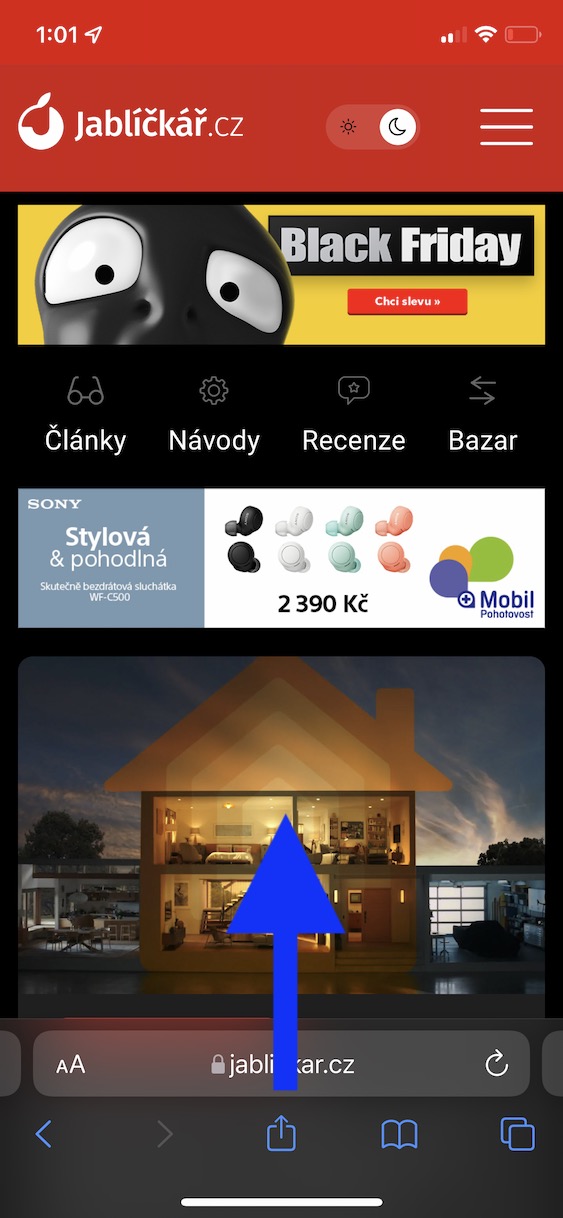
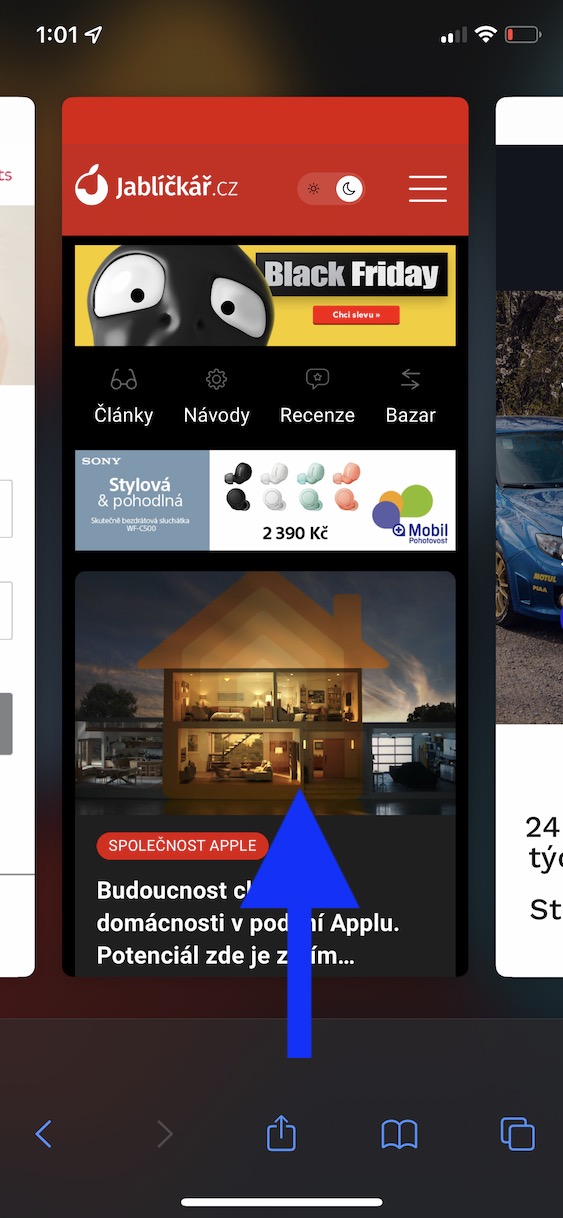
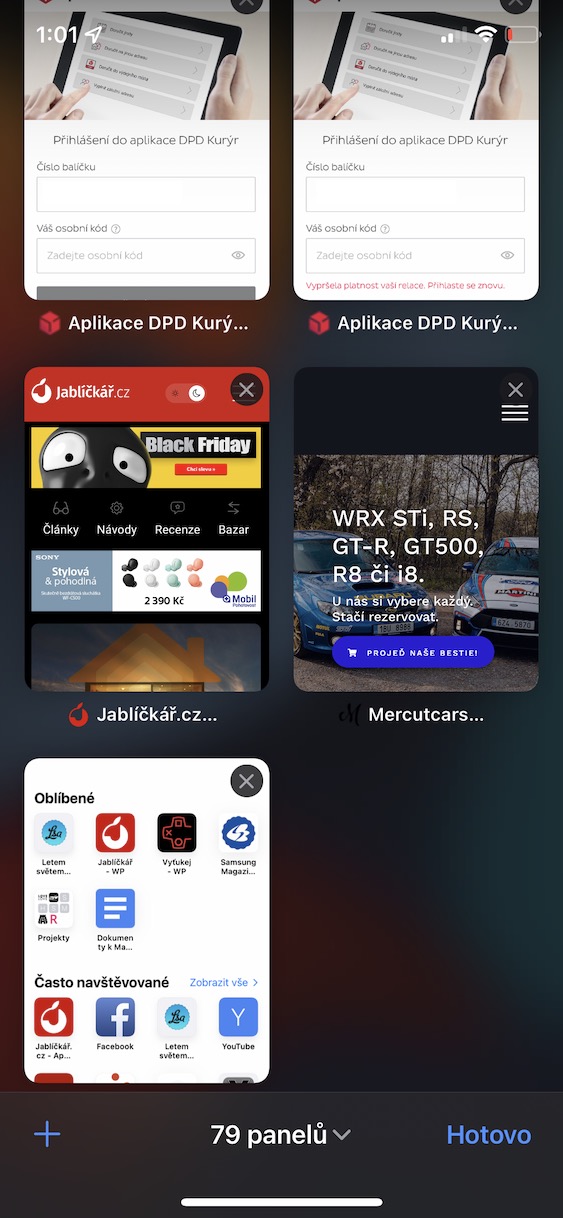
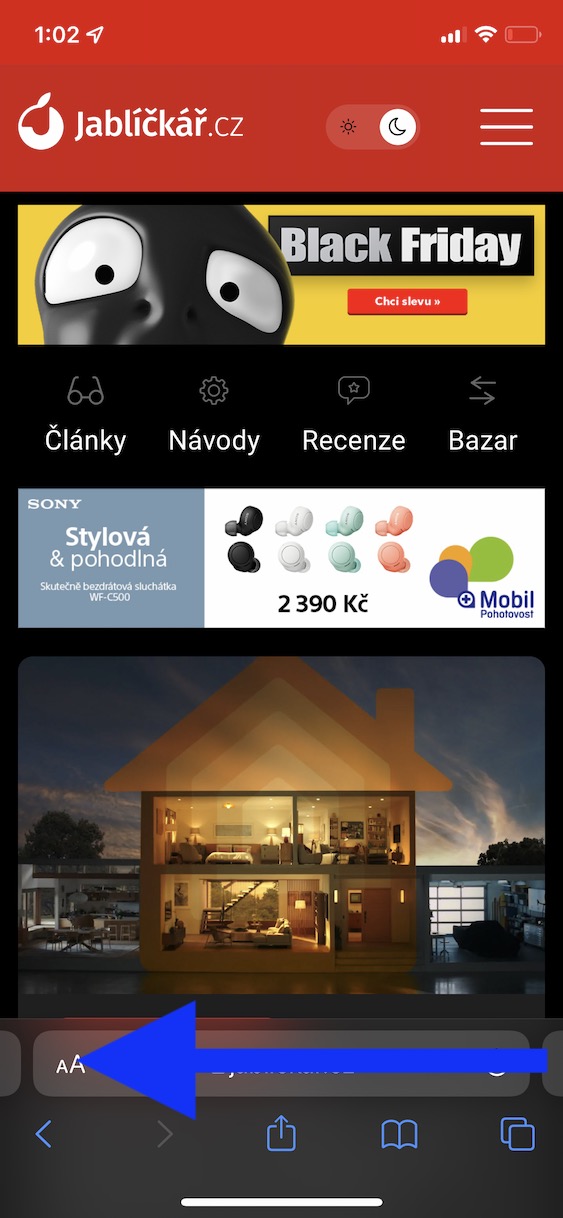
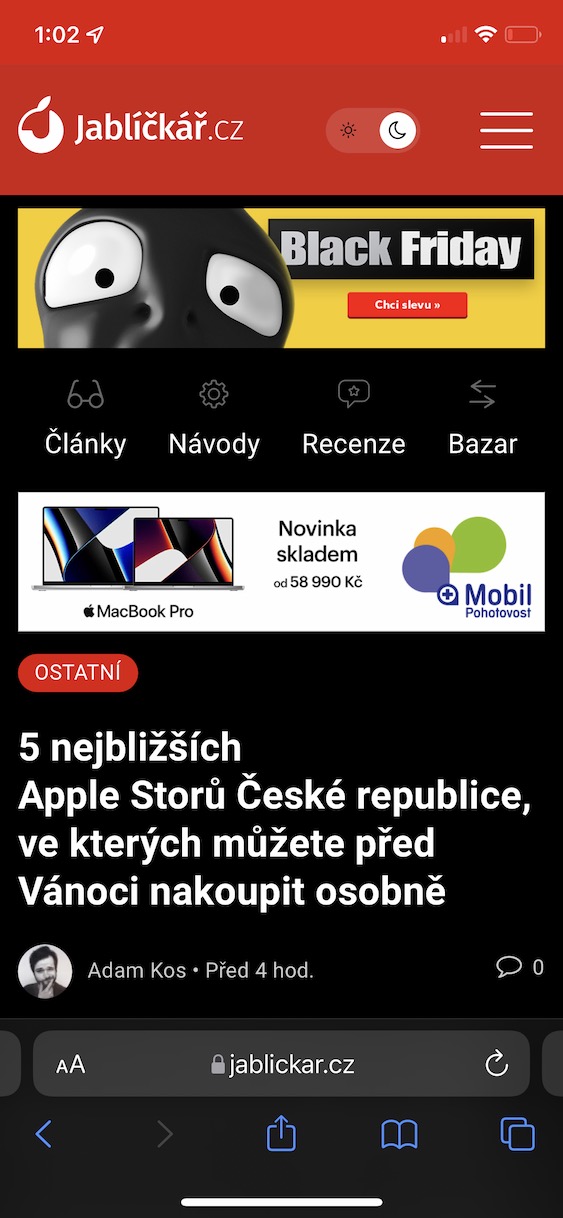
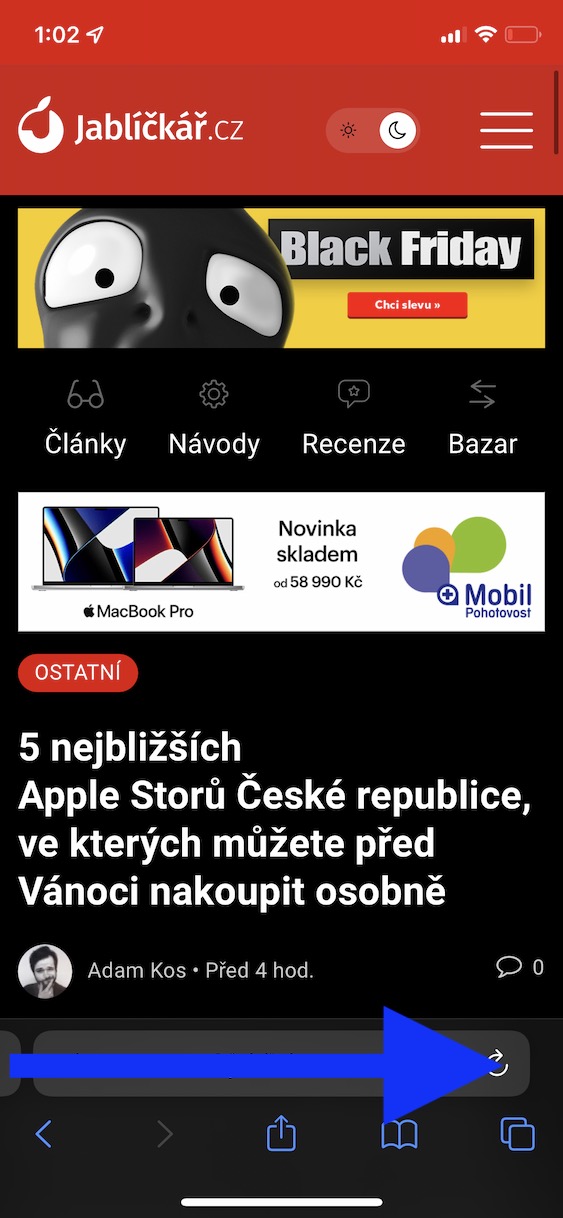

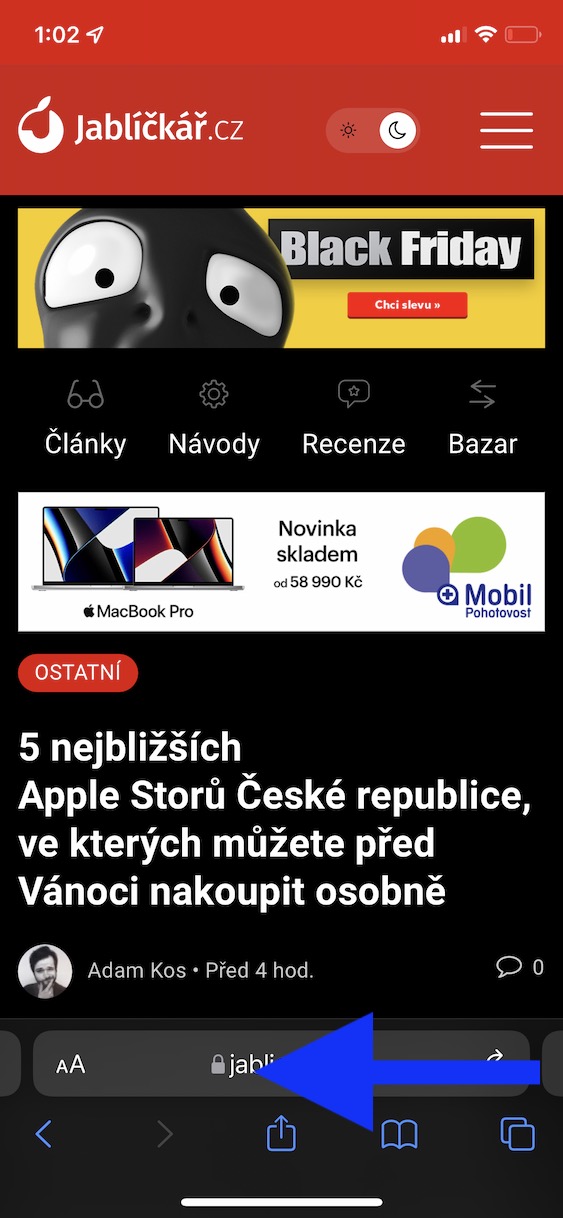
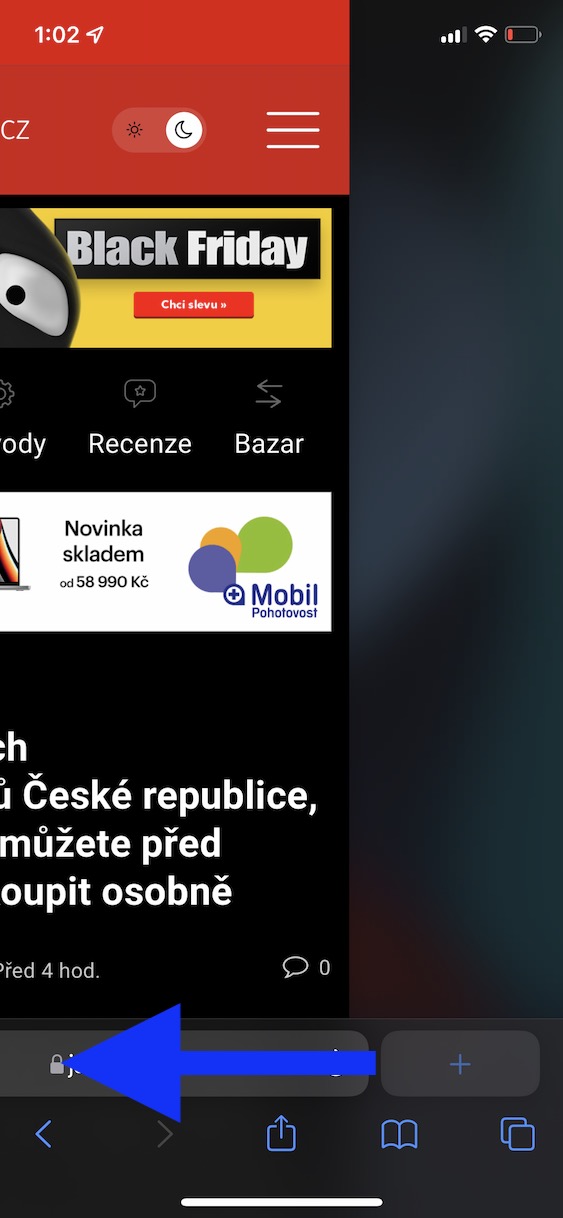
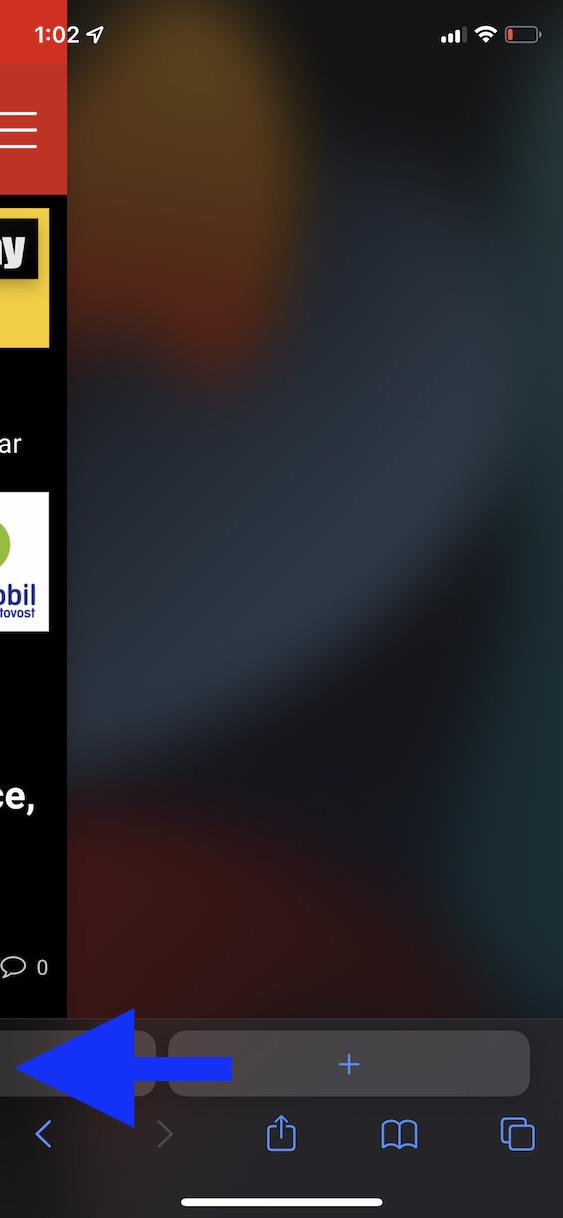

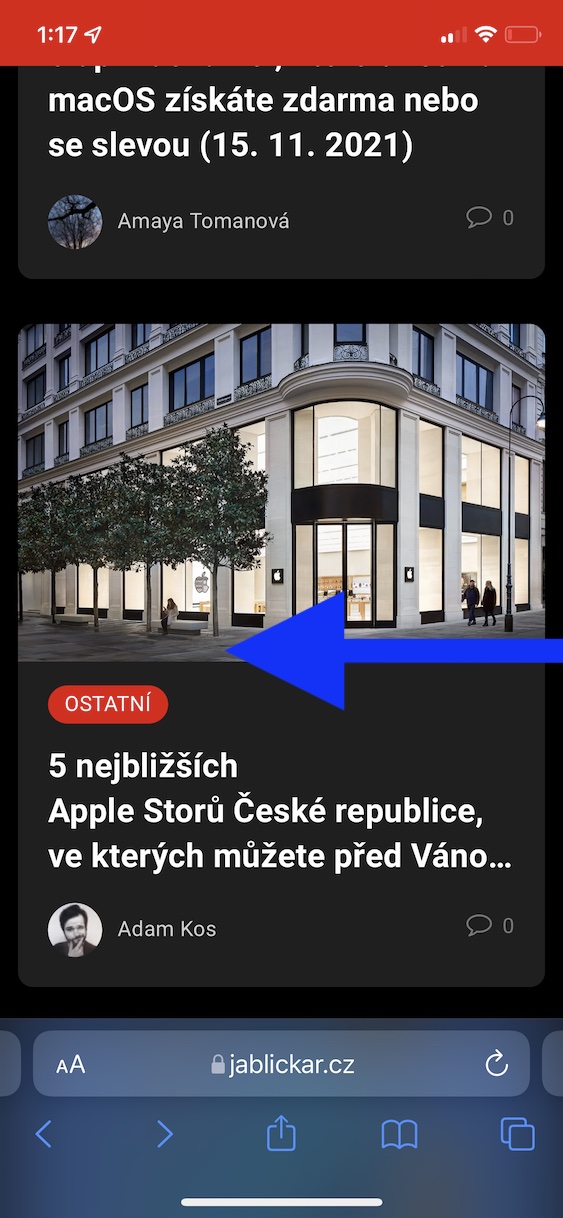
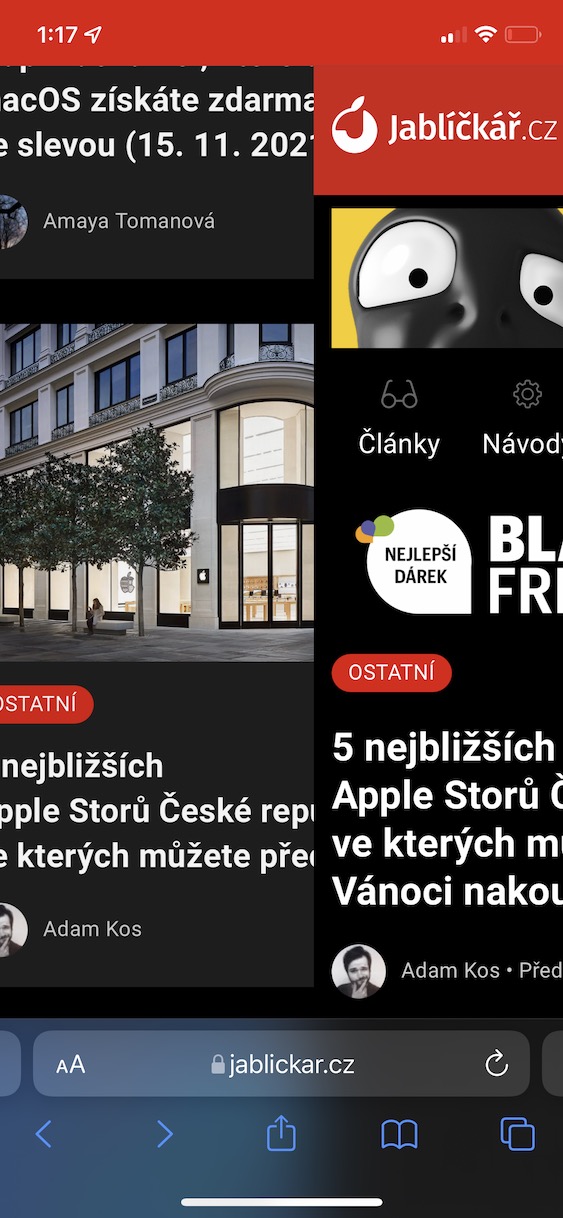
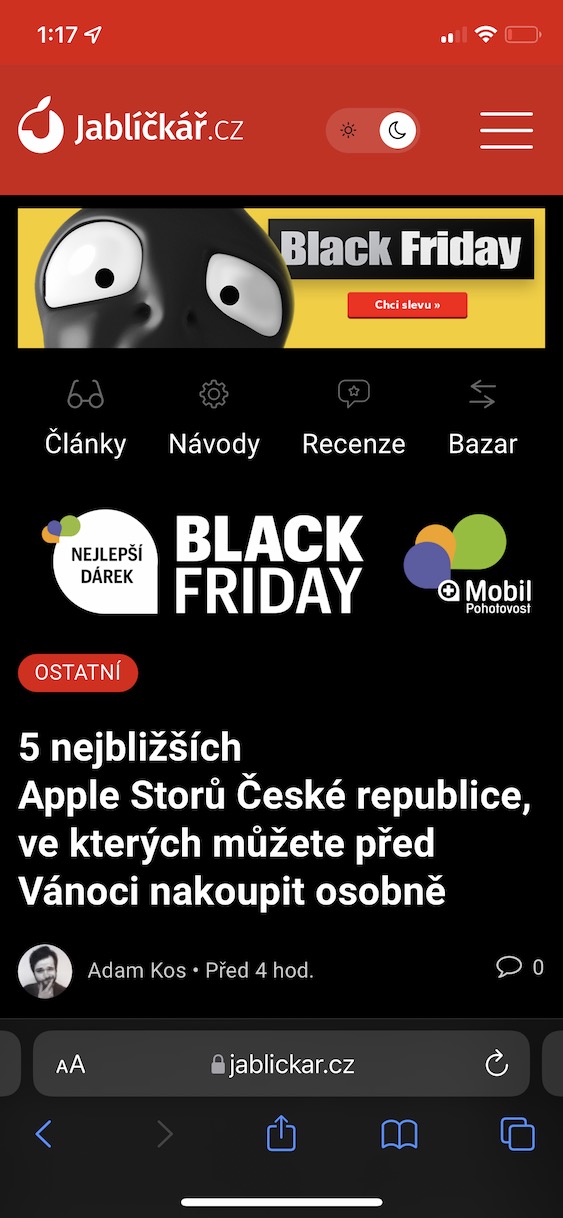
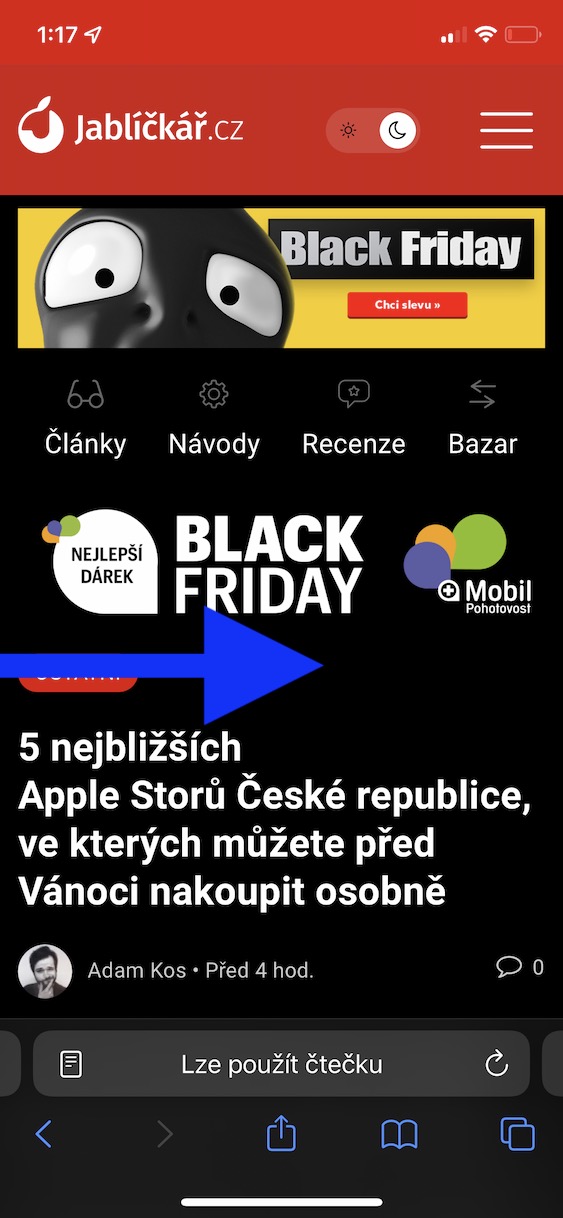
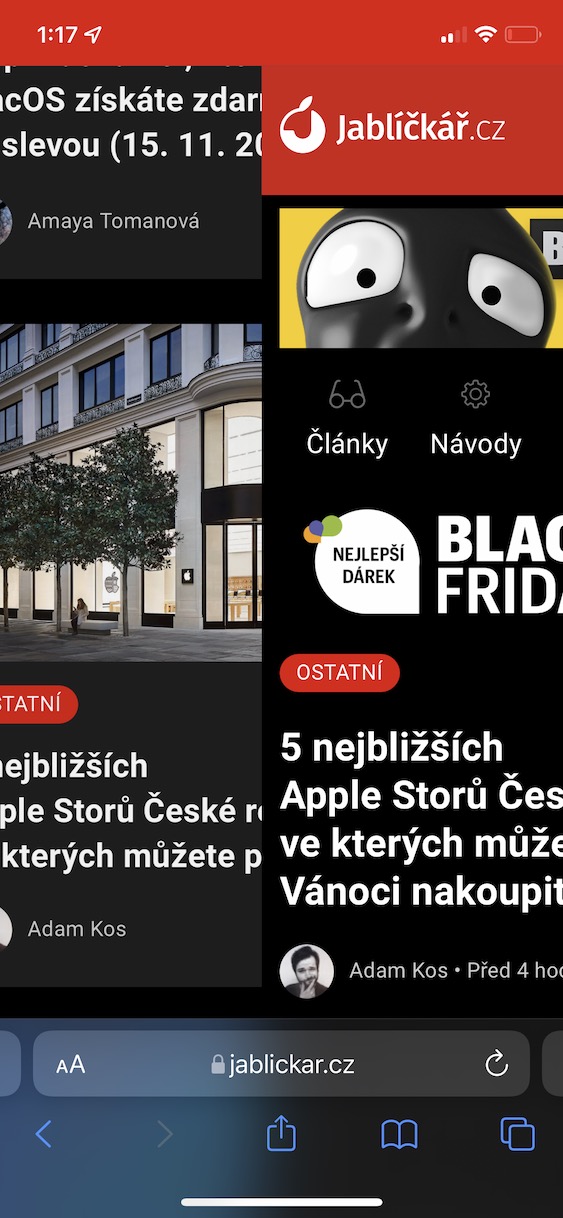
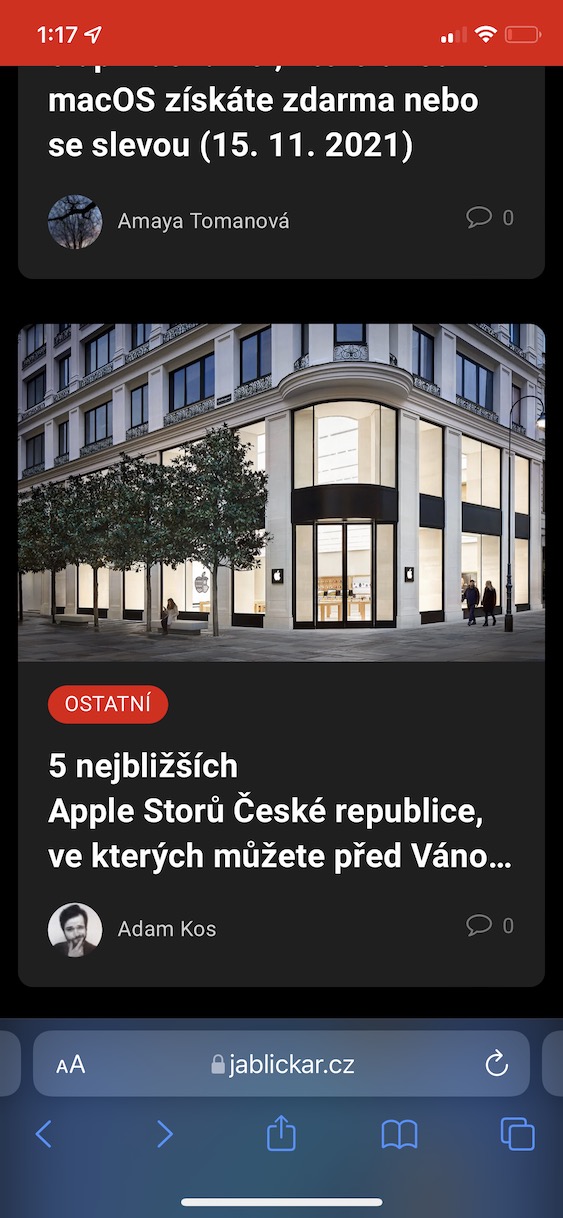
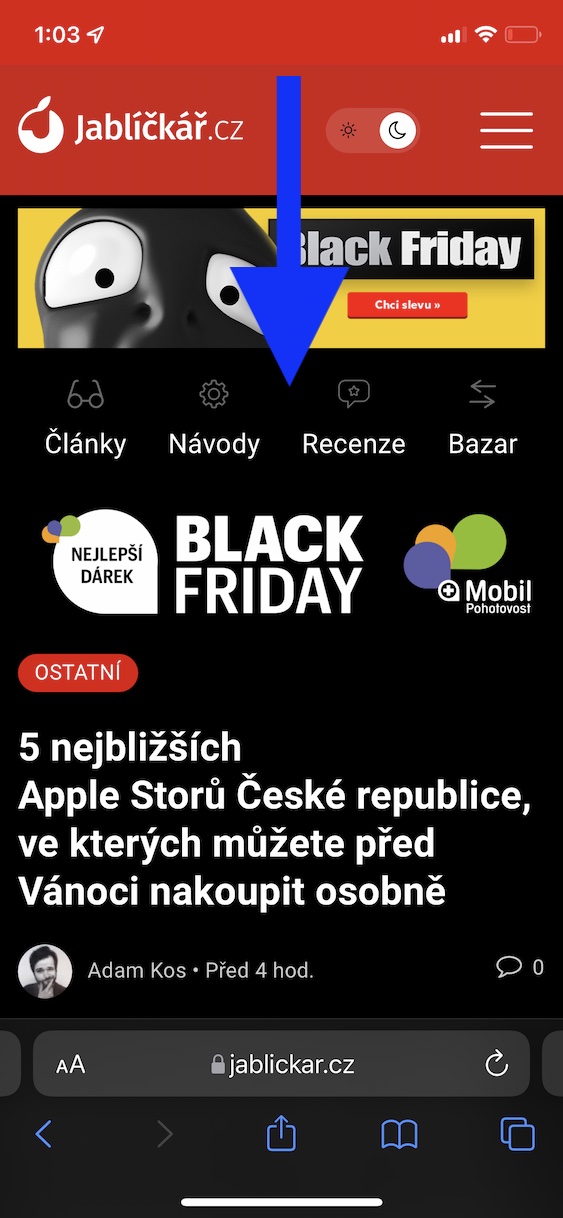
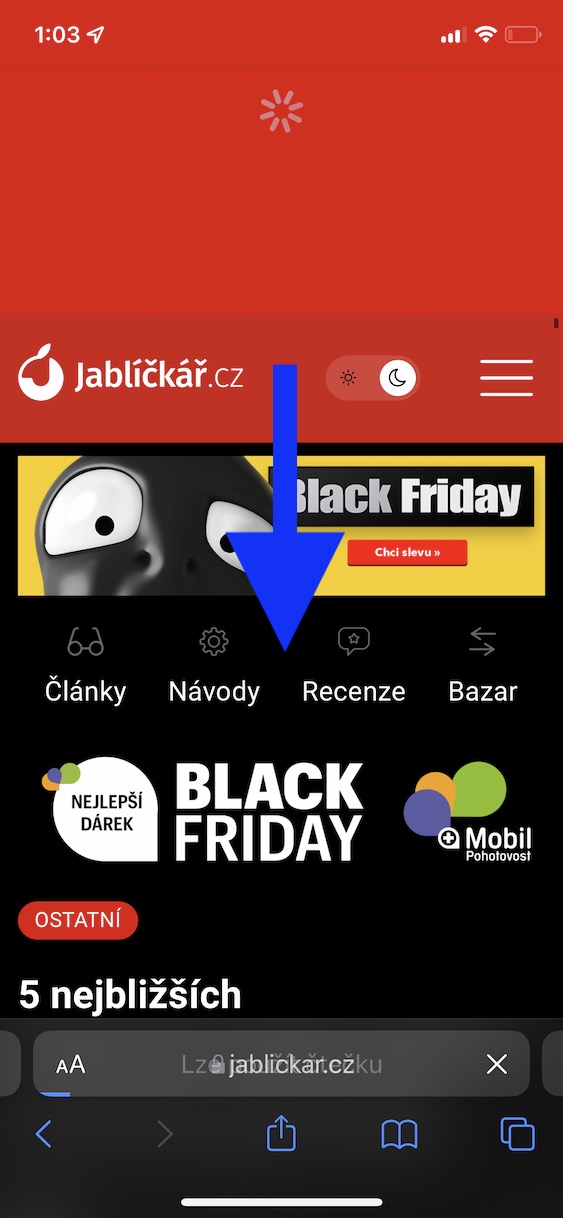
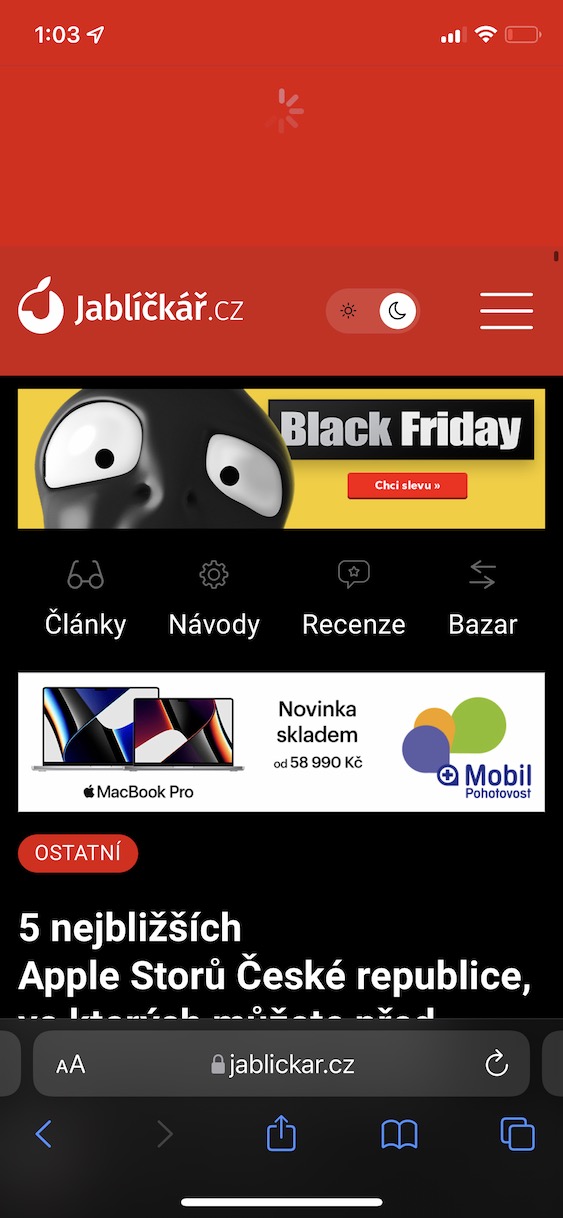
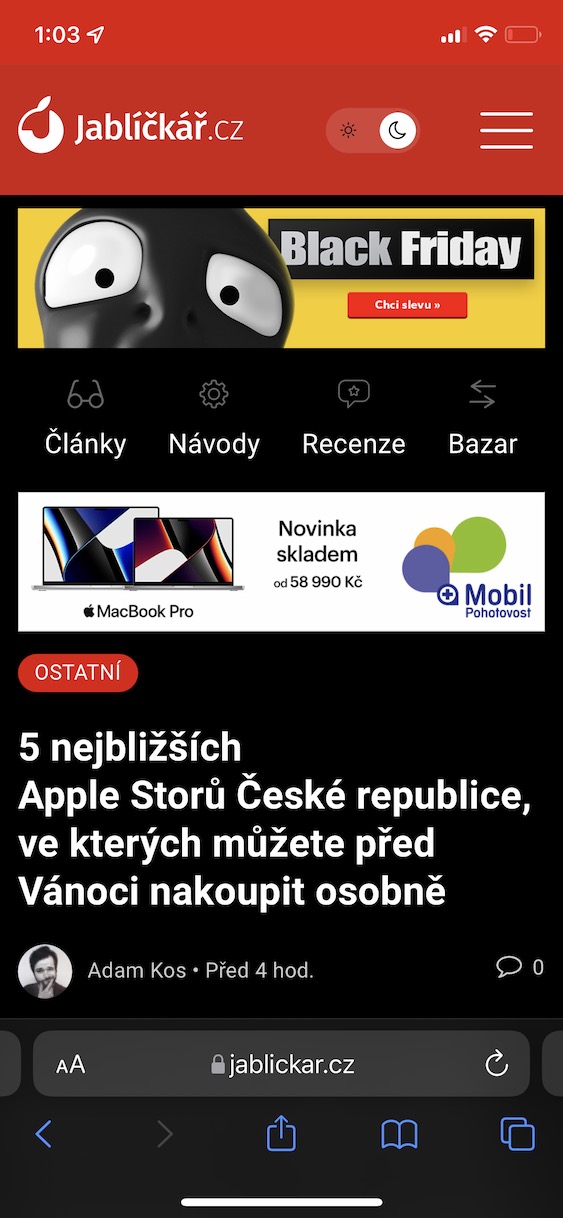
Dio, funziona già su iOS 14 e ip8 😏 qualcuno si è addormentato di nuovo qui...
Beh, non vedo affatto l'offerta lì. Ho diverse finestre aperte. Presel può essere scaricato da Android ed è terribile.