L'anno scorso, Apple ha introdotto la funzione Focus, che ha completamente sostituito la modalità Non disturbare originale. Era assolutamente necessario, poiché Do Not Disturb mancava di molte funzionalità di base assolutamente cruciali per gli utenti. Nell'ambito della Concentrazione, i coltivatori di mele possono creare diverse modalità, ad esempio lavoro o casa, per la guida, ecc., che possono poi essere personalizzate individualmente e in dettaglio. Con l'arrivo di iOS 16, Apple ha deciso di migliorare ancora di più le modalità di concentrazione e in questo articolo daremo un'occhiata a 5 nuove opzioni di concentrazione che dovresti conoscere.
Potrebbe essere ti interessa
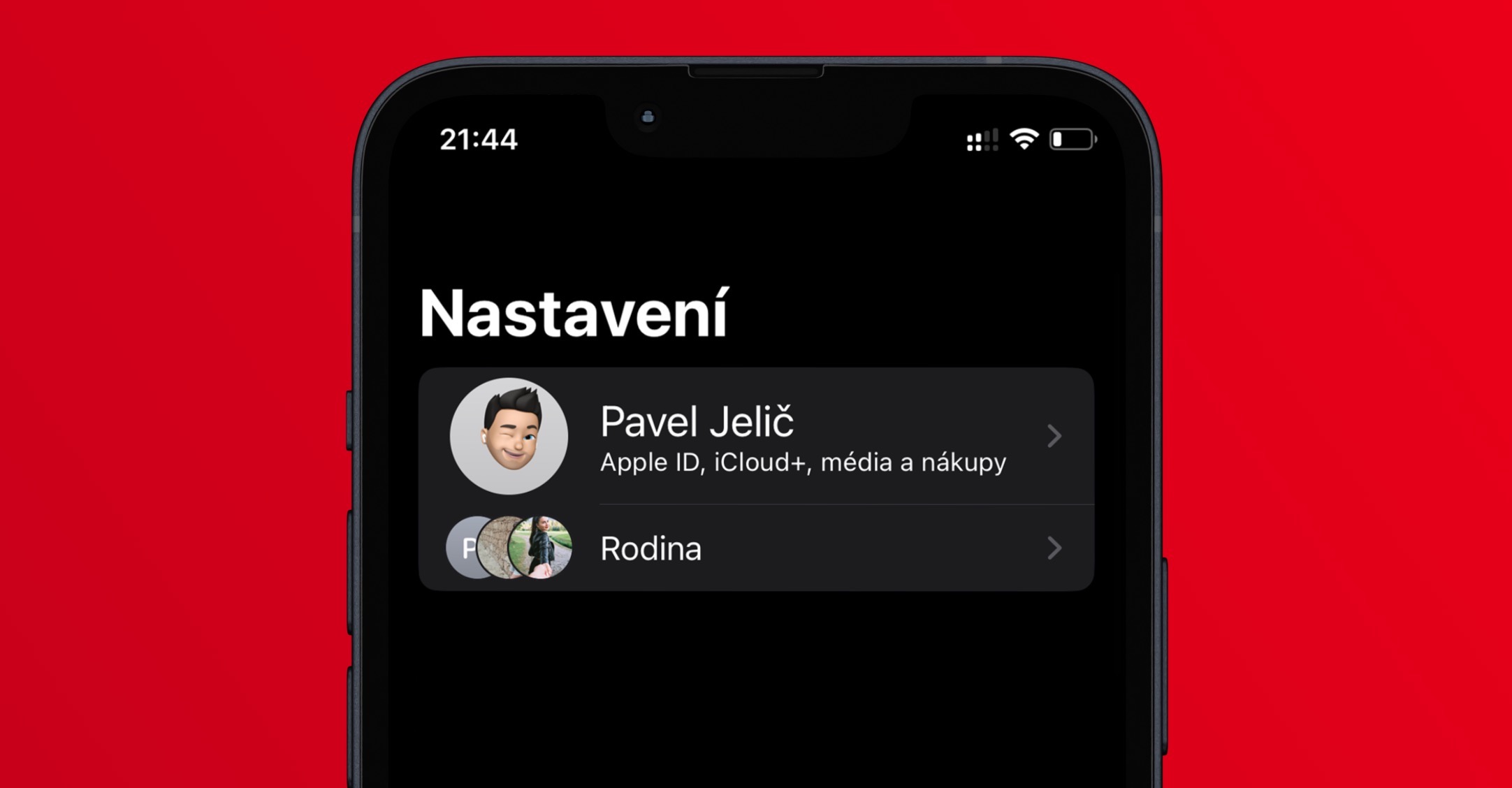
Condividere lo stato di concentrazione
Se attivi una modalità di concentrazione, le informazioni su questo fatto possono essere visualizzate agli altri interlocutori nei Messaggi. Grazie a questo, gli utenti sanno che hai silenziato le notifiche e quindi che potresti non essere in grado di rispondere immediatamente. Finora era possibile disattivare o attivare la condivisione dello stato di concentrazione per tutte le modalità. In iOS 16 arriva un miglioramento in cui gli utenti possono finalmente scegliere per quali modalità desiderano (dis)attivare la condivisione dello stato di concentrazione. Vai e basta Impostazioni → Messa a fuoco → Stato messa a fuoco, dove puoi trovare questa opzione?
Filtri di messa a fuoco per le applicazioni
Focus è stato creato affinché gli utenti possano concentrarsi meglio principalmente sul lavoro, sullo studio, ecc. Se attivi una modalità focus, nessuno ti disturberà, ma potresti comunque essere distratto in alcune applicazioni, il che ovviamente è un problema. Ecco perché in iOS 16 Apple ha introdotto i filtri di messa a fuoco, grazie ai quali è possibile regolare il contenuto delle applicazioni in modo che non ci siano distrazioni. Ciò significa che, ad esempio, nel Calendario verrà visualizzato solo il calendario selezionato, in Safari solo i pannelli selezionati, ecc. Per configurarlo basta andare su Impostazioni → Messa a fuoco, Dove sei selezionare la modalità e poi sussidio nella categoria Filtri della modalità di messa a fuoco clicca su Aggiungi il filtro della modalità di messa a fuoco, quale sei tu impostare.
Disattiva o attiva app e contatti
Nelle modalità di messa a fuoco individuale puoi impostare fin dall'inizio quali contatti possono contattarti e quali app potranno comunque inviarti notifiche. Ciò significa che imposti solo eccezioni mentre tutti gli altri contatti e applicazioni vengono silenziati. Ad ogni modo, in iOS 16, Apple ha aggiunto un'opzione per "ignorare" questa funzionalità, il che significa che saranno consentite le notifiche da tutti i contatti e le app, con delle eccezioni. Per impostare questa opzione, vai su Impostazioni → Messa a fuoco, Dove sei selezionare la modalità e poi vai a Lide o Applicazione. Quindi scegli semplicemente uno dei due secondo necessità Consenti notifiche, o Notifiche disattivate.
Collegamento alla schermata di blocco
Tra le altre cose, iOS 16 include anche una schermata di blocco completamente ridisegnata che gli utenti possono personalizzare in vari modi. Oltre a cambiare i colori e il carattere dell'ora, si possono anche aggiungere widget, inoltre è possibile creare diverse schermate di blocco e passare dall'una all'altra. Puoi anche impostare la commutazione automatica della schermata di blocco dopo aver attivato la modalità di messa a fuoco selezionata, che si tradurrà in una sorta di "connessione". Per usarlo, devi solo commosso alla schermata di blocco, si sono autorizzati e poi le tenevano il dito addosso che ti porterà all'interfaccia di personalizzazione. Allora semplicemente trova la schermata di blocco selezionata, in basso tocca Modalità di messa a fuoco e infine selezionare una modalità per connettere.
Cambio automatico del quadrante
Oltre a far cambiare automaticamente la schermata di blocco quando attivi la modalità messa a fuoco, puoi anche fare in modo che il quadrante cambi automaticamente sul tuo Apple Watch. Devi solo andare a Impostazioni → Messa a fuoco, dove scegli una modalità, e poi sotto nella categoria Personalizzazione dello schermo clic sotto Apple Watch sul pulsante Scegliere. Allora basta scegli un quadrante specifico, toccalo e conferma la scelta premendo fatto in alto a destra. Inoltre, qui puoi anche impostare la connessione con la schermata di blocco e il desktop














