Lente di ingrandimento e opacità
Quando devi attirare l'attenzione su qualcosa di specifico nello screenshot, puoi circondare l'oggetto con una penna, evidenziarlo o bordarlo con una forma. Tuttavia, se vuoi mostrare qualcosa di piccolo, una lente d'ingrandimento è uno strumento adatto. È ancora meglio se lo combini con lo strumento opacità per far risaltare davvero il soggetto. Nell'editor degli screenshot, fare clic su l'icona + sulla barra degli strumenti delle annotazioni, selezionare un'opzione Lupa e centra il cerchio della lente d'ingrandimento sull'oggetto che desideri ingrandire. Regola le proprietà della lente di ingrandimento, quindi tocca di nuovo +. Questa volta seleziona l'opzione Opacità e regola il grado di opacità dello screenshot.
Potrebbe essere ti interessa

Condivisione rapida degli screenshot
Se acquisisci screenshot principalmente per condividerli con contatti o app, toccare l'anteprima in miniatura che appare dopo aver acquisito uno screenshot è utile solo se prevedi di ritagliare o annotare prima l'immagine. Altrimenti è molto più efficiente premere a lungo l'anteprima, finché il suo bordo non scompare, rendendolo immediatamente visibile scheda per la condivisione. Quindi puoi archiviare rapidamente rinominare prima di inviare l'immagine utilizzando AirDrop, inviare un messaggio o condividerlo con altri utenti.
Rinominazione istantanea degli screenshot
Se sei stanco di vedere screenshot con il nome file IMG_1234.PNG ogni volta che li esegui tramite AirDrop sul tuo Mac, aggiungili a un'altra app come Note o File o rinominali in altro modo prima ancora che arrivino a Foto. Prima tu scarica e installa un collegamento chiamato Screenshot nome. Quindi esegui sul tuo iPhone Impostazioni -> Accessibilità -> Tocco -> Tocco Indietro. Seleziona il metodo di tocco desiderato e assegnagli la scorciatoia menzionata sopra.
Potrebbe essere ti interessa
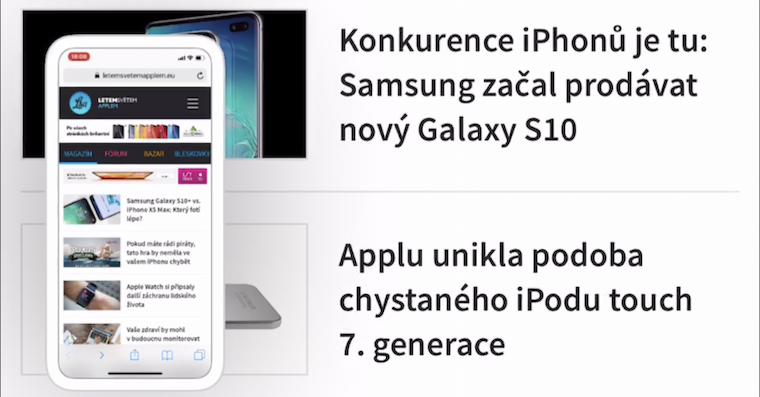
Forme perfette
Pomoci più (+) icone puoi aggiungere quadrati, cerchi, frecce e caselle di commento dalla forma perfetta sulla barra degli strumenti. Puoi anche disegnare queste e altre forme in modo impeccabile con una penna, un pennarello o una matita virtuale normale. Disegnali come al solito, ma una volta finito di abbozzare la forma, tieni il dito sullo schermo e iOS dovrebbe fissarlo in una versione perfetta.
Didascalie per gli screenshot
Puoi anche aggiungere didascalie agli screenshot che hai acquisito sul tuo iPhone. Grazie alle didascalie, trovare uno screenshot specifico nelle Foto native sarà molto più semplice. Fai uno screenshot e quindi fare clic nell'editor +. In menu, che viene visualizzato, selezionarlo Descrizione, inserisci un'etichetta e salva.
5 suggerimenti e trucchi per ottenere screenshot migliori dell'iPhone
 Volare in giro per il mondo con Apple
Volare in giro per il mondo con Apple 







La funzione Lente d'ingrandimento è scomparsa con iOS 17. Sfortunatamente 🙁
Cavolo, sembra che l'articolo sia stato appena riscritto da un anno fa e l'autore probabilmente non ha verificato quello che stava scrivendo...
Esperti su "5 consigli e trucchi..."