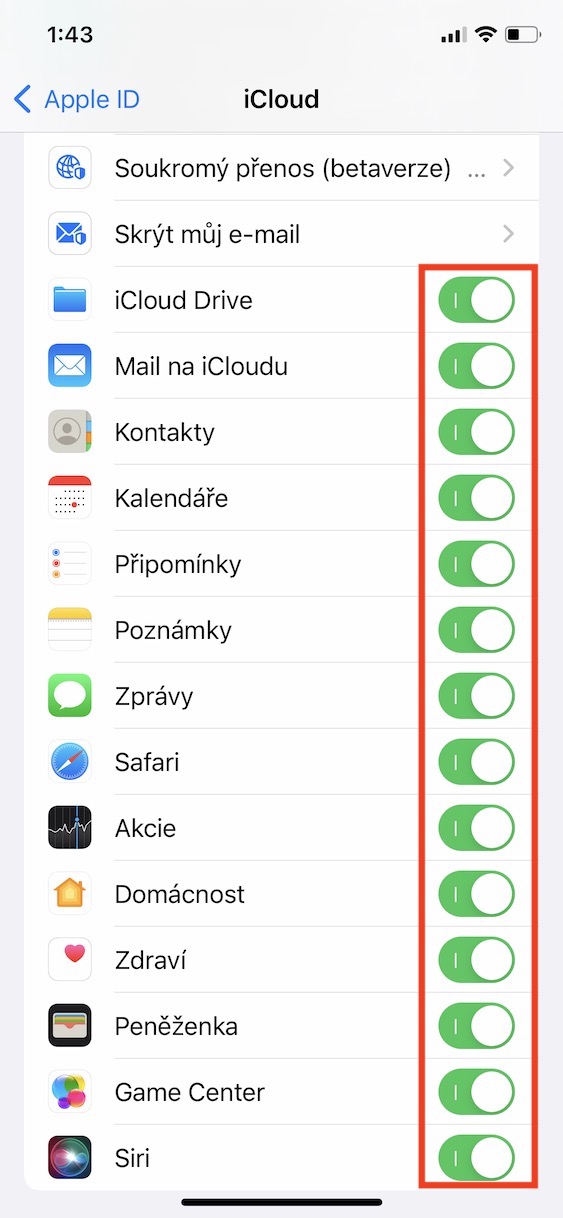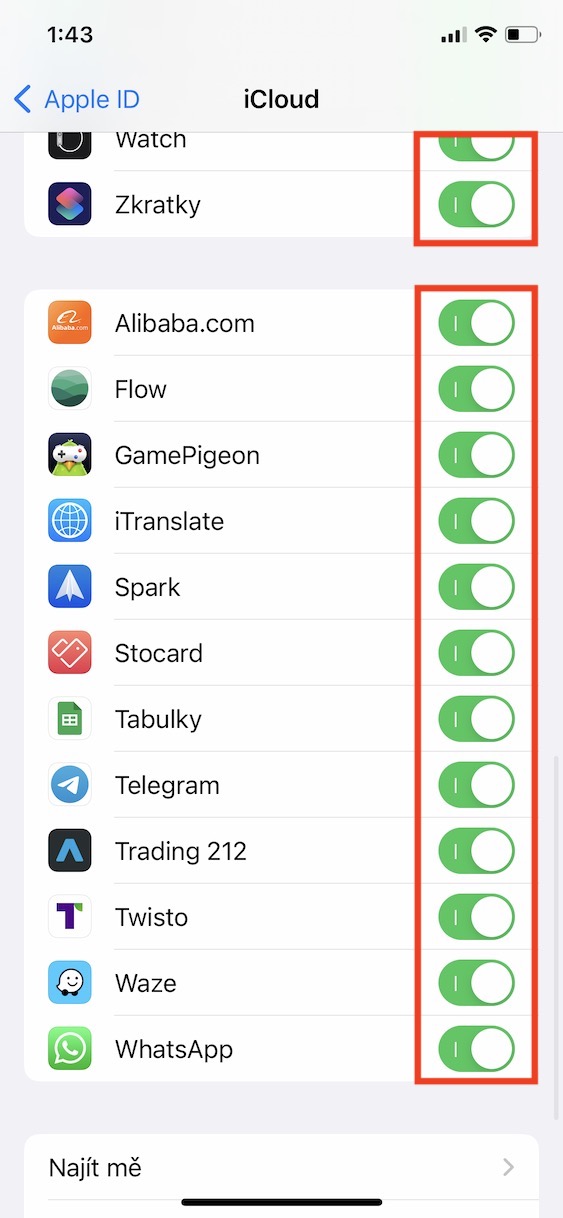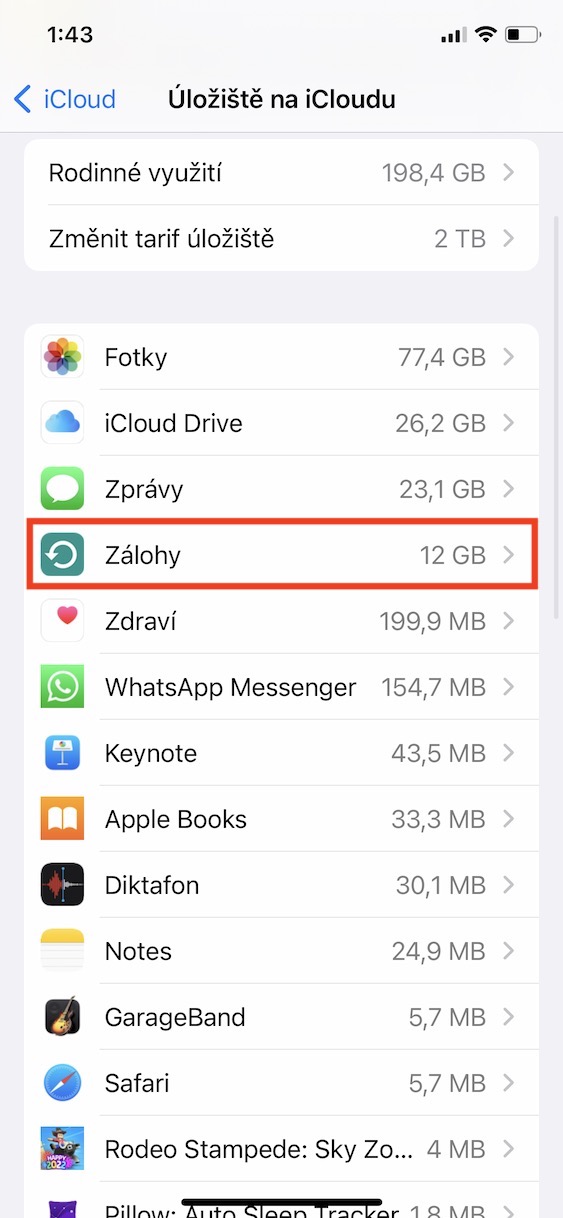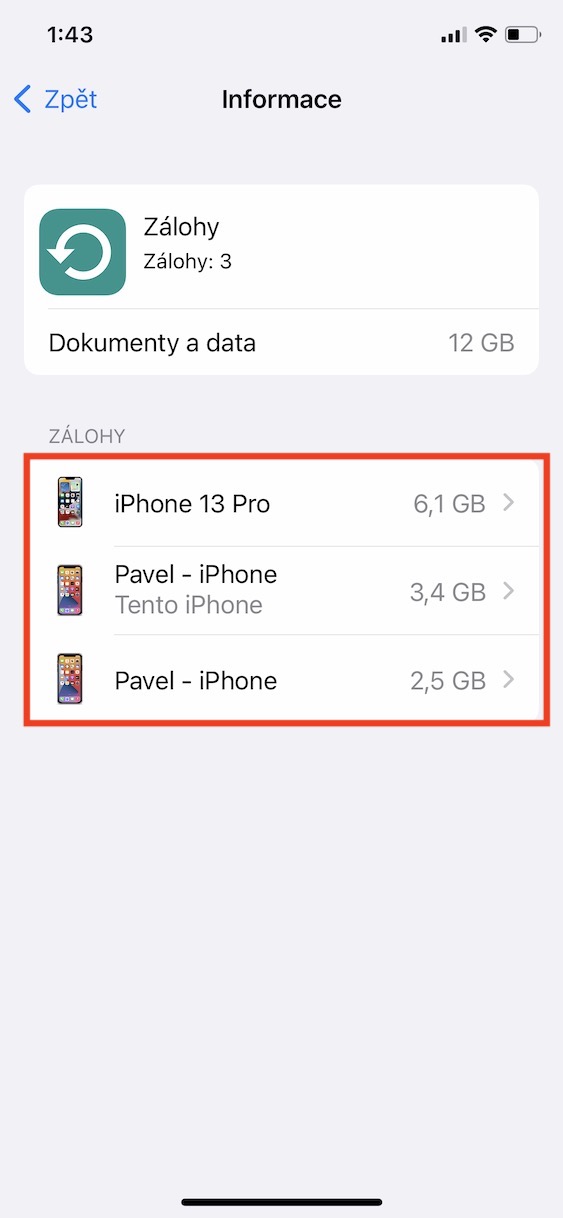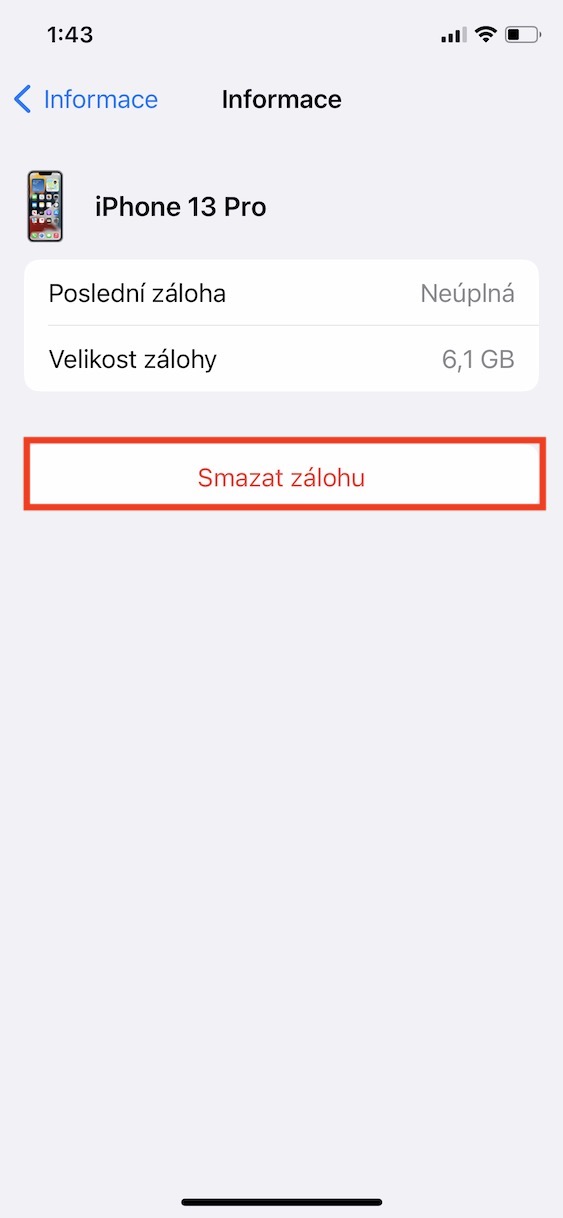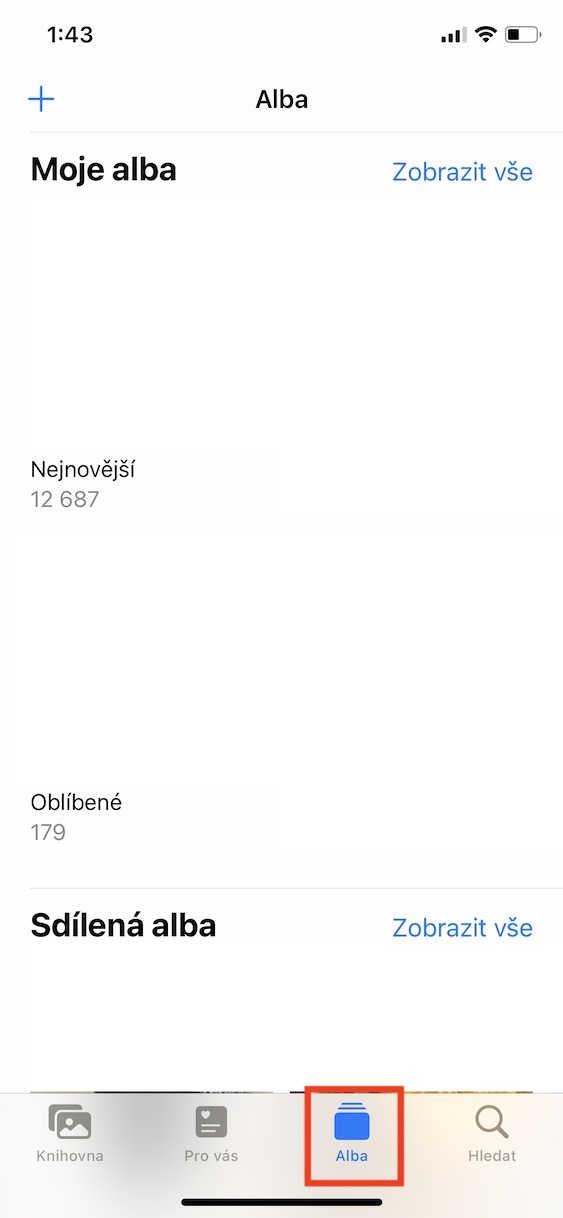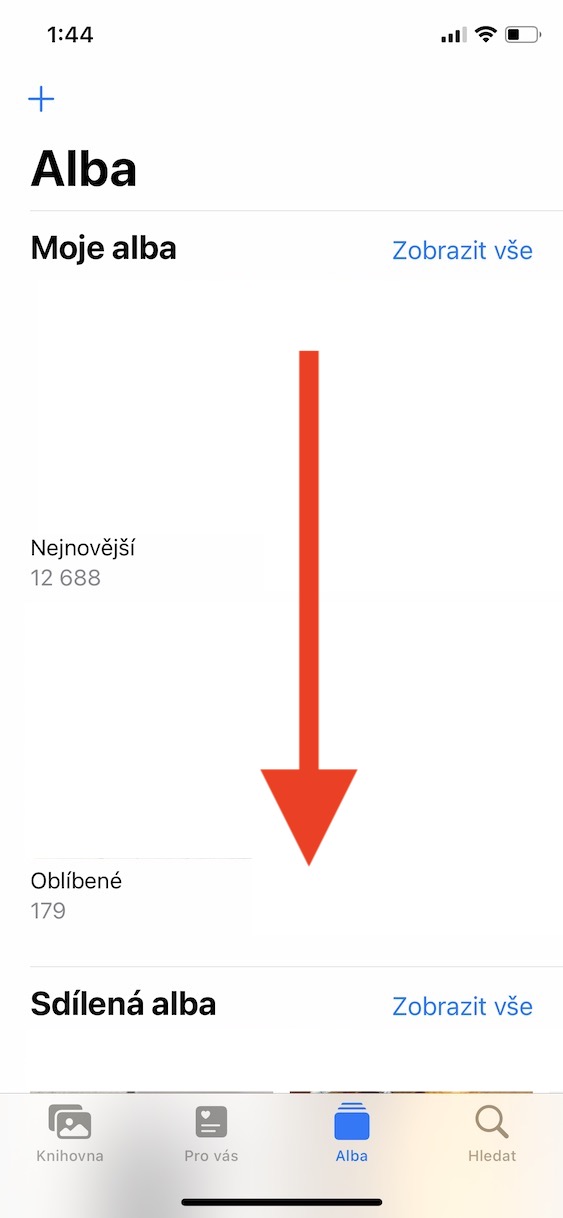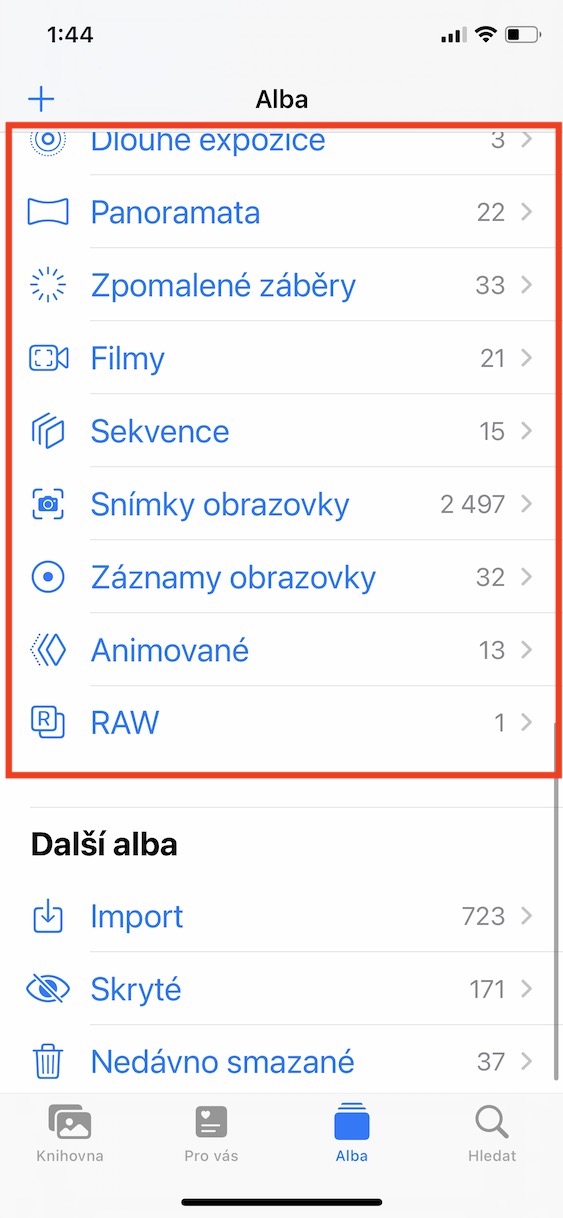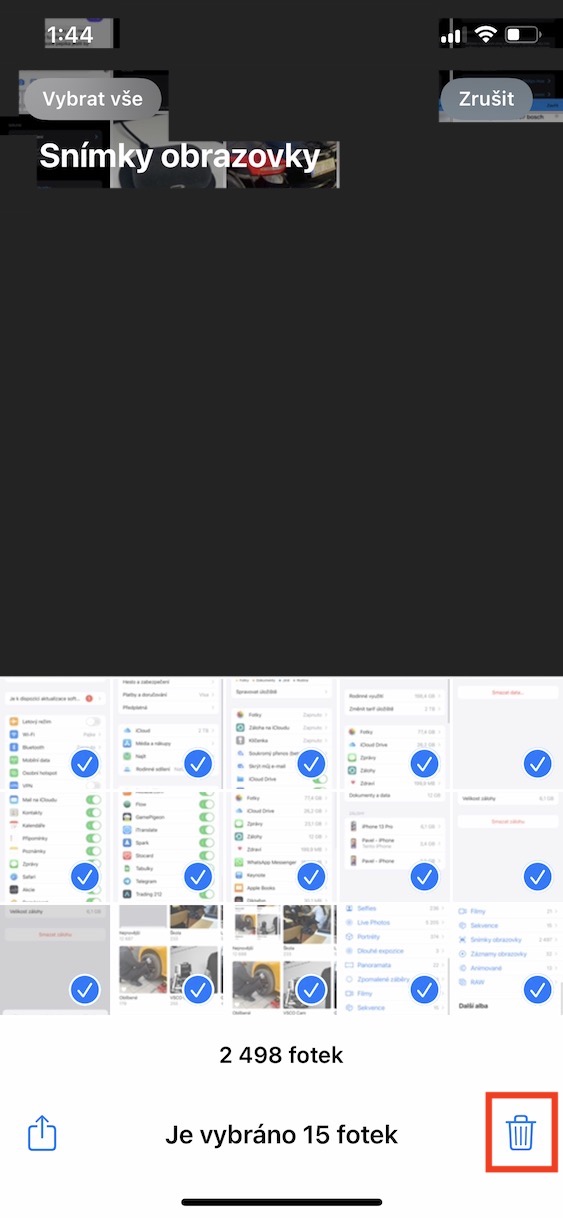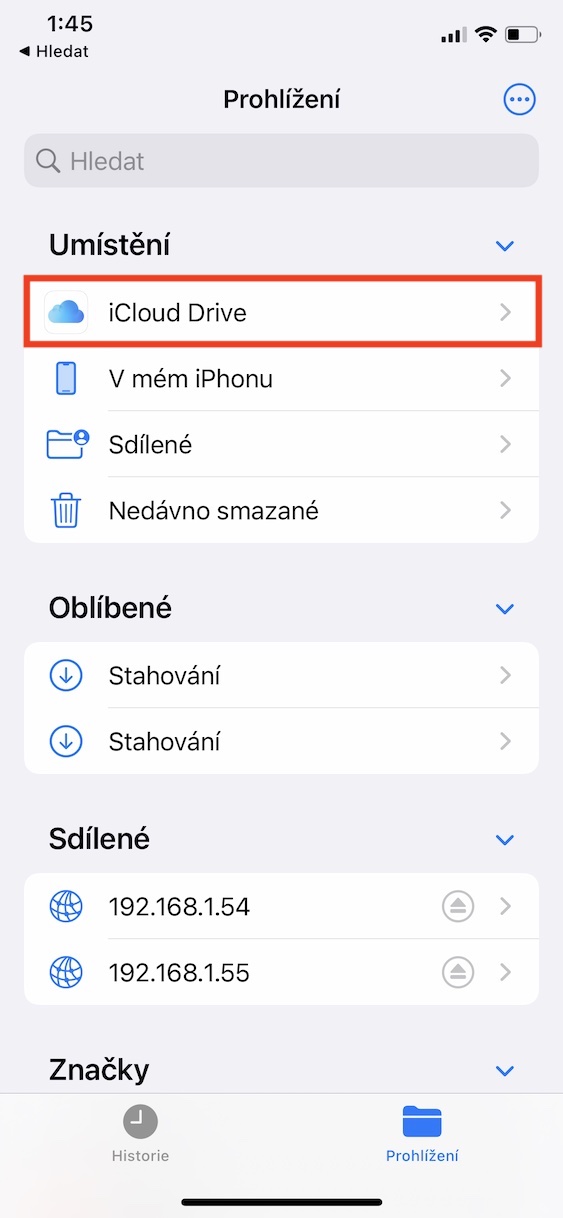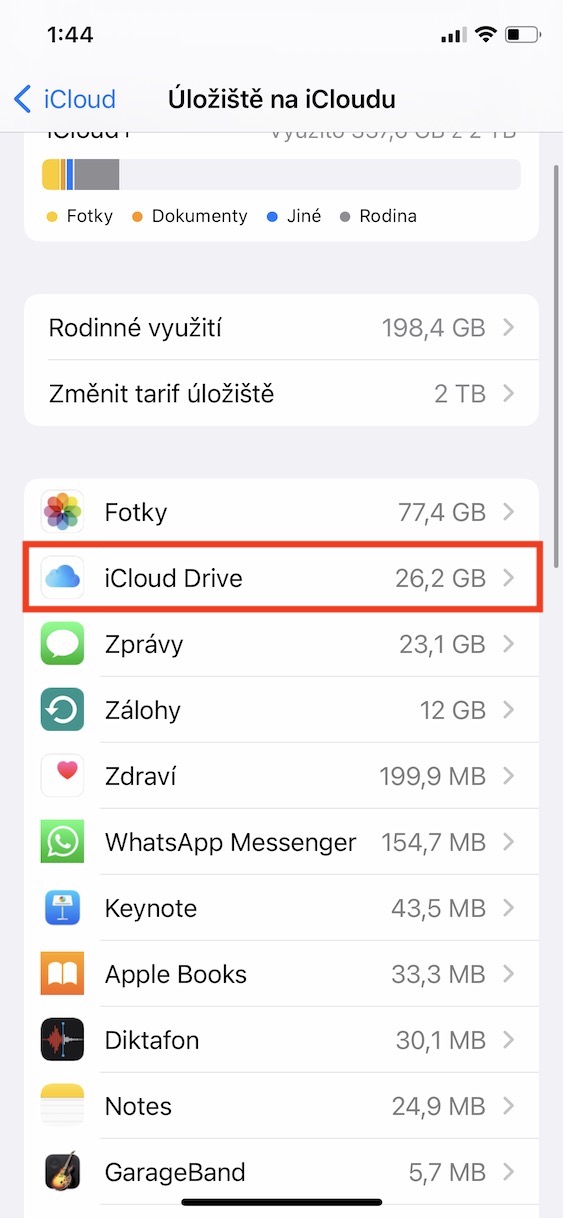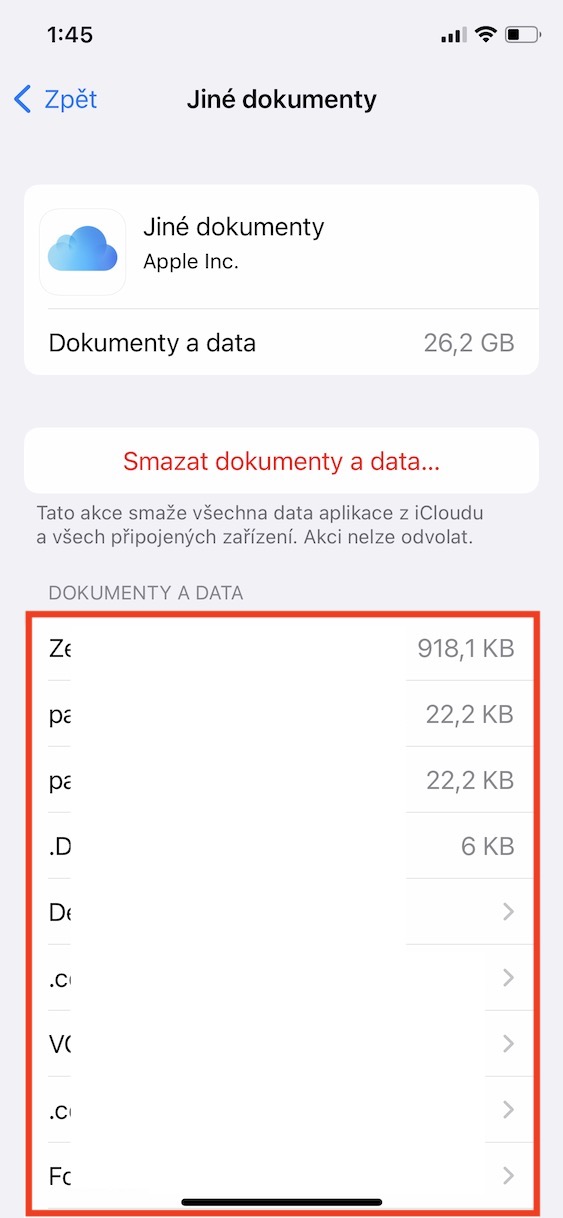iCloud è un servizio cloud destinato principalmente a tutti gli utenti Apple, grazie al quale puoi facilmente eseguire il backup e archiviare tutti i tuoi dati e accedervi quindi praticamente ovunque. Il colosso californiano offre 5 GB di spazio di archiviazione iCloud gratuitamente con ogni ID Apple, ma puoi arrivare fino a 2 TB con i piani a pagamento. Se stai esaurendo lo spazio su iCloud e non vuoi ancora acquistare un piano più costoso, puoi passare alla pulizia, che spesso può far risparmiare diversi gigabyte di spazio. Alla fine scoprirai che non hai nemmeno bisogno di una tariffa più costosa. In questo articolo esamineremo 5 suggerimenti di base che ti aiuteranno a risparmiare più spazio su iCloud.
Potrebbe essere ti interessa

Controlla i dati dell'applicazione
I dati di alcune applicazioni, non solo native, ma anche di terze parti, possono essere archiviati in iCloud. Qui i dati sono semplicemente al sicuro, anche in caso di furto o smarrimento del dispositivo. La maggior parte delle app su iCloud non occupa troppo spazio, ma la regola conferma l'eccezione. La buona notizia è che puoi controllare l'utilizzo di iCloud da parte delle app molto facilmente. Se ritieni che un'applicazione su iCloud occupi molto spazio, puoi eliminare i dati in seguito. Per visualizzare l'utilizzo di iCloud per app, vai su Impostazioni → il tuo profilo → iCloud → Gestisci spazio di archiviazione. Qui vedrai un elenco di app ordinate in ordine decrescente in base alle app che occupano più spazio su iCloud. Per la gestione dei dati, qui devi solo essere specifico hanno cliccato sull'applicazione, e poi dati semplicemente cancellato.
Configura app che possono utilizzare iCloud
Nella pagina precedente abbiamo visto insieme la procedura attraverso la quale è possibile visualizzare le applicazioni utilizzando iCloud ed eventualmente cancellarne i dati. Se hai deciso che non vuoi che alcune app possano archiviare dati su iCloud, puoi negare loro l'accesso: non è niente di complicato. Per prima cosa devi andare a Impostazioni → il tuo account → iCloud. Di seguito è riportato un elenco di app native che utilizzano iCloud. Se scorri ulteriormente verso il basso, vedrai anche un elenco di applicazioni di terze parti. Se non vuoi che un'applicazione possa archiviare i suoi dati su iCloud, devi semplicemente accedervi hanno girato l'interruttore in posizione inattiva.
Controlla i backup
Oltre ai dati dell'applicazione, è anche possibile avere backup completi dei tuoi dispositivi archiviati su iCloud. Grazie a questi backup, tutti i tuoi dati sono completamente al sicuro. Quindi qualunque cosa accada al tuo iPhone o iPad, non perderai i tuoi dati. Inoltre, puoi utilizzare il backup iCloud per importare i dati sul nuovo dispositivo. Tuttavia, gli utenti di solito hanno anche backup di dispositivi vecchi di diversi anni archiviati su iCloud, che, ad esempio, non possiedono nemmeno più, perché non vengono cancellati automaticamente. Questi backup possono occupare parecchi gigabyte di spazio su iCloud e questo è completamente inutile. Per verificare ed eventualmente eliminare i vecchi backup, basta andare su Impostazioni → il tuo profilo → iCloud → Gestisci spazio di archiviazione → Backup. Verrà visualizzato qui tutti i backup disponibili. Per eliminarne uno, basta cliccarci sopra hanno toccato e poi ho premuto l'opzione Elimina backup.
Elimina le immagini non necessarie
Se dovessimo nominare il tipo di dati più prezioso, sarebbero sicuramente le foto. Se perdi foto o video, semplicemente non c'è modo di ripristinarli: per questo motivo dovresti eseguire il backup non solo su iCloud, ma anche su un server domestico o un'unità esterna. Per eseguire il backup di foto e video su iCloud viene utilizzata la funzione Foto su iCloud, che invia automaticamente tutti i dati al cloud Apple. Ma non mentiamo, durante la giornata non scattiamo solo foto artistiche, ma anche, ad esempio, screenshot o altre immagini non necessarie. Tutti questi dati vengono inviati a iCloud e occupano spazio inutilmente. In tal caso è necessario fare ordine, direttamente nell'applicazione nativa Fotografie. Per una semplice risoluzione di screenshot e altri tipi di immagini, devi solo farlo sono andati sotto gli album, dove si trova la categoria tipi di media, dove è possibile fare clic sulla tipologia richiesta e quindi eseguire la pulizia.
Cancella iCloud Drive
I dati di applicazioni, foto, backup, ecc. vengono automaticamente inviati a iCloud. Puoi utilizzare iCloud Drive per archiviare i tuoi dati arbitrari, soprattutto dal tuo Mac. Dato che iCloud Drive si comporta praticamente come un disco, alcuni utenti potrebbero avere difficoltà a mantenere le cose organizzate. Ad esempio, può succedere che sposti accidentalmente un file di grandi dimensioni su iCloud Drive, che occupa inutilmente spazio. Quindi vale sicuramente la pena dedicare del tempo a esplorare iCloud Drive: su iPhone tramite l'app File e su Mac tramite il classico Finder. In alternativa, i dati possono essere eliminati da iCloud Drive sull'iPhone andando su Impostazioni → il tuo profilo → iCloud → Gestisci spazio di archiviazione → iCloud Drive. Qui ne vedrete alcuni qui sotto File, il che è possibile scorrere per eliminare.