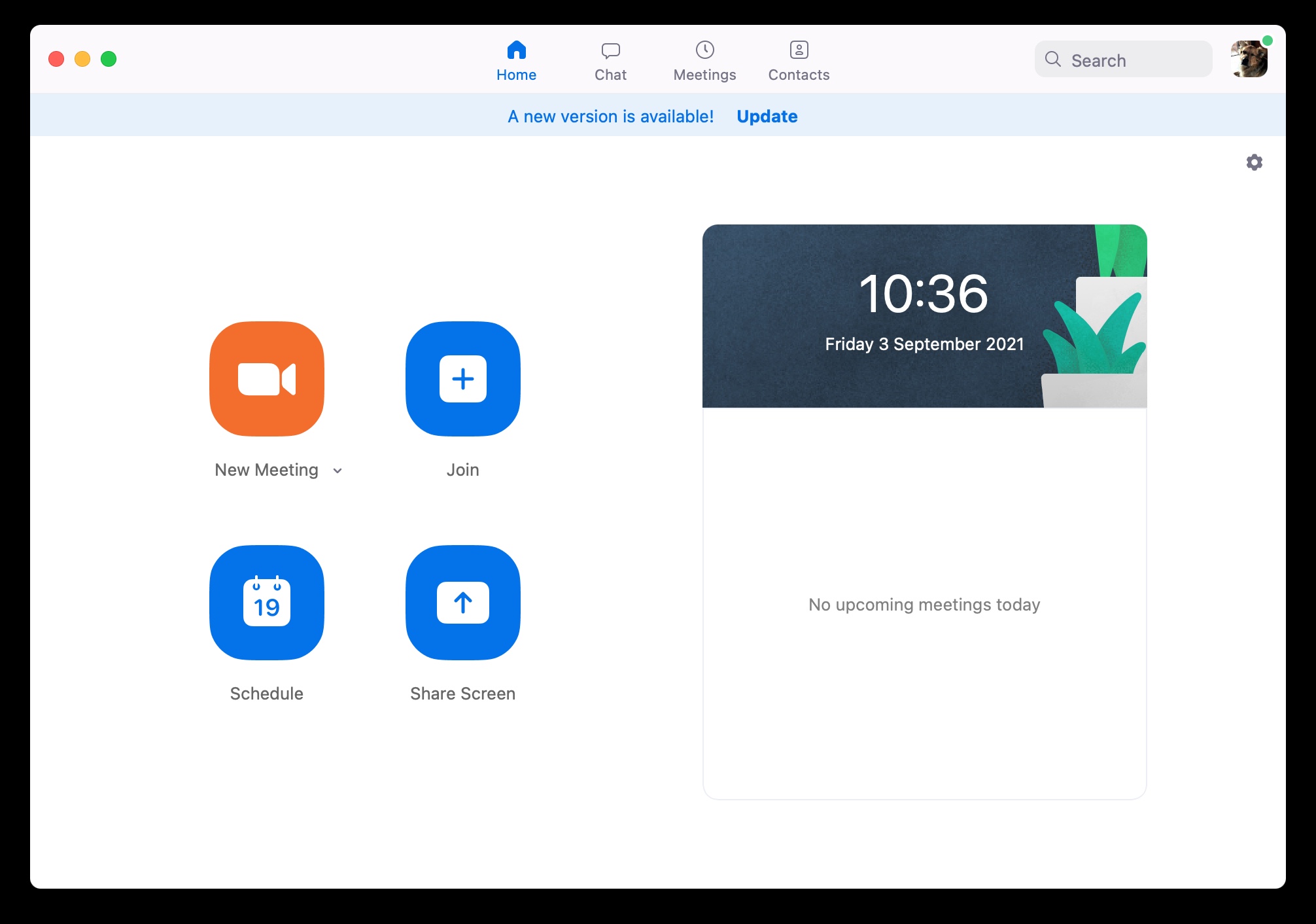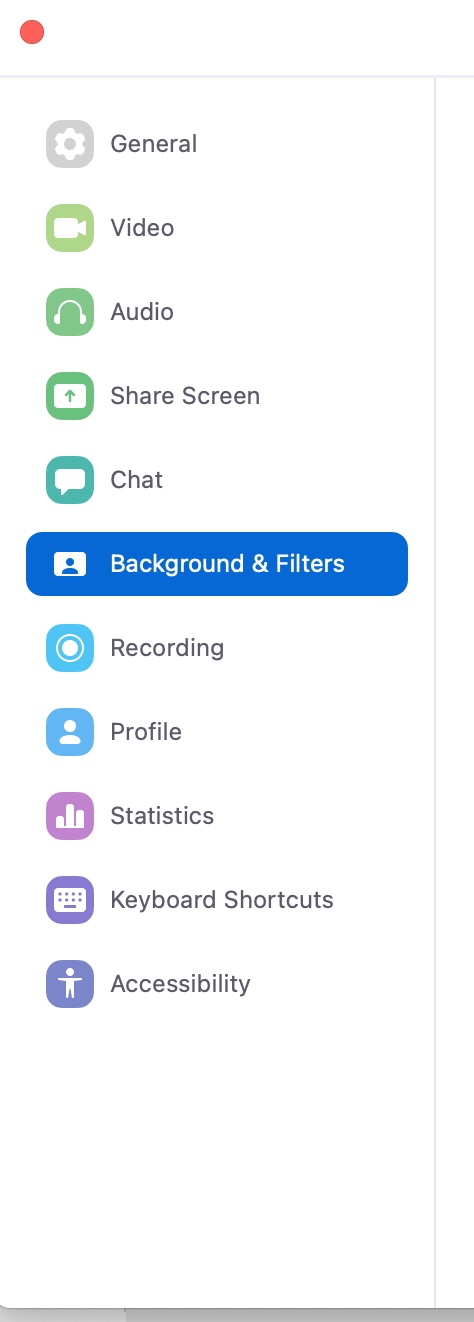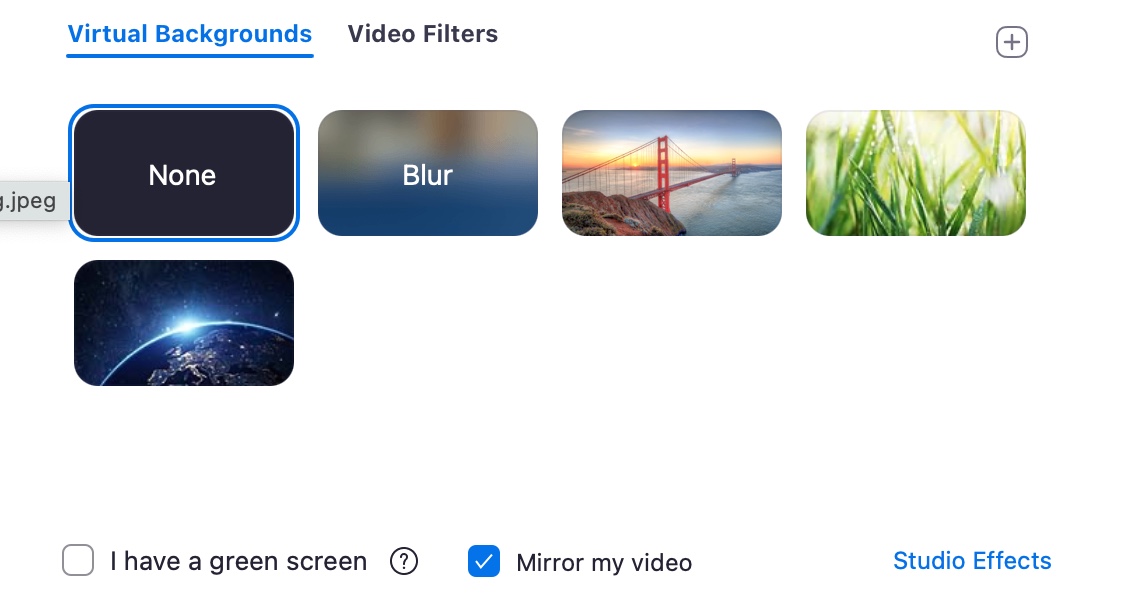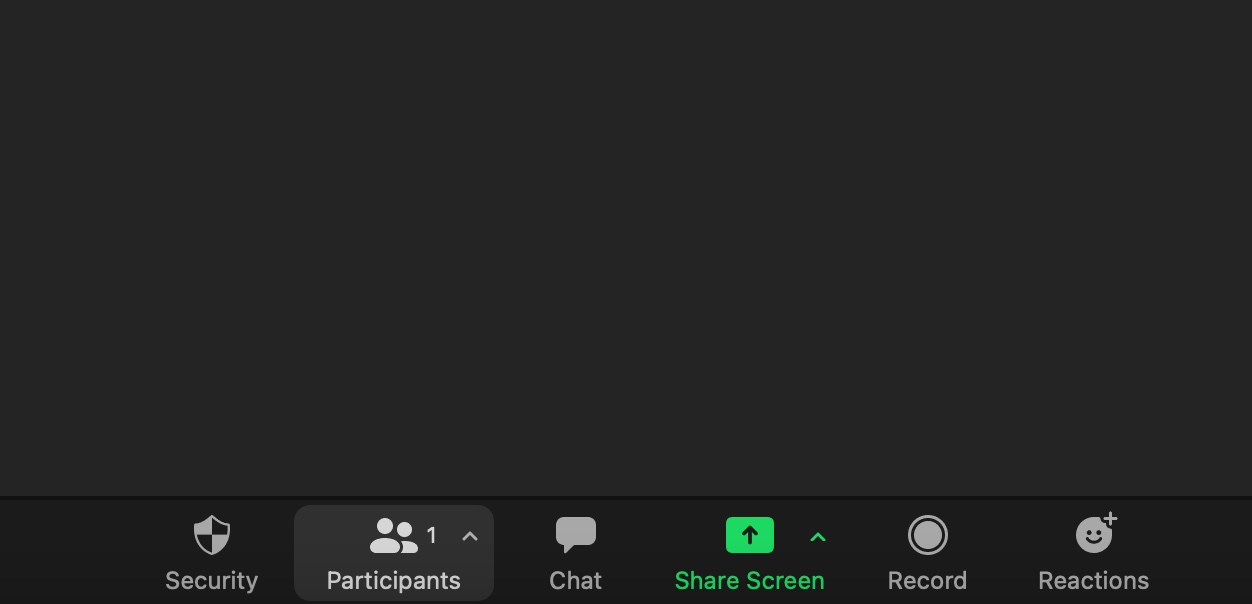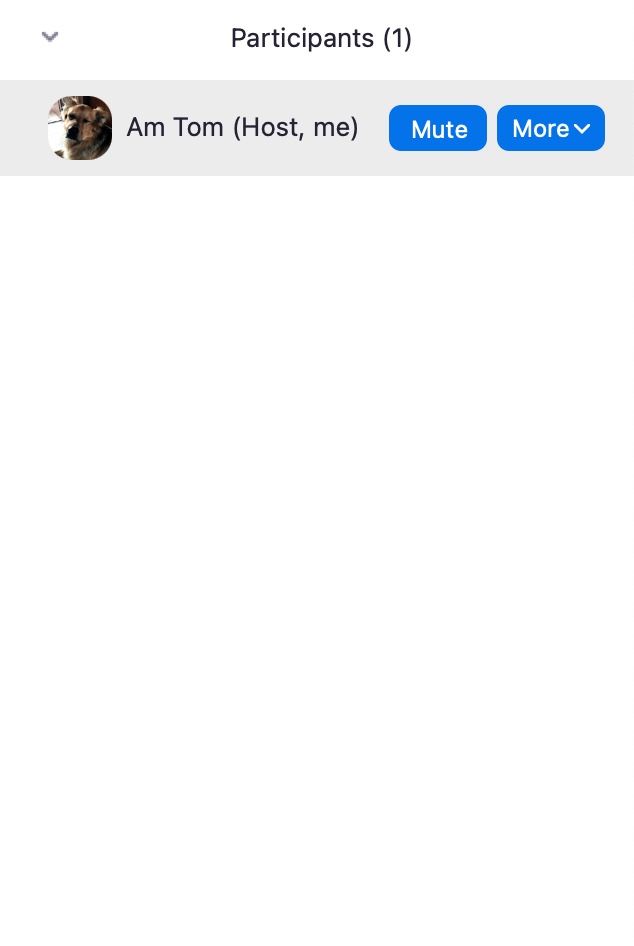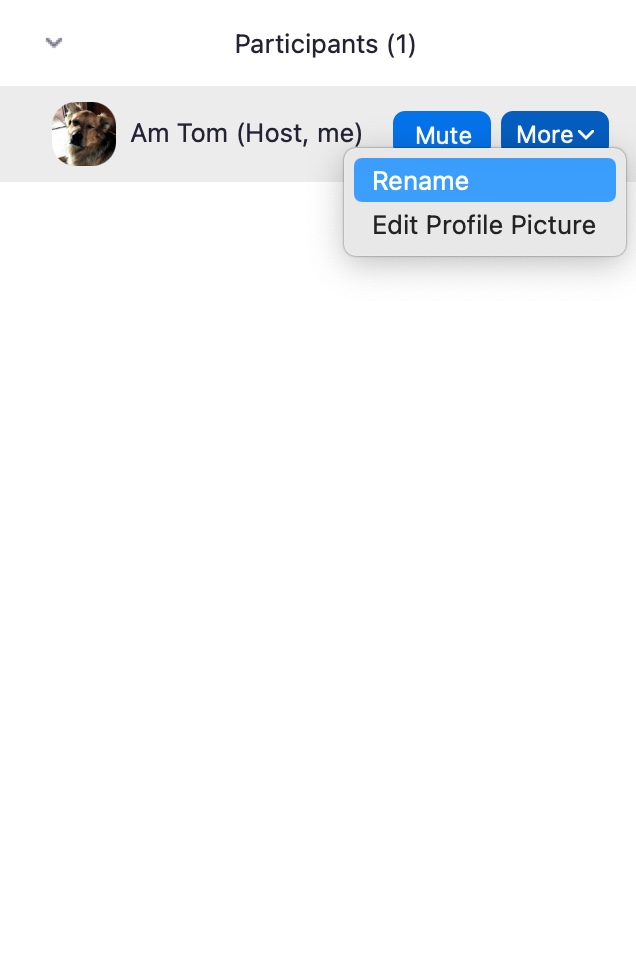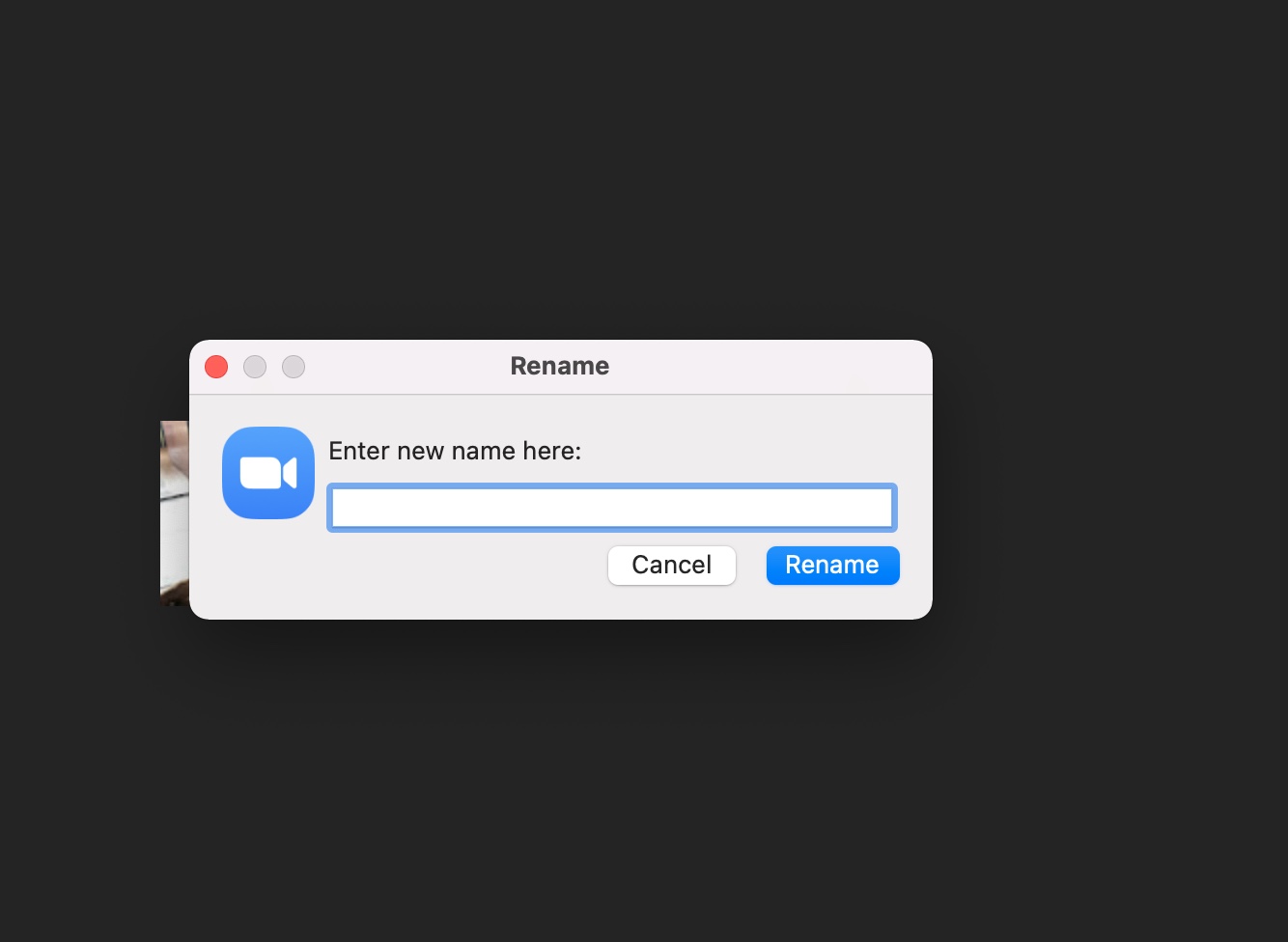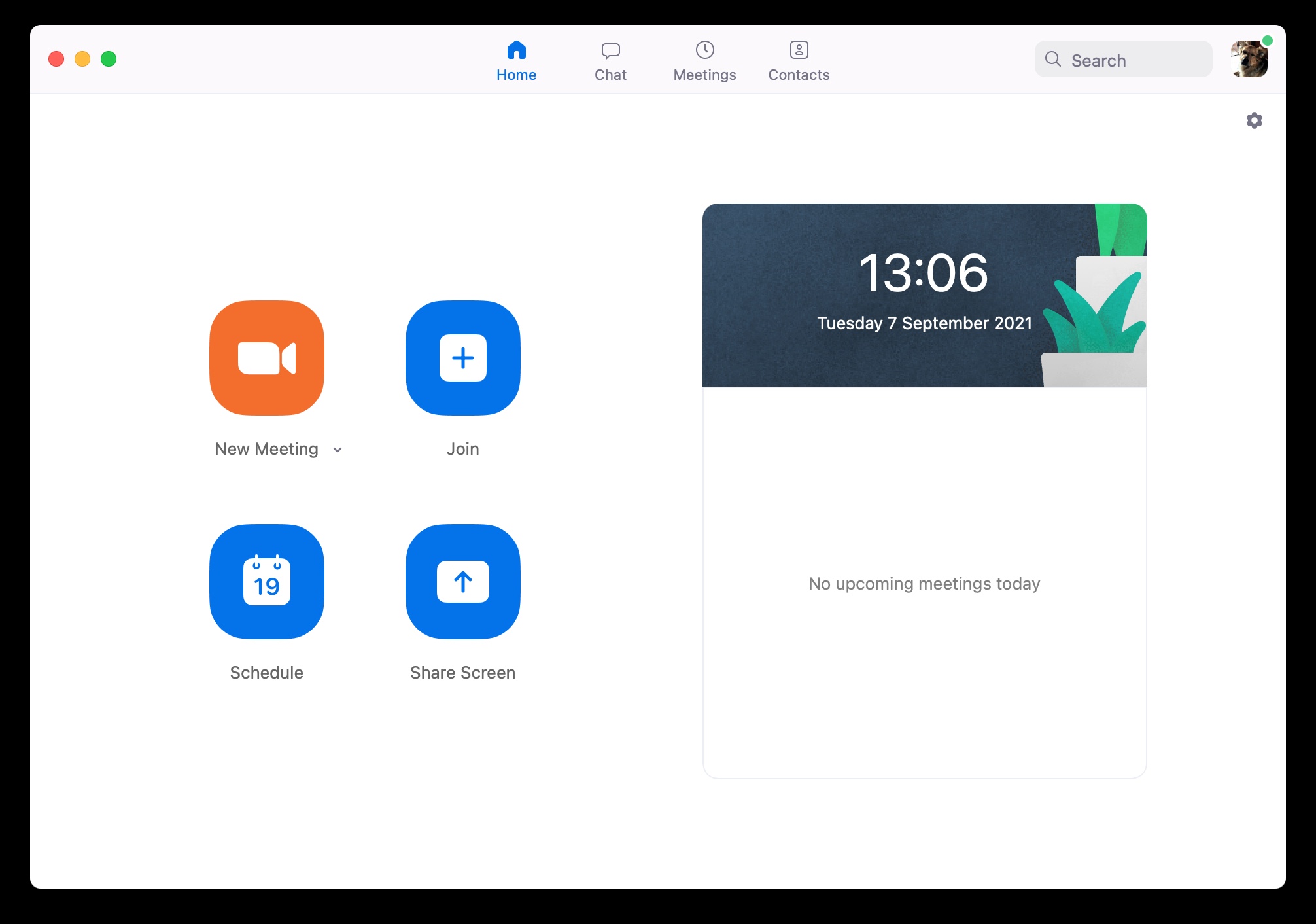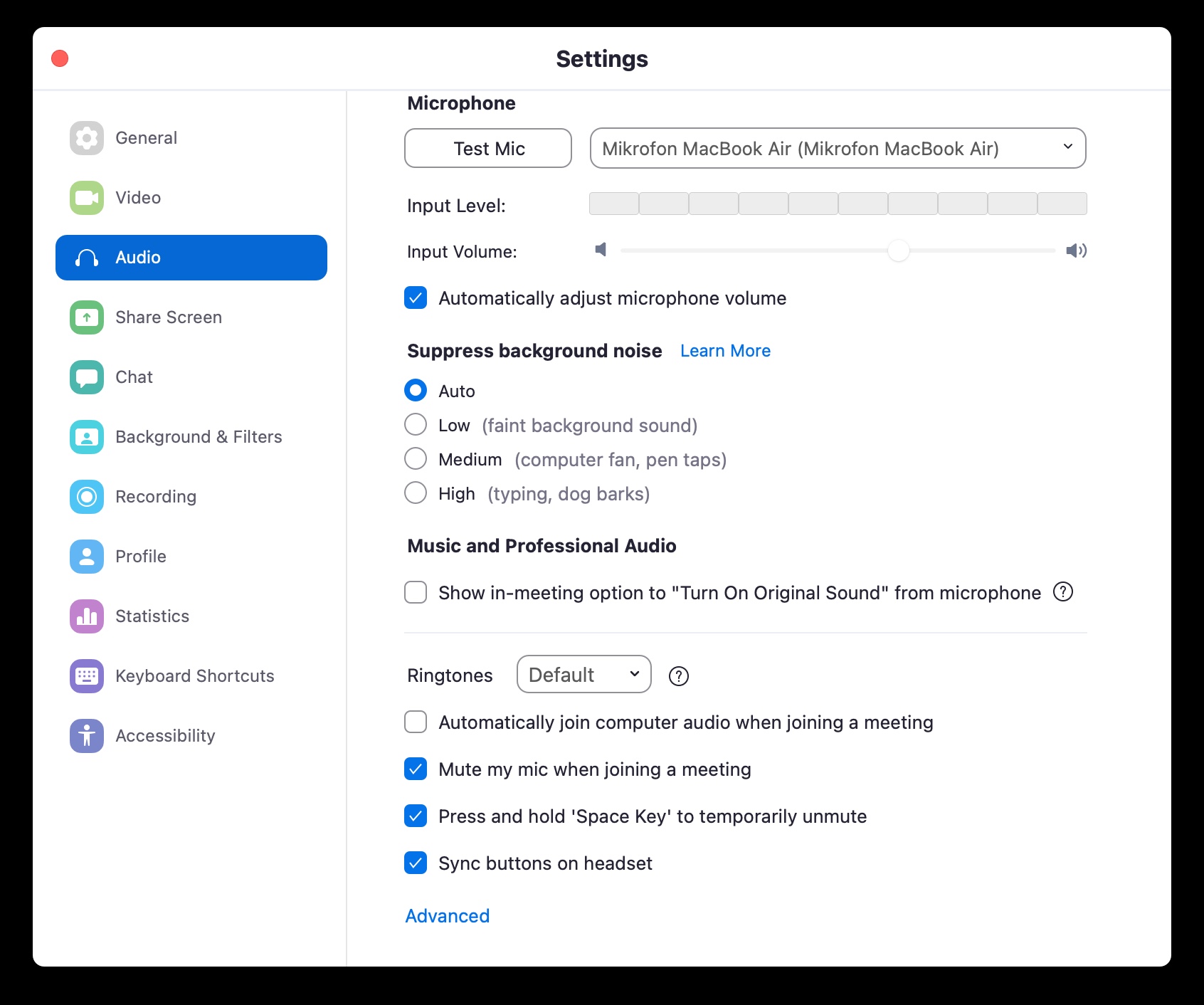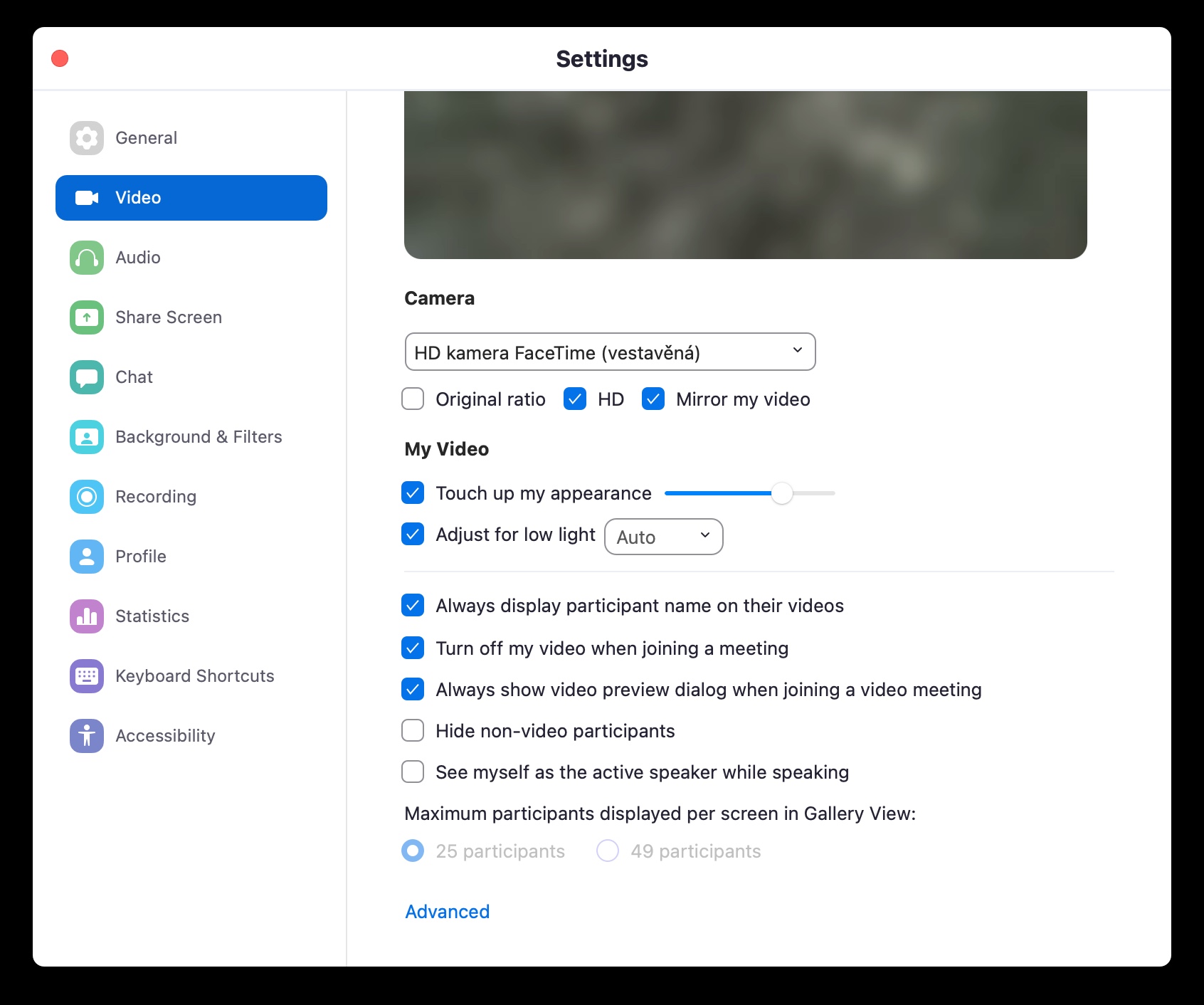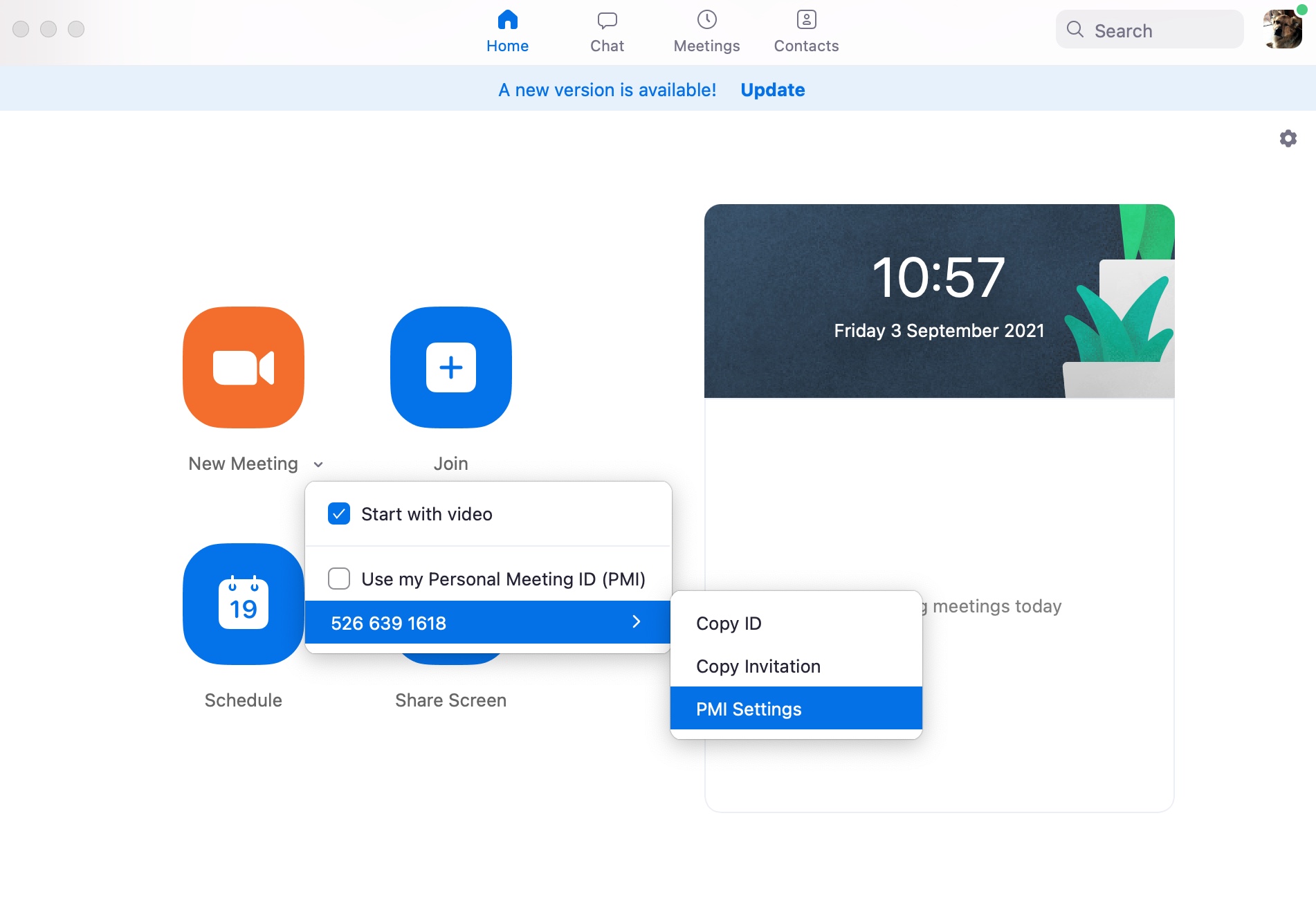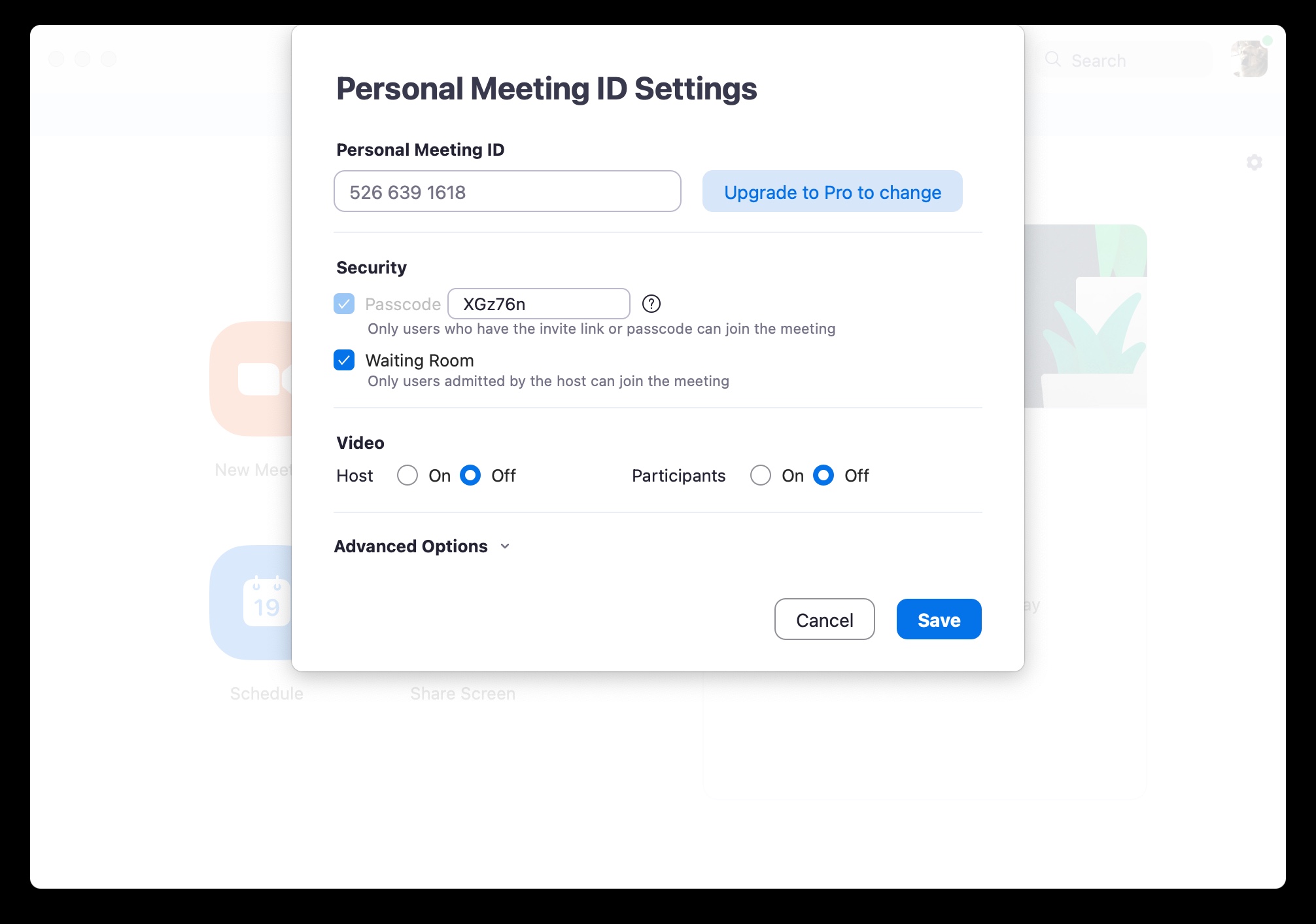Al giorno d'oggi ci sono molti modi per comunicare con colleghi, compagni di classe o familiari da un Mac. Uno di questi metodi è l’utilizzo della piattaforma di comunicazione Zoom, che soprattutto nell’ultimo anno ha guadagnato grande popolarità nelle scuole, ma anche in diverse aziende e istituzioni. Nell'articolo di oggi troverai cinque suggerimenti e trucchi utili che ti torneranno sicuramente utili quando utilizzi Zoom sul tuo Mac.
Potrebbe essere ti interessa

Cambia lo sfondo
Se partecipi a una riunione online tramite Zoom dal tuo ambiente domestico, a volte può succedere che l'ambiente circostante non sembri molto presentabile. Sicuramente non sei solo, e i creatori di Zoom contano su questa possibilità, quindi hai l'opportunità di cambiare il tuo background in modo creativo. Appena entrato nell'angolo in alto a destra della finestra Zoom toccare icona delle impostazioni, scegli Sfondo e filtri nella colonna di sinistra, quindi seleziona lo sfondo desiderato.
Cambio di nome
Sia che ti connetti a Zoom tramite il tuo account Google o tramite il tuo account Facebook, hai la possibilità di cambiare il nome con cui ti vedranno gli altri partecipanti alla chiamata. Fare clic durante la riunione sulla barra nella parte inferiore della finestra Ingrandisco Partecipanti, e colonne a destra passa il mouse sopra il tuo nome e clicca su Più. Scegliere Rinominare e inserisci un nuovo nome.
Disattivazione del microfono e della fotocamera
Se partecipi spesso a riunioni su Zoom che non richiedono l'attivazione del microfono e della fotocamera, apprezzerai l'opzione di disattivare automaticamente la fotocamera e il microfono invece di apportare manualmente queste regolazioni ogni volta che avvii una riunione. IN pravem horním rohu nella finestra principale di Zoom, fare clic su icona delle impostazioni e quindi selezionare Audio -> Disattiva il microfono quando si partecipa a una riunione. Procedere allo stesso modo nella sezione Video, dove selezioni un'opzione da modificare Disattiva il video quando partecipi a una riunione.
Crea una sala d'attesa
Soprattutto durante la pandemia di COVID-19, si è verificato un rapido aumento del numero di casi in cui alcuni utenti si sono divertiti a visitare e interrompere le riunioni Zoom di altre persone. Se vuoi prevenire almeno in parte questo fenomeno, puoi introdurre nei meeting che hai creato una sala d'attesa virtuale, grazie alla quale potrai facilmente scoprire chi fa capo alla tua sala prima di concedergli l'accesso. SU la schermata Zoom principale fare clic accanto all'elemento Nuovo incontro na una freccia e menu puntare sul codice appuntamento e selezionare Impostazioni PMI. Tutto quello che devi fare qui è selezionare l'opzione Sala d'attesa.
Tasti rapidi
Come per molte altre applicazioni, anche nel caso di Zoom potete utilizzare diverse comode scorciatoie da tastiera, con le quali potrete rendere il vostro lavoro più semplice ed efficiente. Ad esempio, puoi utilizzare la scorciatoia Cmd + W per chiudere la finestra corrente, la combinazione di tasti Cmd + Shift + N ti assicurerà di cambiare la fotocamera, grazie alla scorciatoia da tastiera Cmd + Shift + S puoi avviare o fermare lo schermo condividere nuovamente.
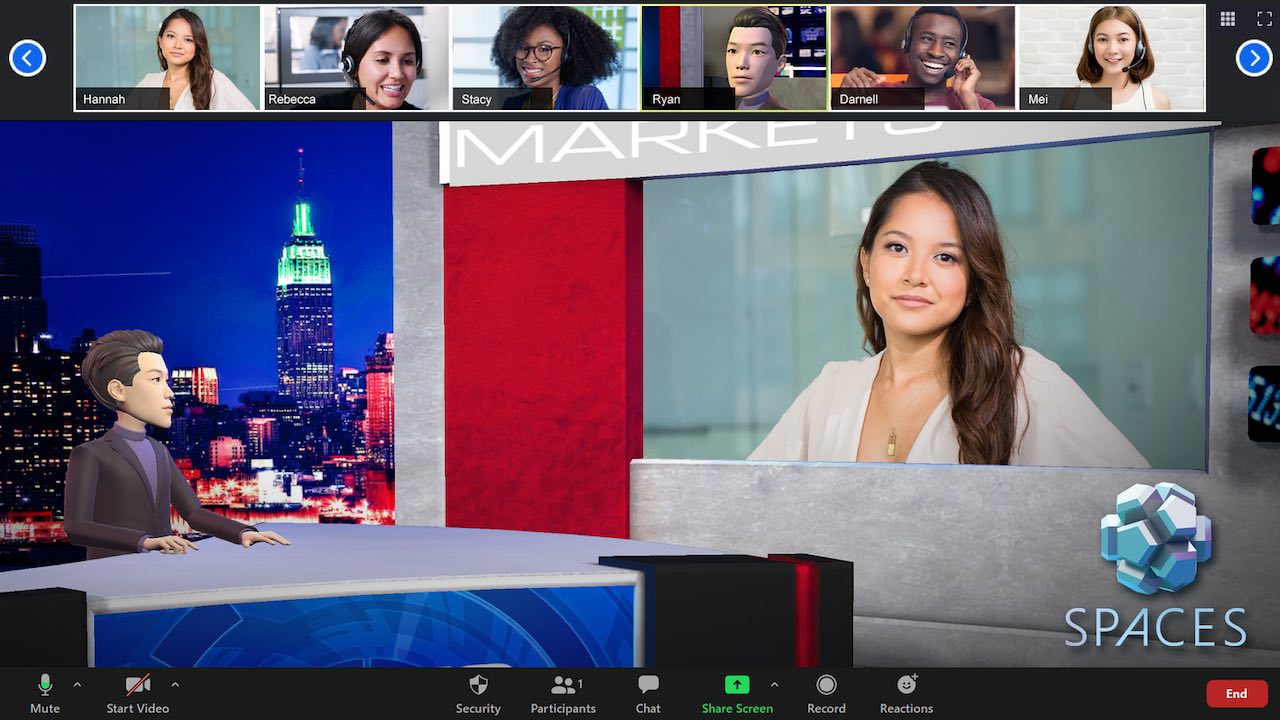
Un elenco completo delle scorciatoie da tastiera Zoom può essere trovato qui.