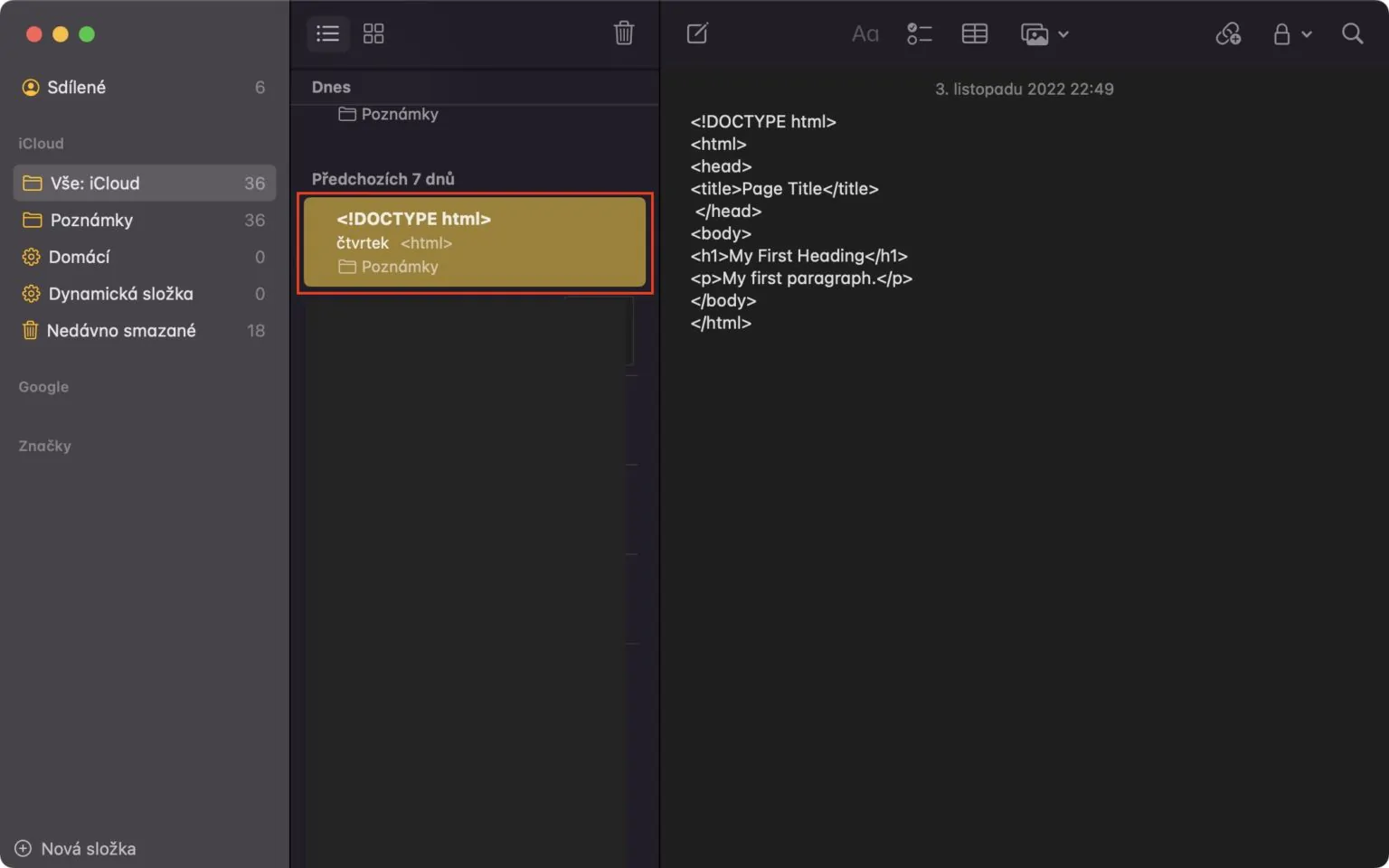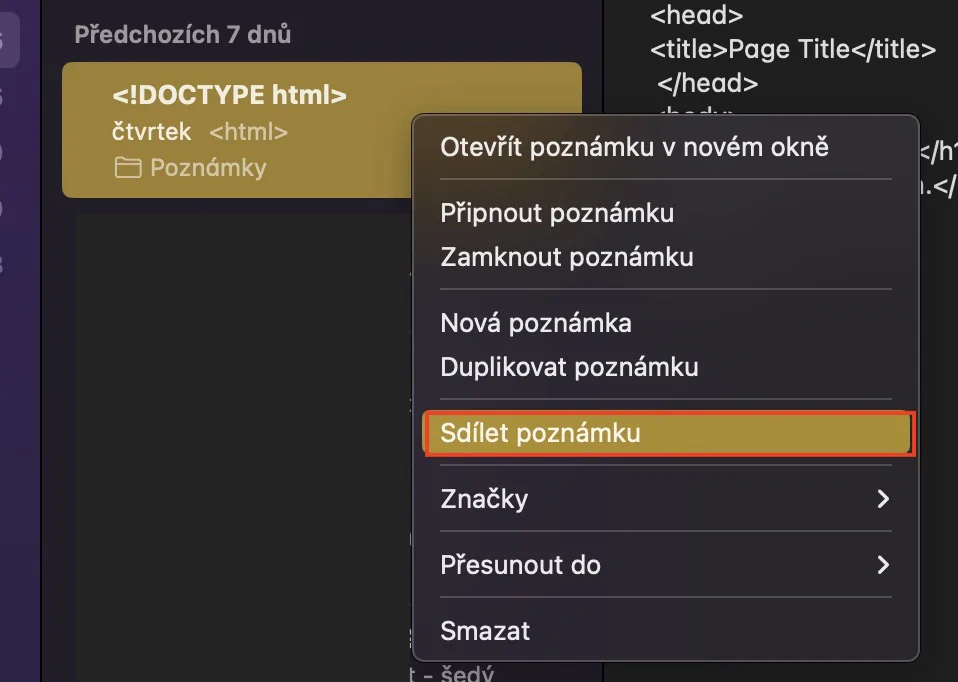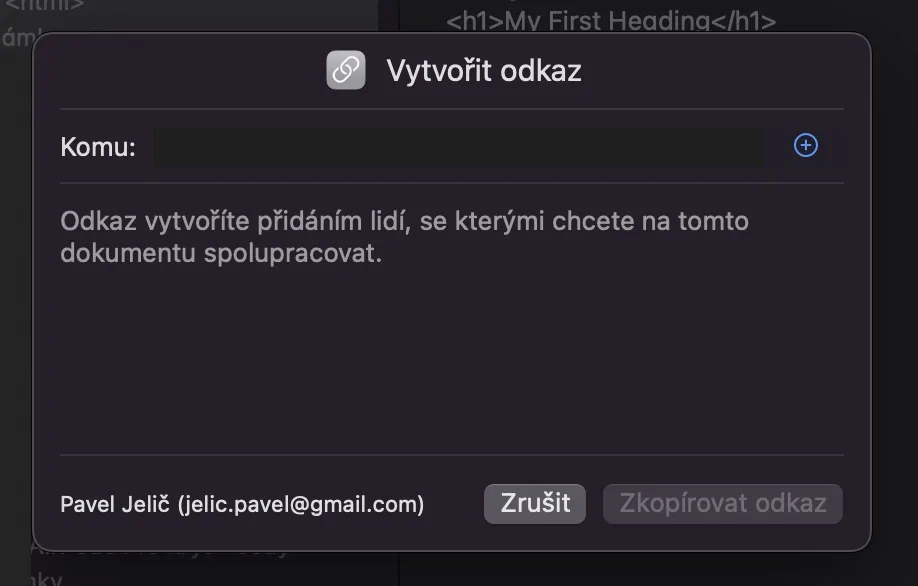Alcune settimane fa, Apple ha rilasciato un nuovissimo sistema operativo per i computer Apple, ovvero macOS Ventura. Questo sistema include molte nuove fantastiche funzionalità, alcune delle quali possono essere trovate anche nelle applicazioni native. Una delle applicazioni che ha ricevuto nuove opzioni e gadget è Notes. Vediamo quindi insieme in questo articolo 5 consigli di Note di macOS Ventura che dovresti conoscere per utilizzarli al meglio.
Potrebbe essere ti interessa
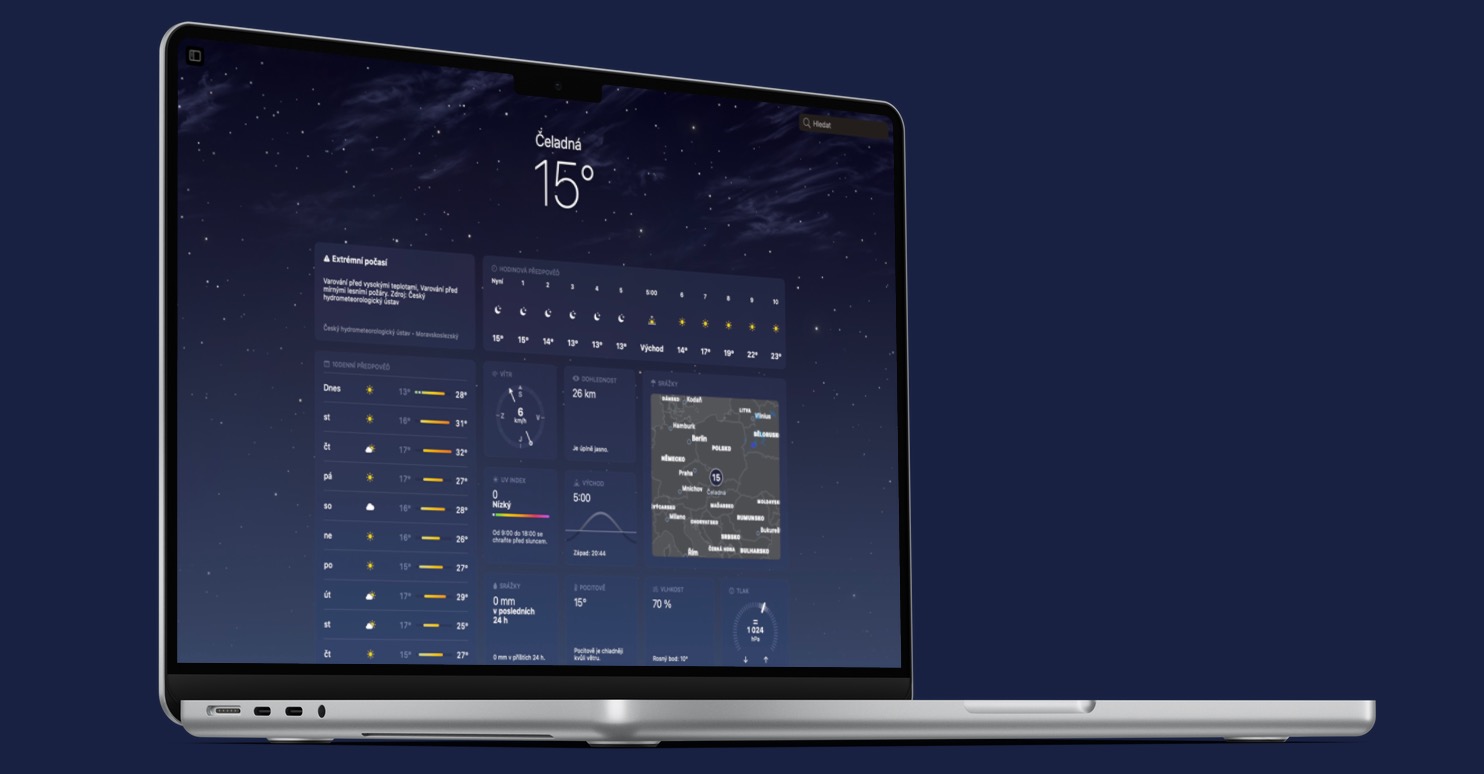
Un nuovo modo per proteggere le note
Come probabilmente saprai, le note possono essere bloccate nell'app nativa Notes e lo sono da molto tempo. Ma se volevi bloccarlo, dovevi impostare una password separata solo per l'app Notes. Sfortunatamente, gli utenti spesso dimenticavano questa password, quindi dovevano semplicemente dire addio alle vecchie note bloccate. Tuttavia, in macOS Ventura, Apple ha finalmente inventato un nuovo modo per bloccare le note utilizzando una password Mac. Gli utenti possono scegliere se desiderano utilizzare questo nuovo metodo di blocco o quello vecchio dopo aver bloccato una nota per la prima volta in macOS Ventura.
Modifica del metodo di blocco
Hai impostato uno dei modi per bloccare le note in Notes, ma hai scoperto che non è adatto a te e vorresti utilizzare l'altro? Naturalmente è possibile senza problemi e non è niente di complicato. Basta andare su Note e quindi toccare la barra in alto Note → Impostazioni. Una volta fatto ciò, in una nuova finestra in basso fare clic sul menu velle Metodo di sicurezza tramite password a scegli quale metodo desideri utilizzare. Naturalmente puoi anche (dis)attivare l'uso del Touch ID qui sotto.
Opzioni della cartella dinamica
Come molti di voi sanno, potete utilizzare le cartelle nell'app nativa Notes per organizzare le singole note. Tuttavia, oltre alle cartelle classiche, possiamo creare anche cartelle dinamiche che visualizzano le note in base a criteri predeterminati. Fino ad ora, era possibile impostare queste cartelle dinamiche per mostrare le note che soddisfano tutti i criteri specificati, ma nel nuovo macOS Ventura ora puoi impostare per mostrare le note che soddisfano uno qualsiasi dei filtri. Per utilizzare questa notizia, fare clic nell'angolo in basso a sinistra + Nuova cartella a tic tac possibilità Convertire in una cartella dinamica. Dopodiché, basta nella finestra scegli i filtri e imposta l'inclusione delle note, che si incontrano tutti i filtri o uno qualsiasi. Quindi impostane altri nome e tocca in basso a destra OK, creando così
Raggruppamento per data
Nelle versioni precedenti di macOS, le singole note nelle cartelle venivano visualizzate semplicemente impilate una sotto l'altra, senza alcun ordinamento, il che poteva creare confusione per alcuni utenti. Tuttavia, per migliorare la chiarezza dell'applicazione Notes, Apple ha deciso di presentare una novità sotto forma di macOS Ventura raggruppando le note in base alla data in cui ci hai lavorato l'ultima volta. Le note possono quindi essere raggruppate in categorie sotto forma di Oggi, Ieri, 7 giorni precedenti, 30 giorni precedenti, mesi, anni e altre, che torneranno sicuramente utili.

Collaborazione tramite collegamento
L'app nativa Notes non serve solo per scrivere testo vuoto. Immagini, link, tabelle e molto altro ancora possono essere inseriti nelle singole note, con il fatto che potrai poi condividerle con altri utenti e collaborare così con loro. Ad ogni modo, all'interno di macOS Ventura, avviare una nuova collaborazione su alcune note è ancora più semplice. Mentre nelle versioni precedenti di macOS potevi inviare un invito a condividere solo tramite una delle applicazioni, ora puoi invitare un'altra persona semplicemente tramite un collegamento. Te la cavi fare clic con il pulsante destro del mouse sulla nota (due dita), quindi selezionare Condividi invito → Invita tramite collegamento. Successivamente è sufficiente inviare il collegamento tramite una qualsiasi applicazione, l'altra parte ci cliccherà sopra e potrà immediatamente collaborare con te.