Apri rapidamente una cartella nel Finder
Sei abituato ad aprire le cartelle nel Finder su Mac nel modo classico, ovvero facendo doppio clic? Se preferisci controllare il tuo Mac utilizzando la tastiera, potresti sentirti più a tuo agio con un modo rapido alternativo: evidenzia la cartella selezionata e quindi premi la scorciatoia da tastiera Cmd + freccia giù. Premere i tasti per tornare indietro Cmd + freccia su.

Eliminazione istantanea dei file
Esistono diversi modi per eliminare i file su un Mac. Molti utenti procedono prima gettando i file non necessari nel cestino e poi svuotando il cestino dopo un po'. Tuttavia, se sei sicuro di voler eliminare definitivamente il file e non metterlo nel cestino, contrassegna il file e poi eliminalo premendo i tasti Opzione (Alt) + Cmd + Elimina.
Potrebbe essere ti interessa

Opzioni Forza tocco
Hai un MacBook dotato di trackpad Force Touch? Non aver paura di trarne il massimo. Ad esempio, se navighi verso una parola selezionata sul Web e premere a lungo il trackpad del tuo Mac, ti verrà mostrata la definizione del dizionario della parola data o altre opzioni. E se forzi il tocco di file e cartelle sul desktop o sul Finder, ad esempio, si apriranno per te anteprima veloce.
Copia automatica degli screenshot negli appunti
Fai uno screenshot sul tuo Mac che sai che incollerai immediatamente da qualche altra parte? Invece di fare uno screenshot nel modo classico, lasciandolo salvare automaticamente sul desktop e poi incollandolo dove ti serve, puoi catturarlo utilizzando una scorciatoia da tastiera Ctrl + Maiusc + Comando + 4. Questo lo copierà automaticamente negli appunti, da dove potrai poi incollarlo dove vuoi.
Potrebbe essere ti interessa
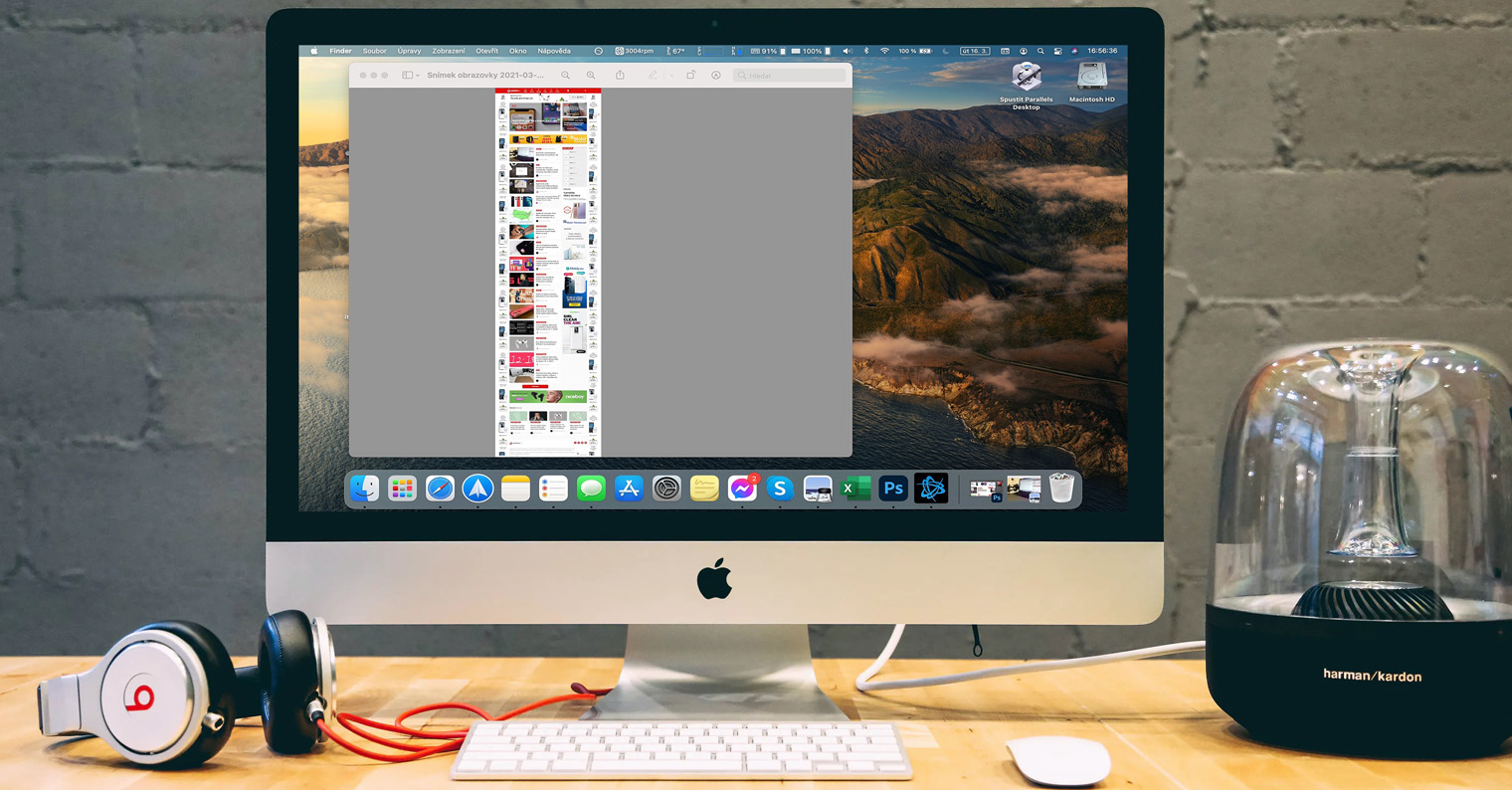
Nascondi le finestre inutilizzate
Se vuoi nascondere tutte le finestre tranne quella dell'applicazione con cui stai lavorando attivamente mentre lavori sul tuo Mac, usa la scorciatoia da tastiera Opzione (Alt) + Cmd + H. È possibile utilizzare una scorciatoia da tastiera per nascondere la finestra dell'applicazione attualmente aperta Cmd + H..
Potrebbe essere ti interessa





