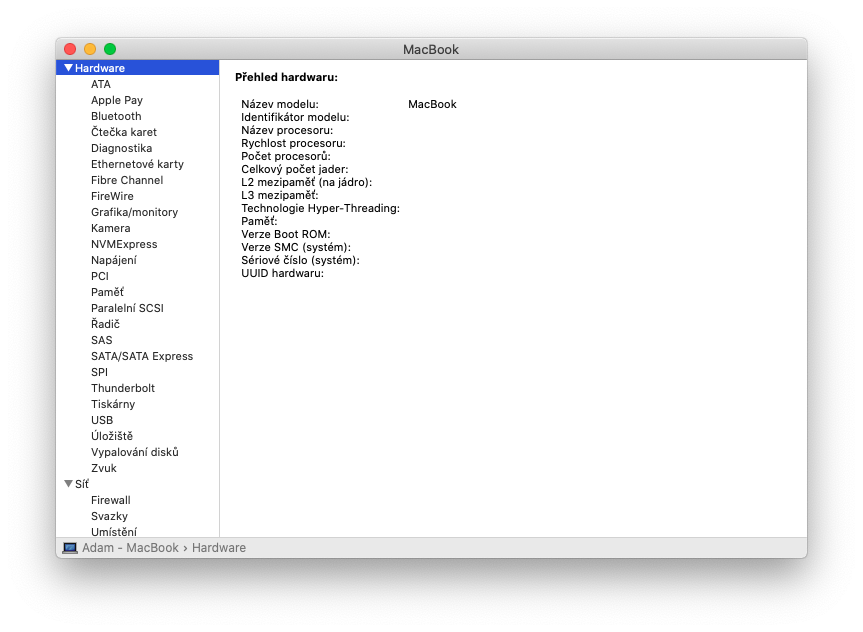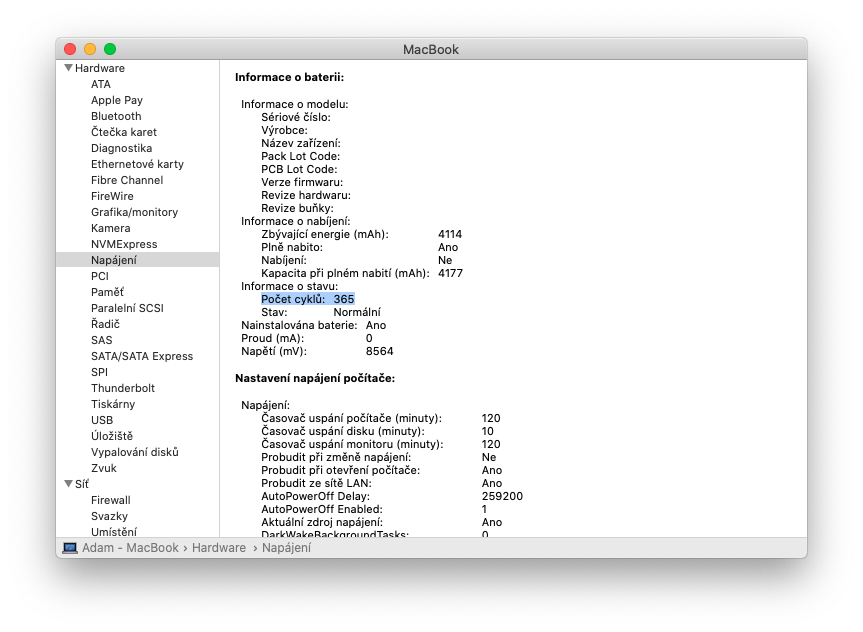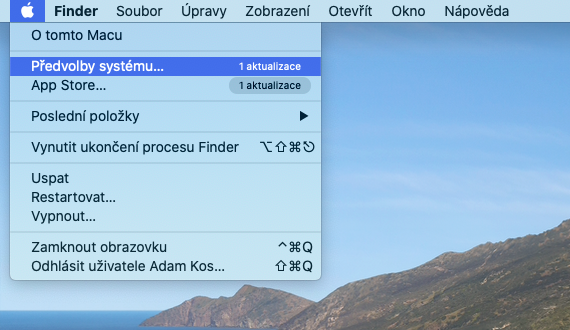Quando usi il tuo laptop Mac, la batteria esegue cicli di ricarica. Allo stesso tempo, un ciclo di ricarica significa una scarica completa della batteria, ma ciò non corrisponde necessariamente ad una ricarica. Ad esempio, puoi utilizzare solo metà della potenza in un giorno e poi ricaricare completamente la batteria. Se fai la stessa cosa il giorno successivo, conterà come un ciclo di ricarica, non due.
Le batterie hanno un numero limitato di cicli di ricarica, dopo i quali è prevedibile una riduzione delle prestazioni. In questo modo possono essere necessari diversi giorni per completare l'intero ciclo di ricarica, allungandone così la vita. Dopo aver raggiunto il numero di cicli specificato, si consiglia di sostituire la batteria per mantenere le prestazioni del computer. È ancora possibile utilizzare la batteria dopo aver raggiunto il numero massimo di cicli, ma la durata della batteria potrebbe ridursi.
Potrebbe essere ti interessa

Puoi capire quando la batteria deve essere sostituita dal numero di cicli di carica della batteria utilizzati e rimanenti. La batteria è progettata per conservare fino all'80% della capacità di carica originale dopo un numero massimo di cicli. Tuttavia, otterrai ovviamente le migliori prestazioni se sostituisci la batteria dopo aver raggiunto il numero massimo di cicli.
Determinare il numero di cicli della batteria in un MacBook
- Con la chiave premuta Alt (Opzione)w fare clic sul menu Mela .
- Scegliere Informazioni di sistema.
- Nella sezione Hardware nella finestra Informazioni su sistema scegliere Napájeni.
- Il numero attuale di cicli è elencato nella sezione Informazioni sulla batteria.
Il numero massimo di cicli varia tra i diversi modelli Mac. In generale, però, si può dire che tutti i moderni MacBook prodotti dopo il 2009 hanno un numero massimo di cicli della batteria pari al limite dei mille. Ma se vuoi saperne ancora di più sulla batteria, puoi farlo.
Potrebbe essere ti interessa

Visualizza la cronologia di utilizzo della batteria del MacBook
Nella finestra Cronologia alimentazione sul tuo laptop Mac, puoi monitorare la batteria del Mac, il consumo energetico e l'accensione dello schermo. È possibile visualizzare questi dati sia per le ultime 24 ore che per gli ultimi 10 giorni.
- Seleziona un'offerta Apple –> Preferenze di Sistema.
- Fare clic sull'opzione Batteria e poi via Storico dei consumi.
- Selezionando un elemento Ultime 24 ore o Ultimi 10 giorni visualizzare la cronologia di utilizzo per questo periodo.
Potresti anche vedere le seguenti informazioni qui:
- Stav batteria: Visualizza il livello medio di carica della batteria per ogni periodo di quindici minuti. Le aree ombreggiate mostrano quando il computer era in carica.
- Consumo: mostra la quantità di energia utilizzata dal computer ogni giorno.
- Schermo acceso: mostra il tempo di accensione dello schermo durante le singole ore e i singoli giorni.
Potrebbe essere ti interessa

Cosa fare se la batteria del tuo MacBook non si carica oltre l'1%
Un numero molto limitato di clienti che possiedono un MacBook Pro 2016 o 2017 hanno riscontrato un problema con la batteria che non si caricava oltre l'1%. Su questi dispositivi lo stato della batteria viene visualizzato come "Servizio consigliato". D'altra parte, se lo stato della batteria è "Normale", questo problema non si verifica.
Gestisci lo stato della batteria su MacBook
Se riscontri questi problemi sul tuo MacBook Pro 2016 o 2017, aggiorna a macOS Big Sur 11.2.1 o versione successiva. Questo sistema operativo dovrebbe risolvere il problema. In caso contrario, devi farlo direttamente contattare Apple e farti sostituire la batteria gratuitamente. Prima dell'inizio del servizio, il tuo computer verrà controllato per verificare se è idoneo alla sostituzione gratuita della batteria. Puoi farlo tu stesso controllando le condizioni della batteria.
Per determinare il modello di computer che potrebbe essere interessato dall'errore:
- MacBook Pro (13 pollici, 2016, due porte Thunderbolt 3)
- MacBook Pro (13 pollici, 2017, due porte Thunderbolt 3)
- MacBook Pro (13 pollici, 2016, quattro porte Thunderbolt 3)
- MacBook Pro (13 pollici, 2017, quattro porte Thunderbolt 3)
- MacBook Pro (15 pollici, 2016)
- MacBook Pro (15 pollici, 2017)
 Adam Kos
Adam Kos