L'iMac offre uno dei display più belli sul mercato, sul quale è possibile eseguire più operazioni contemporaneamente. Tuttavia, con i modelli più vecchi, alcuni utenti si lamentavano della morte dei pixel, ma ora sembra che il problema sia stato risolto. Ma ciò con cui gli utenti continuano a lottare è il problema della persistenza dell'immagine o "ghosting".
Potrebbe essere ti interessa
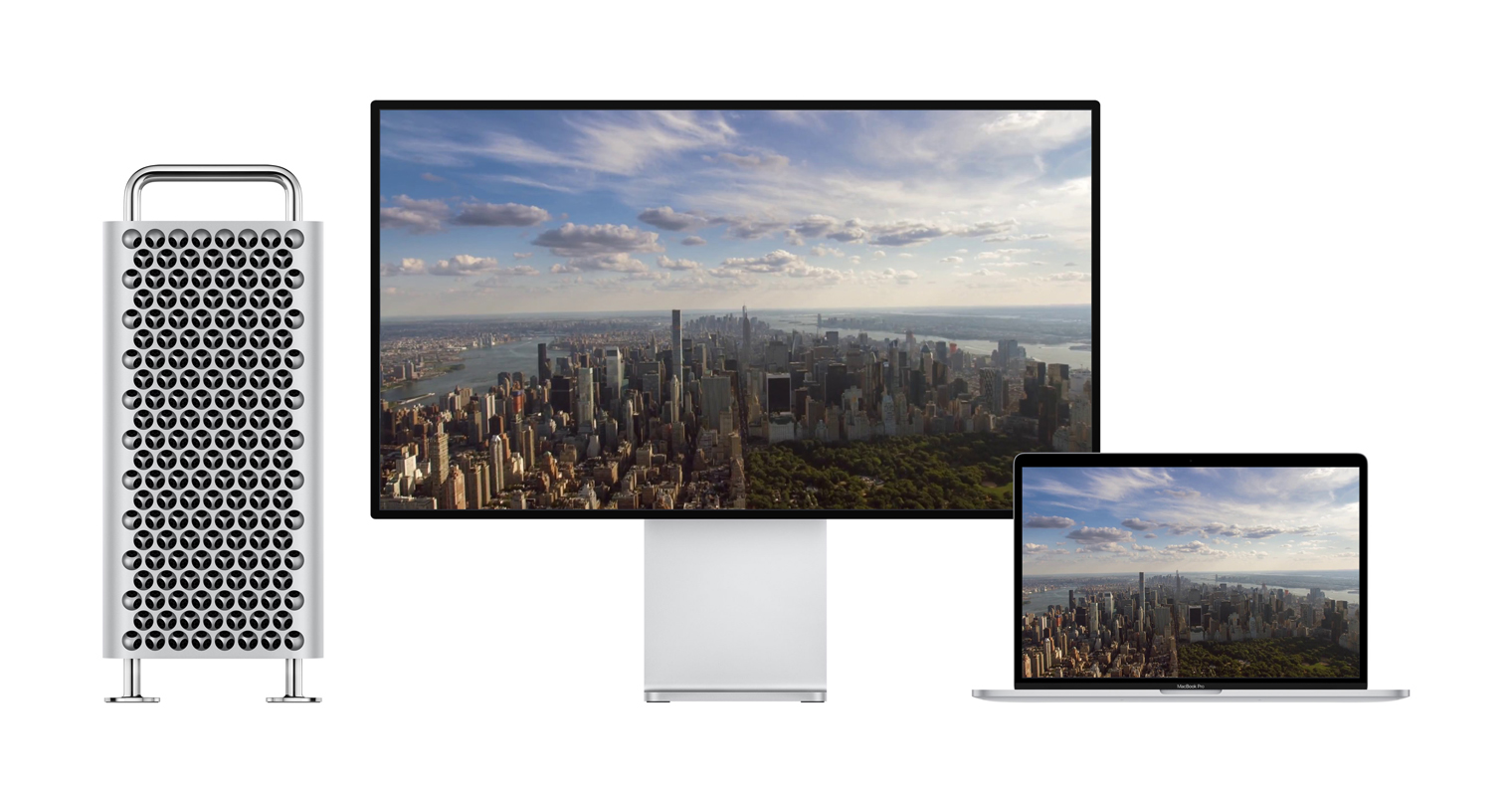
Il ghosting si verifica non solo sugli attuali iMac, ma anche su tutti i dispositivi Apple dotati di pannello IPS. Ciò vale anche per Apple Cinema Display, Thunderbolt Display e MacBook con display Retina. Gli schermi sono belli, ma se lasci la stessa immagine su di essi per molto tempo, in determinate condizioni vedrai i resti dell'immagine anche quando stai già lavorando su qualcos'altro.
Ti faccio un esempio: scrivi qualcosa in Office per un'ora, poi apri Photoshop. Sul suo desktop scuro puoi ancora vedere per qualche tempo i resti dell'interfaccia utente di Word. Quando devi fare una correzione del colore o modificare i dettagli sulle tue foto, non è proprio il massimo. E a quanto pare, quando lo vedrai per la prima volta, rimarrai anche scioccato dal fatto che il display del tuo dispositivo stia iniziando a deteriorarsi.
Tuttavia, Apple afferma che questo è un comportamento normale dei pannelli IPS e non c'è motivo di farsi prendere dal panico. Anche se per qualche tempo vedi i resti di ciò che prima era sullo schermo, i "fantasmi" dopo un po' scompariranno e non sarà necessario visitare il servizio. Posso confermare le parole di Apple, per ora tutti questi fenomeni che apparivano sul mio schermo sono scomparsi, e li affronto quasi quotidianamente perché sono abituato a utilizzare Safari in modalità schermo diviso.
Allora cosa fare se hai un'immagine bloccata sullo schermo del tuo Mac? Il modo migliore per evitare che ciò accada è impostare uno screen saver sul tuo computer. Pertanto, quando devi allontanarti dal tuo Mac per qualche minuto, è meglio che il computer non rimanga sullo stesso schermo. Il modo più veloce per attivare il salvaschermo è il seguente:
- Fare clic con il tasto destro del mouse sul desktop (o con due dita sul trackpad) e selezionare dal menu Cambia desktop di sfondo…
- Nella finestra appena aperta, clicca su Screen saver e scegli quello che ti piace di più.
- Nella parte inferiore impostare l'ora dopo la quale viene attivato il risparmio. Personalmente ho scelto 2 minuti, ma puoi scegliere fino a 1 ora.
- La modifica avrà effetto automaticamente, non è necessario salvarla manualmente
Si consiglia inoltre di abilitare lo spegnimento del display dopo qualche minuto di inattività. Puoi raggiungere questo obiettivo come segue:
- Scegli dal menu Apple (). Preferenze di Sistema e la sezione Risparmio Energetico.
- Regola qui la lunghezza dell'impostazione Spegnere il display dopo utilizzando il dispositivo di scorrimento.
- Se utilizzi un MacBook, puoi regolare queste impostazioni nelle sezioni Batteria a Napájecí adapter.
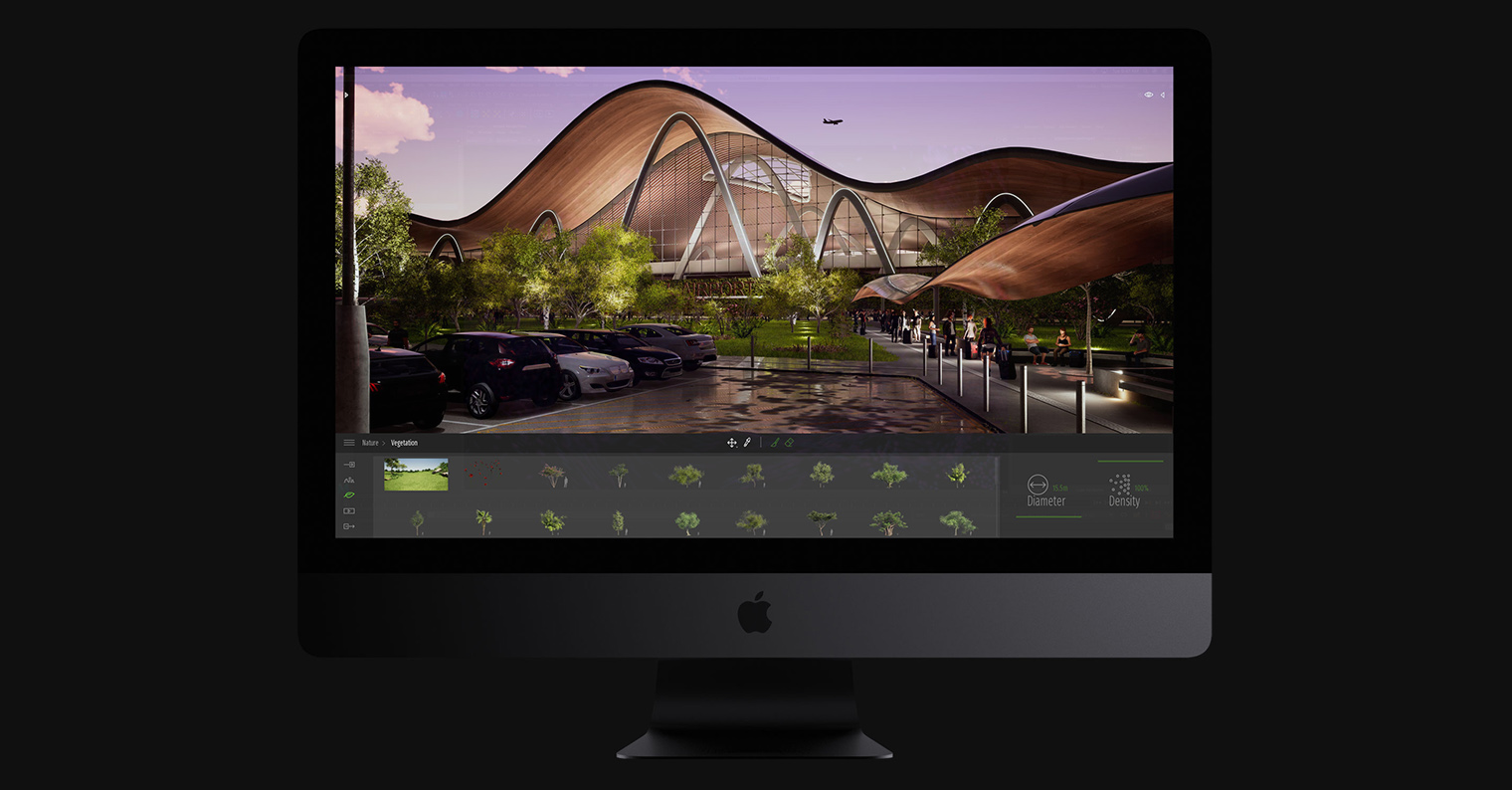

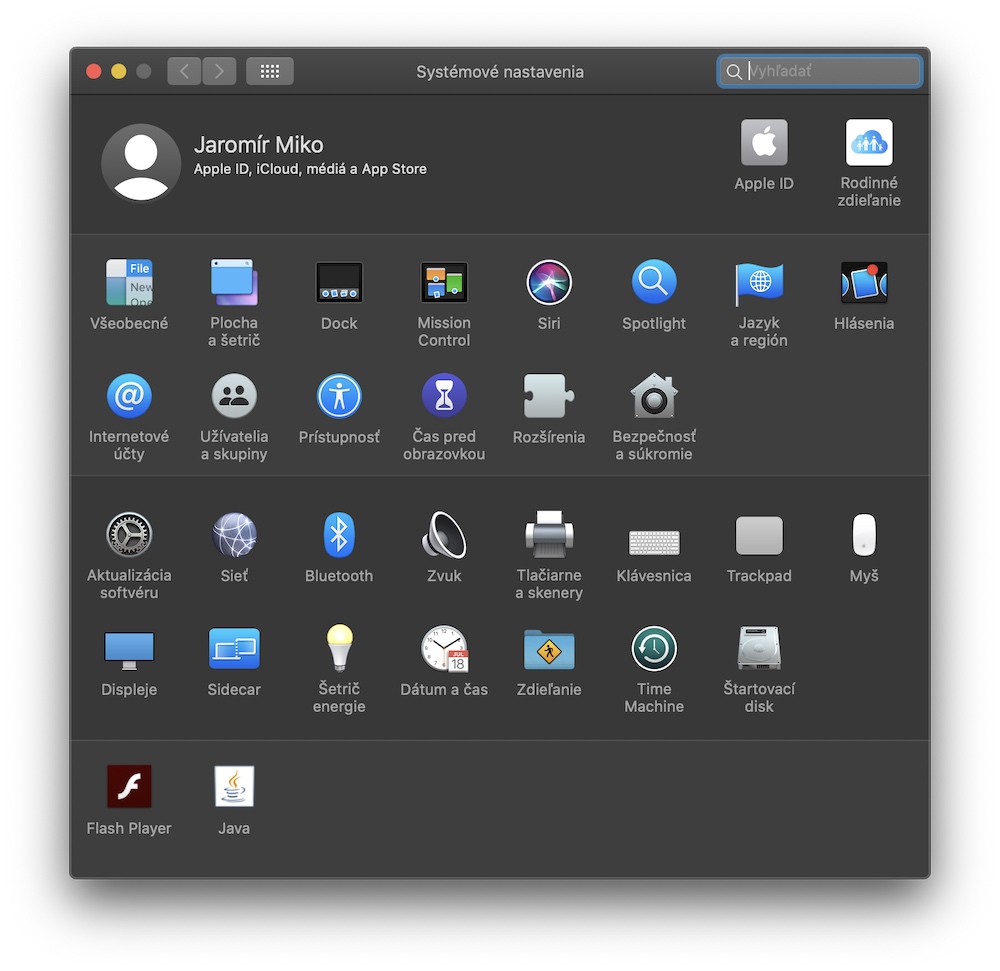
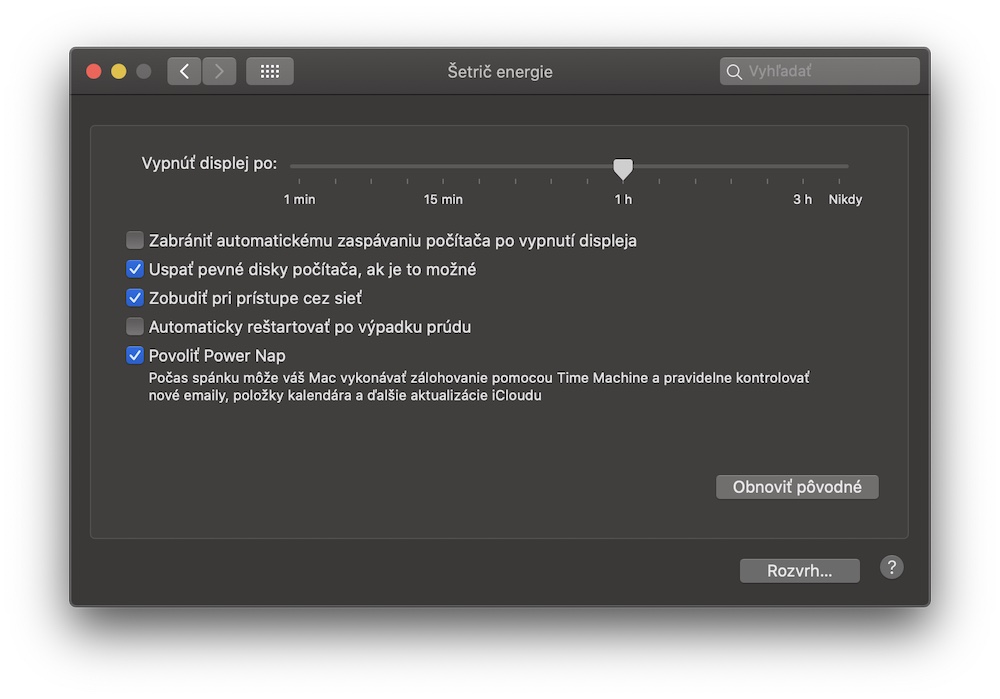
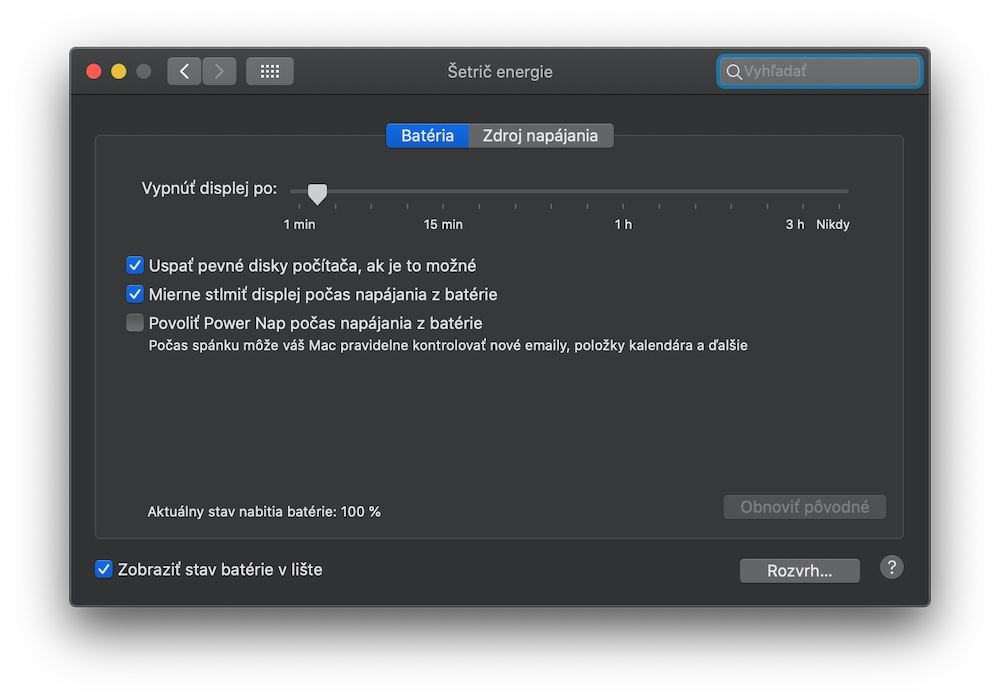
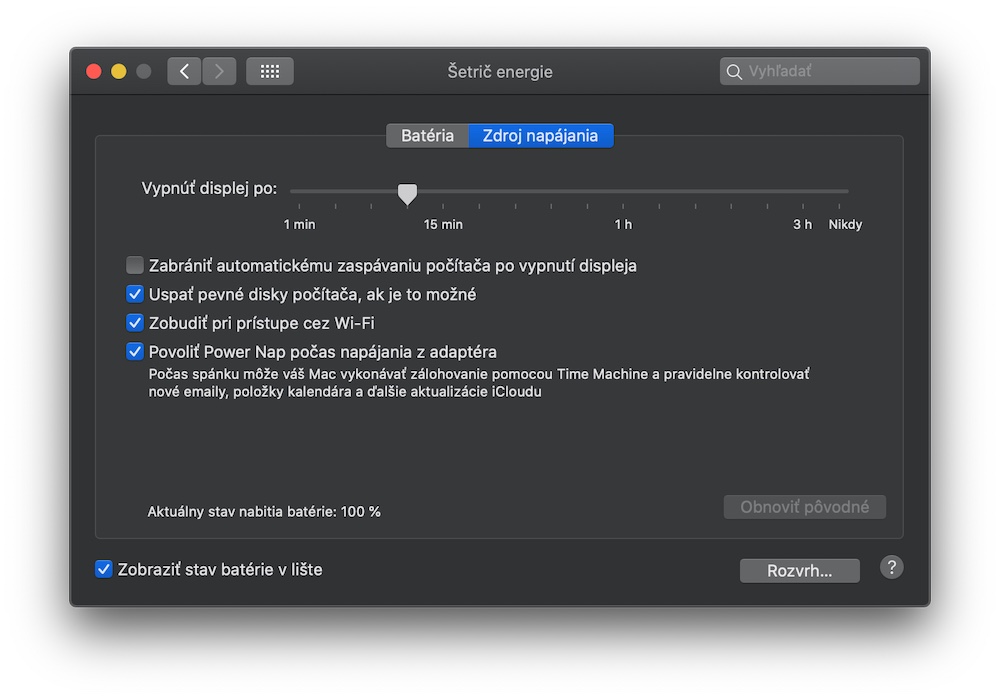
Set, grazie per il tipo?