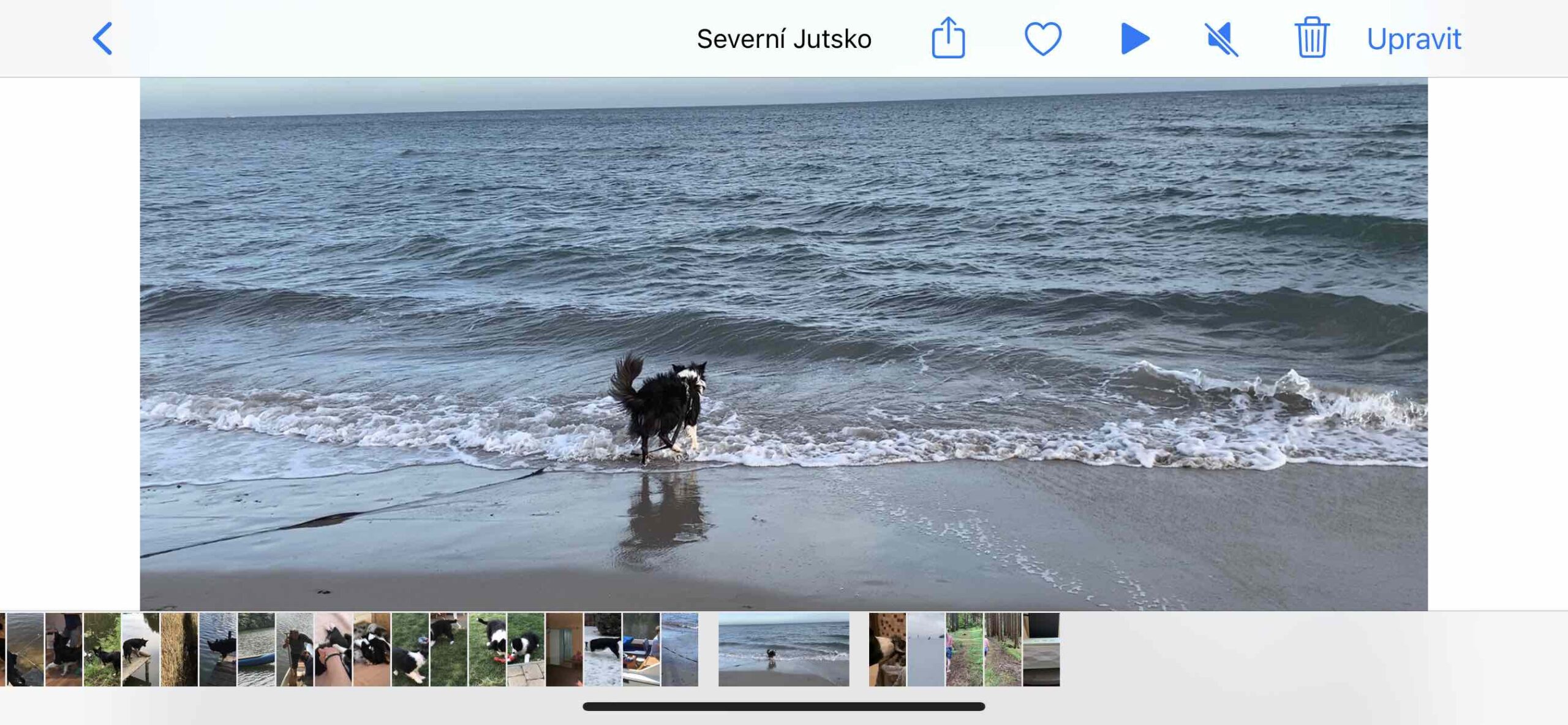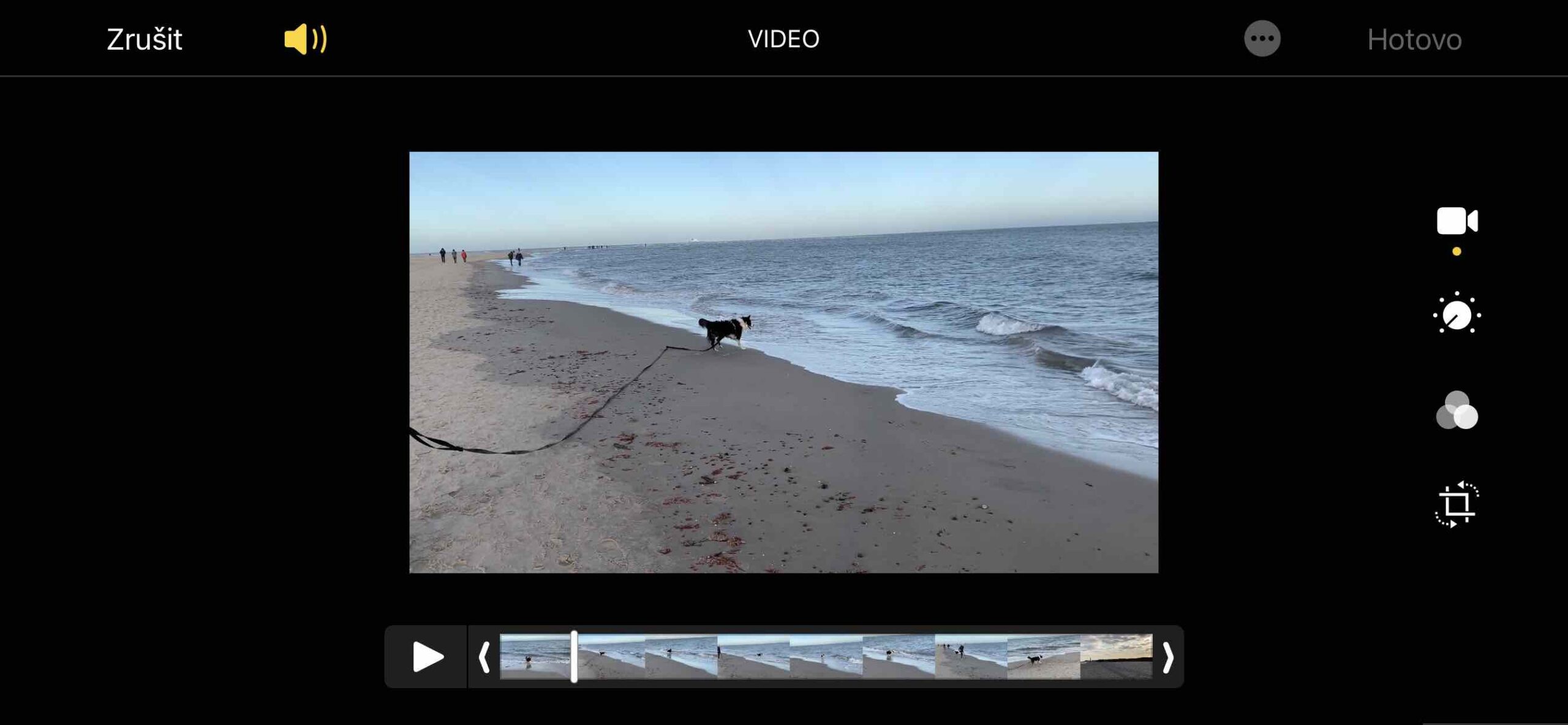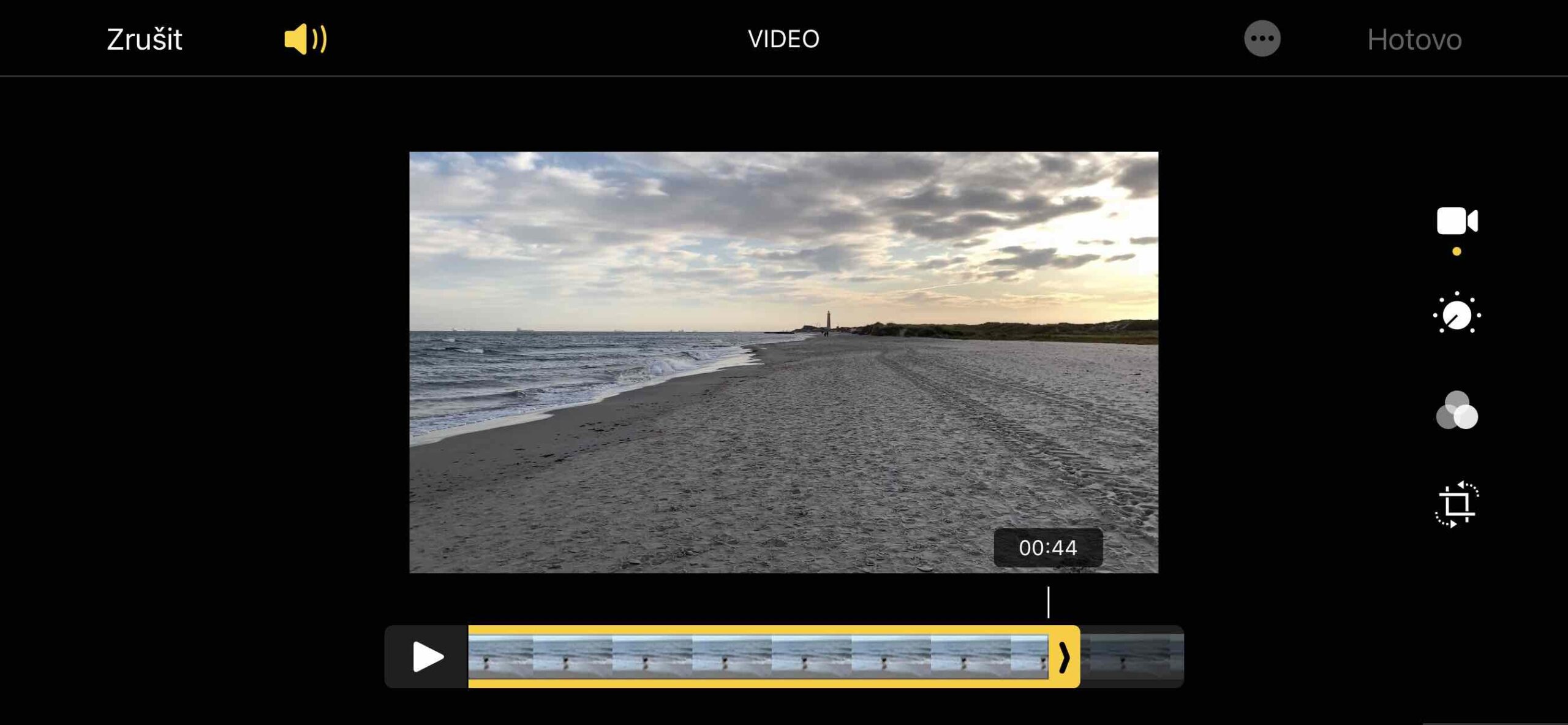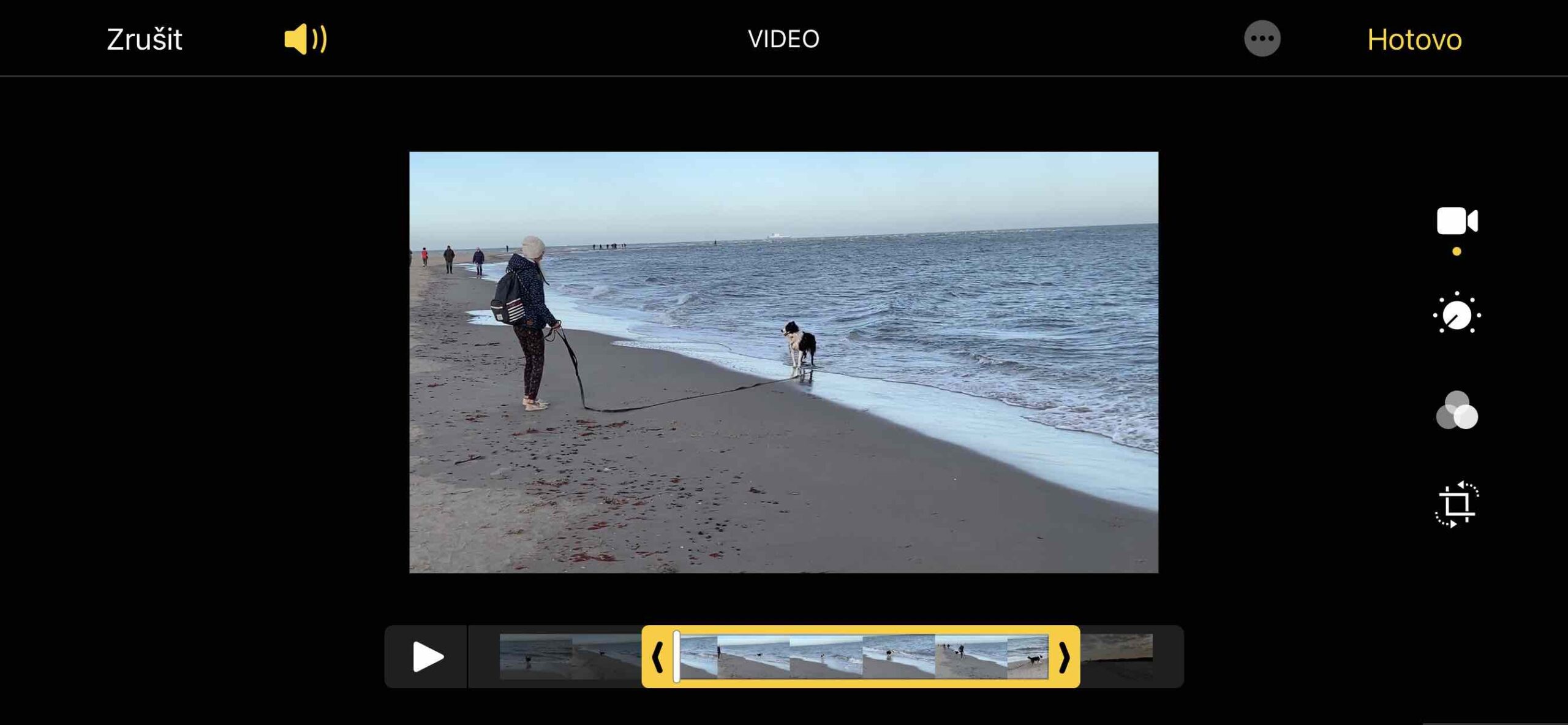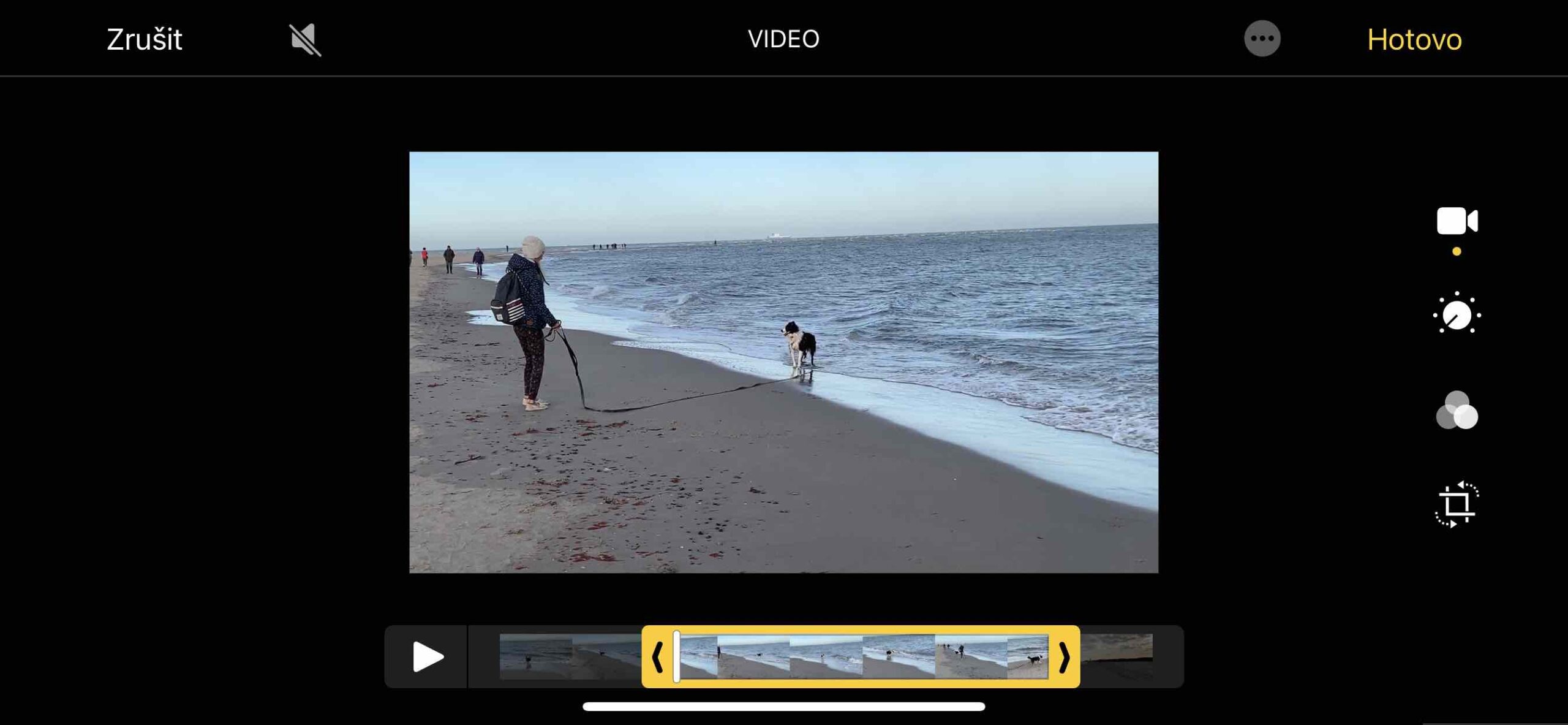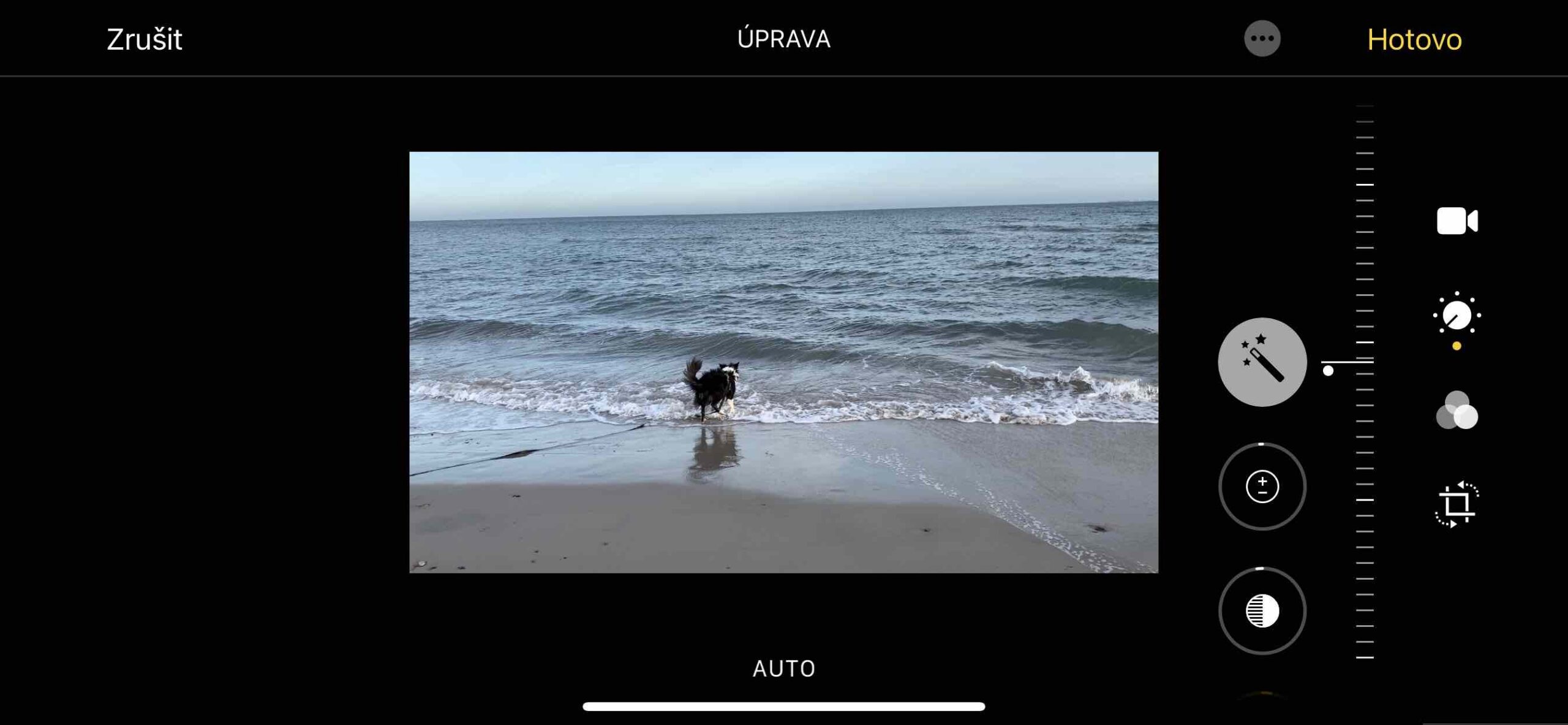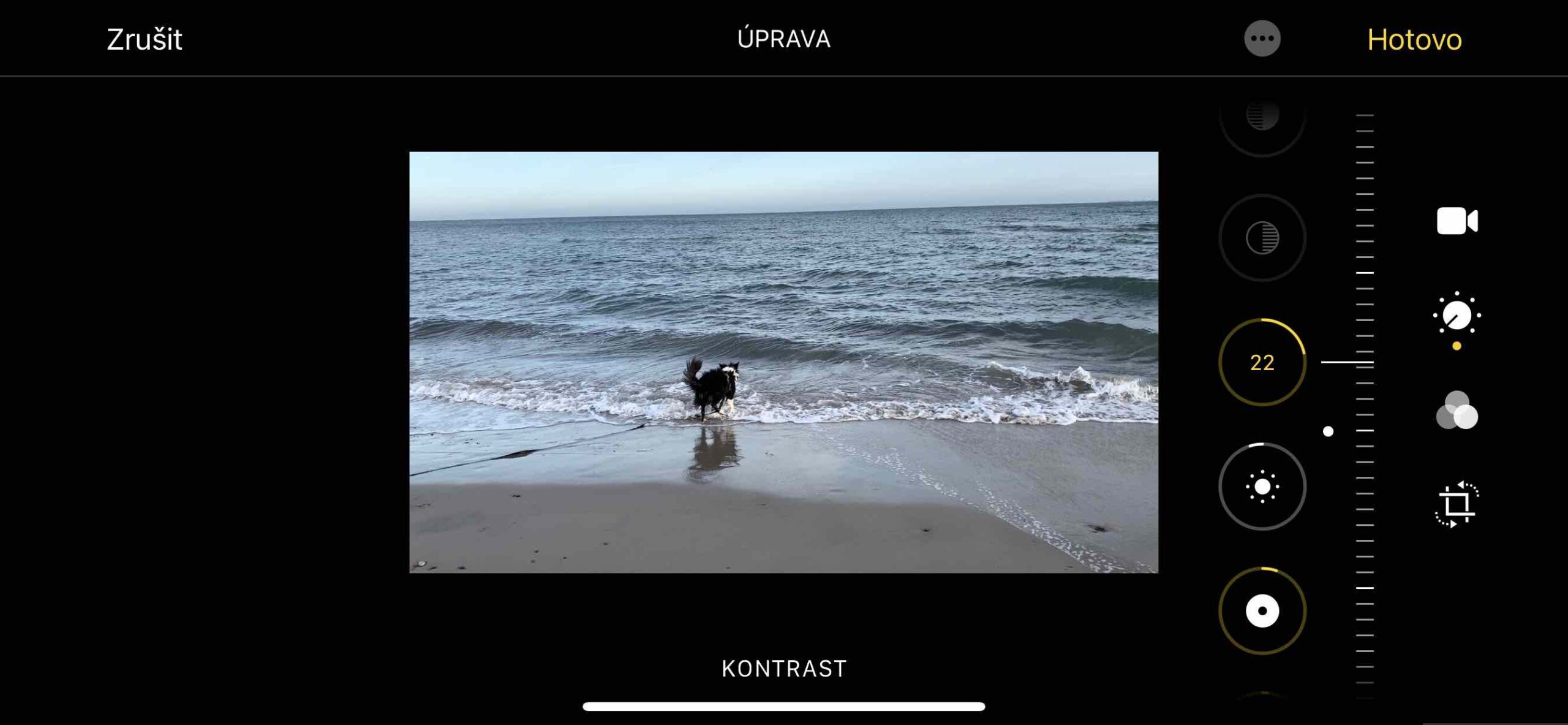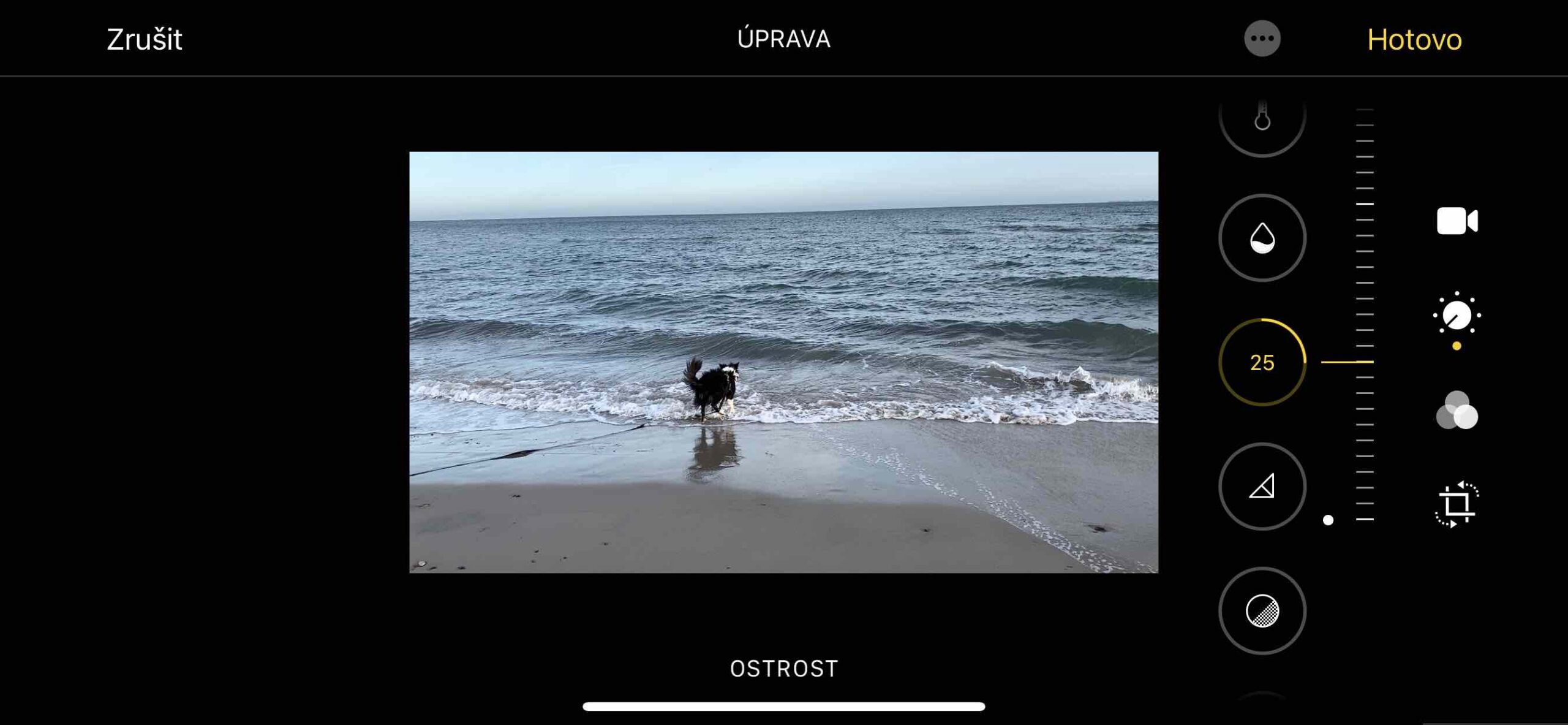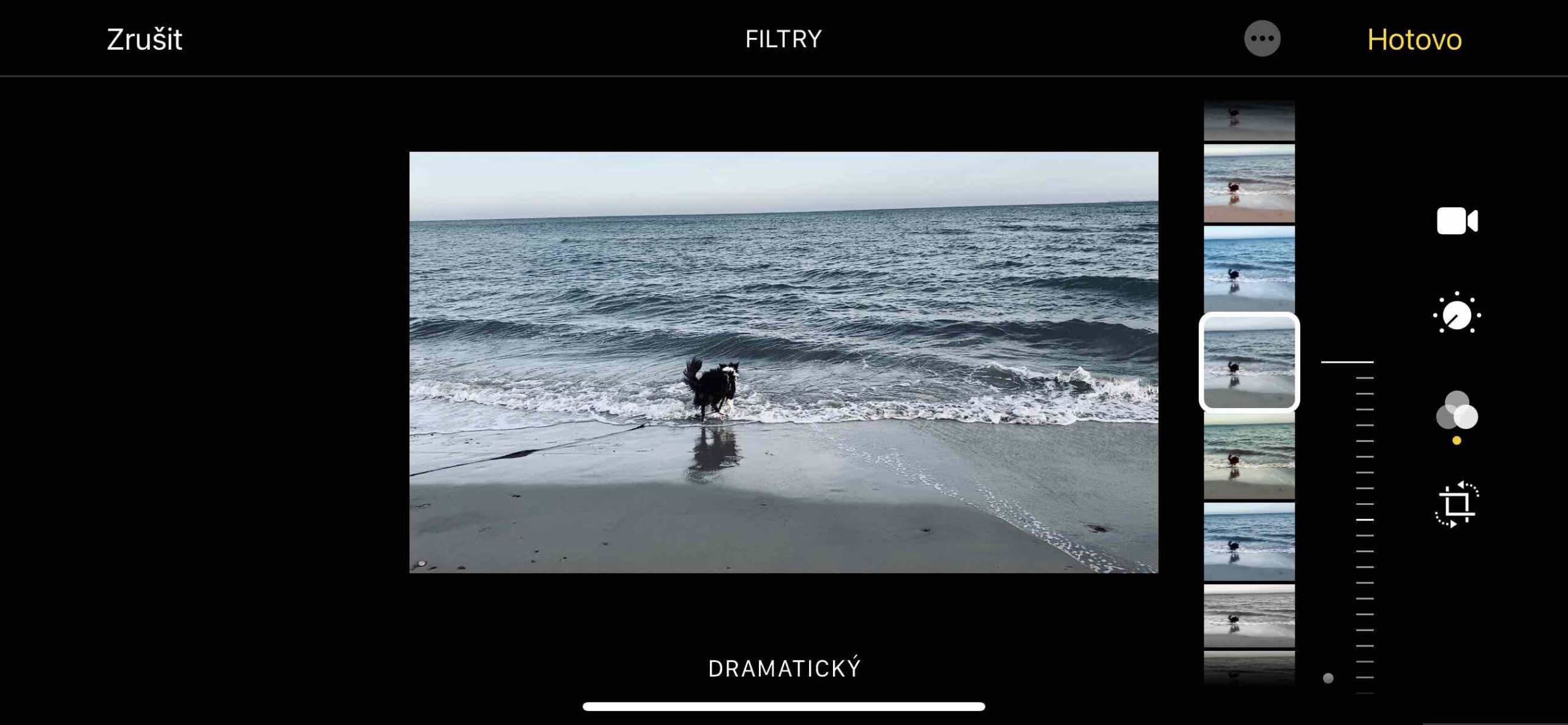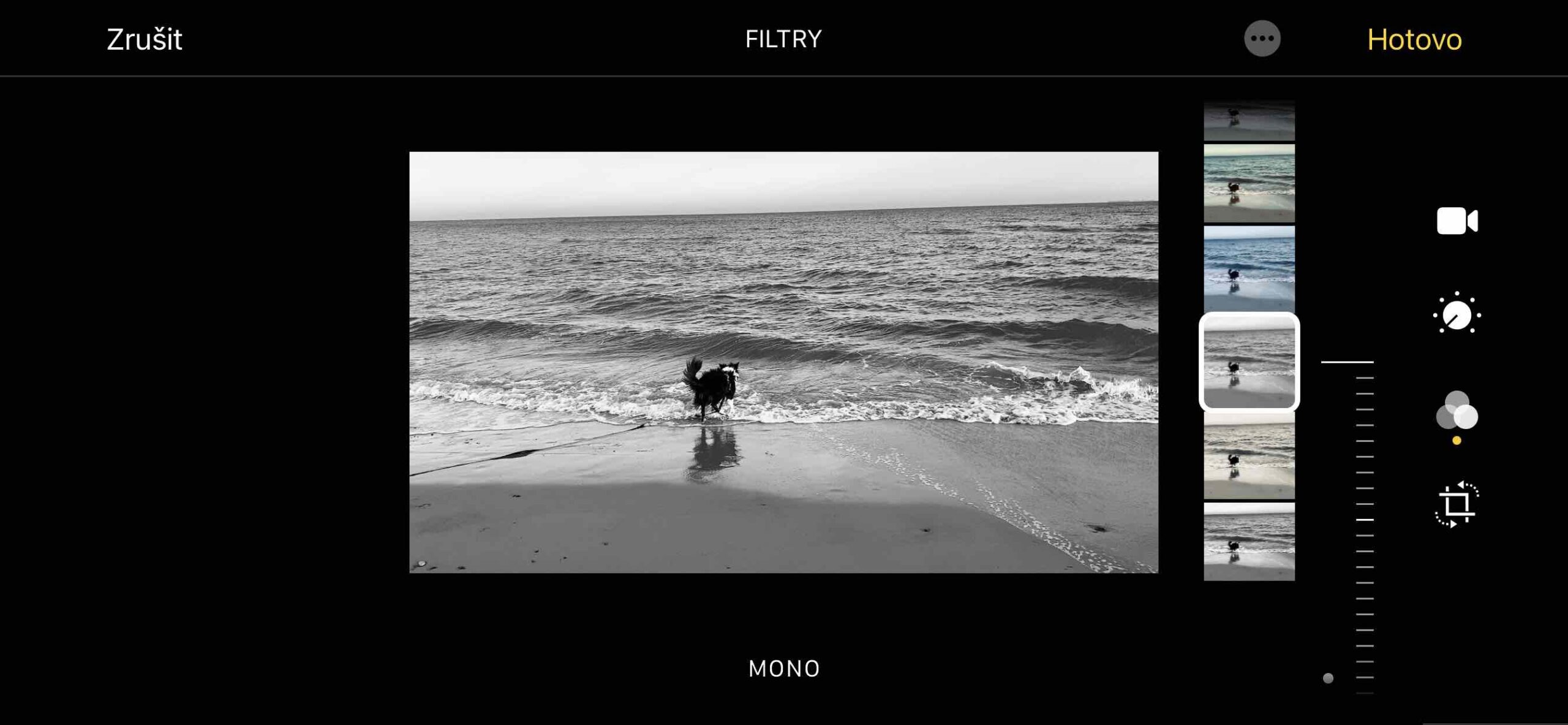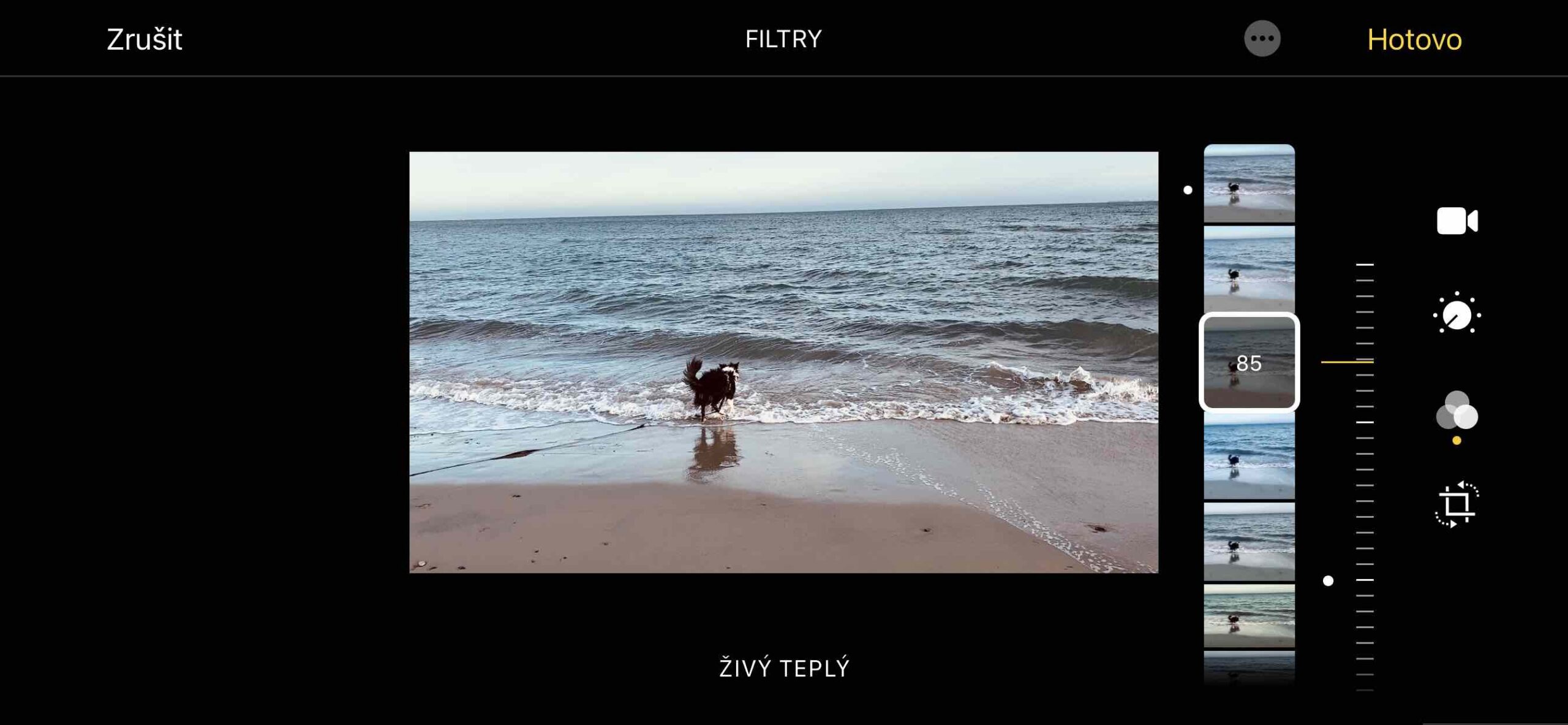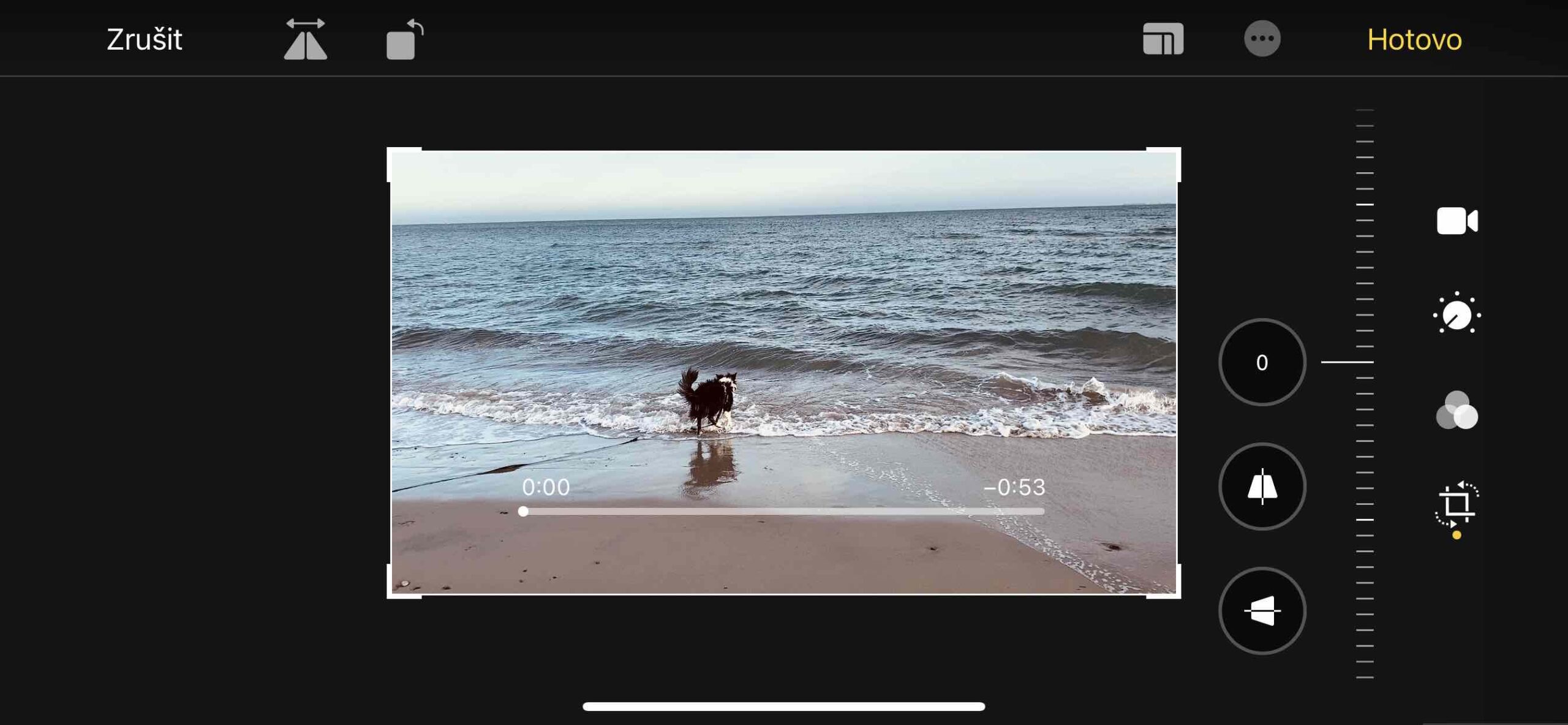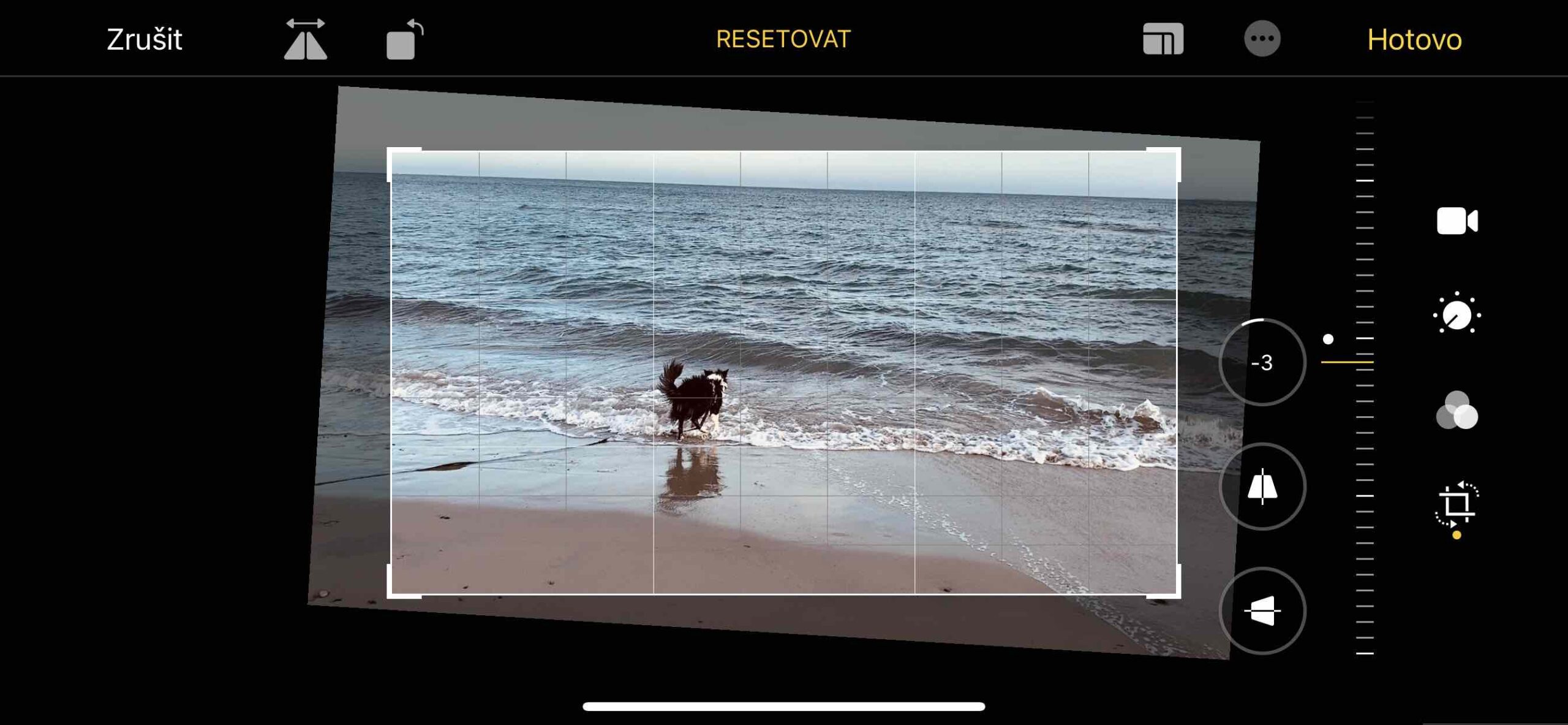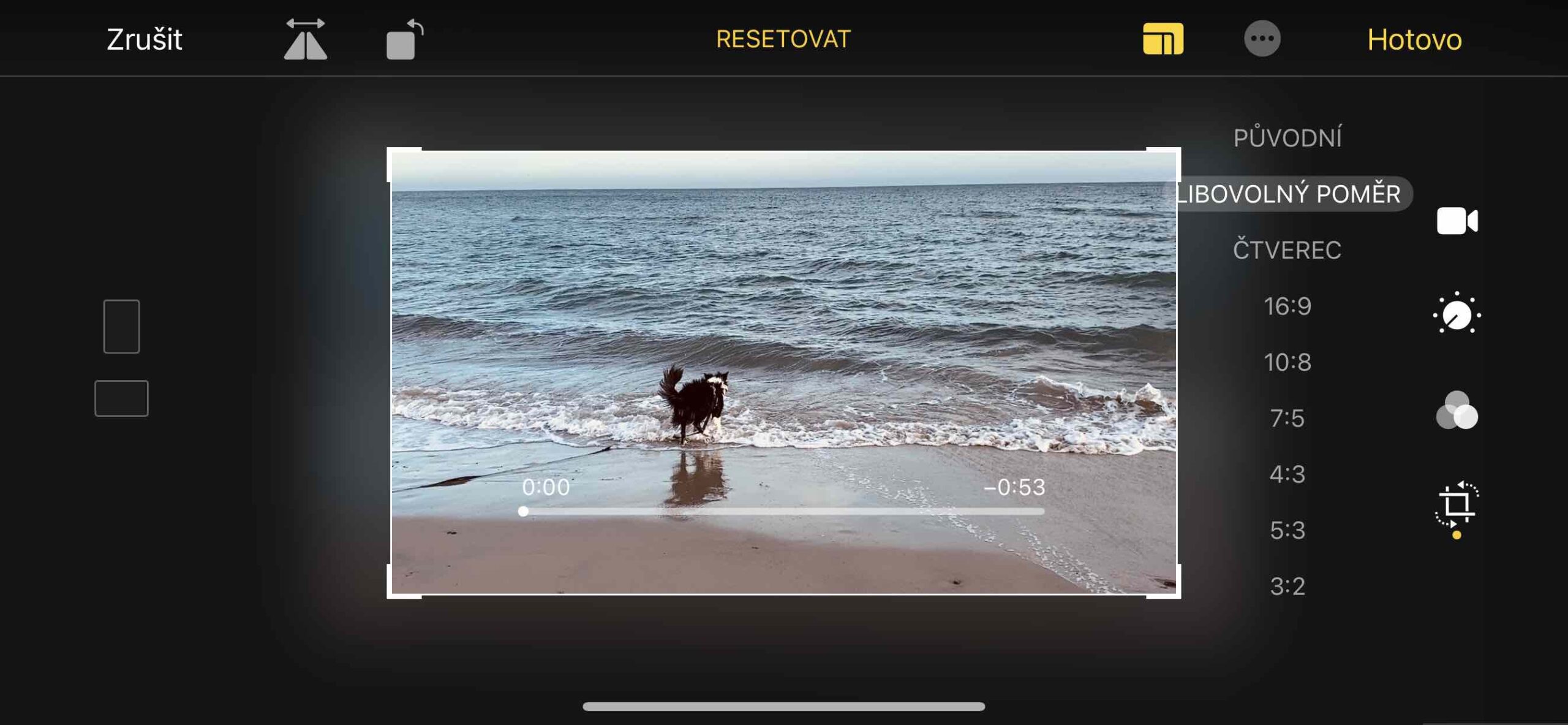Il potere dei telefoni cellulari è che una volta estratti dalla confezione e avviata l'app della fotocamera, puoi immediatamente scattare foto e registrare video con essi. Basta mirare alla scena e premere l'otturatore, sempre e (quasi) ovunque. Ma anche il risultato sarà simile. Quindi ci vuole un po' di attenzione per rendere le tue immagini il più piacevoli possibile. E da questo, ecco la nostra serie Scattare foto con un iPhone, in cui ti mostriamo tutto ciò di cui hai bisogno. Ora vediamo come modificare il video registrato. Se effettui una registrazione video, la sua anteprima verrà visualizzata nell'angolo dell'interfaccia proprio accanto al simbolo del trigger. Dopo aver selezionato questa anteprima, si aprirà sull'intero schermo. Quando fai clic su di esso, vedrai altre offerte, tra cui i Regolare. Dopo averlo selezionato, puoi già regolare la durata della registrazione, applicare regolazioni di base, aggiungere un filtro o specificare proporzioni diverse per il video.
Potrebbe essere ti interessa

Raccolto documentazione
Verrà visualizzata l'interfaccia di modifica per modificare il ritaglio dell'intero record. Se lo prendi per le frecce che ne delimitano l'inizio o la fine, accorci la registrazione da quel lato. Se non desideri utilizzare l'audio originale nel tuo video, disattiva semplicemente l'icona dell'altoparlante qui.
Regolazione
Il menu offre una serie di regolazioni di base, tra cui è possibile scegliere trascinando i simboli. La prima cosa che troverete qui è la regolazione automatica, poi esposizione, luce, contrasto, ecc. Dopo la selezione, determinate il grado di valore sul cursore visualizzato. Se non ti piacciono le modifiche apportate, puoi toccare Zrušiť tornare all'originale.
Utilizzo dei filtri
L'icona a tre ruote indica l'uso dei filtri. Facendo clic su uno qualsiasi di essi, ad esempio Vivere o Drammatico, aggiungerai un'atmosfera diversa al video. Puoi anche provare un look classico in bianco e nero, ad esempio con un effetto Mono a Argento. Dopo aver selezionato con lo slider nelle anteprime, sei ancora tu a determinare l'intensità del filtro.
Modificare le proporzioni e raddrizzare
L'ultima icona serve per modificare le proporzioni del video, ma anche per ritagliarlo liberamente. Trascina gli angoli nello strumento di ritaglio per determinare come ritagliare la foto e ruota la rotella per inclinarla o raddrizzarla. Puoi anche ruotare o capovolgere la foto e regolare la prospettiva verticale e orizzontale.
Dopo tutti i tuoi aggiustamenti, devi solo scegliere fatto e quelli vengono salvati. Tuttavia, l'editing non è distruttivo, quindi puoi tornare all'aspetto originale dell'immagine in qualsiasi momento.
Potrebbe essere ti interessa

Nota: l'interfaccia dell'app Fotocamera potrebbe differire leggermente a seconda del modello di iPhone e della versione iOS che stai utilizzando.
 Adam Kos
Adam Kos