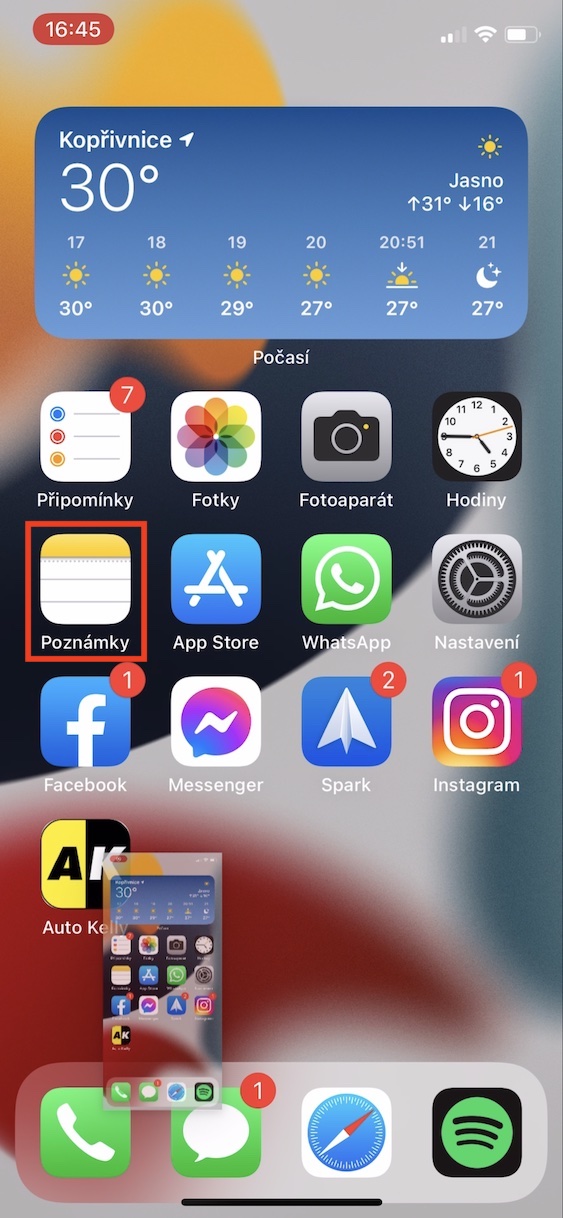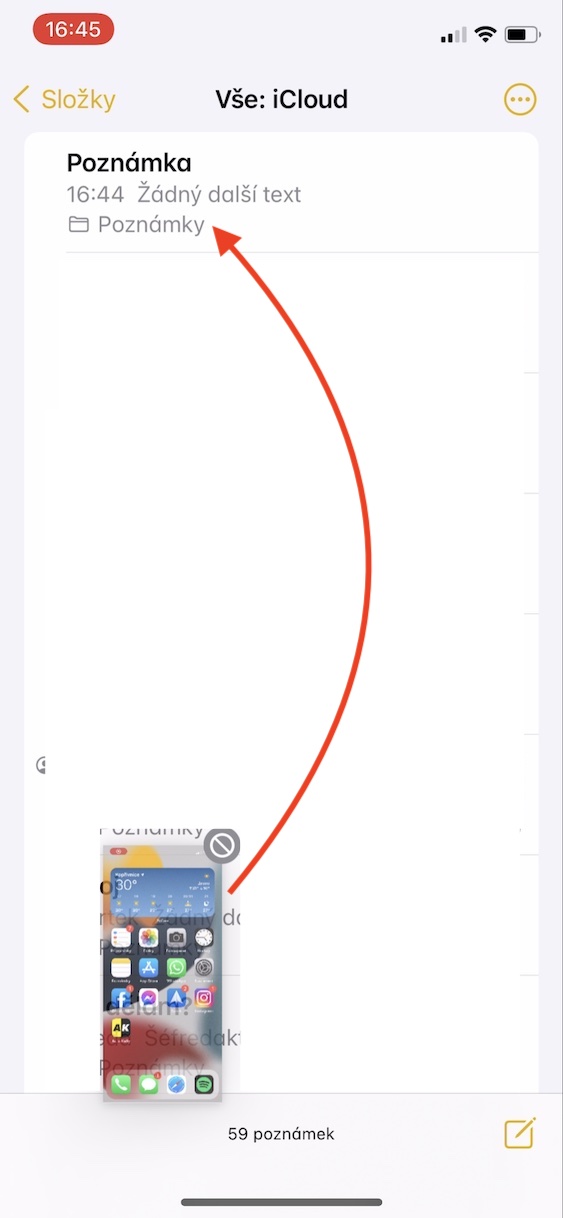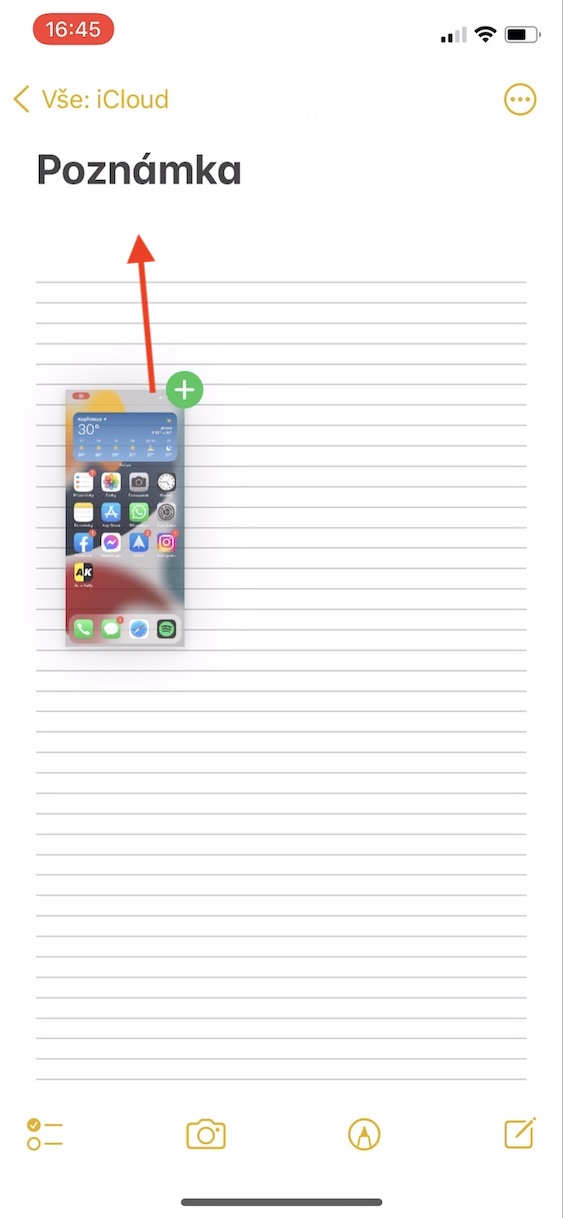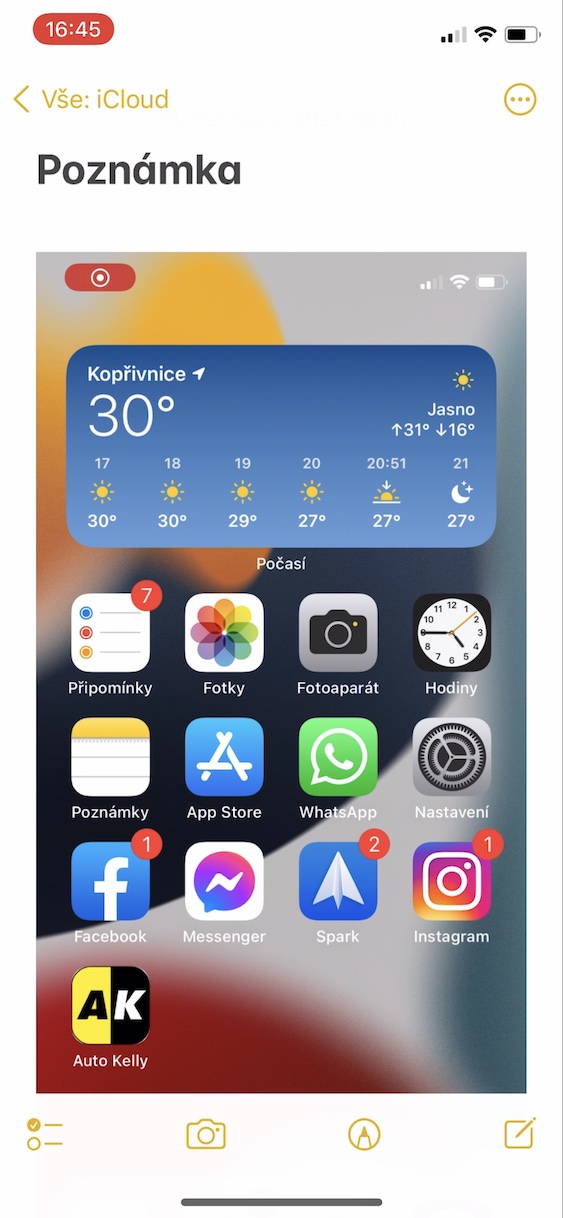L'introduzione di iOS e iPadOS 15, macOS 12 Monterey, watchOS 8 e tvOS 15 è avvenuta diverse lunghe settimane fa. Nello specifico, Apple ha presentato i sistemi menzionati alla presentazione di apertura della conferenza degli sviluppatori di quest'anno WWDC, che si svolge ogni anno in estate. Durante la presentazione stessa, sembrava che non ci fossero molte novità di ogni genere. Ma questa apparizione è dovuta principalmente allo stile relativamente caotico della presentazione - in seguito si è scoperto che le notizie disponibili sono più che sufficienti, il che sottolinea il fatto che stiamo lavorando su tutte le novità della nostra rivista da più di un mese di fila . In questo articolo, esamineremo un'altra nuova funzionalità che possiamo aspettarci in iOS 15.
Potrebbe essere ti interessa
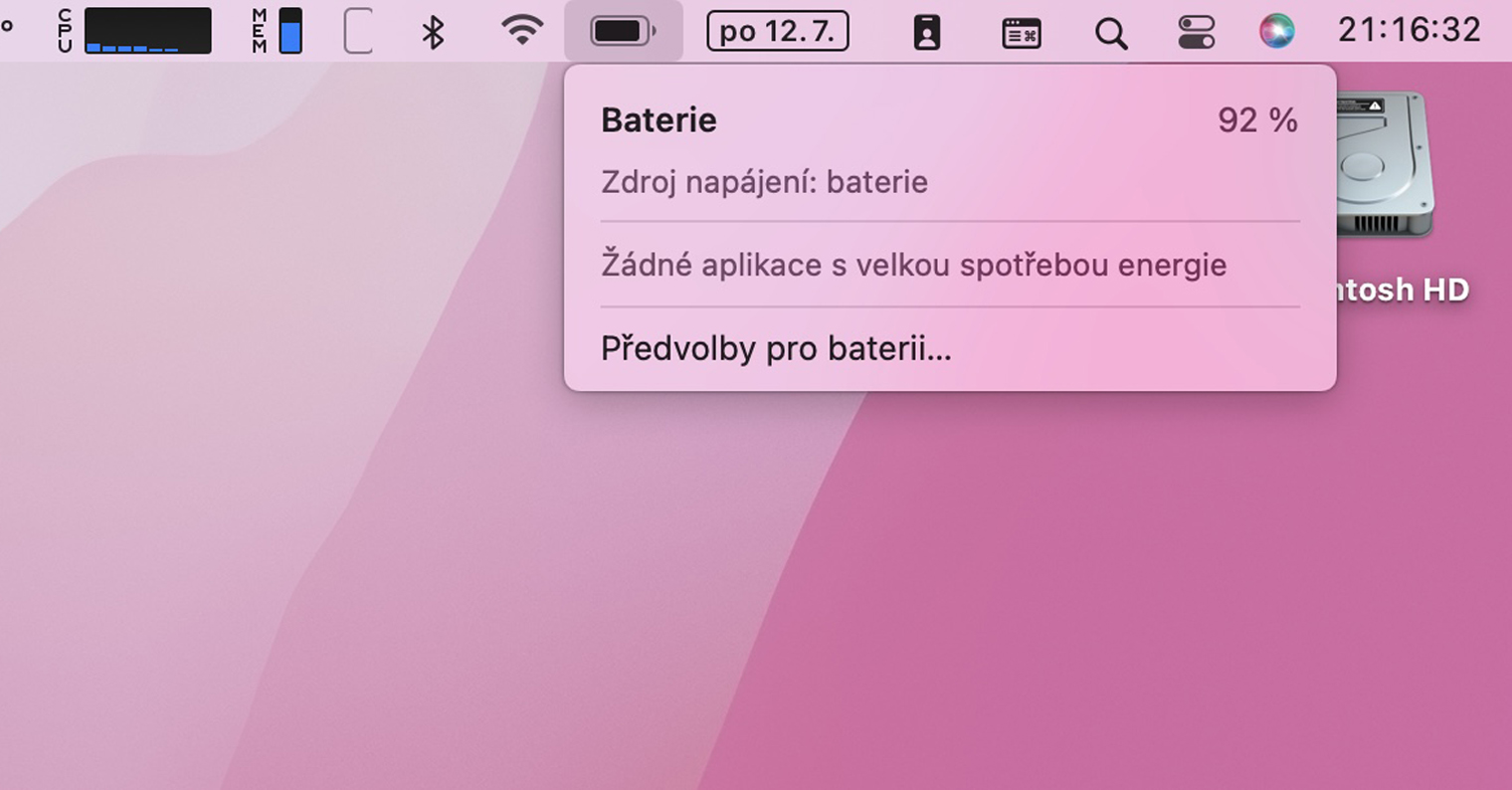
iOS 15: come utilizzare il trascinamento della selezione sugli screenshot appena acquisiti
Se fai uno screenshot sul tuo iPhone, la sua miniatura verrà visualizzata a lungo nell'angolo in basso a sinistra. Questa miniatura rimarrà lì per alcuni secondi, durante i quali potrai toccarla per condividerla o annotare rapidamente. Se decidi di condividere, devi toccare la miniatura e poi "mordere a modo tuo" l'opzione di condivisione, oppure puoi ovviamente attendere che venga salvata e condivisa dall'app Foto. Con iOS 15 sarà ora possibile lavorare con gli screenshot in stile drag-and-drop, proprio come su macOS. Puoi spostare immediatamente un'immagine specifica, ad esempio, in Messaggi, Note o anche in Posta. La procedura è la seguente:
- Per prima cosa devi farlo sul tuo iPhone con iOS 15 nel modo classico fatto uno screenshot:
- iPhone con Face ID: premere contemporaneamente il pulsante laterale e il pulsante di aumento del volume;
- iPhone con Touch ID: premere contemporaneamente il pulsante laterale e il pulsante Home.
- Dopo aver acquisito uno screenshot, verrà visualizzato nell'angolo in basso a sinistra miniatura dello screenshot.
- In questa miniatura dopo tieni il dito tutto il tempo, anche dopo che il confine è scomparso.
- Con un altro dito (d'altra parte) poi toccare per aprire l'app, in cui desideri utilizzare lo screenshot.
- Quindi usa questo dito per spostarti dove vuoi essere, ad esempio in una conversazione, in una nota o in un'e-mail.
- Qui devi solo fare uno screenshot usando il dito della prima mano spostato e rilasciato nel punto in cui si desidera inserirlo.
Quindi, utilizzando il metodo sopra, puoi facilmente lavorare con gli screenshot creati tramite il metodo di trascinamento della selezione. Tuttavia, va notato che l'uso di questo metodo funziona come una duplicazione. Pertanto, se utilizzi il trascinamento della selezione per spostare lo screenshot da qualche parte, verrà comunque salvato nell'applicazione Foto. Anche così, secondo me, questa è un'ottima funzionalità che utilizzerò sicuramente in futuro. Ma è necessario abituarsi allo stile di apertura delle applicazioni con le dita della lancetta dei secondi mentre si tiene lo screenshot stesso con la prima.
 Volare in giro per il mondo con Apple
Volare in giro per il mondo con Apple