Dopo aver letto il titolo di questo articolo, potresti aver pensato che in questo tutorial ti mostreremo come realizzare la slow motion su iOS utilizzando un iPhone. Ma sicuramente non siamo qui oggi da quello. Ti mostreremo come accelerare o rallentare i video retroattivamente dopo la registrazione. Come probabilmente puoi immaginare, questa opzione non è disponibile nativamente in iOS, quindi dovremo ricorrere a un'applicazione di terze parti. Quindi, se sei interessato a come velocizzare o rallentare il tuo video su iOS senza l'aiuto di un computer, inizia a leggere questo articolo.
Potrebbe essere ti interessa
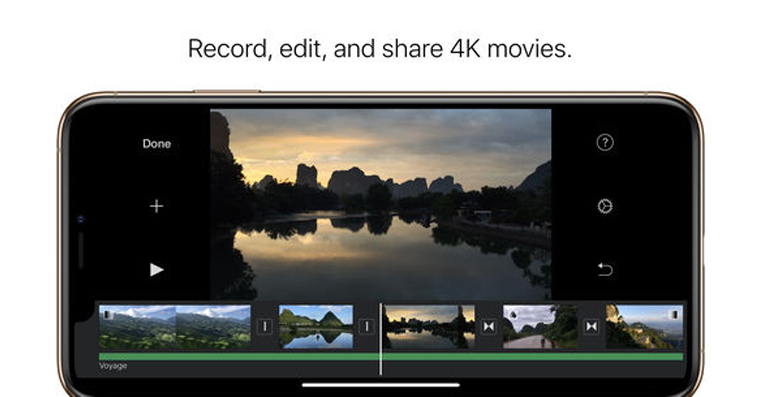
Come velocizzare o rallentare semplicemente un video su iOS
Innanzitutto, devi scaricare un'applicazione in grado di accelerare o rallentare il video. In questo caso non dobbiamo andare lontano: l'applicazione ci sarà molto utile iMovie da Apple, che scarichi utilizzando questo link. Una volta scaricato iMovie, devi solo farlo hanno aperto. Una volta aperto, basta creare utilizzando il grande “+" nuovo progetto, quando si seleziona l'opzione dalla selezione del progetto Film. Ora tu sei segno il video che desideri accelerare o rallentare. Una volta selezionato, fai clic sull'opzione in basso Crea un film. Successivamente, ti ritroverai nell'interfaccia stessa per modificare i video che hai importato. Ora tutto ciò che devi fare è toccare il video nella parte inferiore dello schermo dove si trova la timeline. hanno toccato. Una volta fatto, clicca in basso icona del tachimetro. Qui tutto quello che devi fare è semplicemente scegliere se desideri un video utilizzando il cursore accelerare o rallentare. Una volta terminato, fai clic sul pulsante fatto nell'angolo in alto a sinistra dello schermo. Successivamente, tutto ciò che devi fare è guardare il video risultante esportato a Foto o oltre condiviso. Per fare ciò, fare clic su nella parte inferiore dello schermo pulsante di condivisione (quadrato con una freccia) e da lì hanno già scelto una delle due opzioni Salva il videoo l'applicazione tramite la quale desideri il video condividere. Se scegli l'opzione per salvare il video, devi comunque scegliere qualità, in cui verrà salvato il video.
iMovie non è stato molto popolare su iOS in passato. Il suo funzionamento era molto complicato e, inoltre, mancava di molte funzioni di base offerte dalla concorrenza. Tuttavia, alcune settimane fa, Apple ha deciso di dare una seconda vita all'app iMovie su iOS rilasciando un aggiornamento per semplificare l'intera app e aggiungere anche funzionalità richieste dagli utenti. Da allora utilizzo moltissimo iMovie e, secondo me, questa applicazione ha tutto il necessario per l'editing video di base.
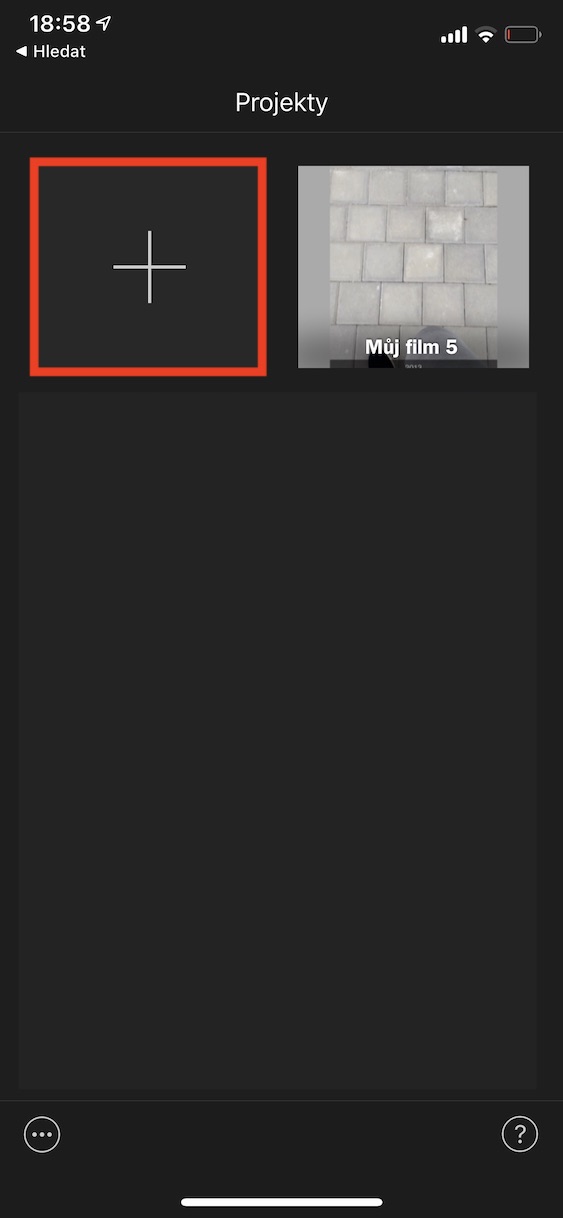
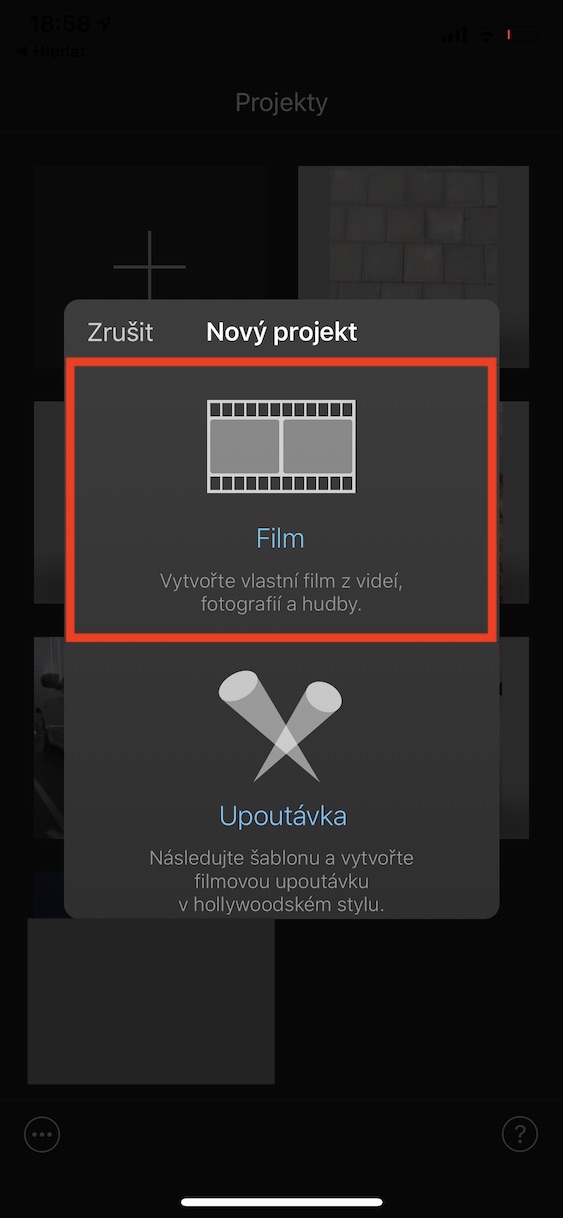
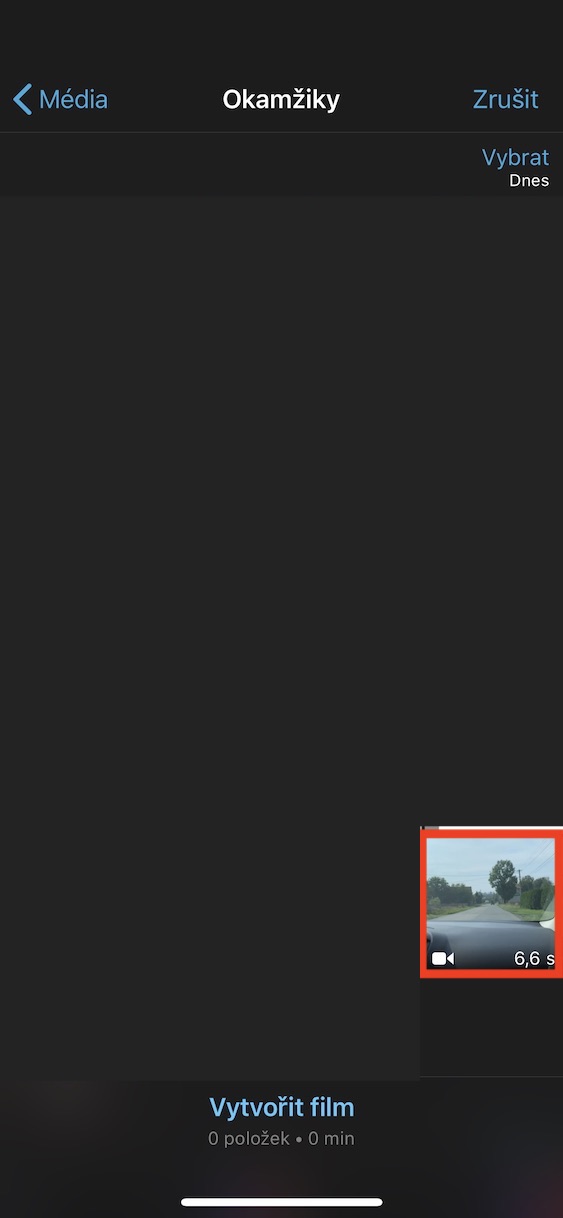
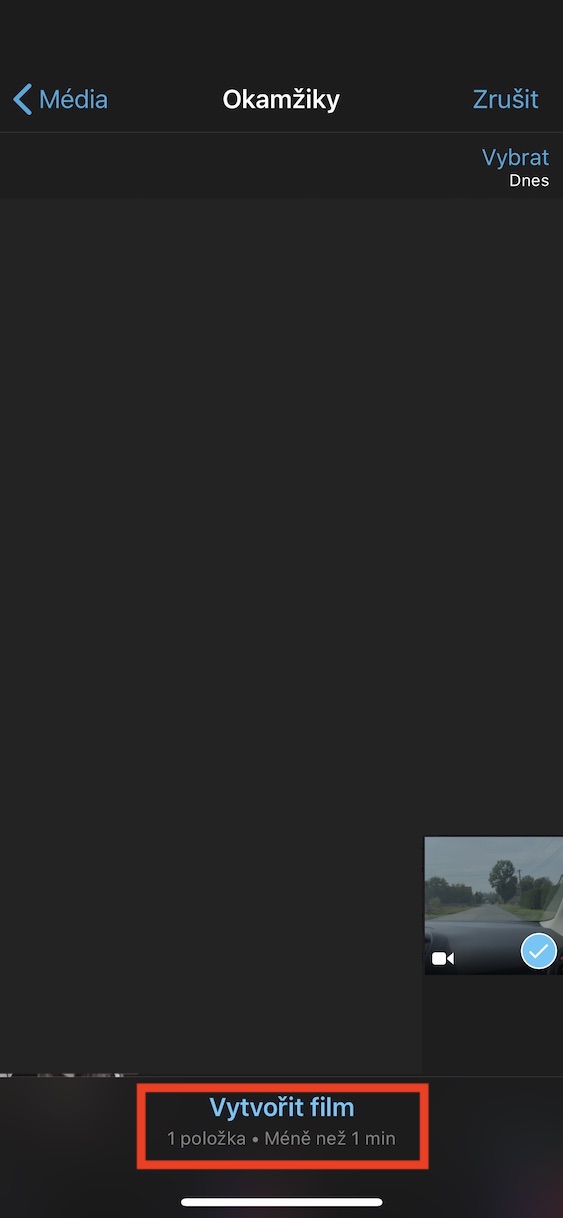
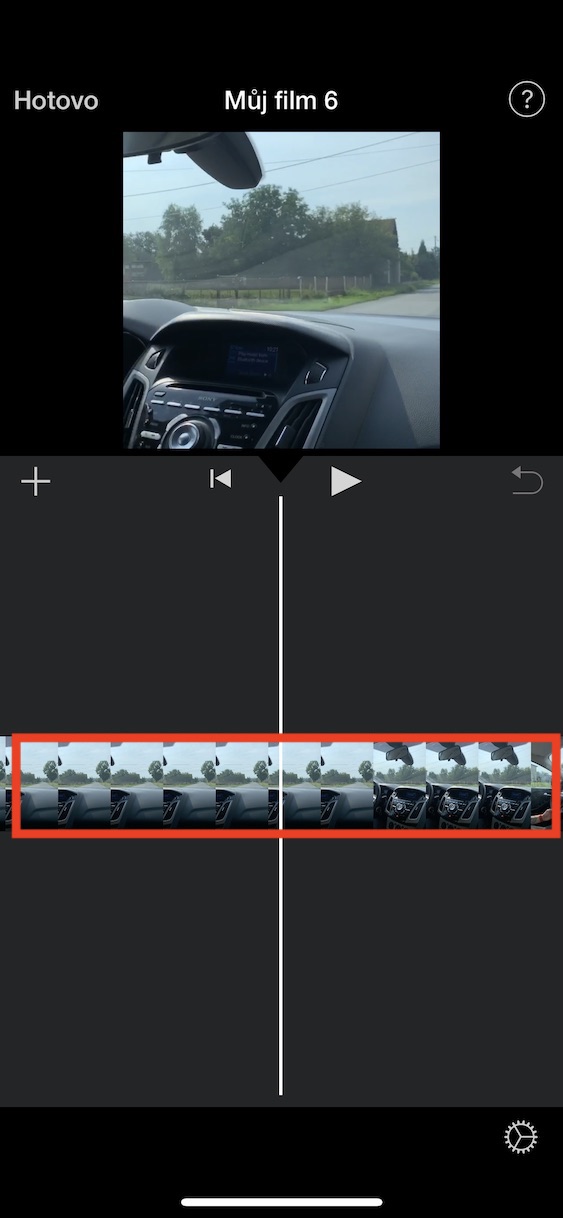
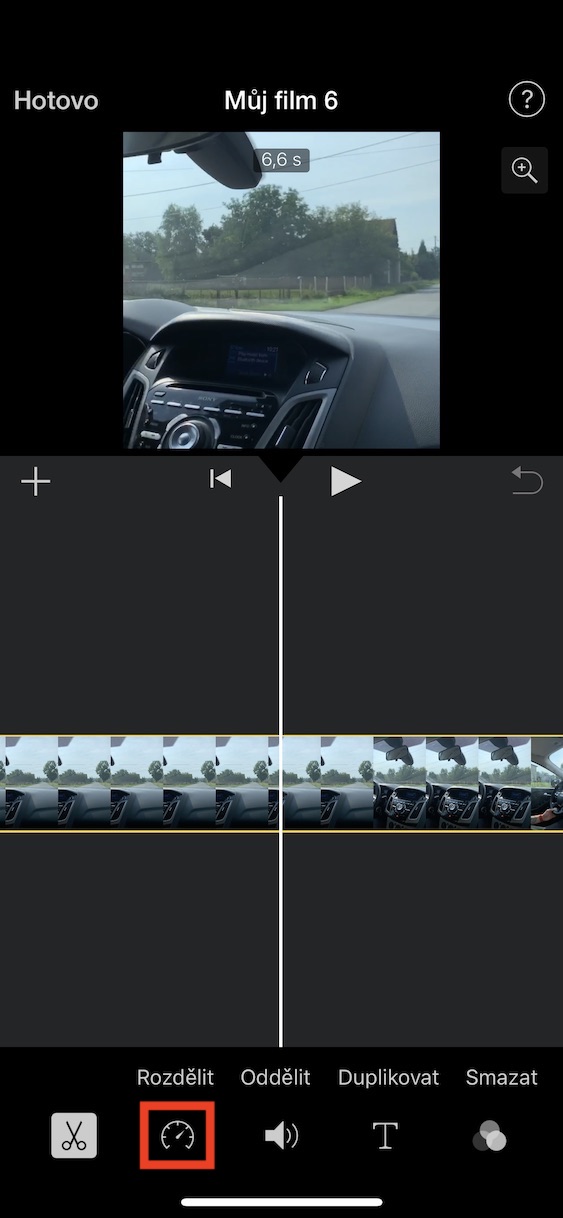
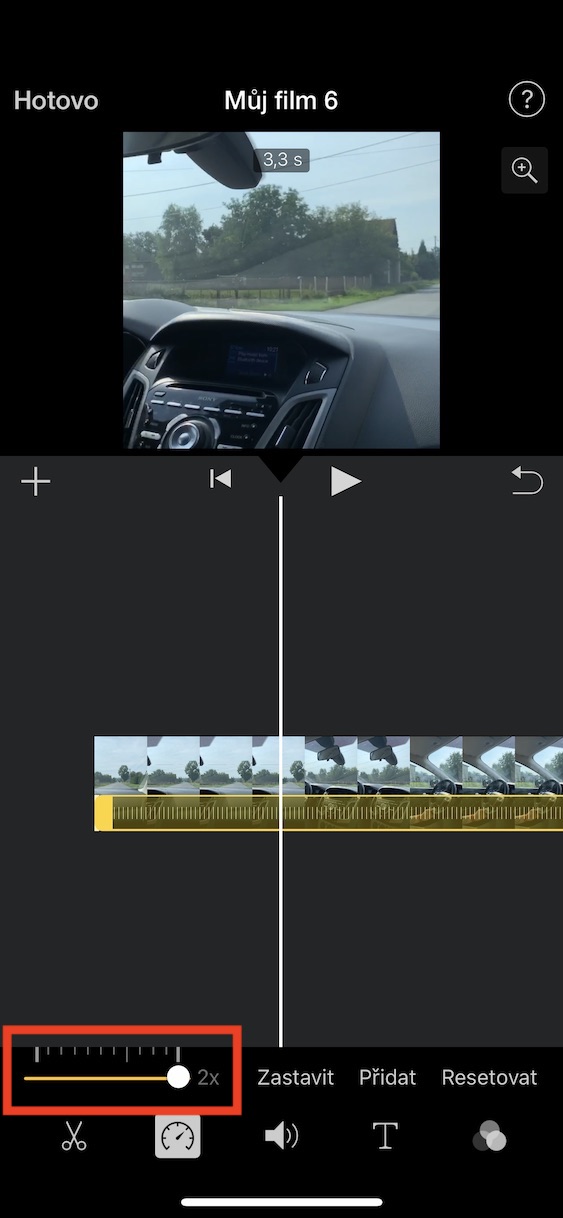
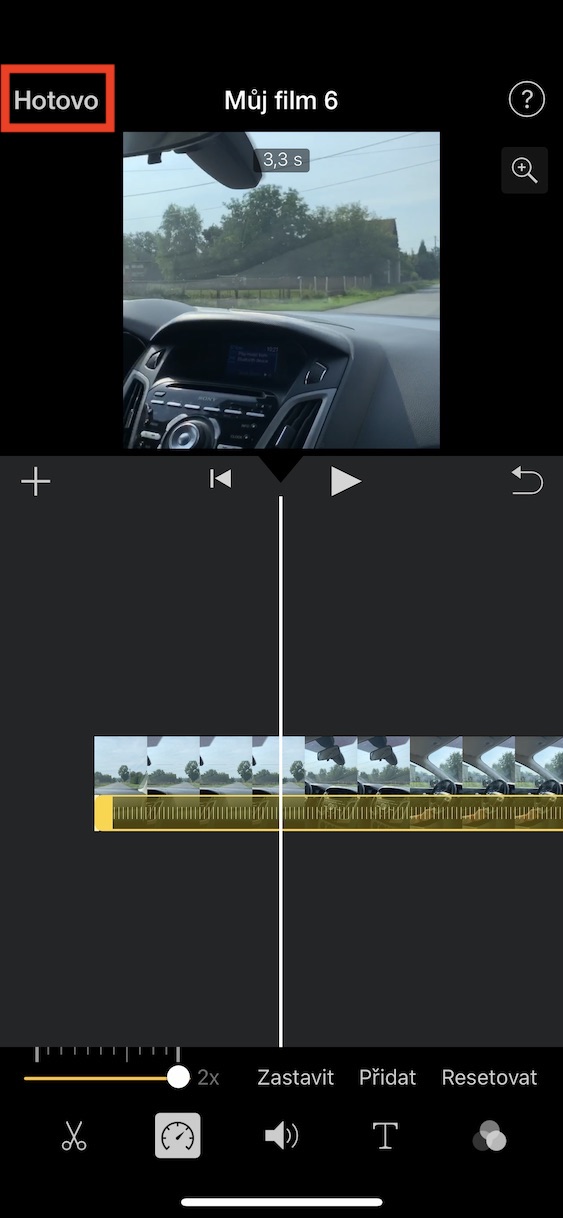
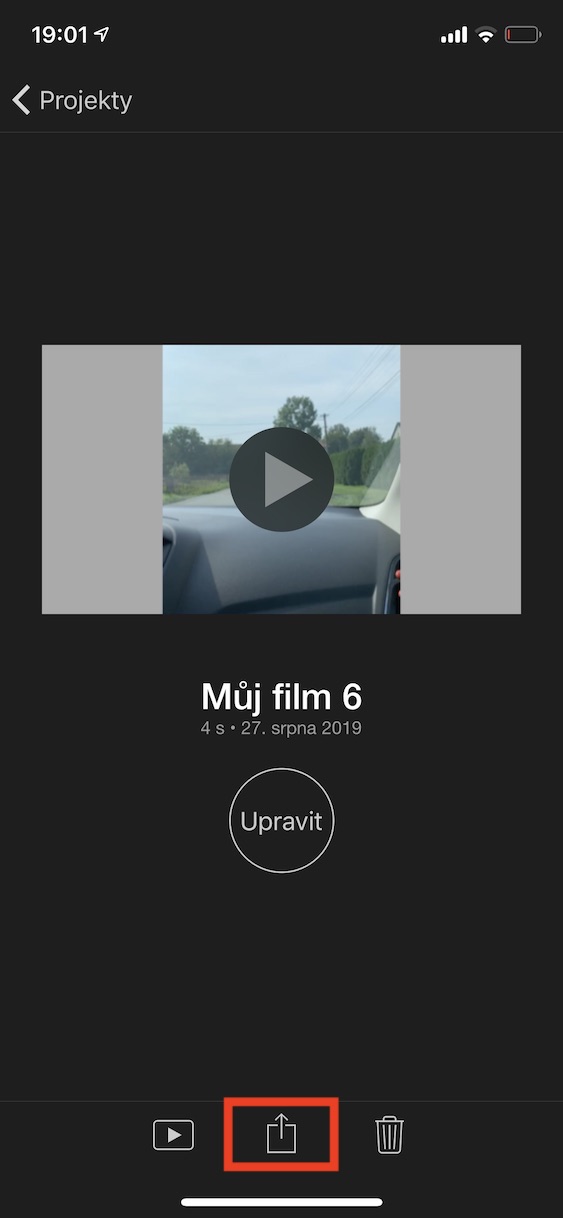
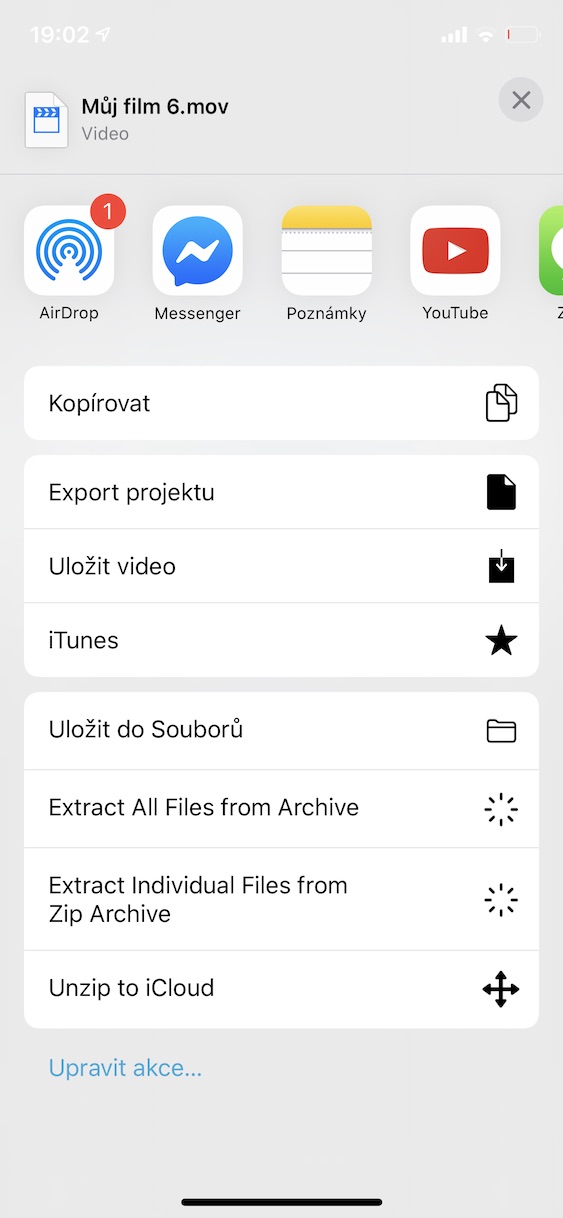
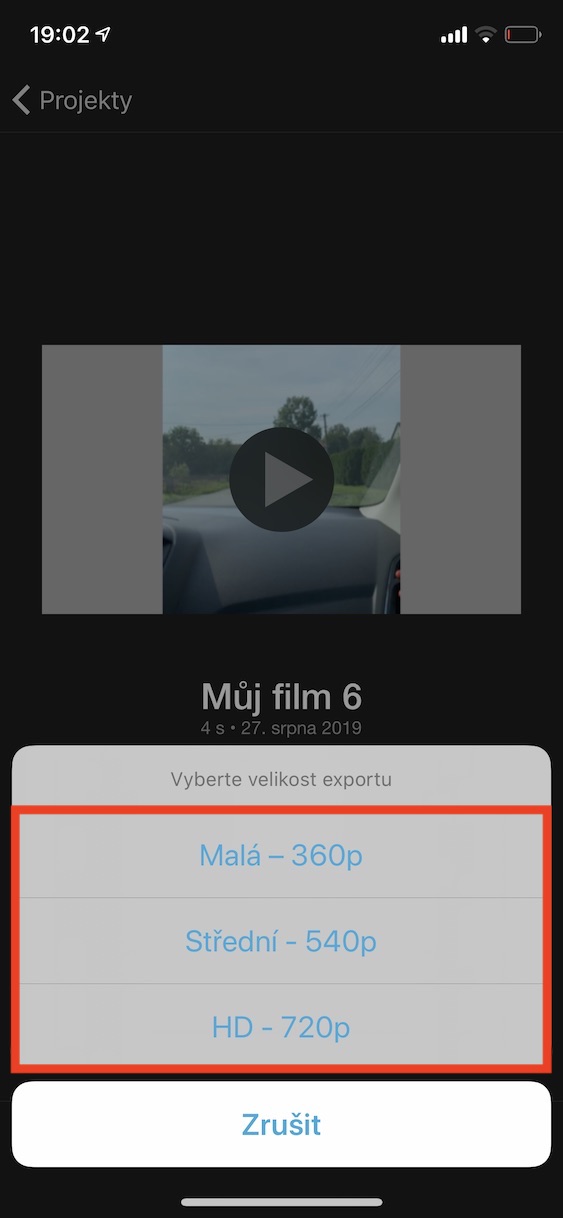
Non c'è il tachimetro.