Recentemente è apparso un articolo sulla nostra rivista in cui abbiamo mostrato come creare facilmente un'unità flash che funzionerà sia nel sistema operativo Windows che nel sistema operativo macOS. Dobbiamo seguire questa procedura perché macOS non supporta il file system NTFS che Windows utilizza per impostazione predefinita. Se desideri saperne di più su come creare un'unità esterna con il file system exFAT, fai clic sul collegamento sottostante.
Potrebbe essere ti interessa

Nell'articolo di oggi ci concentreremo su come far funzionare il file system NTFS in macOS. Anche se nel paragrafo precedente ho accennato al fatto che il file system NTFS non è supportato da macOS per impostazione predefinita, ciò non significa certo che basterà selezionare l'opzione per il supporto NTFS da qualche parte nelle preferenze, nemmeno per sbaglio. Se desideri attivare gratuitamente il file system NTFS, allora dovrai utilizzare strutture complesse e allo stesso tempo applicare diversi comandi complessi nel terminale. Poiché esiste la possibilità che tu, e io in effetti, possiate danneggiare il tuo Mac, escluderemo questa possibilità fin dall'inizio.
Se non hai familiarità con il problema, sappi che lo sei Scegli NTFS, exFAT, FAT32 (file system) durante la formattazione del disco. Questi sistemi consentono di organizzare, archiviare e leggere i dati, solitamente sotto forma di file e directory su un disco rigido o altro tipo di archiviazione. A questi dati vengono assegnati metadati all'interno del file system, che contiene informazioni sui dati, ad es. dimensione del file, proprietario, autorizzazioni, ora della modifica, ecc. I singoli file system differiscono l'uno dall'altro, ad es può essere o file su disco.
Qualche anno fa, quando macOS Yosemite era ancora agli inizi, c'erano diversi programmi che potevano funzionare con NTFS. C'erano diverse opzioni tra cui scegliere e molti di questi programmi erano disponibili anche per il download gratuito. Tuttavia, nel corso del tempo, molti di questi programmi sono scomparsi a causa dello sviluppo di macOS, e si può dire che rimangono solo due dei più famosi: Tuxera NTFS per Mac e Paragon NTFS per Mac. Entrambi questi programmi sono molto simili. Diamo quindi un'occhiata ad entrambi in questo articolo.
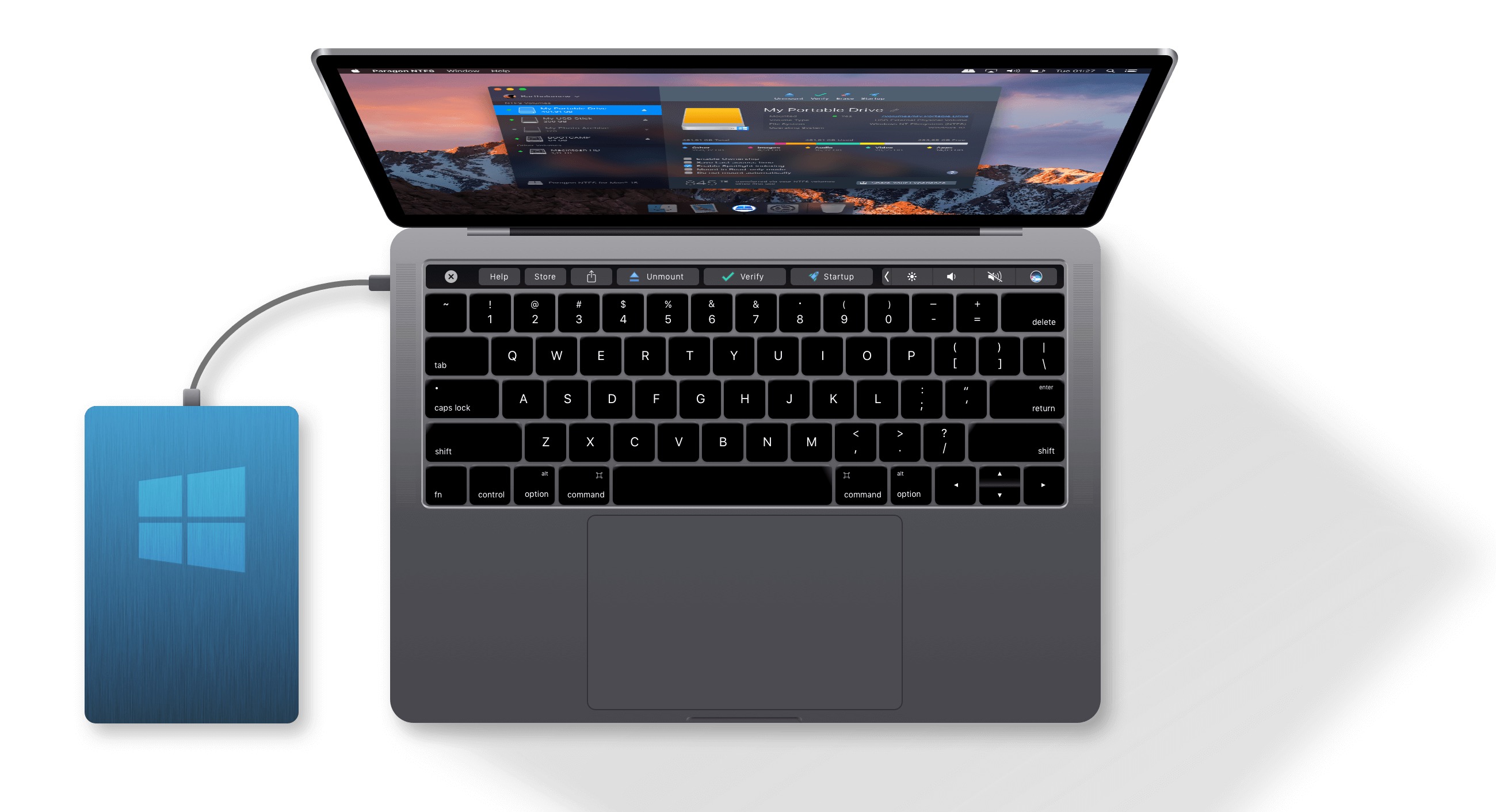
Tux NTFS
Installare l'applicazione Tuxera è abbastanza semplice, dovrai eseguire alcuni passaggi aggiuntivi rispetto all'installazione di un'applicazione classica, ma il programma di installazione ti guiderà attraverso tutto. Per prima cosa ti verrà richiesta l'autorizzazione, poi dovrai abilitare Tuxera in sicurezza. Durante l'installazione potrai anche scegliere se provare Tuxera gratuitamente per 15 giorni, oppure inserire una chiave di licenza per attivare la versione completa del programma. Successivamente, riavvia il Mac e il gioco è fatto.
Ciò che mi piace di più di questa soluzione è che non è necessario eseguire passaggi aggiuntivi per collegare un'unità esterna. Basta installare Tuxera, riavviare il dispositivo e all'improvviso il tuo Mac potrà funzionare con i dispositivi NTFS come se potesse già farlo dalla fabbrica. Non è necessaria un'applicazione di terze parti per sfogliare i dischi con il file system NTFS, poiché tutto viene fatto classicamente nel Finder. Se desideri comunque aprire l'app Tuxera, puoi farlo. Ma probabilmente non troverai nulla di più interessante qui che nell'Utility Disco nativa. La possibilità di formattare, visualizzare informazioni e manutenzione per riparare il disco: tutto qui.
Il prezzo di Tuxera è conveniente: $ 25 per una licenza a vita per utente singolo. Ciò significa che puoi applicare la licenza a più dispositivi come un unico utente. Allo stesso tempo, con l'app Tuxera hai tutti gli aggiornamenti futuri assolutamente gratuiti. Per quanto riguarda la velocità, abbiamo raggiunto una velocità di lettura di 206 MB/s sul nostro disco SSD esterno testato, e poi una velocità di scrittura di circa 176 MB/s, che a mio avviso è sufficiente per lavori più complessi. Tuttavia, se desideri riprodurre video in formato 2160p a 60 FPS tramite questo disco, secondo il programma Blackmagic Disk Speed Test, sarai sfortunato.
Paragon NTFS
L'installazione di Paragon NTFS è molto simile a Tuxer. È ancora necessario compiere alcuni passaggi aggiuntivi. Ad esempio, sotto forma di autorizzazione e abilitazione dell'estensione di sistema nelle preferenze del tuo Mac: ancora una volta, tuttavia, il programma di installazione ti avviserà di tutto. Dopo l'installazione non devi fare altro che riavviare il Mac e il gioco è fatto.
Come nel caso di Tuxer, anche Paragon lavora "in background". Pertanto, non è necessario fare clic in nessun punto per connettere il disco, né per avviare alcun programma. Paragon può anche funzionare con i dispositivi NTFS direttamente nel Finder. In poche parole, se mettessi di fronte a te un Mac con Tuxera installato e un Mac con Paragon, probabilmente non noteresti la differenza. Ciò è visibile solo nella forma della licenza e soprattutto nella velocità di scrittura e lettura. Inoltre, Paragon NTFS offre un'applicazione leggermente più sofisticata e "più carina" in cui è possibile gestire tutti i dischi, ad esempio eseguire il backup, verificare se è stato montato manualmente in diverse modalità (lettura, lettura/scrittura o manuale).
Puoi ottenere Paragon NTFS per meno di $ 20, ovvero $ 5 in meno rispetto a Tuxera, ma si applica la regola una licenza = un dispositivo di Paragon. La licenza quindi non è portabile e se la attivi su un Mac non la riceverai più su un altro. Inoltre, devi pagare per ogni aggiornamento dell'app che esce sempre con una nuova versione "principale" di macOS (ad esempio Mojave, Catalina, ecc.). In termini di velocità, il Paragon è significativamente migliore del Tuxera. Con il nostro SSD esterno testato, abbiamo raggiunto 339 MB/s in lettura, quindi in scrittura a 276 MB/s. Rispetto all'applicazione Tuxera, Paragon ha un vantaggio nella velocità di lettura di 130 MB/s, e nella velocità di scrittura è più veloce esattamente di 100 MB/s.
iBoysoft NTFS per Mac
È un programma estremamente interessante iBoysoft NTFS per Mac. Come suggerisce il nome stesso, si tratta di un software interessante che permette di lavorare con dischi che utilizzano la formattazione NTFS, anche sui Mac. È un'utilità compatta per la barra dei menu che ti aiuta a montare, smontare e lavorare con un'unità NTFS sul tuo Mac. Naturalmente, vedrai sempre il disco nel Finder o nell'Utility Disco. Ma cosa può fare concretamente? Può facilmente gestire la lettura di singoli file o persino copiarli sul disco. Allo stesso tempo è un masterizzatore NTFS, grazie al quale potrai scrivere facilmente, direttamente sul tuo Mac. Questa è la soluzione perfetta. La parte migliore è che le opzioni del programma sono sempre a portata di mano, direttamente dalla barra dei menu in alto.
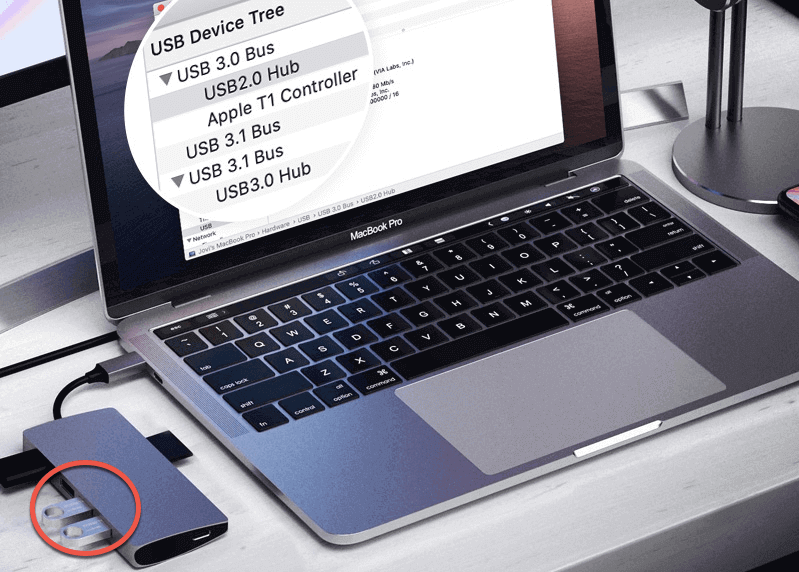
Con l'aiuto di questo software, ottieni pieno accesso alla lettura e alla scrittura dei dischi che utilizzano il file system Windows NTFS. Quindi puoi lavorare con tutto senza bisogno di formattazione. Allo stesso tempo, può aiutarti nella gestione completa di un disco specifico, quando si occupa della disconnessione, riparazione o formattazione. Naturalmente sempre direttamente sul Mac. Tutto sommato, è una soluzione davvero imbattibile, soprattutto se si considerano le capacità e le caratteristiche complessive, il design elegante e l'ottima ottimizzazione.
Scarica iBoysoft NTFS per Mac qui
Conclusione
Se dovessi scegliere personalmente tra Tuxera e Paragon, sceglierei Tuxera. Da un lato questo accade perché la licenza è trasferibile su più dispositivi e dall'altro pago una tariffa e ricevo tutti gli altri aggiornamenti gratuitamente. Paragon costa qualche dollaro in meno, ma con le tariffe per ogni nuova versione, presto avrai lo stesso prezzo, se non più alto, di Tuxera. Personalmente probabilmente non mi convincerebbe nemmeno la maggiore velocità di lettura e scrittura del Paragon, perché personalmente non lavoro con dati così grandi da notare in alcun modo la differenza di velocità. Per un utente normale la velocità di entrambi i programmi è assolutamente sufficiente.
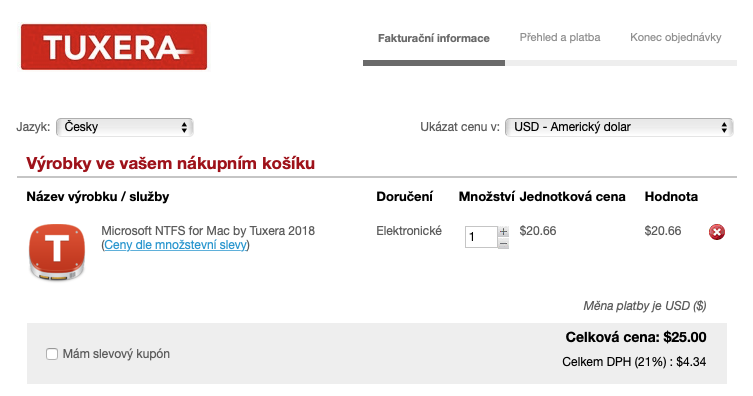
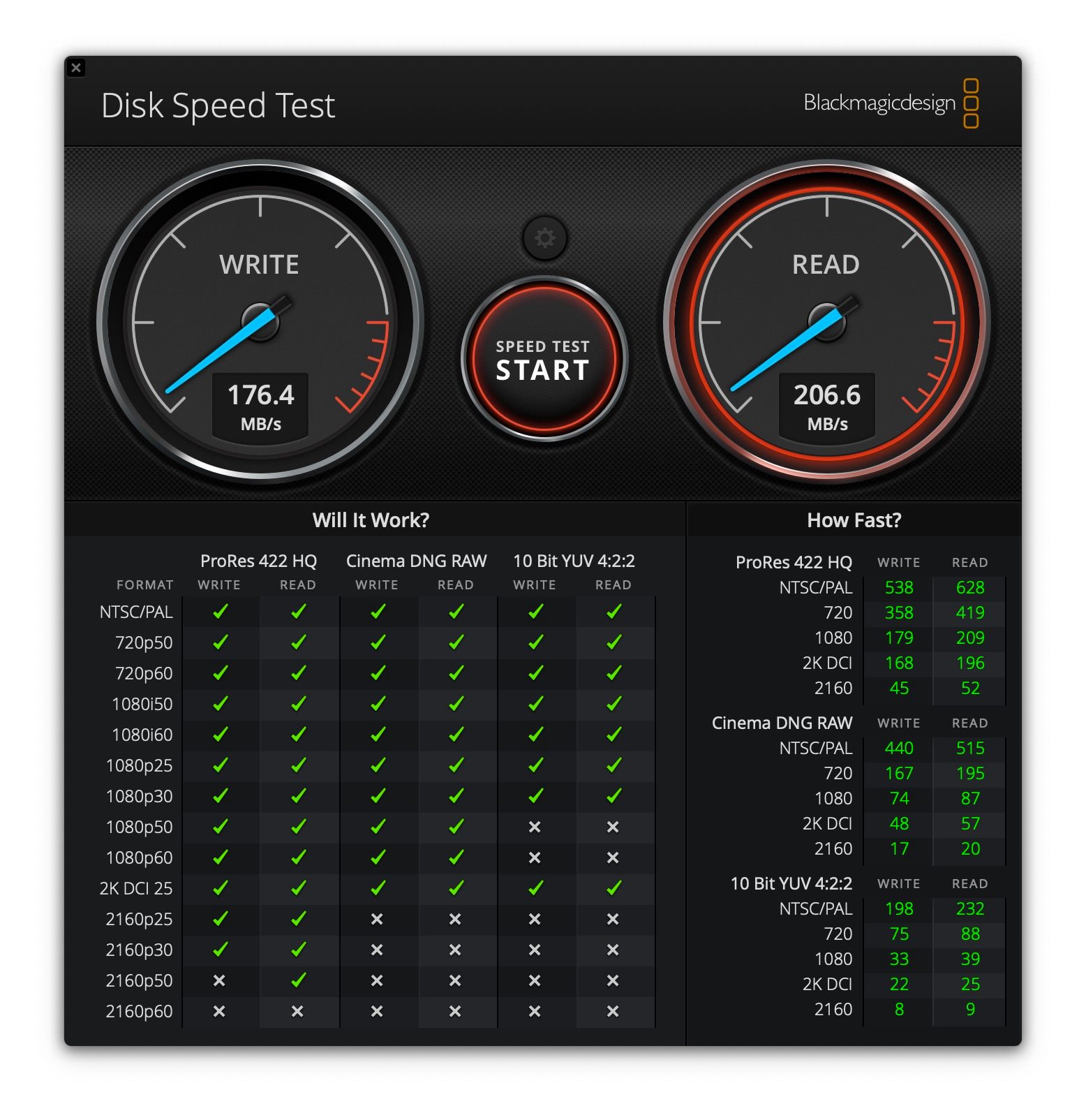
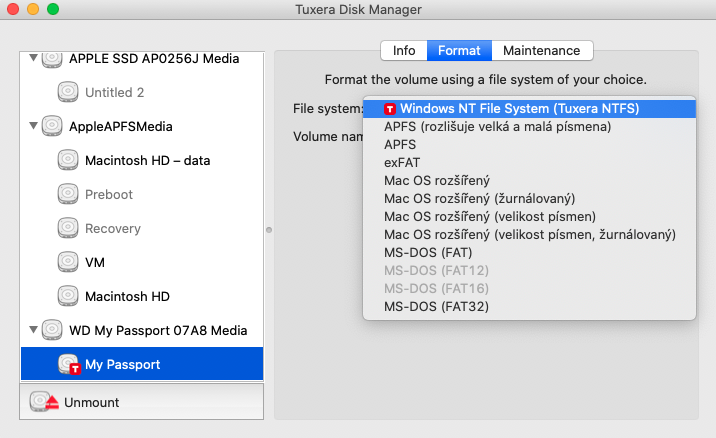
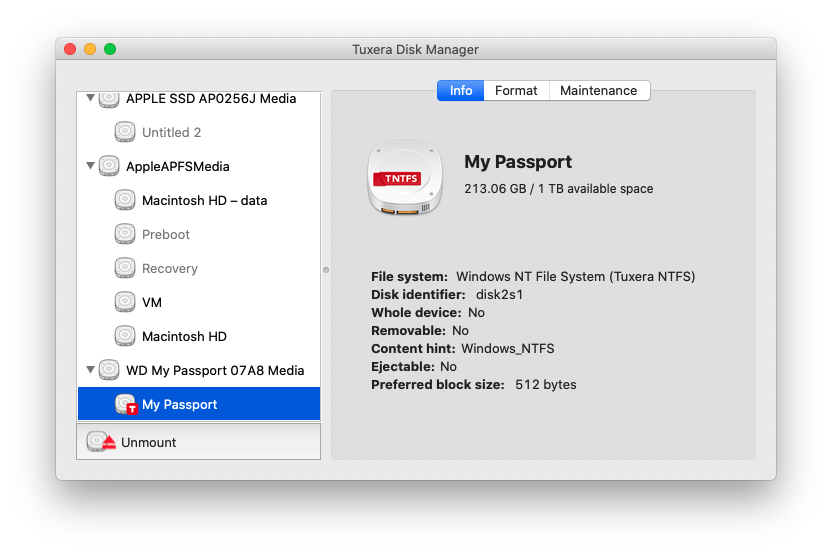
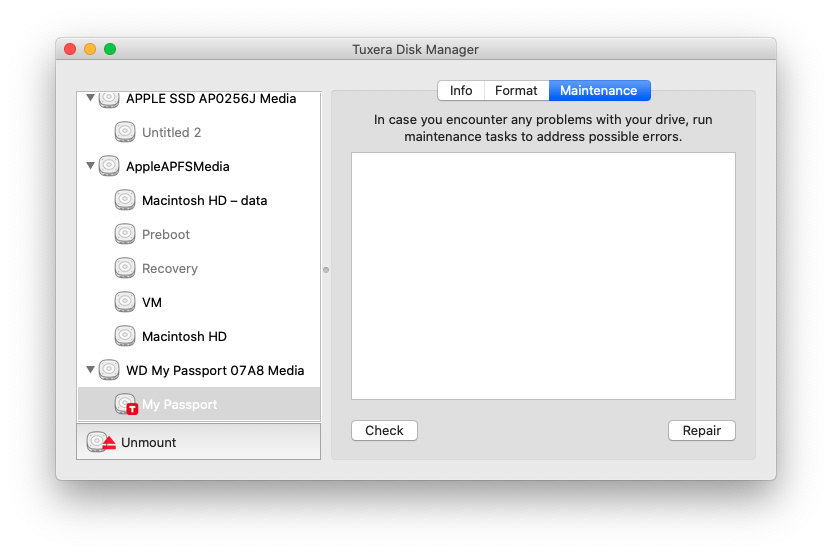
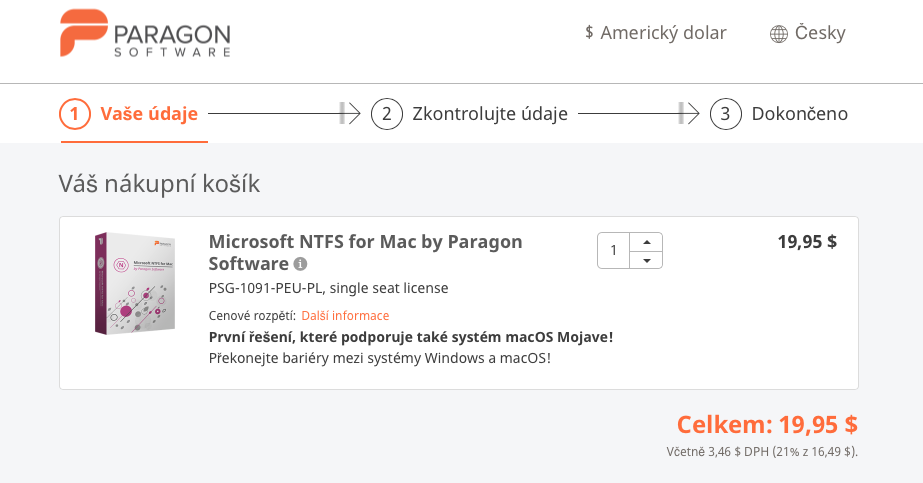
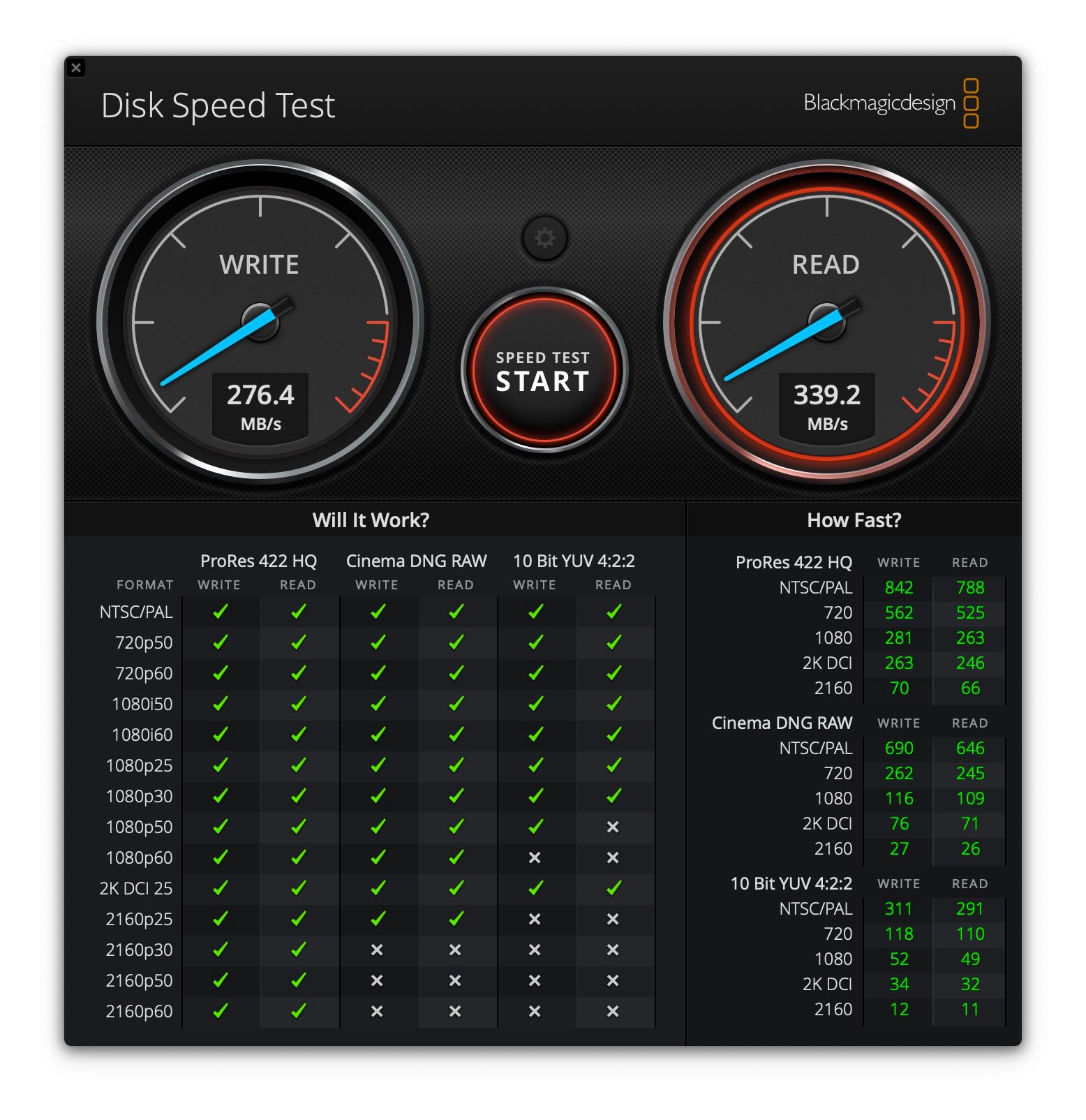
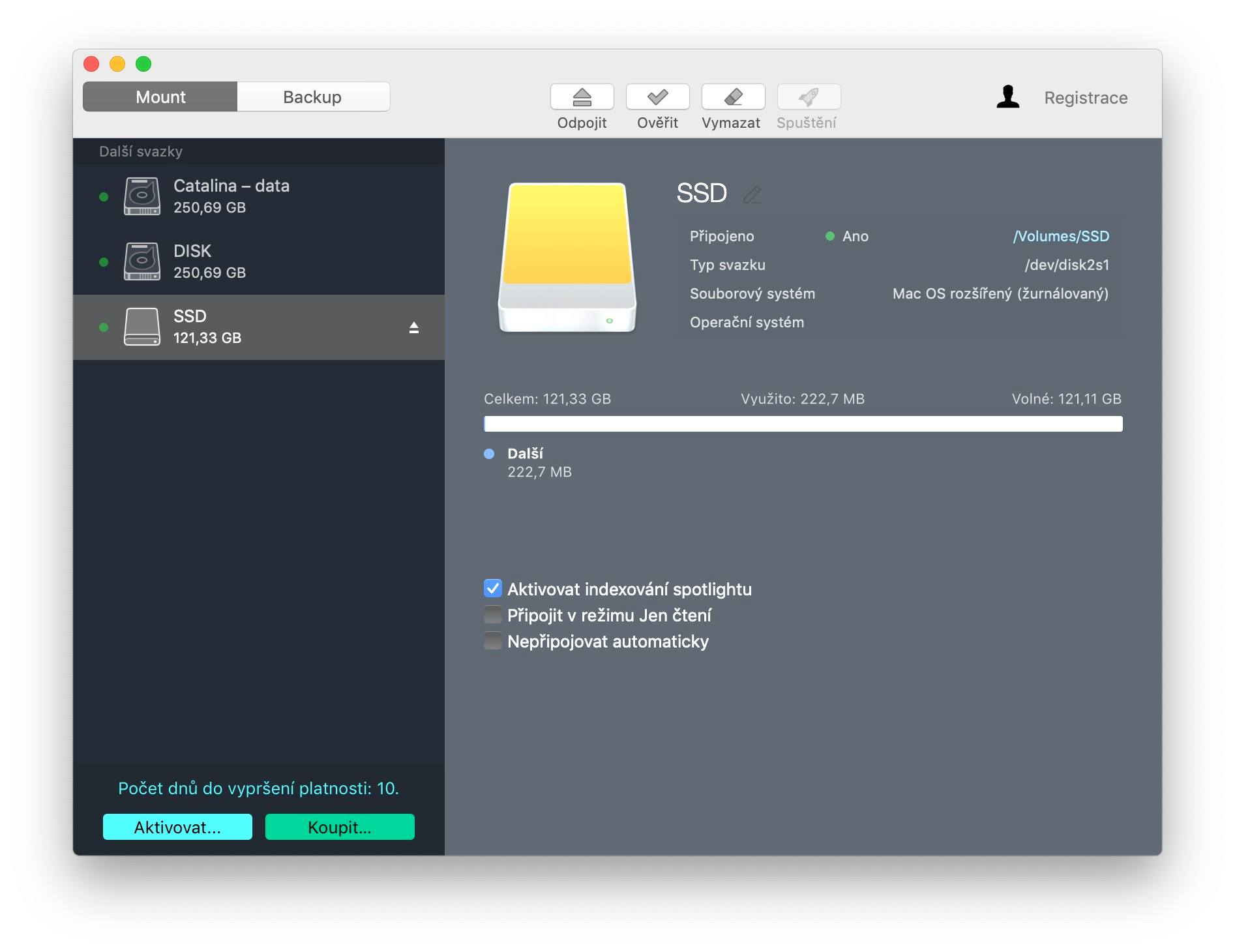
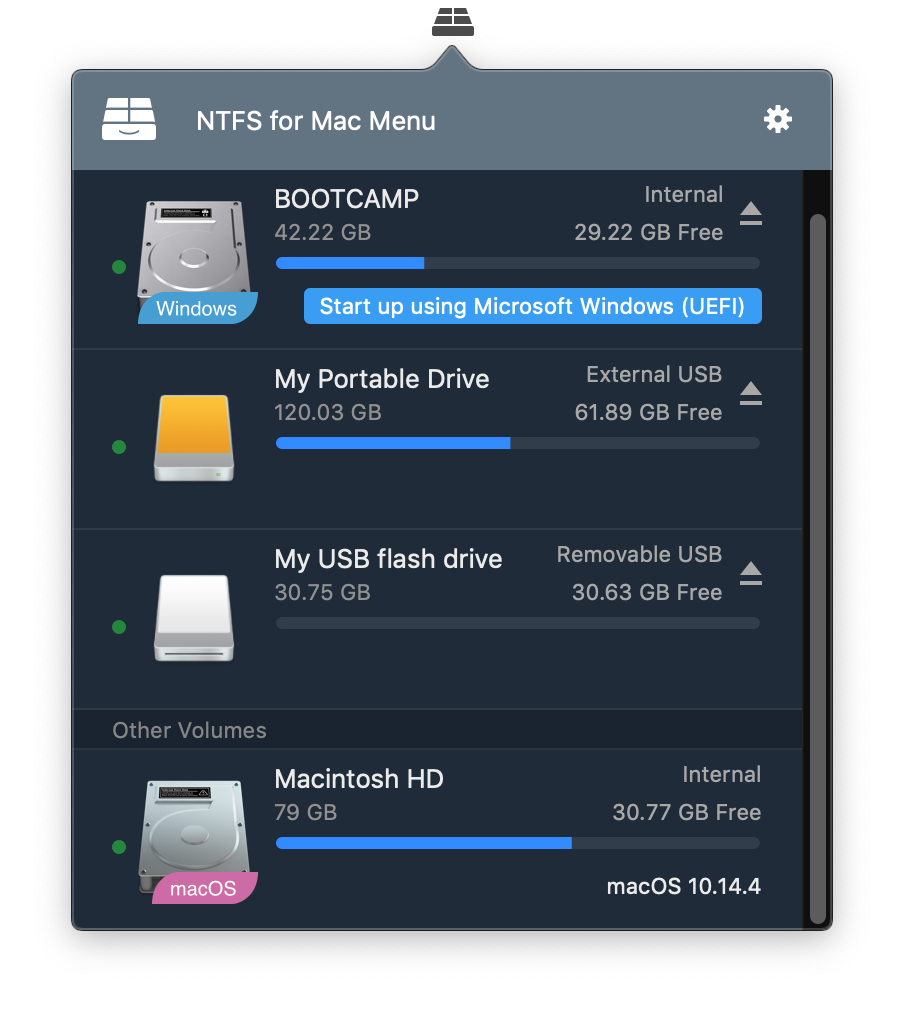
Grazie mille Paolo!