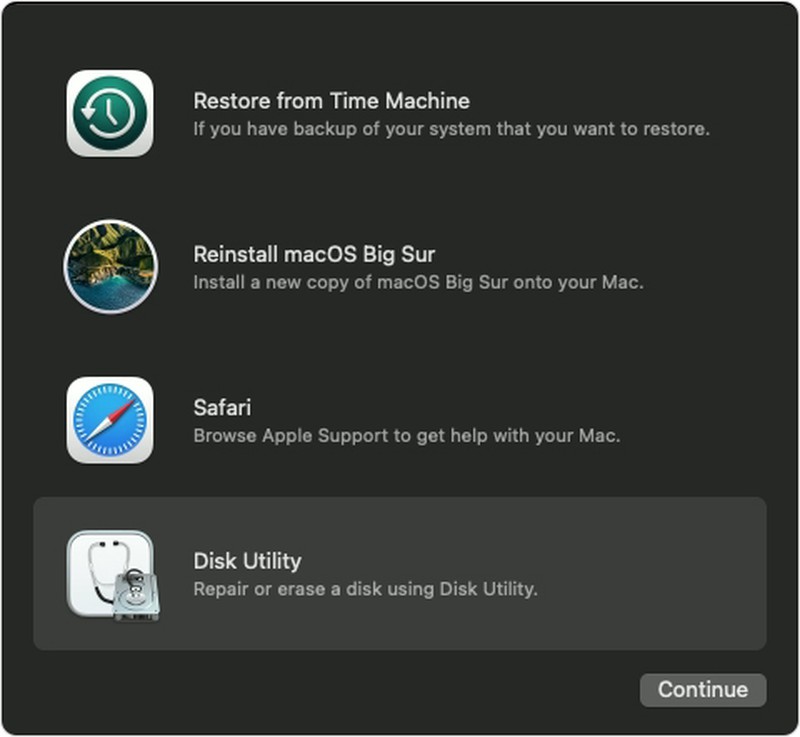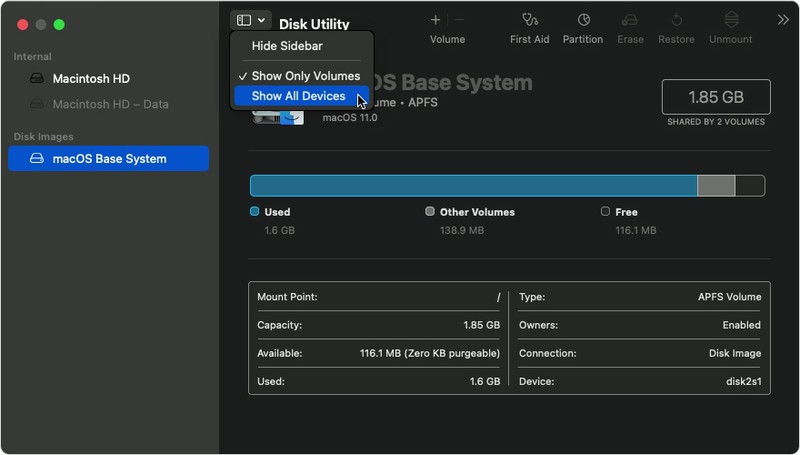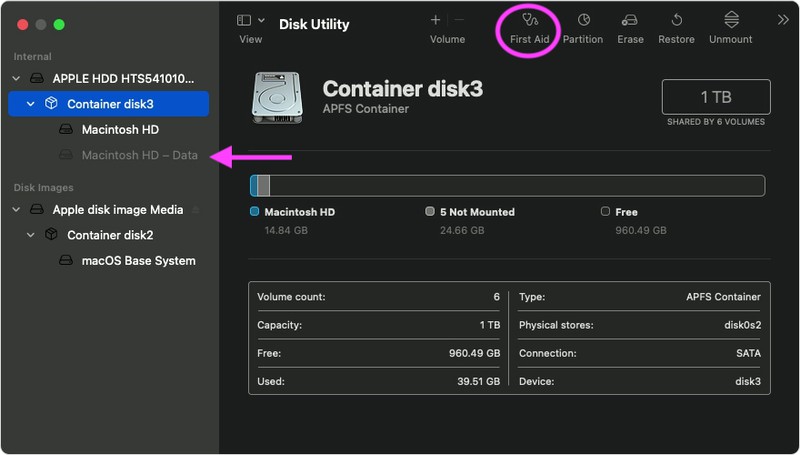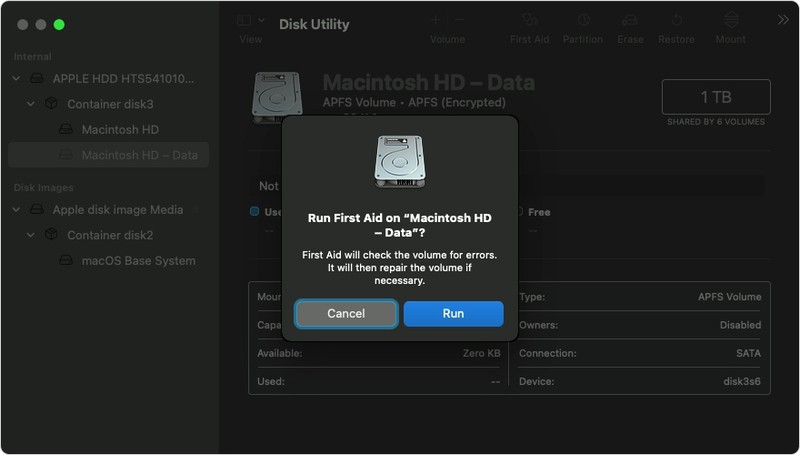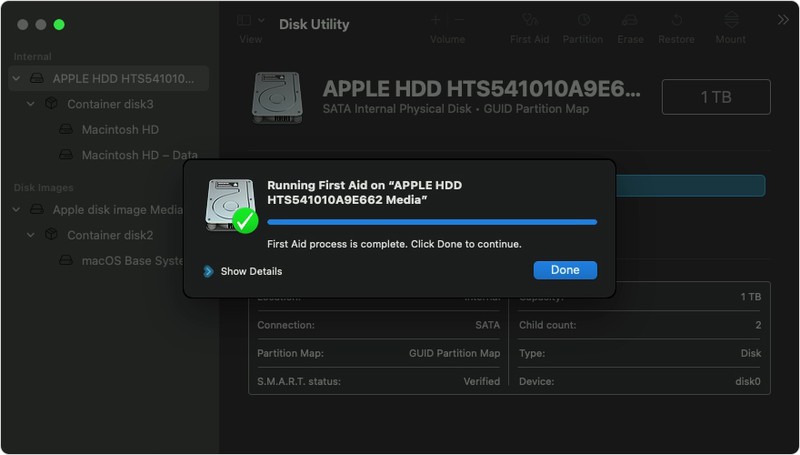Lo scorso novembre Apple ha presentato il suo primo processore della famiglia Apple Silicon, ovvero il chip M1. Questo non è solo un grande passo per il colosso californiano, ma anche per sviluppatori e utenti. Il problema più grande è nelle applicazioni: le classiche applicazioni scritte per Intel non possono essere eseguite sull'M1 a causa della diversa architettura ed è necessario utilizzare il traduttore di codice Rosetta 2. Inoltre, ci sono state anche modifiche relative alle opzioni prima di avviare il sistema operativo, ad esempio non è possibile accedere alla modalità Recovery di macOS, dove è possibile riparare il disco di avvio, nel modo classico. Quindi come si fa?
Potrebbe essere ti interessa

Come riparare il disco di avvio su Mac con M1
Se hai bisogno di riparare il disco di avvio del tuo dispositivo macOS perché, ad esempio, non riesci ad accedere al sistema, devi prima accedere alla modalità Recovery di macOS. Sui computer basati su Intel, puoi accedere alla modalità di ripristino di macOS tenendo premuto Comando + R all'avvio del dispositivo, sui processori M1 il processo è il seguente:
- Innanzitutto è necessario che il tuo Mac con M1 si sono spenti. Quindi clicca in alto a sinistra -> Disattiva…
- Una volta eseguita la procedura sopra descritta, attendere fino alla schermata non annerisce.
- Dopo aver spento di nuovo completamente il Mac accendere con il pulsante, comunque pulsante non lasciarti andare.
- Tieni premuto il pulsante di accensione finché non viene visualizzato schermata delle opzioni di pre-avvio.
- In questa schermata è necessario toccare icona dell'ingranaggio.
- Questo ti sposterà nella modalità ripristino di macOS, dove apri Utilità Disco.
- In Utility Disco, quindi in alto a sinistra, fai clic su Schermo.
- Successivamente si aprirà un menu a tendina in cui potrai scegliere Mostra tutti i dispositivi.
- Nel menu a sinistra, ora fai clic sul tuo antipasto disco, con cui hai un problema.
- Una volta evidenziato nella barra degli strumenti in alto, fare clic su Salvare.
- Si aprirà un'altra finestra nella quale cliccare su Inizio e seguire le istruzioni sullo schermo.
- Una volta terminato tutto, tocca finalmente Completare.
Se Utility Disco ti informa che il disco è stato riparato, tutto è fatto. Puoi riavviare il dispositivo nel modo classico e vedere se si avvia correttamente. In caso contrario sarà necessario eseguire altre azioni e, nel peggiore dei casi, anche una nuova installazione dell'intero sistema. La riparazione del disco è utile se il sistema operativo macOS non può avviarsi dopo l'avvio o se riscontri altri problemi con il disco mentre lavori.
- Puoi acquistare i prodotti Apple appena introdotti, ad esempio, su Alzé, Emergenza mobile o tu iStore