Gli utenti del sistema operativo macOS sono divisi in due gruppi. Il primo non utilizza affatto il Dock inferiore del Mac, poiché preferisce ricorrere a Spotlight, che utilizza per trovare ciò di cui ha bisogno. Il secondo gruppo, invece, non permette l'utilizzo del Dock e continua ad utilizzarlo per avviare velocemente applicazioni, oppure per aprire cartelle o file vari. Tuttavia è sicuramente capitato agli utenti del Dock di averlo inavvertitamente ingrandito o ridotto, oppure spostato delle icone al suo interno. Sapevi che in macOS puoi bloccare le dimensioni, la posizione e il contenuto del Dock con pochi comandi del Terminale? Se sei interessato a come farlo, assicurati di leggere questo articolo fino alla fine.
Potrebbe essere ti interessa
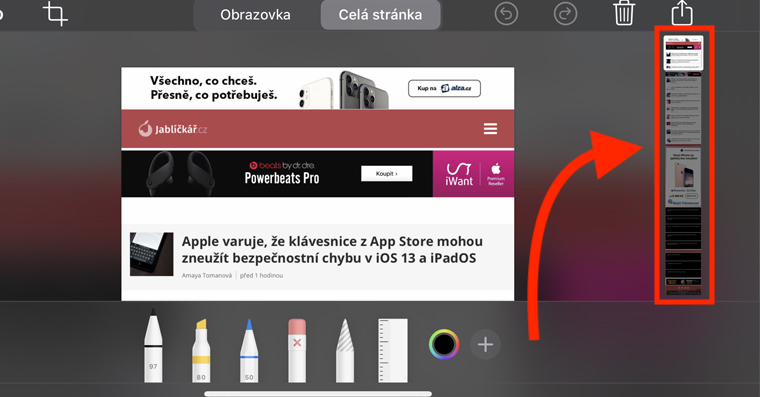
Come bloccare dimensioni, posizione e contenuti del Dock su Mac
Come ho accennato nell'introduzione, tutte queste restrizioni possono essere ottenute utilizzando gli appositi comandi nel Terminale. Puoi accedere facilmente all'applicazione Terminale, ad esempio tramite Riflettore (icona Lupi nella barra superiore o in una scorciatoia Comando + barra spaziatrice). Qui basta digitare nel campo di ricerca terminale e applicazione inizio. Altrimenti puoi trovarlo in applicazioni, e nella cartella Utilità. Dopo l'avvio apparirà una piccola finestra nera in cui potrai scrivere i comandi.
Blocco delle dimensioni del dock
Se vuoi rendere impossibile la modifica con il mouse dimensione Dottore, lo sei copialo dieci a comando:
le impostazioni predefinite scrivono com.apple.Dock dimensione immutabile -bool sì; Killall Dock
E poi incollalo nella finestra dell'applicazione Terminale. Ora basta premere il pulsante Enter, che esegue il comando. Non dimenticare di ridimensionare il Dock a tuo piacimento prima di confermare il comando.
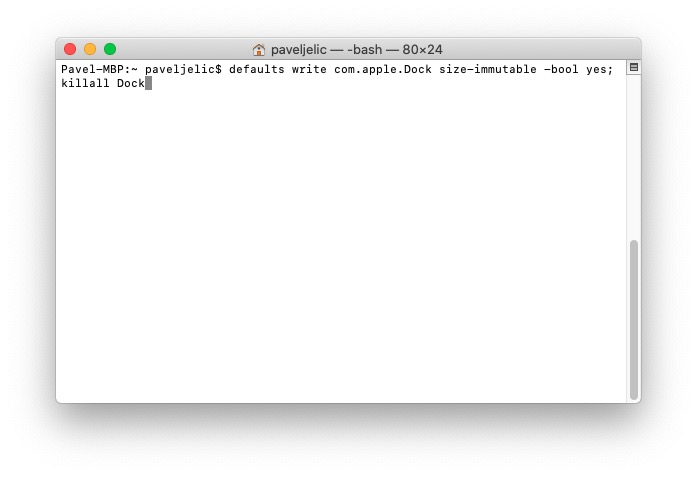
Blocco della posizione del dock
Se vuoi che venga riparato posizione del tuo Dock, ad es. sinistra, in basso o a destra e in modo che non sia possibile modificare questa preimpostazione, tu copialo dieci a comando:
le impostazioni predefinite scrivono com.apple.Dock posizione immutabile -bool sì; Killall Dock
Quindi incollalo nuovamente nella finestra dell'applicazione terminale e confermare il comando con il tasto Invio.
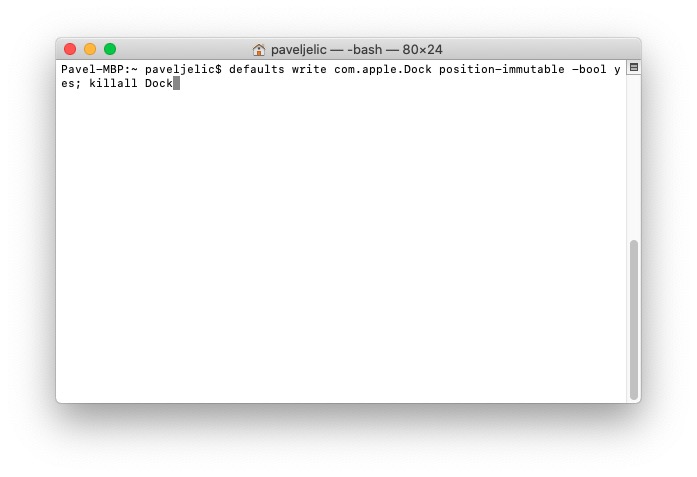
Blocca il contenuto del Dock
Di tanto in tanto, può succedere di confondere accidentalmente alcune icone, cartelle o file di applicazioni all'interno del dock. Ciò è perfettamente normale quando si lavora velocemente. Quindi, se non vuoi preoccuparti dell'allineamento delle icone e vuoi che lo sia Contenuto del dock bloccatocosì fai te stesso copialo dieci a comando:
le impostazioni predefinite scrivono com.apple.Dock contenuto immutabile -bool sì; Killall Dock
E mettilo alla finestra Terminale. Quindi confermalo con il pulsante entrare ed è fatto.
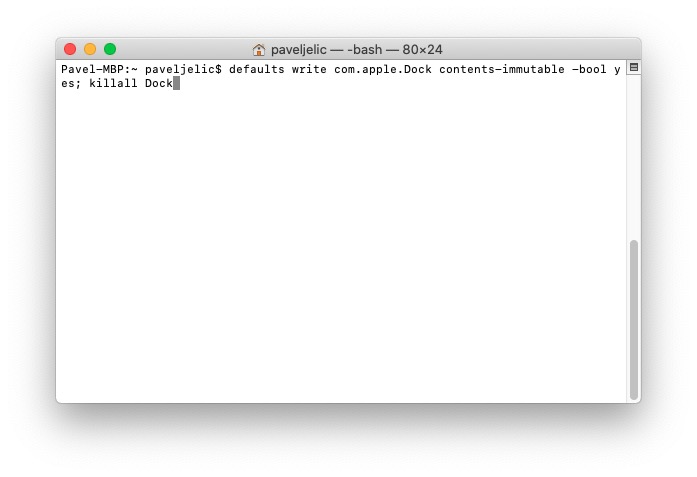
Riportandolo indietro
Se desideri consentire nuovamente la modifica delle dimensioni, della posizione o del contenuto del Dock, modifica semplicemente le variabili bool da sì a no nei comandi. Quindi, alla fine, i comandi per disattivare il blocco saranno simili a questi:
le impostazioni predefinite scrivono com.apple.Dock dimensione immutabile -bool no; Killall Dock
le impostazioni predefinite scrivono com.apple.Dock posizione immutabile -bool no; Killall Dock
le impostazioni predefinite scrivono com.apple.Dock contenuto immutabile -bool no; Killall Dock


