Apple offre una serie di app native in tutti i suoi sistemi operativi, incluso un client di posta elettronica chiamato Mail. La maggior parte degli utenti si trova a proprio agio con questo client, ma ci sono persone a cui mancano le funzioni di base di Mail. Per quanto riguarda le applicazioni alternative, ce ne sono innumerevoli, ad esempio Outlook di Microsoft o forse Spark e molti altri. Se installi un client di posta elettronica, devi comunicare al sistema queste informazioni e impostarle come predefinite. In caso contrario, tutte le azioni relative alla posta elettronica continueranno ad avvenire in Mail, ad esempio facendo clic su un indirizzo e-mail per scrivere rapidamente un messaggio. In questo articolo vedremo come modificare l'applicazione di posta predefinita in macOS.
Potrebbe essere ti interessa
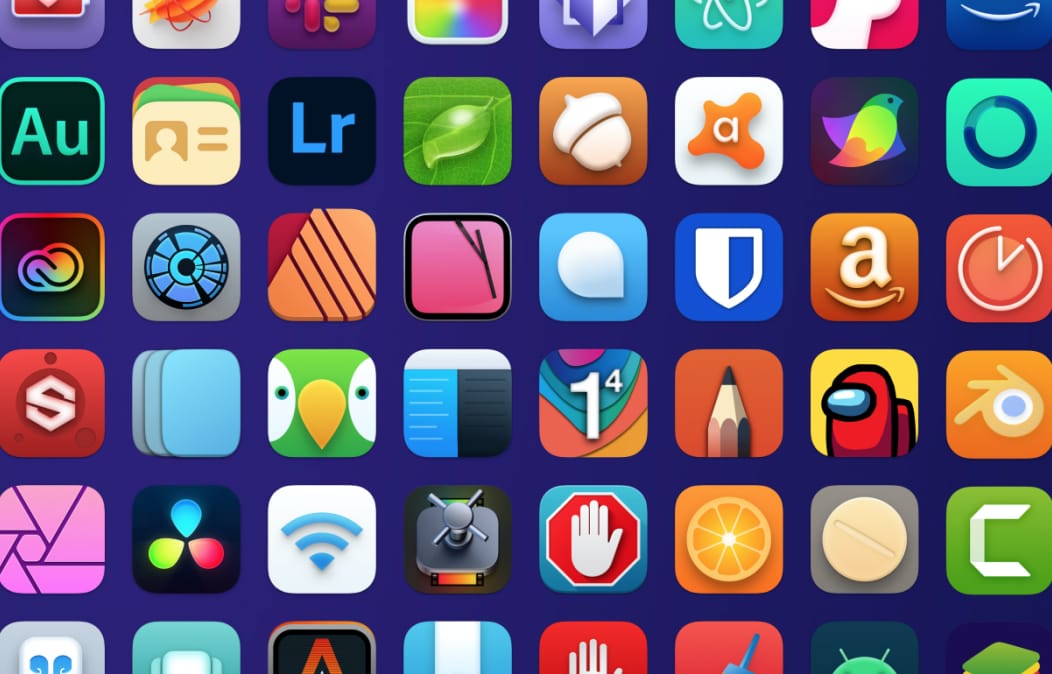
Come modificare l'app di posta predefinita su Mac
Se desideri modificare il client di posta elettronica predefinito sul tuo dispositivo macOS, non è difficile. Procedi come segue:
- Innanzitutto, devi eseguire l'applicazione nativa un'ultima volta Mail.
- Dopo averlo fatto e aver caricato l'app, tocca la scheda in grassetto nella barra in alto Mail.
- Si aprirà un menu a discesa in cui è possibile trovare e fare clic sull'opzione Preferenze…
- Si aprirà quindi una nuova finestra con le preferenze dell'applicazione Mail disponibili.
- Nel menu in alto di questa finestra, assicurati di essere nella sezione Generalmente.
- Qui ti basterà cliccare nella parte superiore menu accanto all'opzione Lettore di posta elettronica predefinito.
- Infine, scegli dal menu l'applicazione di posta desiderata, che vuoi usare come predefinito.
Purtroppo in macOS, dopo aver installato un nuovo client di posta, non vedrai una finestra con cui impostarlo velocemente come predefinito. Sfortunatamente, molti utenti non hanno idea di come modificare il client di posta elettronica predefinito. Se apporti le modifiche, in tutti i casi in cui la posta nativa verrebbe aperta per eseguire un'azione relativa alla posta, l'applicazione selezionata verrà ora aperta. Infine, non dimenticare di chiudere completamente Mail per non ricevere doppie notifiche e, se necessario, assicurati di non avere l'applicazione nell'elenco delle applicazioni che si avviano automaticamente dopo aver effettuato l'accesso.
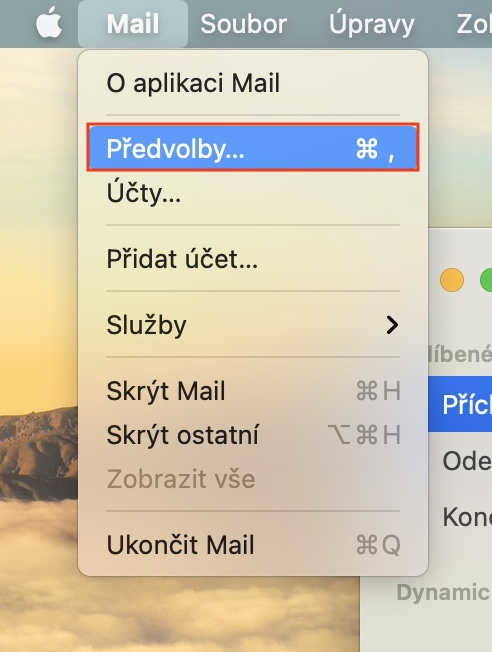
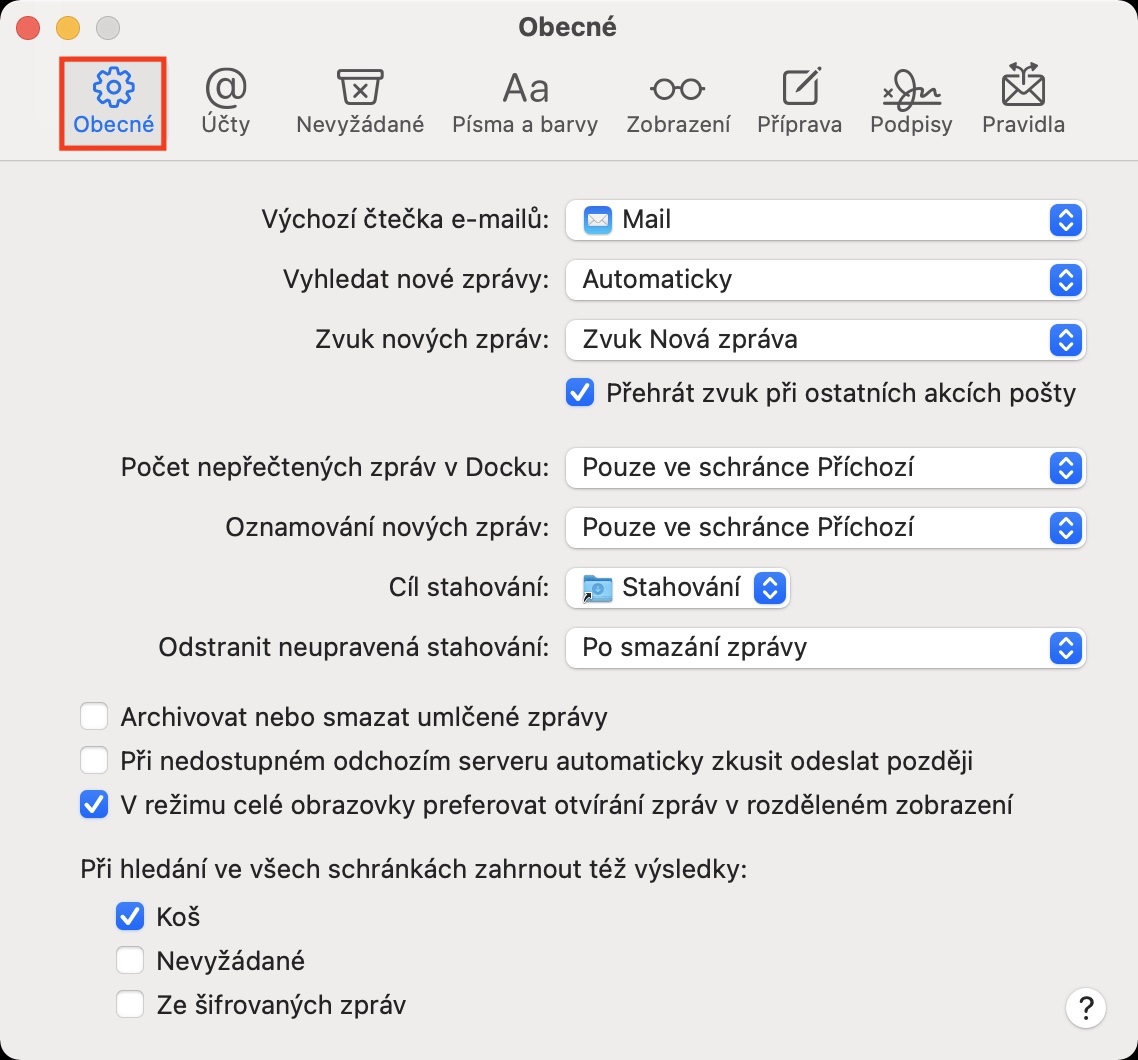
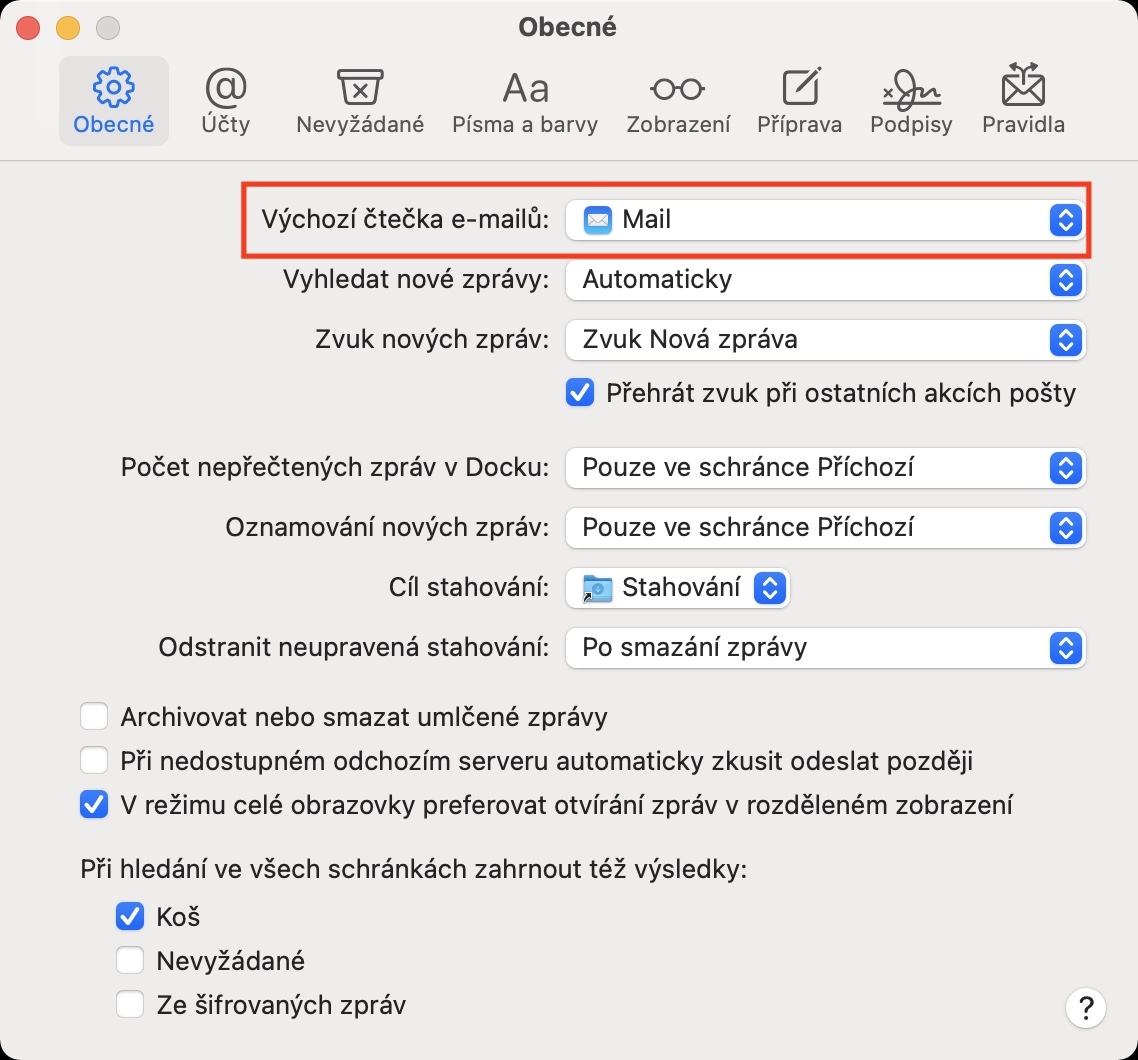
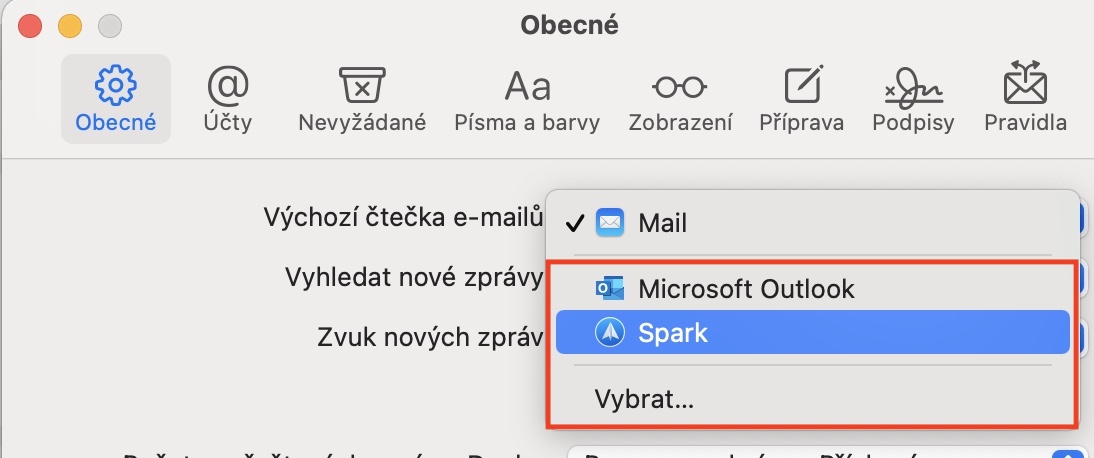
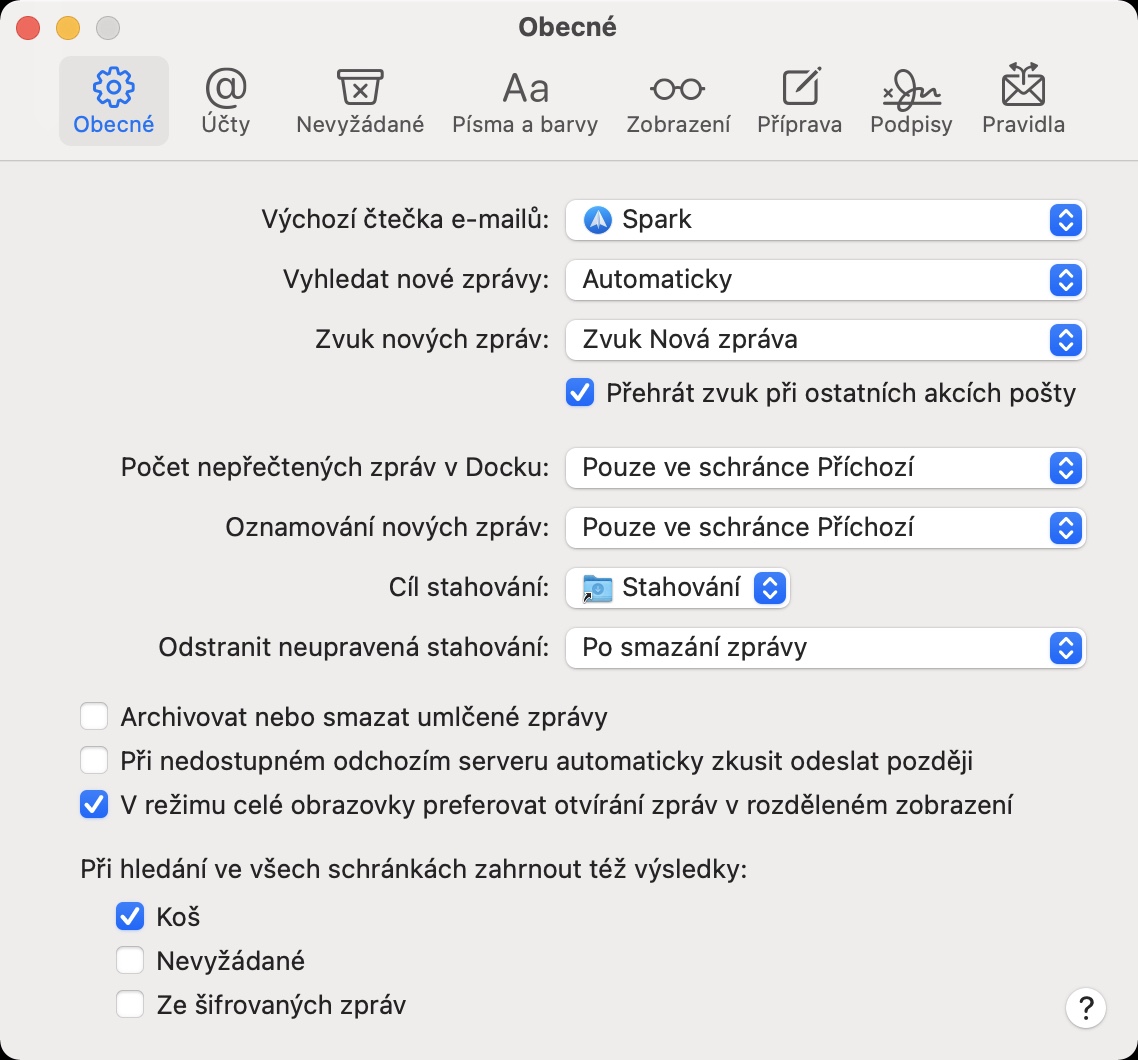
Buongiorno, vorrei qualche consiglio su come impostare gli allegati a Mail come icone e non nel corpo dell'email. Per renderlo l'impostazione predefinita.
Grazie
Ciao,
quando invio posta in ambiente Windows, in modo che il testo venga visualizzato come testo e l'allegato come allegato. Finora, ogni volta che inviavo un'e-mail a un collega di lavoro, riceveva un'e-mail vuota e tutto appariva come allegato.
Sai se è possibile configurarlo in qualche modo in modo che tutto nel loro mondo venga visualizzato come dovrebbe essere?
Stava causando parecchi problemi :(((
grazie per l'informazione Vašek