Su un iPhone più vecchio con poco spazio di archiviazione, potresti esserti imbattuto in una situazione in cui hai esaurito lo spazio sul tuo iPhone. Potresti aver già eseguito tutti i passaggi per liberare spazio di archiviazione: elimina app, vecchi messaggi e video lunghi che occupano molto spazio di archiviazione. Ma forse anche questo non ti basta. Se hai eliminato tutte le app più grandi, la partizione successiva che occupa spazio di archiviazione sono le foto. Esistono diverse opzioni su come gestire le foto. Esistono diverse cose che puoi fare con le foto per liberare spazio. Diamo quindi un'occhiata a loro attraverso questo articolo.
Potrebbe essere ti interessa

Impostazioni foto ottimizzate
Se usi Foto di iCloud sul tuo iPhone, adorerai questa funzionalità. Perché una singola foto, anche con Live Photo abilitato, può occupare immediatamente lo spazio di archiviazione del tuo iPhone diversi megabyte, quindi sui dispositivi più vecchi lo spazio di archiviazione può riempirsi in tempi relativamente brevi, subito dopo aver scattato diverse centinaia di foto. Se vuoi conservare le foto sul tuo iPhone e non vuoi eliminarle da esso, c'è un'opzione che modifica la dimensione delle foto diminuirà più volte. La versione completa delle foto verrà comunque archiviata su iCloud e saranno sul tuo iPhone ottimizzato pezzi. Per attivare questa funzione, vai all'app nativa sul tuo iPhone o iPad registrazione, dove scendere sotto e fare clic sulla scheda con il nome foto. Qui, quindi sotto Foto su iCloud, scegli l'opzione Ottimizza lo spazio di archiviazione dell'iPhone. Le foto vengono quindi caricate su iCloud in piena qualità. A seconda del numero di foto, questo processo può richiedere diversi giorni. Tuttavia, il risultato ne vale la pena. Sul mio iPhone, tutte le foto e i video occupavano circa 40 GB di spazio di archiviazione. Dopo aver attivato questa funzione, sono arrivato a ben 3 GB.
Foto solo su iCloud
Se l'opzione sopra menzionata non ti ha aiutato, forse stai iniziando a pensare a una soluzione più radicale: eliminare le foto. Tuttavia, per non perdere tutte le foto presenti sul tuo iPhone, puoi utilizzare un trucco interessante. Se usi Foto su iCloud, è prima dell'eliminazione spegnere. Ciò garantirà che tutte le foto dal tuo iPhone rimarranno in iCloud. Se elimini una foto sul tuo iPhone dopo la disattivazione, verrà riflessa solo all'interno dell'iPhone e non su iCloud, dove rimarranno tutte le foto. Naturalmente non è necessario riattivare la funzione Foto di iCloud in seguito, poiché le foto verrebbero sincronizzate. Le foto cancellate all'interno dell'iPhone verrebbero quindi cancellate anche su iCloud e viceversa. Ti consiglio di utilizzare questa funzione solo quando non hai davvero altra scelta. Puoi disattivare le foto di iCloud in registrazione, per passare a una sezione foto. Alla funzione Foto su iCloud quindi cambiare interruttore do inattivo posizioni. Allo stesso tempo anche disattivare possibilità Invia al mio streaming foto.
Utilizzo di un altro servizio
Naturalmente, prima di eliminare le foto sull'iPhone, puoi anche eseguirne il backup su un altro cloud: sono disponibili ad esempio Google Foto, OneDrive, DropBox e altri. Tuttavia, secondo me, Google Foto è il migliore. Non appena scarichi e avvii l'app, verrà avviato il backup di tutte le tue foto. Una volta completato il backup, puoi disinstallare Google Foto. In questo modo, tutte le foto rimarranno intatte nel tuo account Google e potrai recuperarle in qualsiasi momento. Allo stesso tempo, potrai iniziare a eliminare le foto dall'iPhone con la certezza di averne ancora un numero intero archiviato da qualche parte in caso di emergenza.
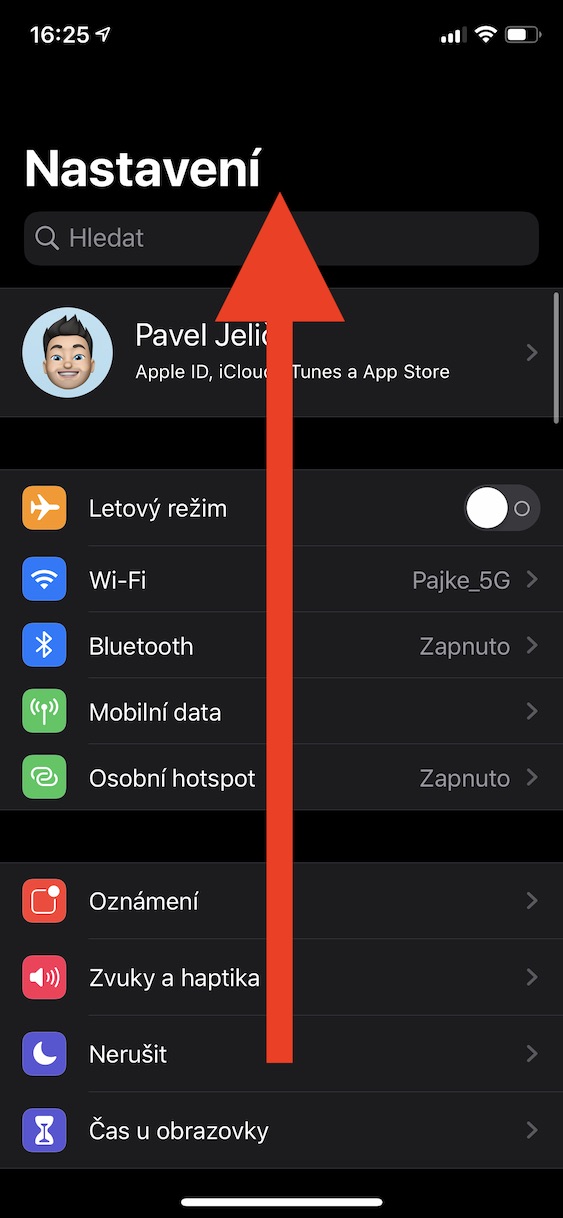
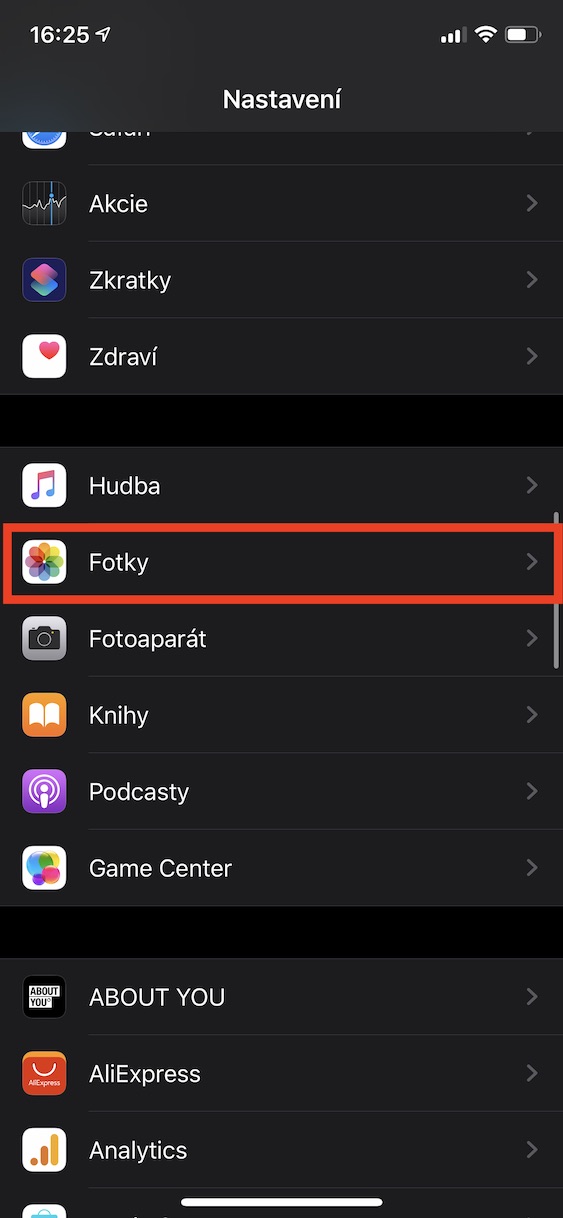
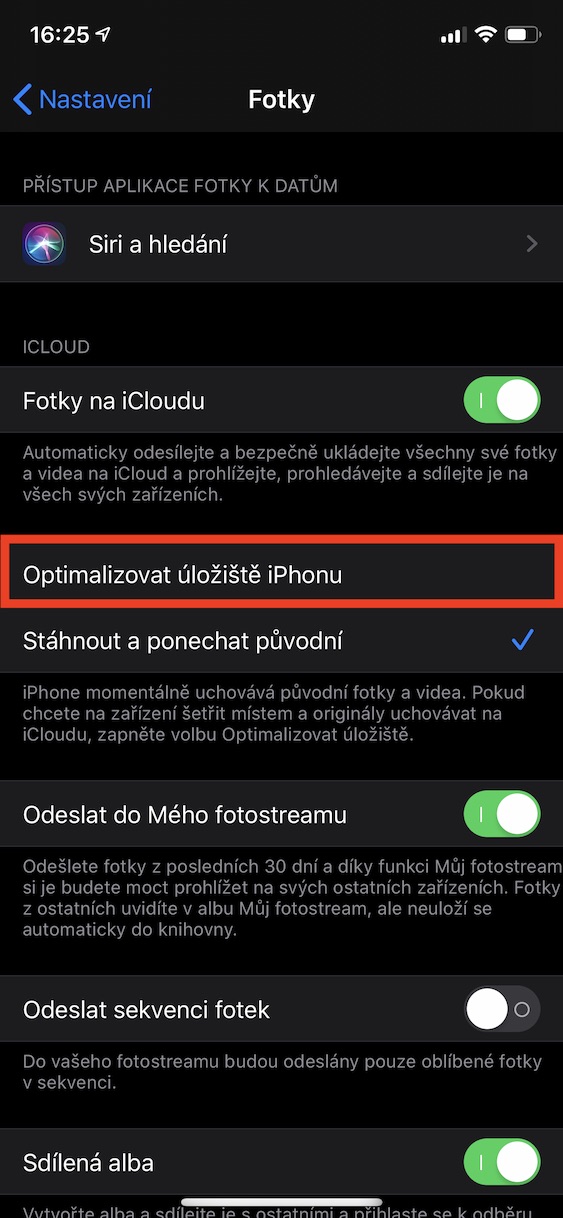
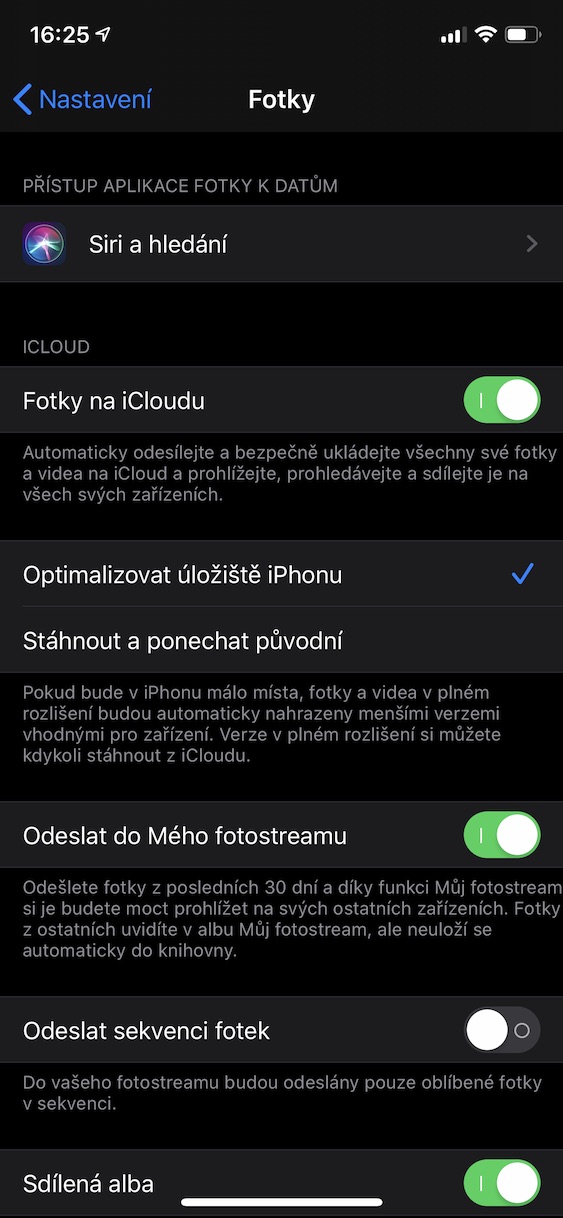
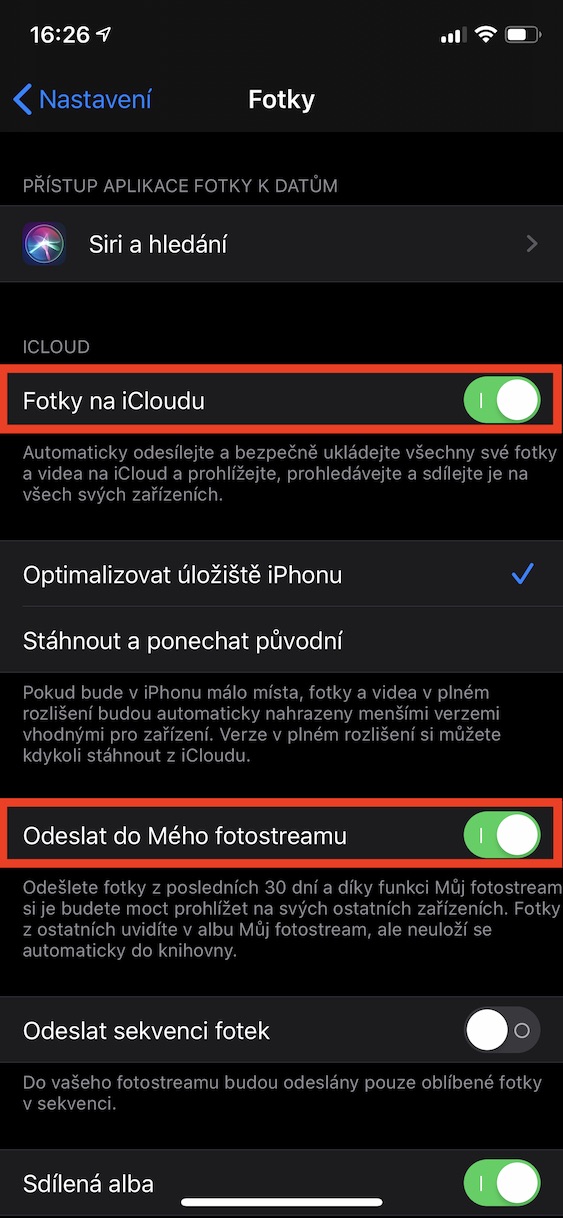
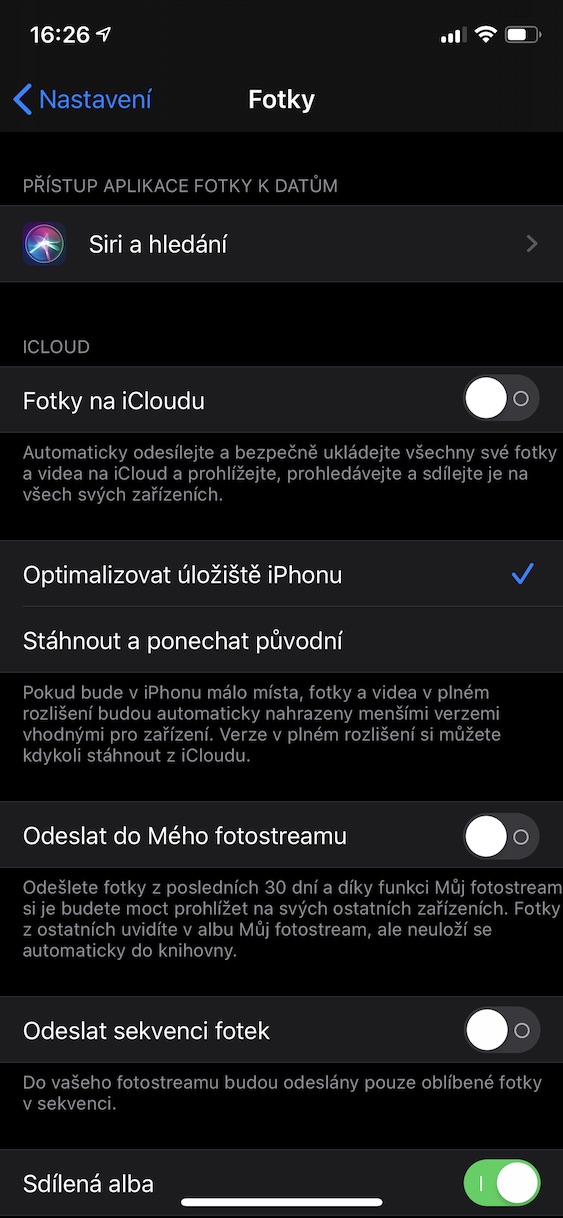
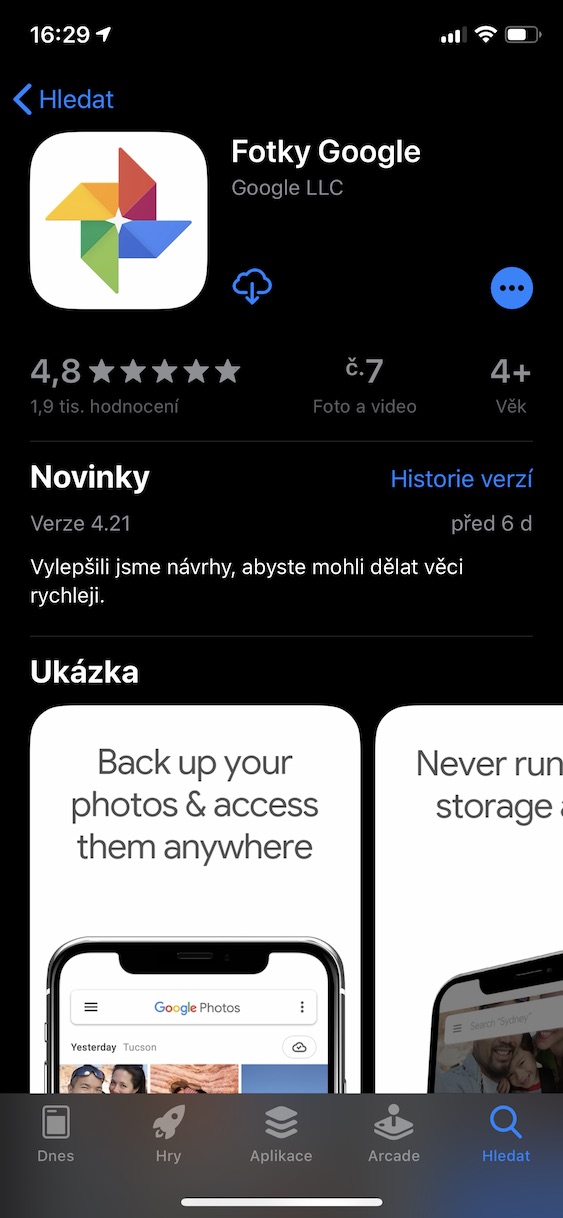
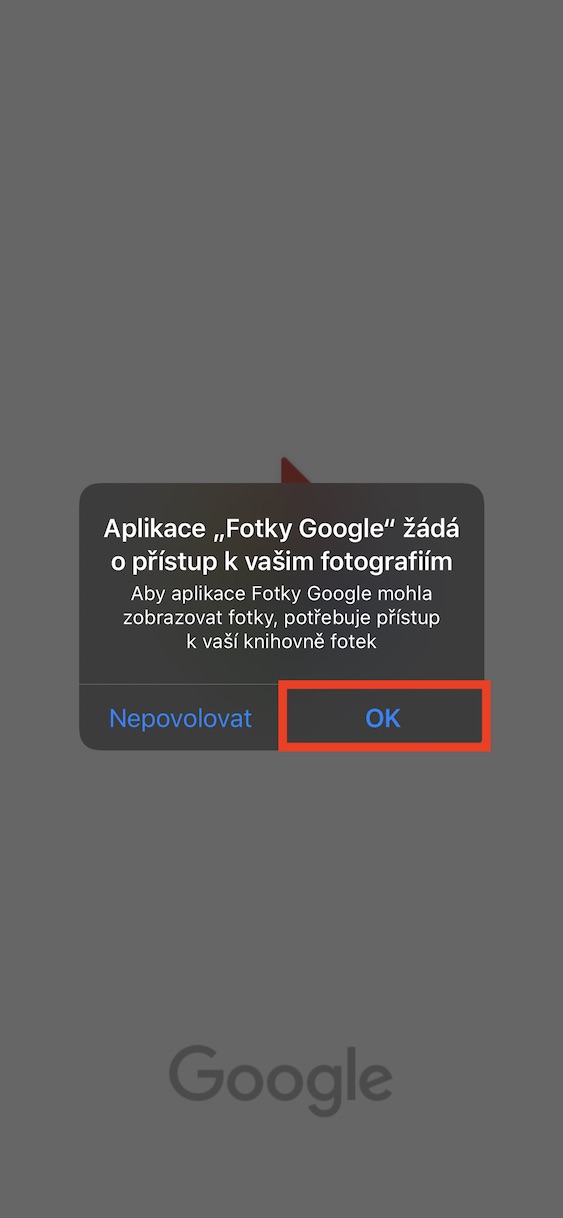
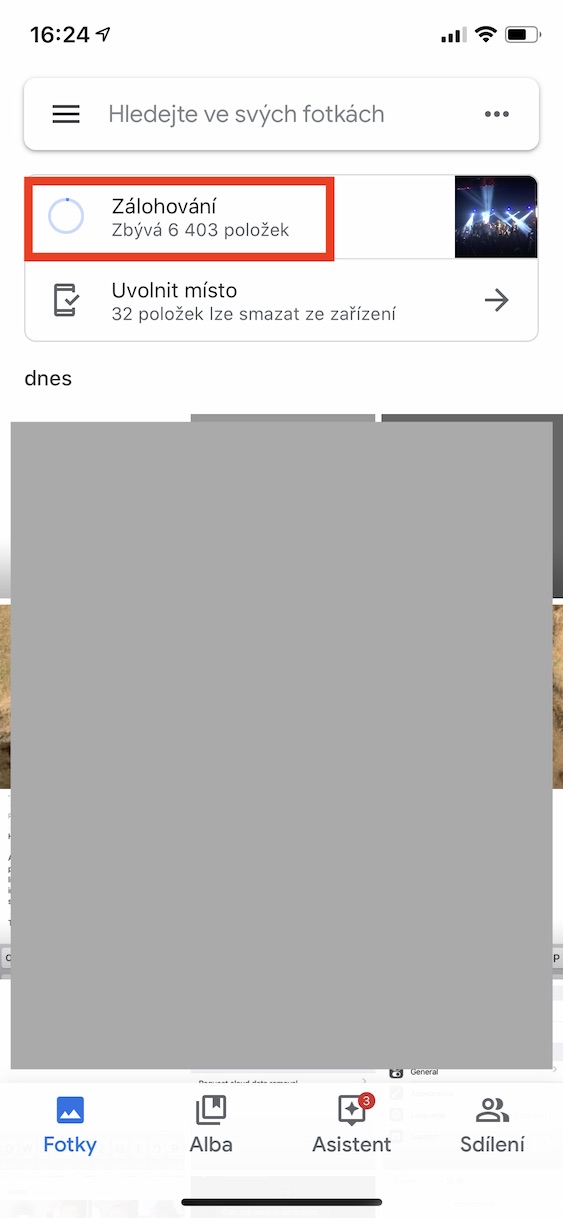
Solo l'autore ha dimenticato di dire che devi pagare iCloud perché non potrai caricare molte foto sui 5 GB di base. Soprattutto quando ogni iPhone ha 16 o oggi già 32GB.