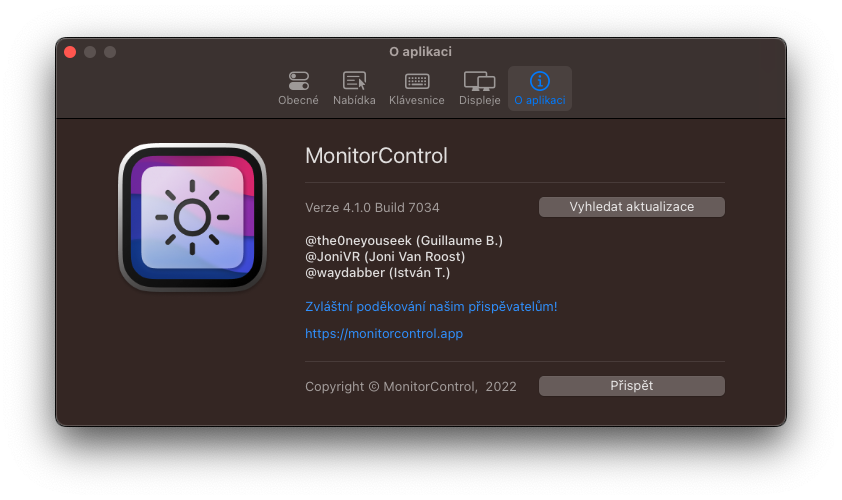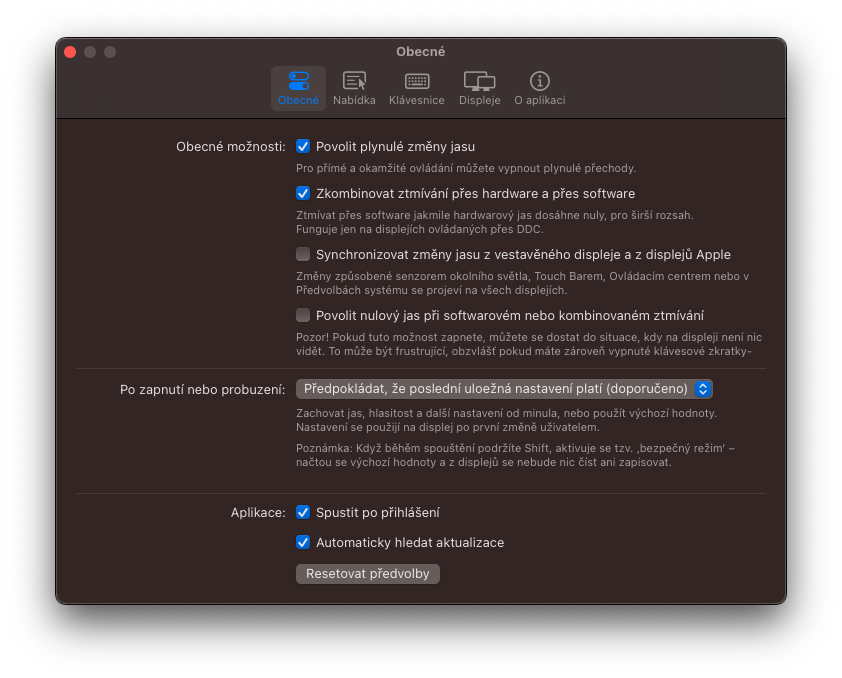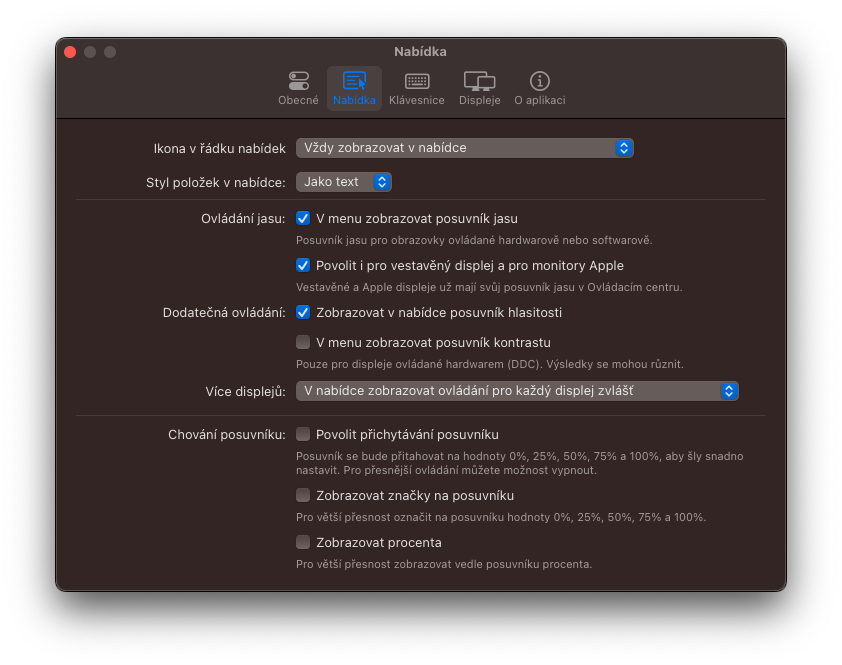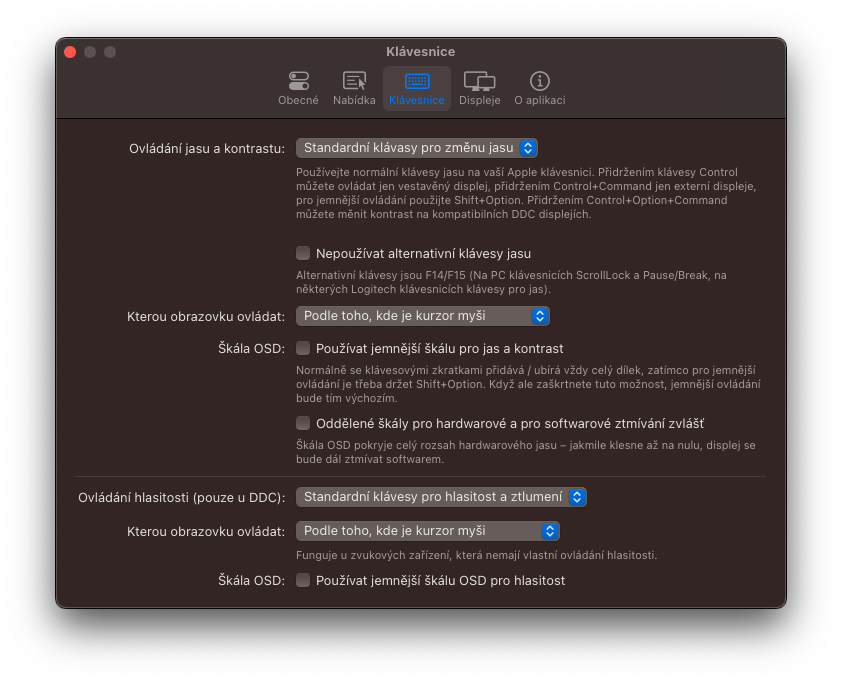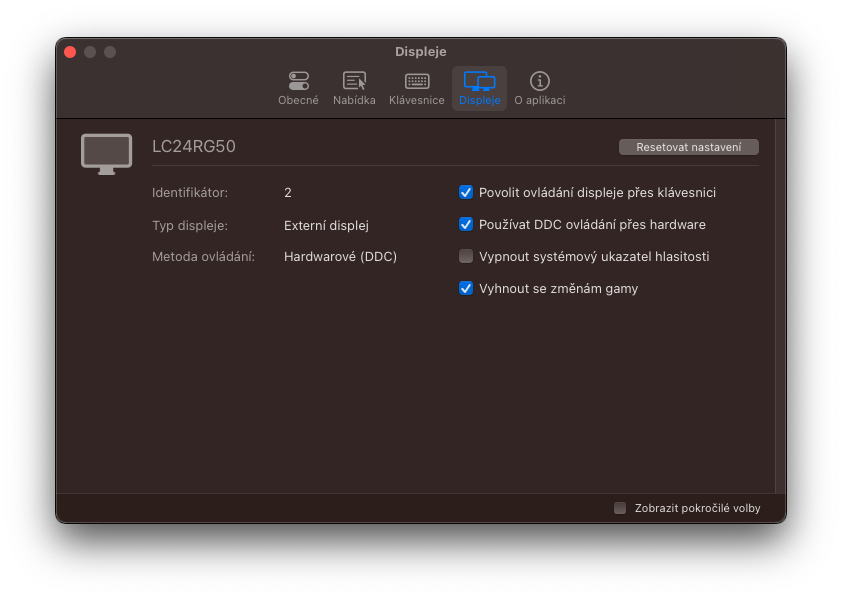Se utilizzi il tuo Mac in combinazione con uno schermo esterno, potresti aver notato che nella stragrande maggioranza dei casi non puoi semplicemente regolarne la luminosità. L'unica opzione è utilizzare i pulsanti direttamente sul monitor, dove devi fare clic su tutto e modificare manualmente la luminosità. Sfortunatamente, questo è uno dei difetti fondamentali del sistema operativo macOS. Al contrario, il concorrente Windows non ha questo problema e può gestire la regolazione della luminosità in modo nativo.
Potrebbe essere ti interessa

Come accennato in precedenza, l'impossibilità di controllare la luminosità di uno schermo esterno è uno dei difetti fondamentali di macOS. Ma ne troveremmo di più. Allo stesso tempo, i computer Apple non hanno, ad esempio, un mixer del volume, la possibilità di registrare contemporaneamente audio di sistema + microfono e molti altri. Ma per ora rimaniamo alla luminosità di cui sopra. L'intero problema ha una soluzione semplice. E sarai sicuramente contento che sia open source e completamente gratuito.
MonitorControl come la soluzione perfetta
Se desideri controllare la luminosità del monitor o il volume degli altoparlanti direttamente dal sistema, l'applicazione può aiutarti in modo giocoso MonitorControl. Come accennato in precedenza, si tratta di un'utilità open source che puoi scaricare gratuitamente direttamente da Github dello sviluppatore. Vai a scaricarlo a questo link e in fondo, nella sezione Attività, clicca su MonitorControl.4.1.0.dmg. In questo caso, però, devi avere un Mac con macOS 10.15 Catalina o successivo. Dopodiché non dovrai fare altro che installare l'applicazione (spostarla nella cartella Applicazioni), eseguirla e il gioco è praticamente fatto. Dopodiché non dovrai fare altro che consentire all'app di utilizzare la tastiera (tasto per il controllo). Potrete poi controllare la luminosità del display esterno ed il volume utilizzando i classici tasti in posizione F1/F2. Un'opzione alternativa è fare clic sull'utilità dalla barra dei menu in alto e quindi modificarla.
Ma indichiamo brevemente come funziona effettivamente il tutto. La maggior parte dei moderni display LCD dispongono del protocollo DDC/CI, grazie al quale il monitor stesso può essere controllato via hardware tramite DisplayPort, HDMI, USB-C o VGA. Che si tratti di luminosità o volume. Nel caso dei display Apple/LG si tratta addirittura di un protocollo nativo. Tuttavia, incontriamo alcune limitazioni. Alcuni display utilizzano MCCS alternativi tramite USB o si affidano a un protocollo completamente proprietario, che li rende impossibili da controllare allo stesso modo. Ciò vale in particolare per i monitor del marchio EIZO. In questo caso viene offerta solo la regolazione software della luminosità. Allo stesso tempo, il connettore HDMI su Mac mini con CPU Intel (2018) e Mac mini con M1 (2020) impedisce la comunicazione tramite DDC, limitando ancora una volta l'utente al solo controllo del software. Fortunatamente, è possibile risolvere questo problema collegando il display tramite un connettore USB-C (di solito funzionano i cavi USB-C/HDMI). La stessa limitazione si applica ai dock e agli adattatori DisplayLink. Quelli sui Mac non consentono l'utilizzo del protocollo DDC.
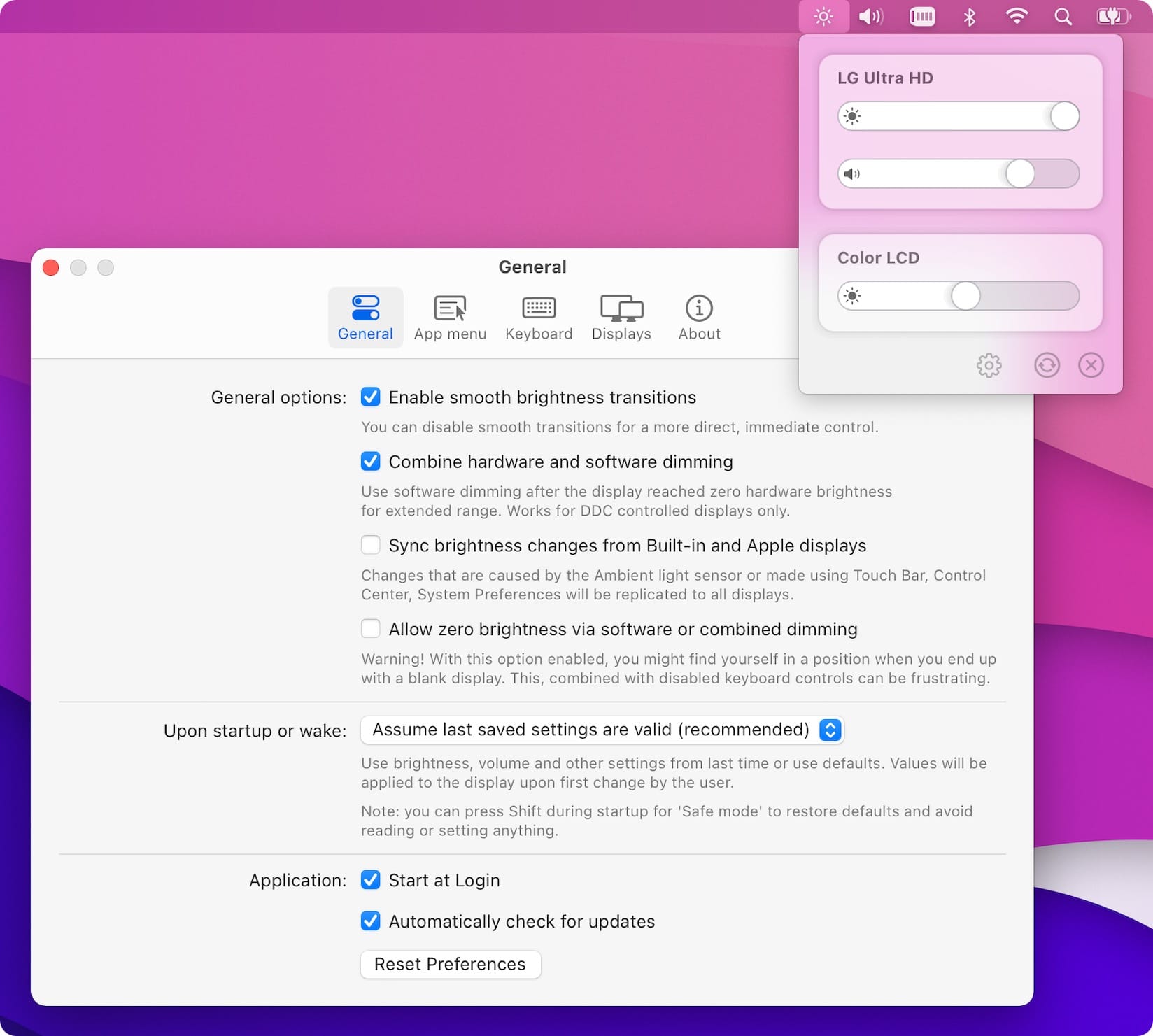
Quindi, se stai cercando un modo affidabile per controllare la luminosità di uno schermo esterno senza dover costantemente premere i pulsanti del monitor, MonitorControl sembra la soluzione perfetta. Inoltre, l'applicazione offre ampie opzioni di personalizzazione. Potrai così modificare, ad esempio, le scorciatoie da tastiera e una serie di altre impostazioni. Personalmente mi piace molto il fatto che sia estremamente facile controllare la luminosità sia sul display del MacBook che sul monitor esterno. Le scorciatoie da tastiera in questo caso regolano la luminosità dello schermo su cui si trova attualmente il cursore. Si può però anche impostare in modo che la luminosità sia sempre la stessa su entrambi i display. In tal caso, dipende da ciascun utente e dalle sue preferenze.
 Volare in giro per il mondo con Apple
Volare in giro per il mondo con Apple