Se utilizzi il tuo MacBook come desktop, oppure se lo hai chiuso e collegato a un monitor esterno, allora potresti aver notato un'imperfezione. Anche se il Mac è collegato a un display separato e ha a disposizione una tastiera e un mouse/trackpad esterni, non funzionerà comunque a meno che non lo colleghi all'alimentazione. Si tratta di una limitazione piuttosto particolare da parte del sistema operativo, che non può essere aggirata in modo nativo. Molto brevemente si può dire che vengono offerte solo due opzioni. Collegherai il MacBook a un caricabatterie o utilizzerai un monitor che supporta la ricarica tramite Power Delivery. Nessun'altra opzione è offerta in modo nativo.
Potrebbe essere ti interessa

Come accennato in precedenza, si tratta di una restrizione piuttosto strana di cui i coltivatori di mele si lamentano da molto tempo. Qui funziona una semplice regola. Non appena il laptop Apple viene chiuso, entra automaticamente in modalità di sospensione. Questo può essere invertito solo accendendo. Se volete utilizzare il MacBook nella cosiddetta modalità a conchiglia, cioè come un portatile chiuso con un monitor esterno, ci sono ancora modi alternativi per farlo.
Come utilizzare MacBook in modalità a conchiglia senza alimentazione
Se desideri utilizzare il tuo Mac nella suddetta modalità a conchiglia, puoi risolvere la questione abbastanza velocemente tramite Terminale. Come già accennato, macOS funziona in modo tale che l'intero dispositivo va in modalità di sospensione dopo aver chiuso il coperchio del MacBook. Questo può essere annullato tramite il Terminale. Tuttavia, una cosa del genere generalmente non è raccomandata. L'unica opzione è disattivare completamente la modalità di sospensione, che alla fine può causare più danni che benefici.
Per questo motivo in questo articolo ci concentreremo su un modo più comodo e sicuro sotto forma di applicazione gratuita. La chiave del successo è la popolare app Amphetamine. Gode di una popolarità abbastanza solida tra gli utenti Apple ed è progettato principalmente per impedire al Mac di entrare in modalità di sospensione in un determinato intervallo di tempo. Possiamo immaginare il tutto con un esempio. Se hai un processo in esecuzione e non vuoi che il tuo Mac vada in stop, attiva semplicemente Amphetamine, scegli un orario dopo il quale il Mac non può andare in stop e il gioco è fatto. Allo stesso tempo, questa app può consentire l'utilizzo del MacBook in modalità clamshell anche senza alimentatore collegato.
anfetamine
Diamo quindi un'occhiata insieme a come impostare effettivamente l'applicazione Amphetamine. Puoi scaricarlo gratuitamente direttamente da Mac App Store qui. Dopo averlo installato ed eseguito, puoi trovarlo nella barra dei menu in alto, dove devi solo andare Preferenze rapide > Consenti la sospensione del sistema quando il display è chiuso. Una volta deselezionata questa opzione, si aprirà una finestra di dialogo che ti informerà dell'importanza di installare Amphetamine Enhancer. Puoi quello scaricalo a questo indirizzo. Quindi apri e installa Amphetamine Enhancer Modalità display chiuso Fail-safe. Questo modulo può essere visto come un fusibile di sicurezza che tornerà sicuramente utile.
Una volta installato Amphetamine Enhancer, incluso il modulo menzionato, e deselezionato Consenti la sospensione del sistema quando (entro Preferenze rapide), hai praticamente finito. Ora tutto ciò che devi fare è selezionare Amphetamine dalla barra dei menu in alto e scegliere per quanto tempo vuoi che il tuo Mac entri in stop. Successivamente è possibile utilizzarlo in modalità clamshell anche senza alimentatore collegato.
 Volare in giro per il mondo con Apple
Volare in giro per il mondo con Apple 

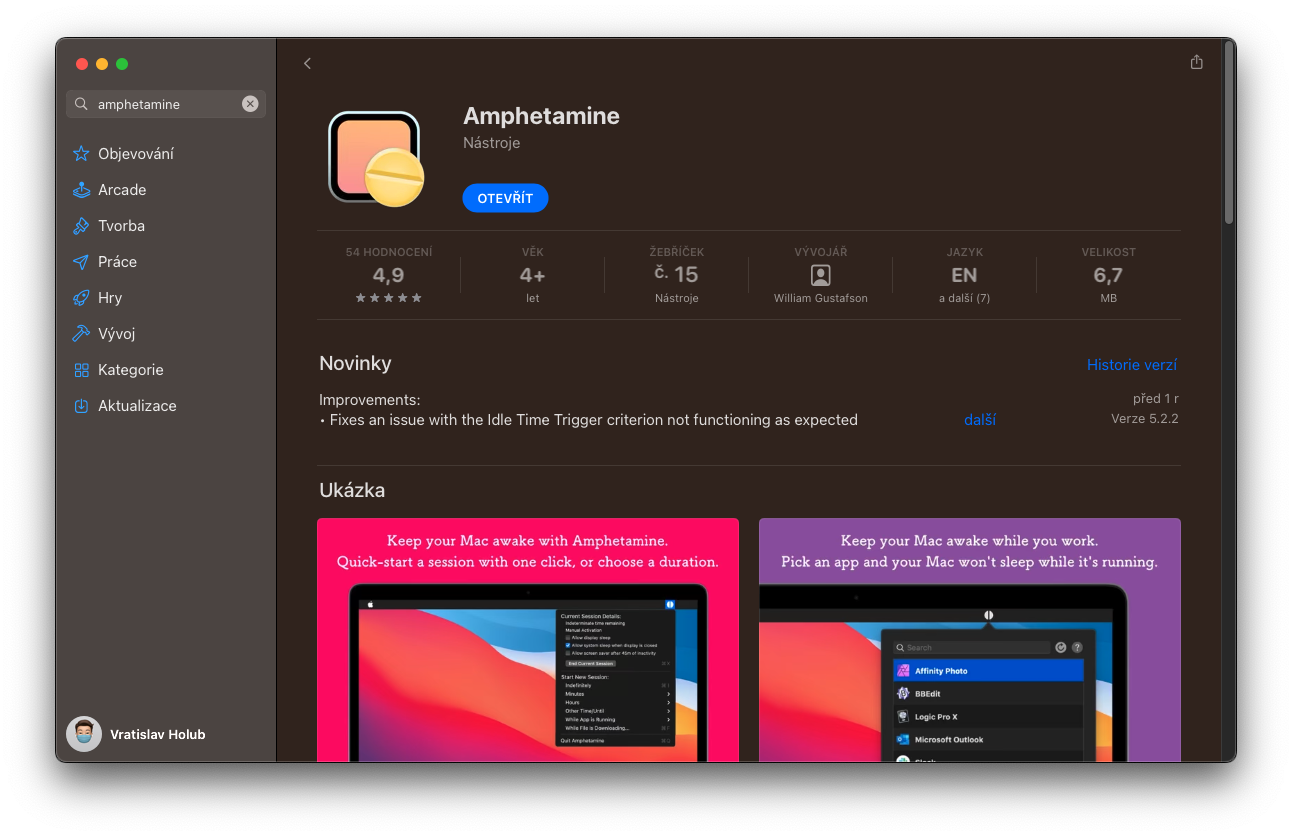
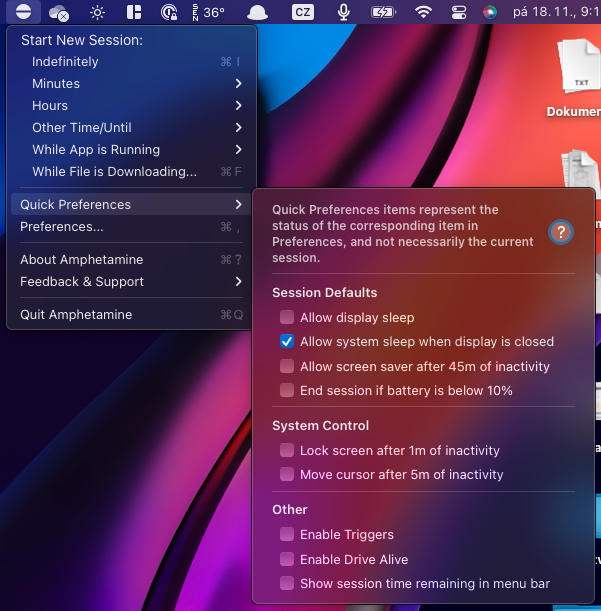
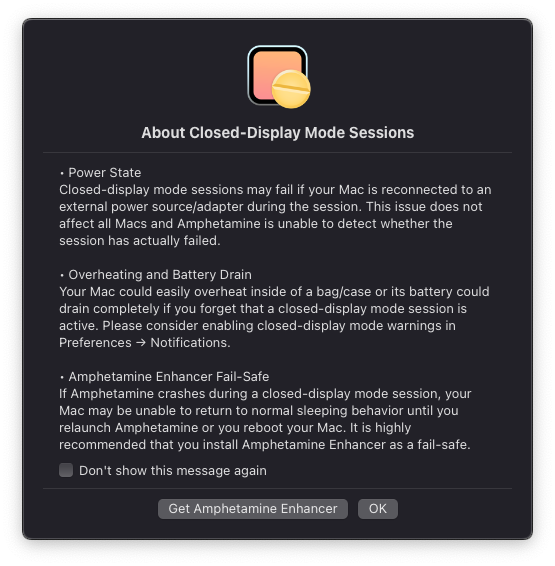
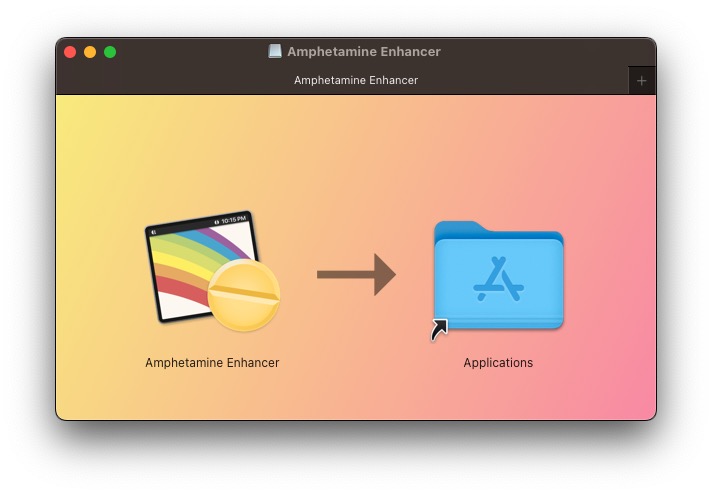
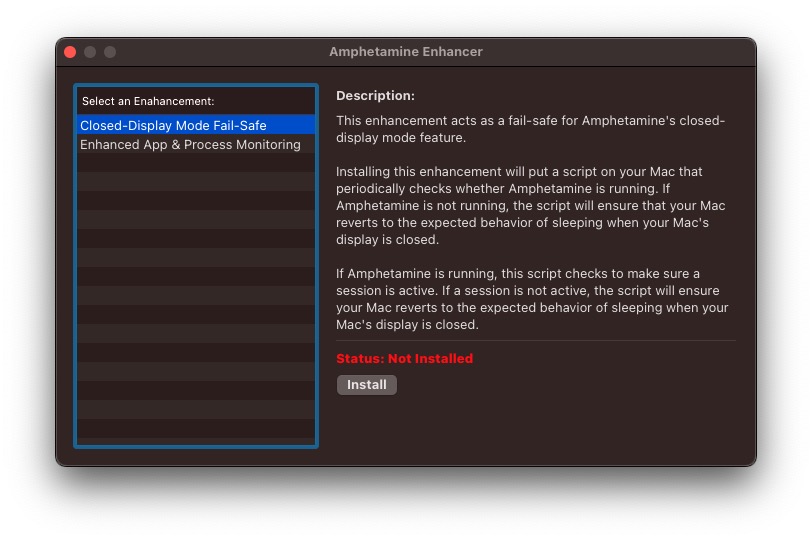
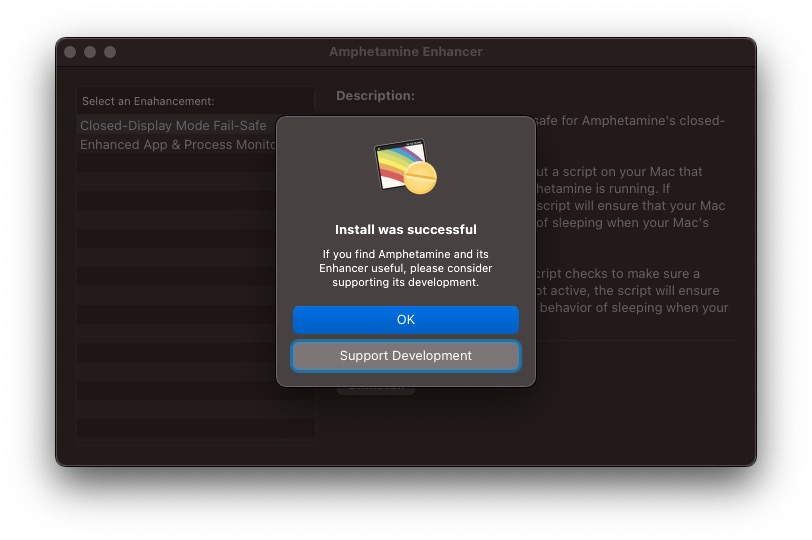
Discorso interessante. Ma non è chiaro come controllare il MacBook quando è chiuso. Allora a cosa serve?
Ho MB, ho solo un cavo per il monitor e tutto è OK. Dubito che qualcuno spenderà decine di migliaia di MB per acquistare un monitor 3K SENZA "Power Delivery".
Questa soluzione funziona solo finché non la si dimentica, cosa a cui non credo davvero... e di tanto in tanto è comunque necessario caricare il MB 🤷♂️
Ho un MB con M1 da poco e grazie per questo consiglio, collego spesso il mio MB alla TV e senza cavo alla presa più comodità - è più comodo - ottimo