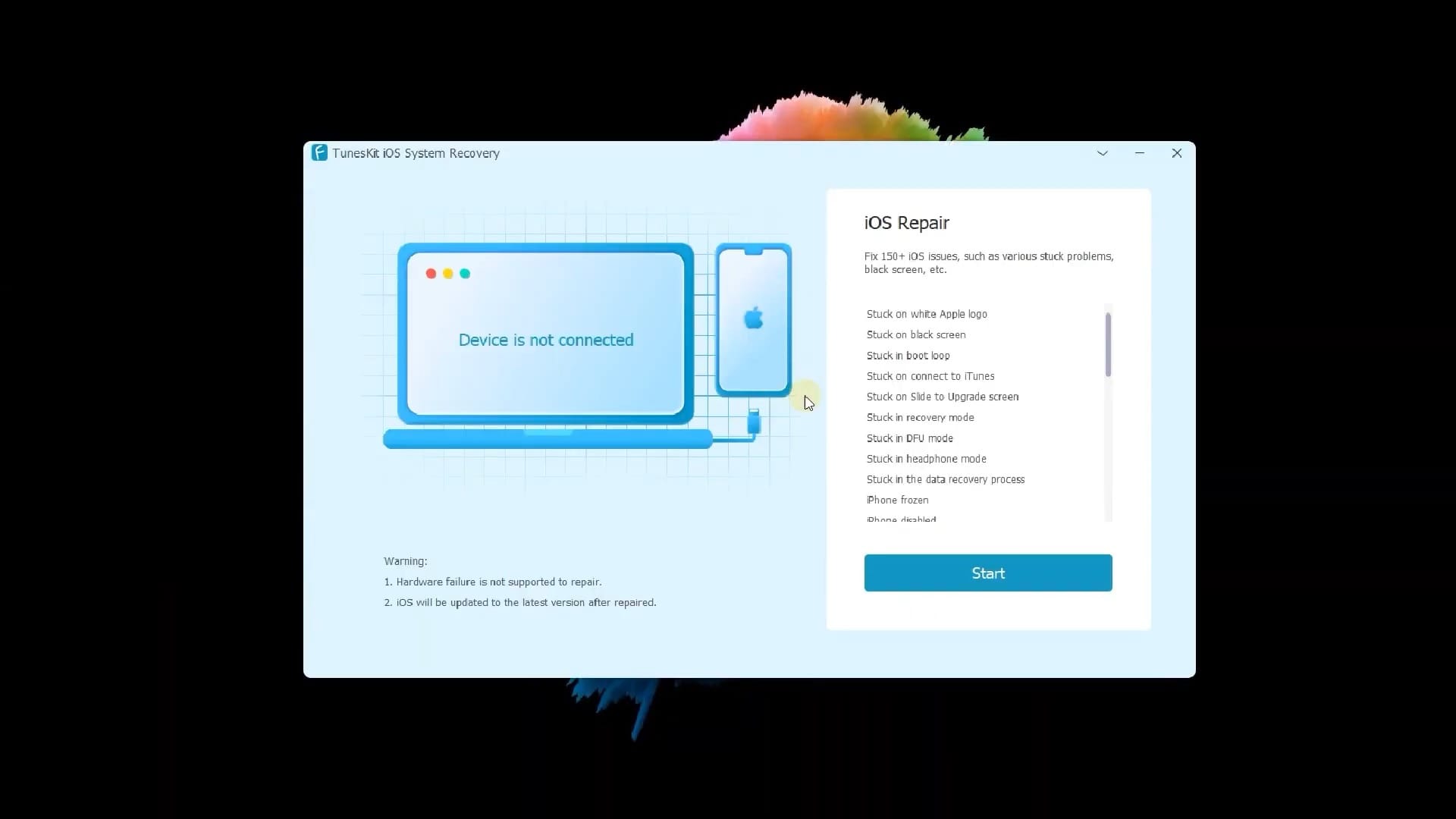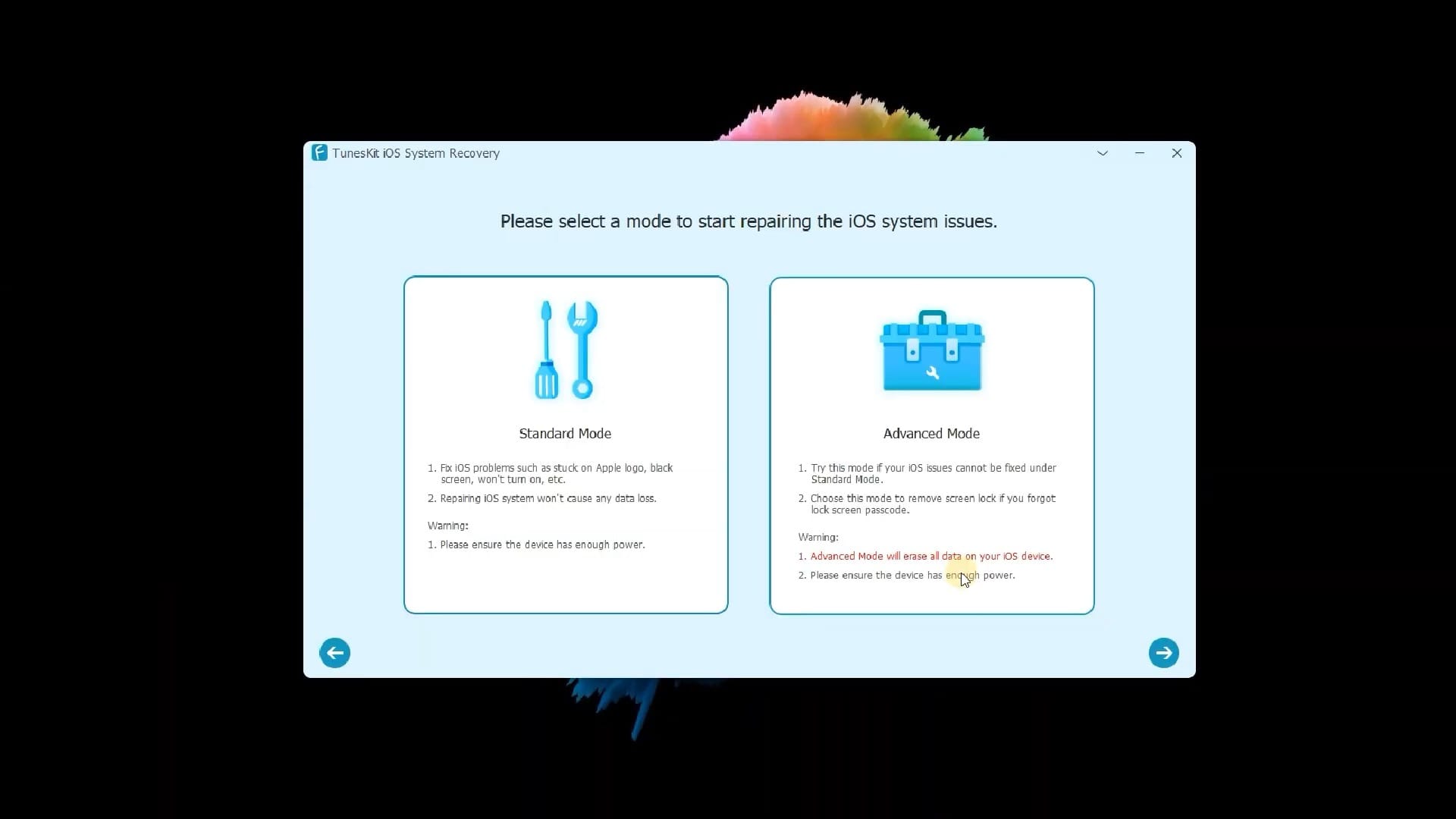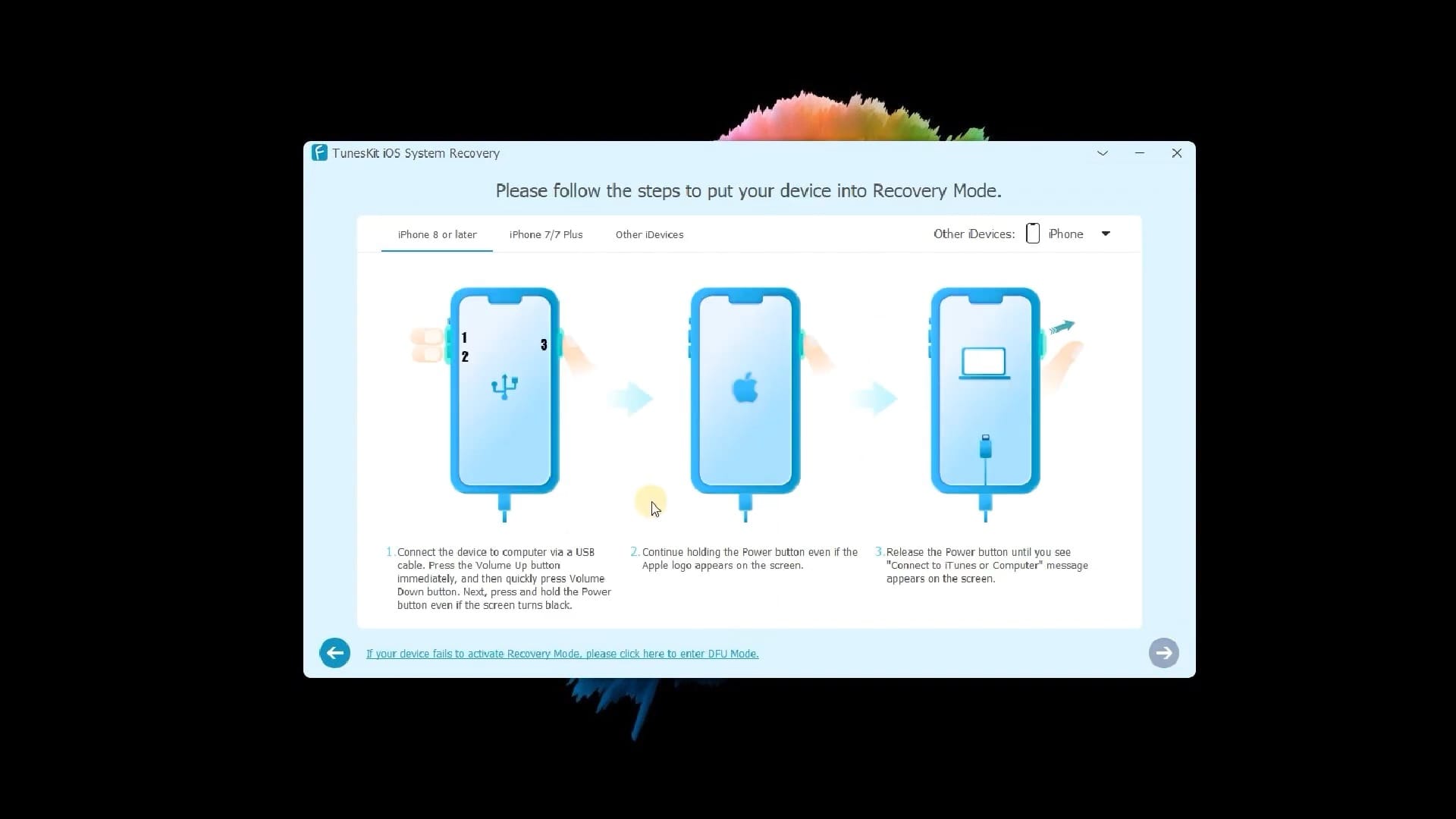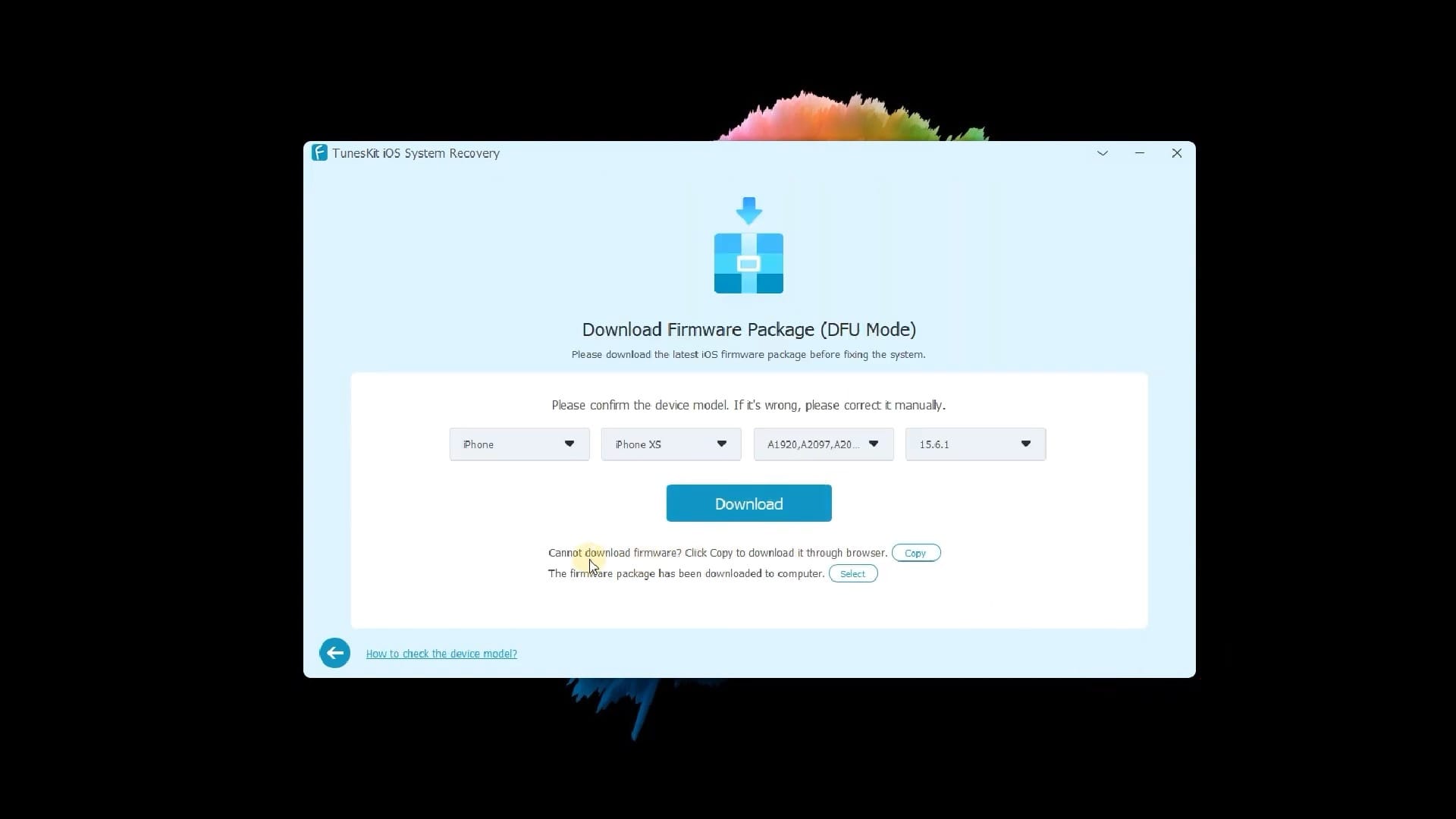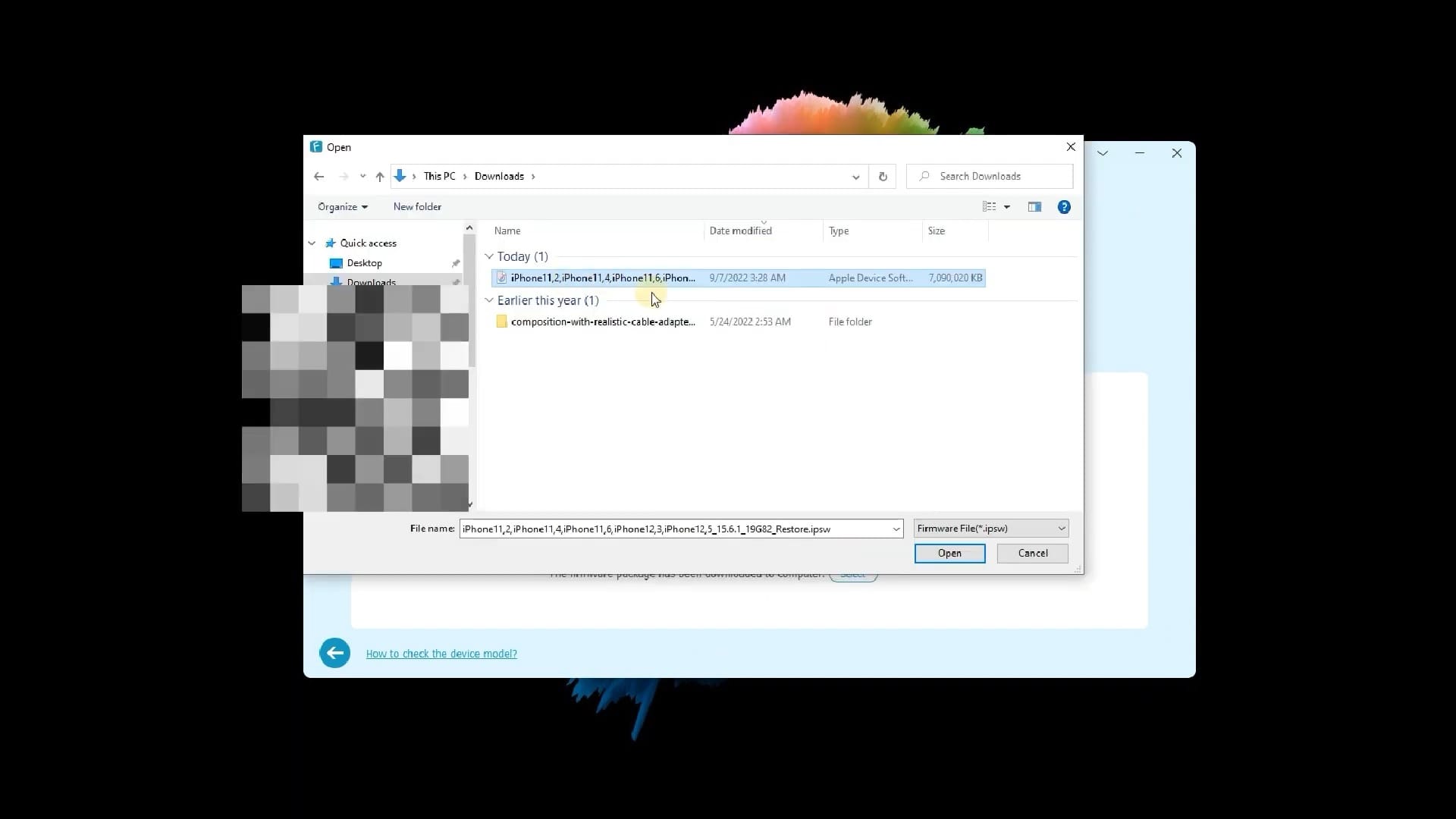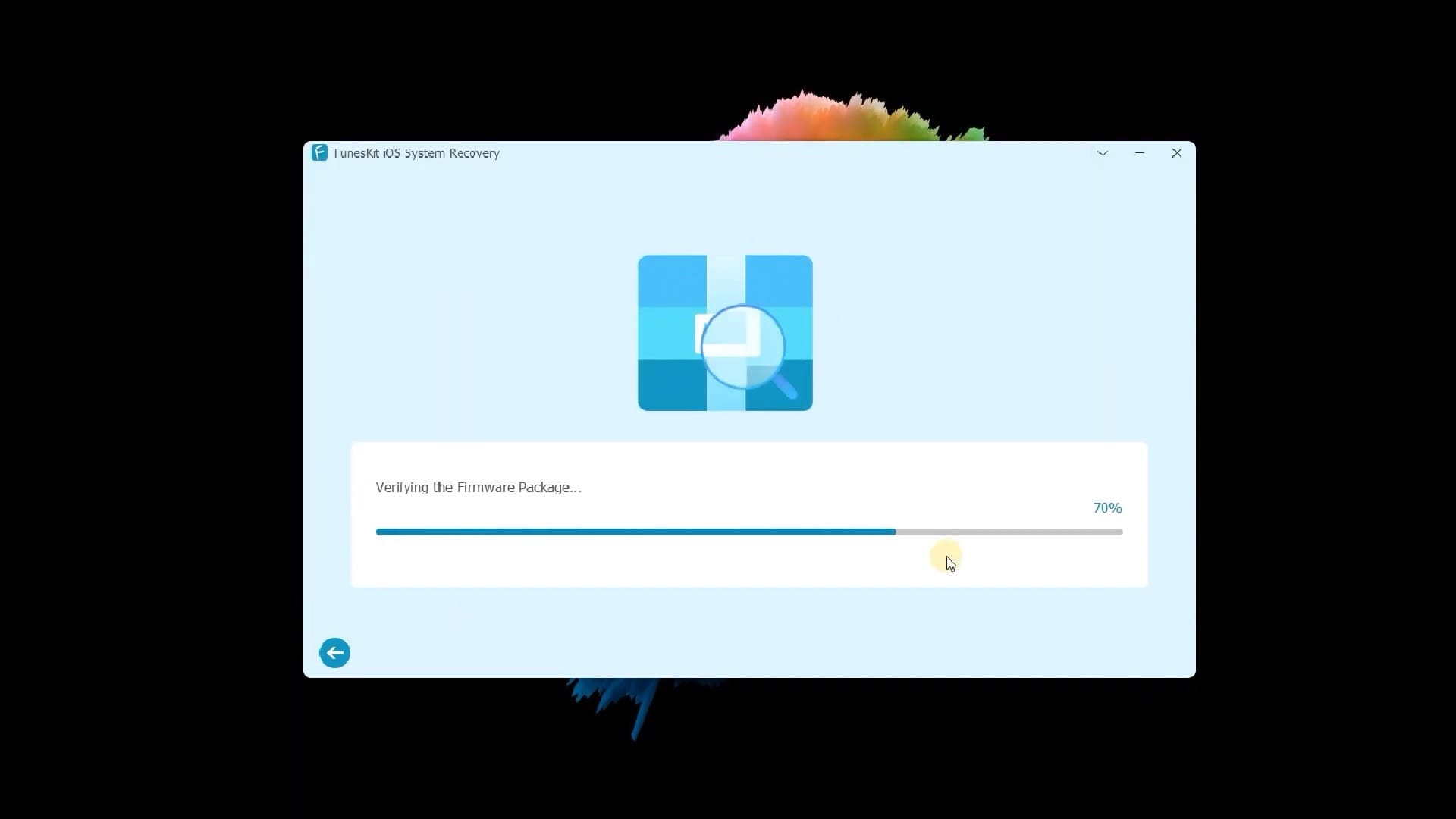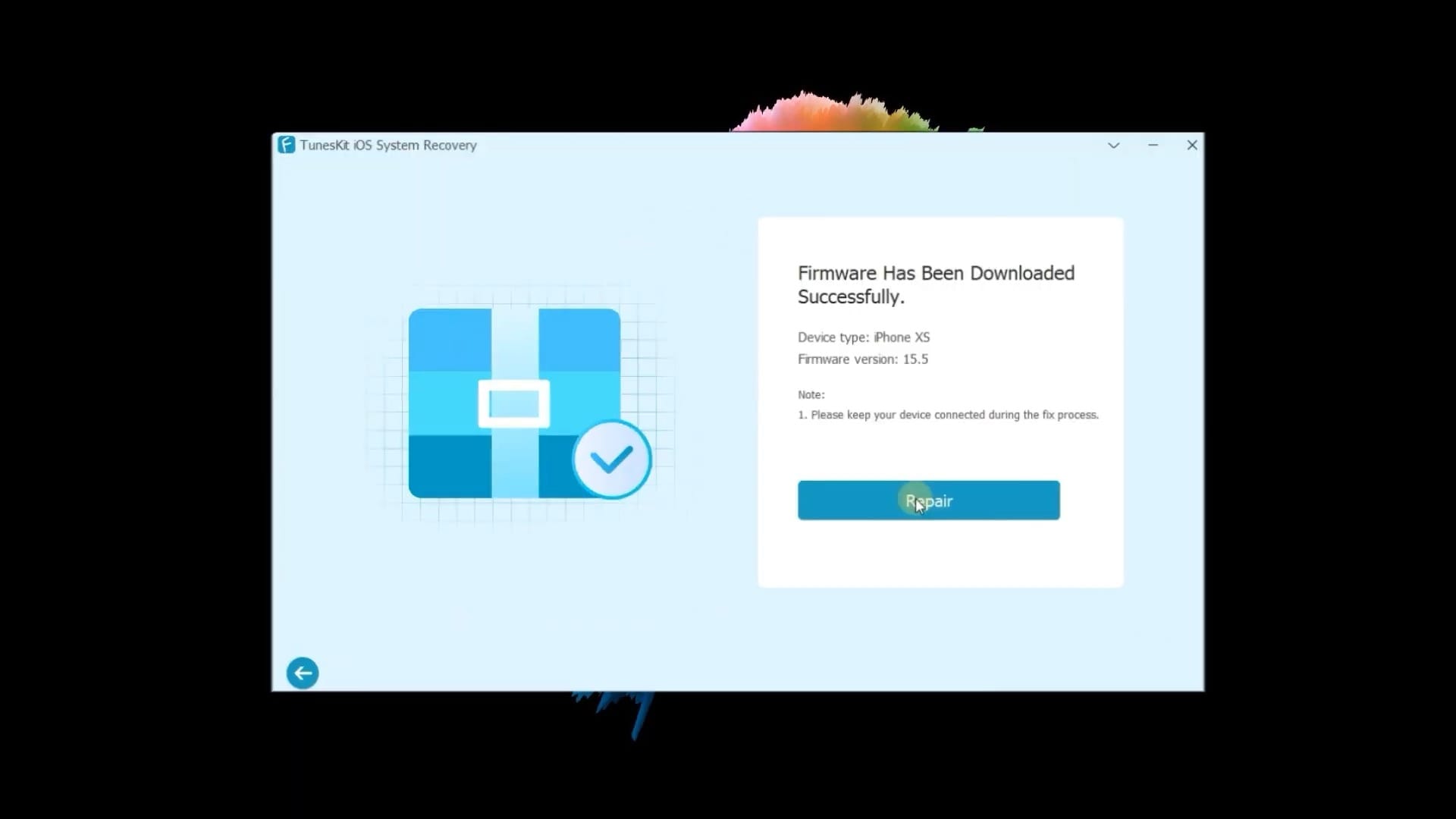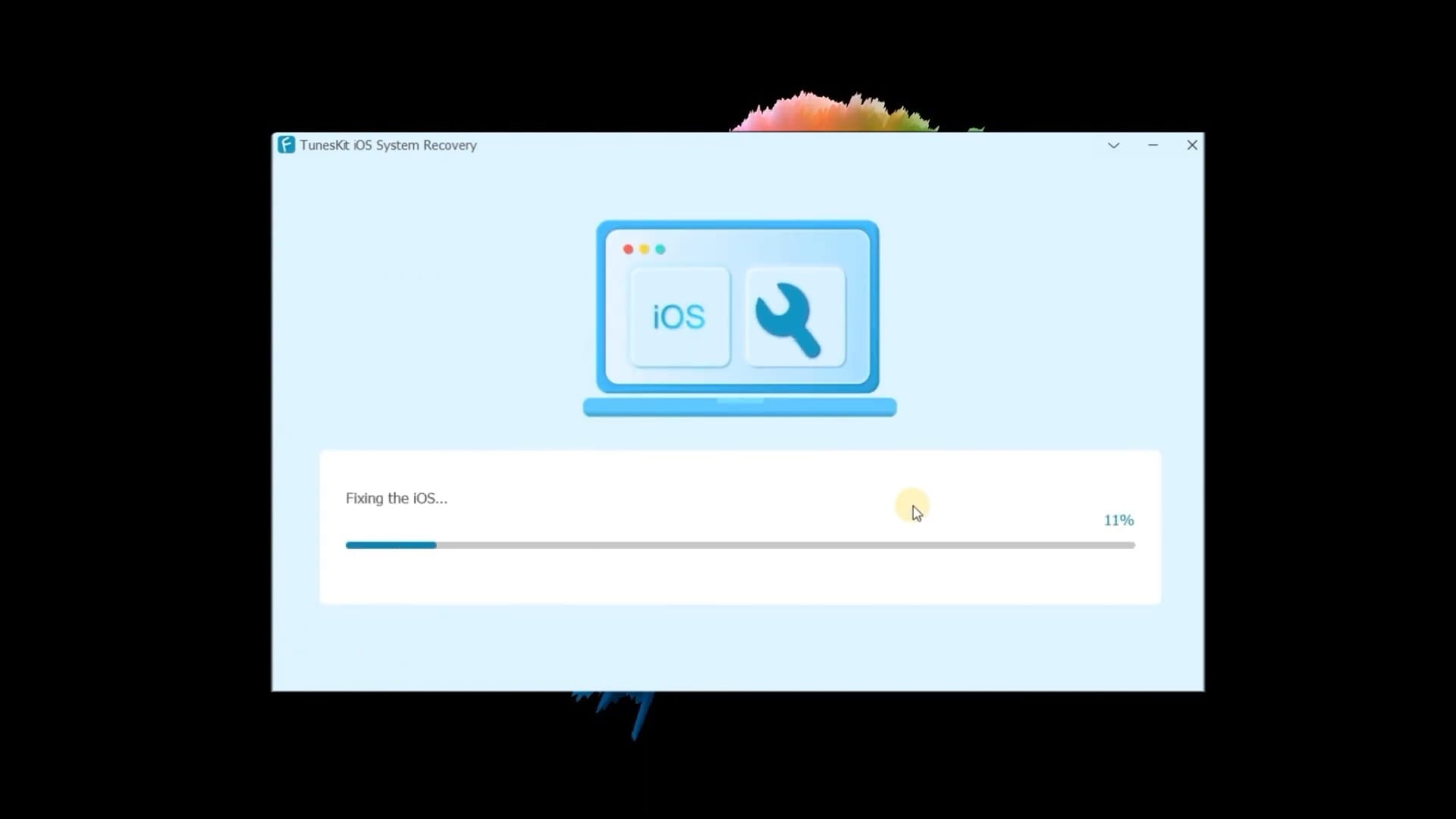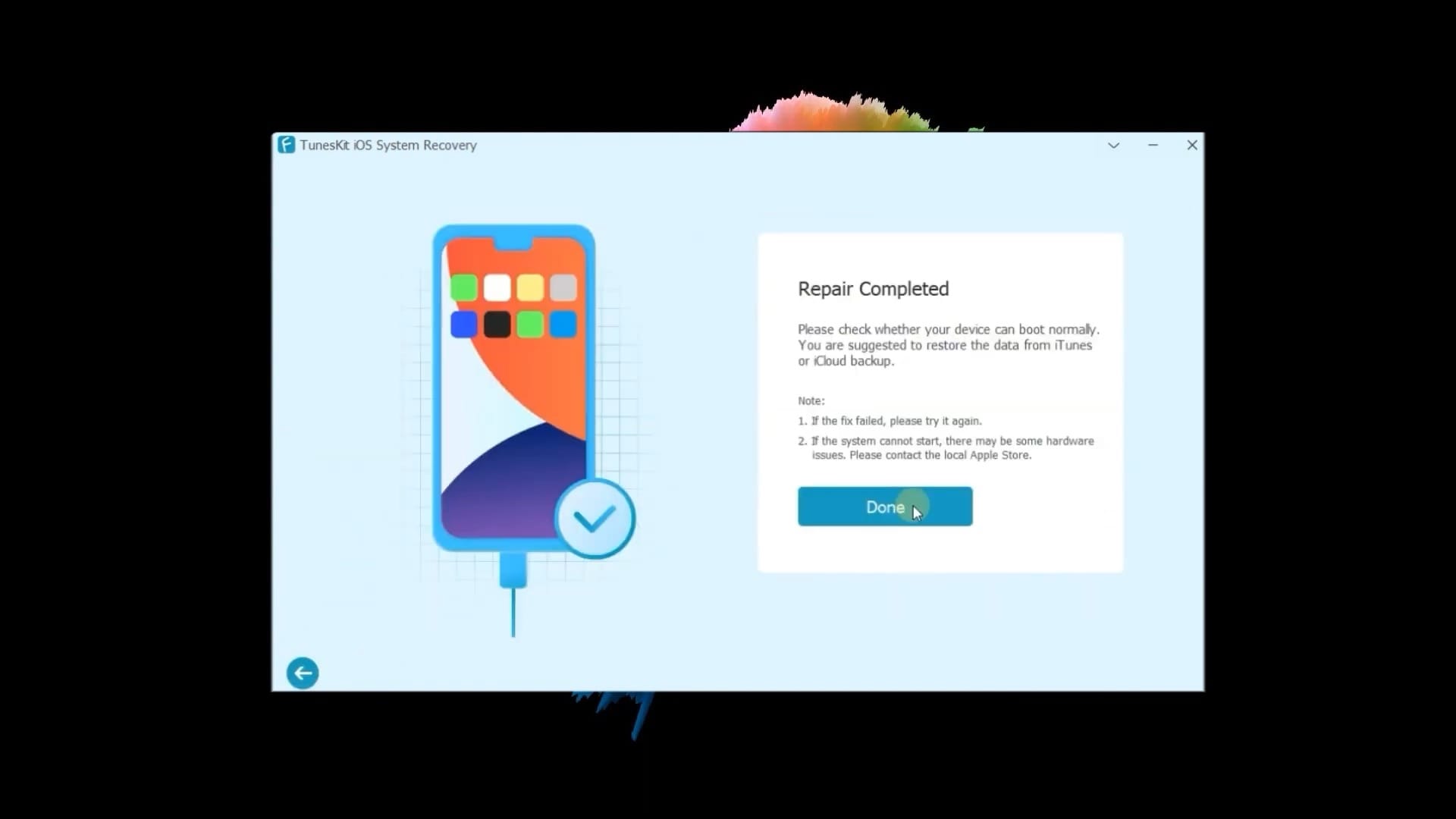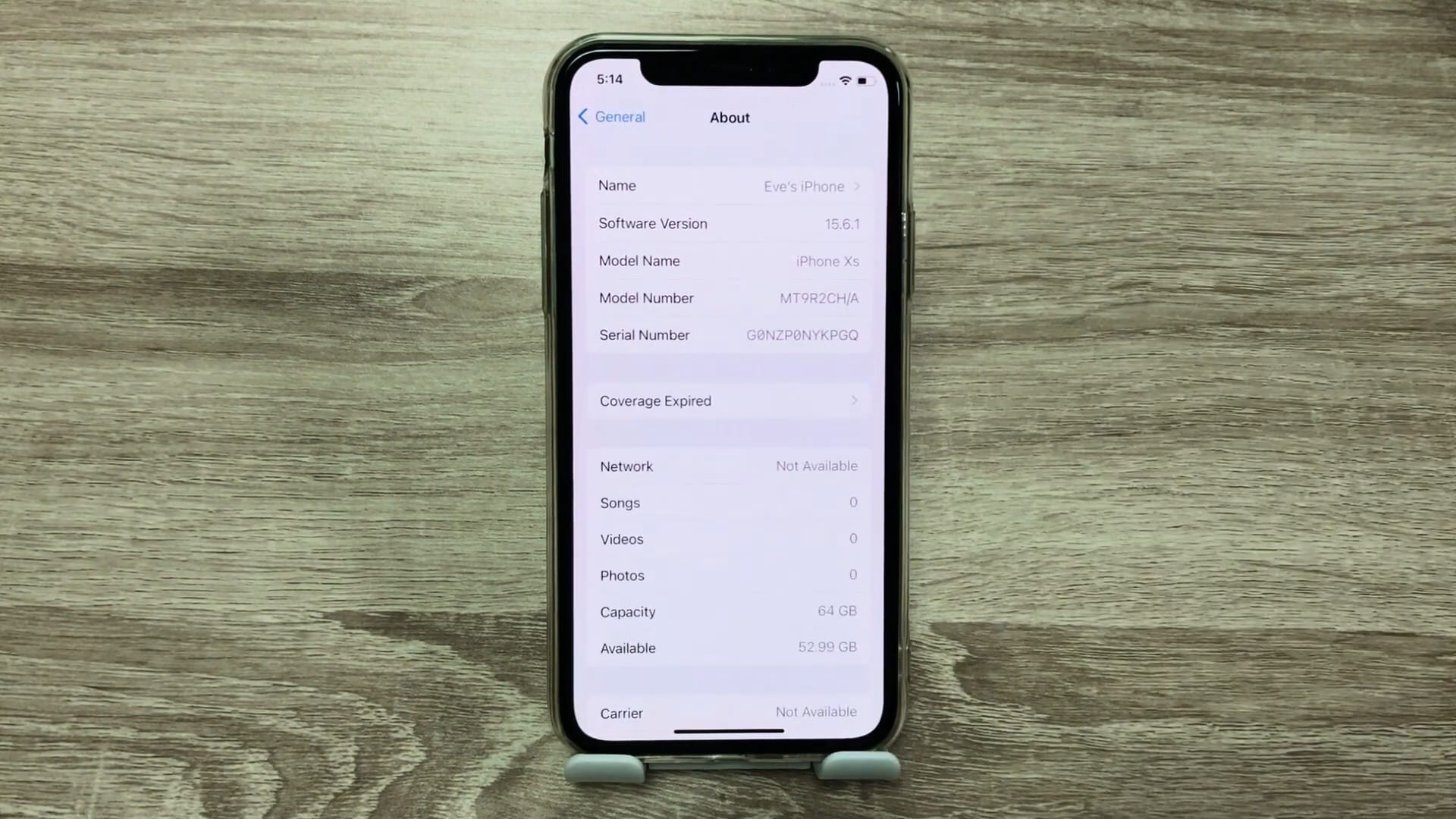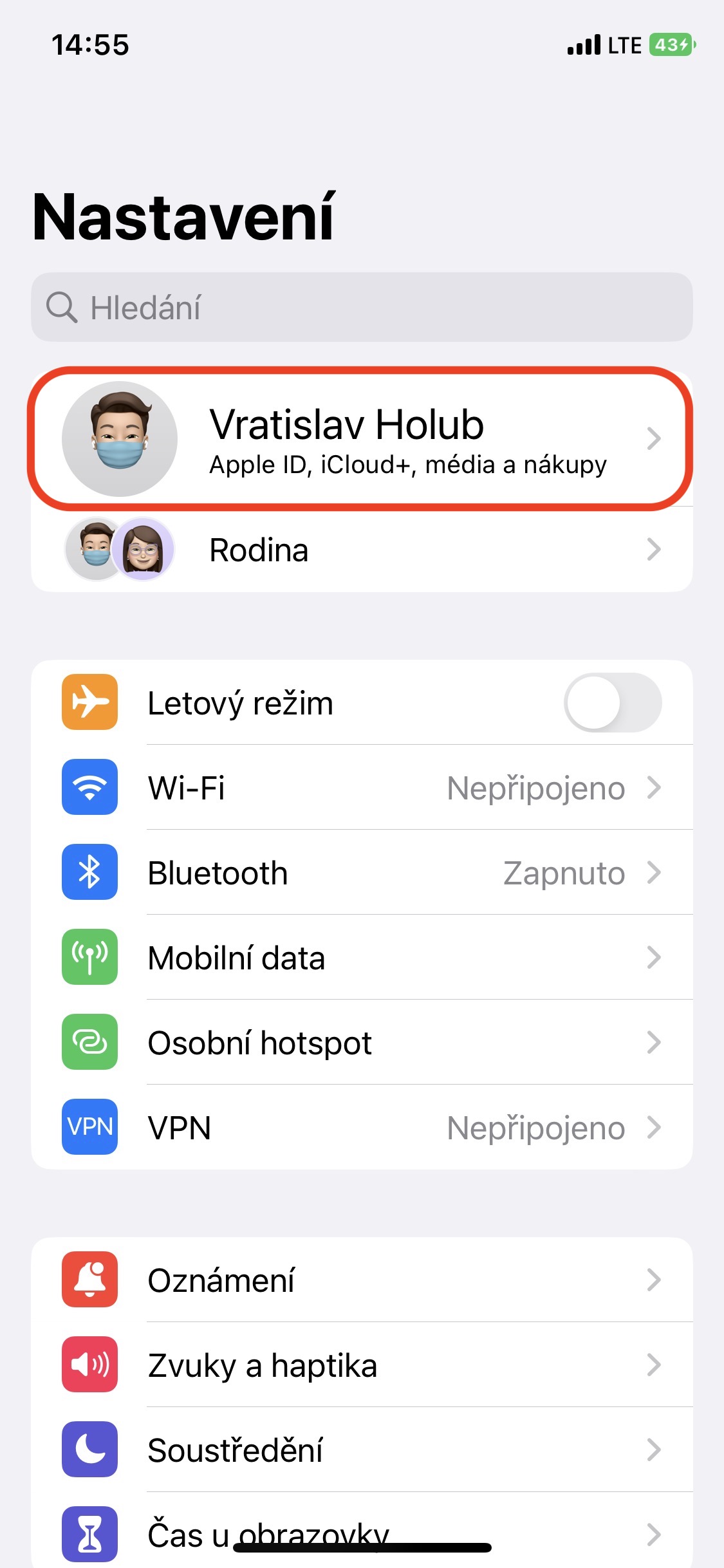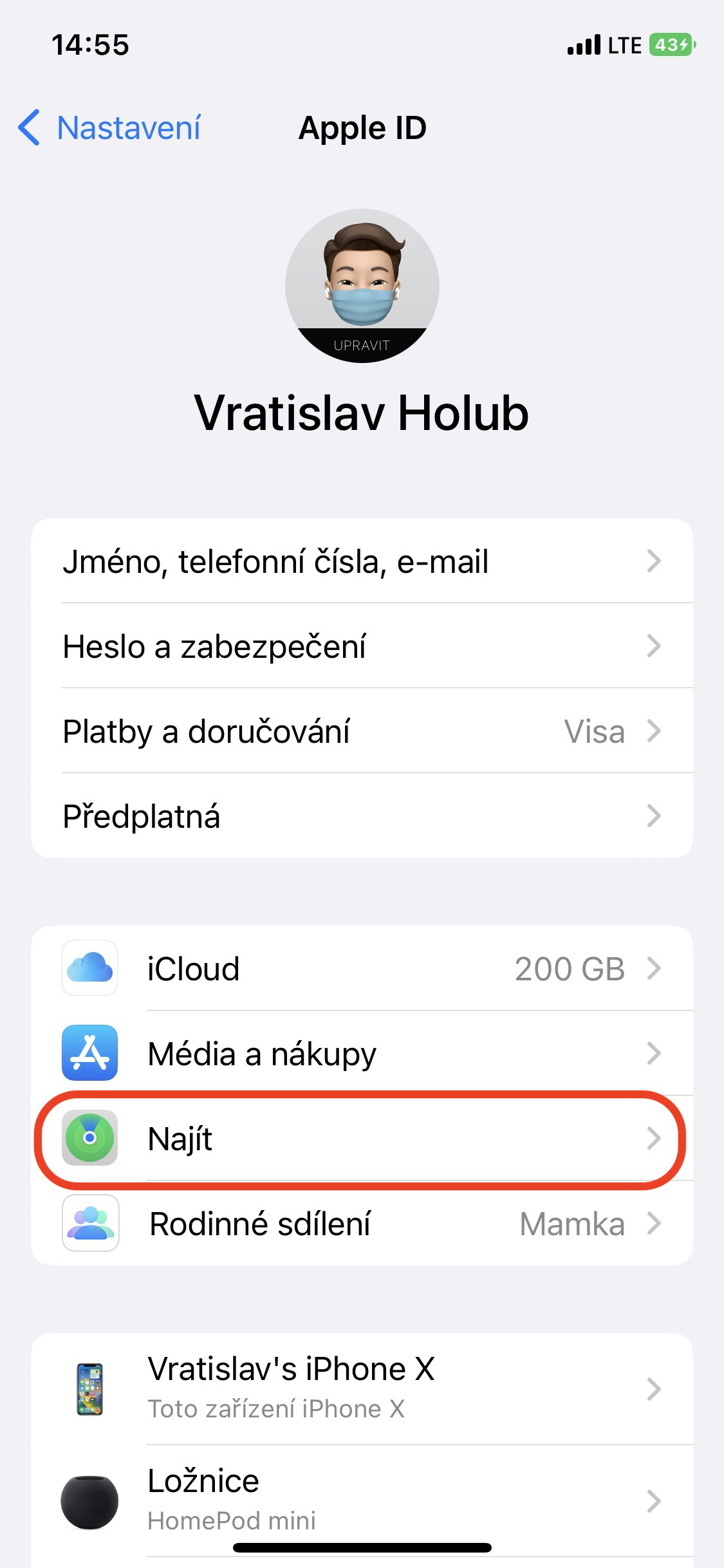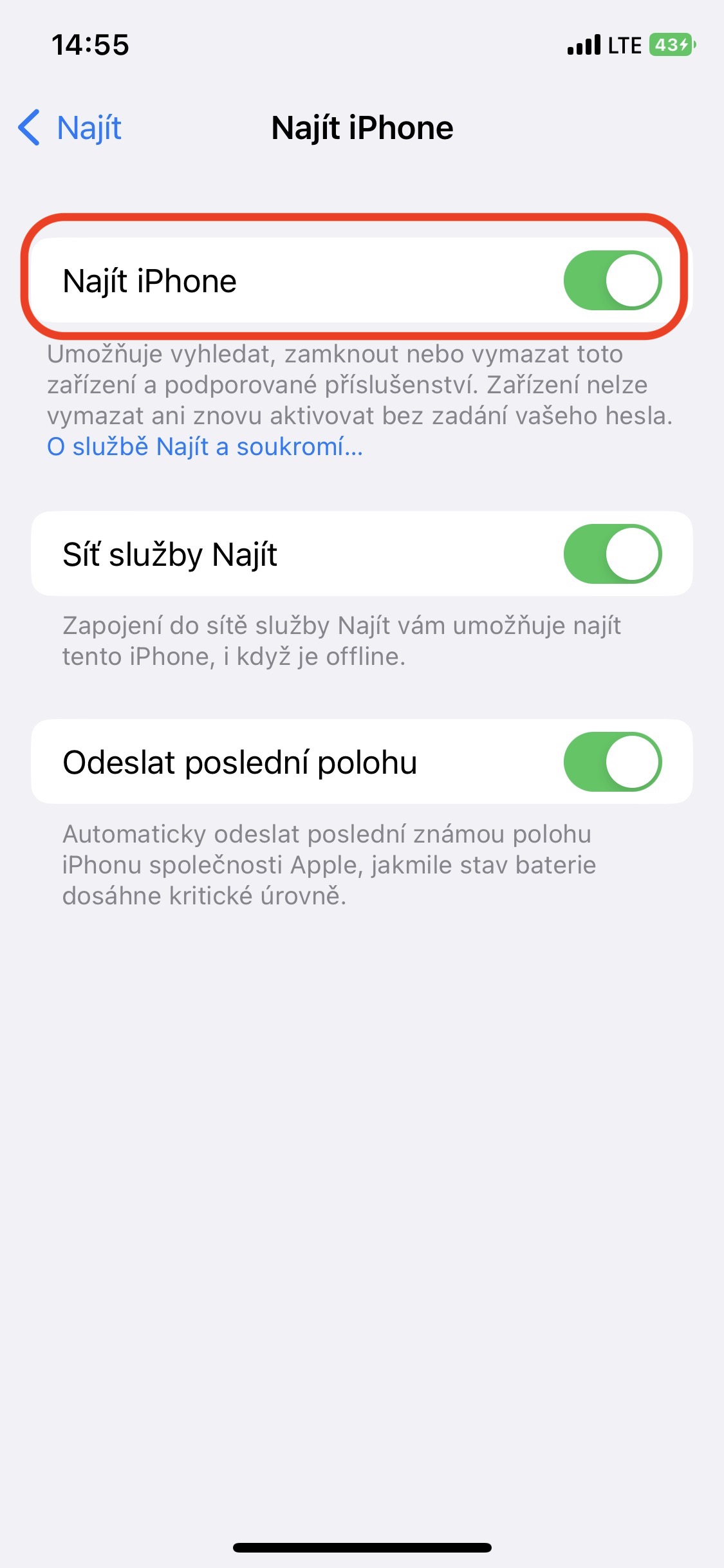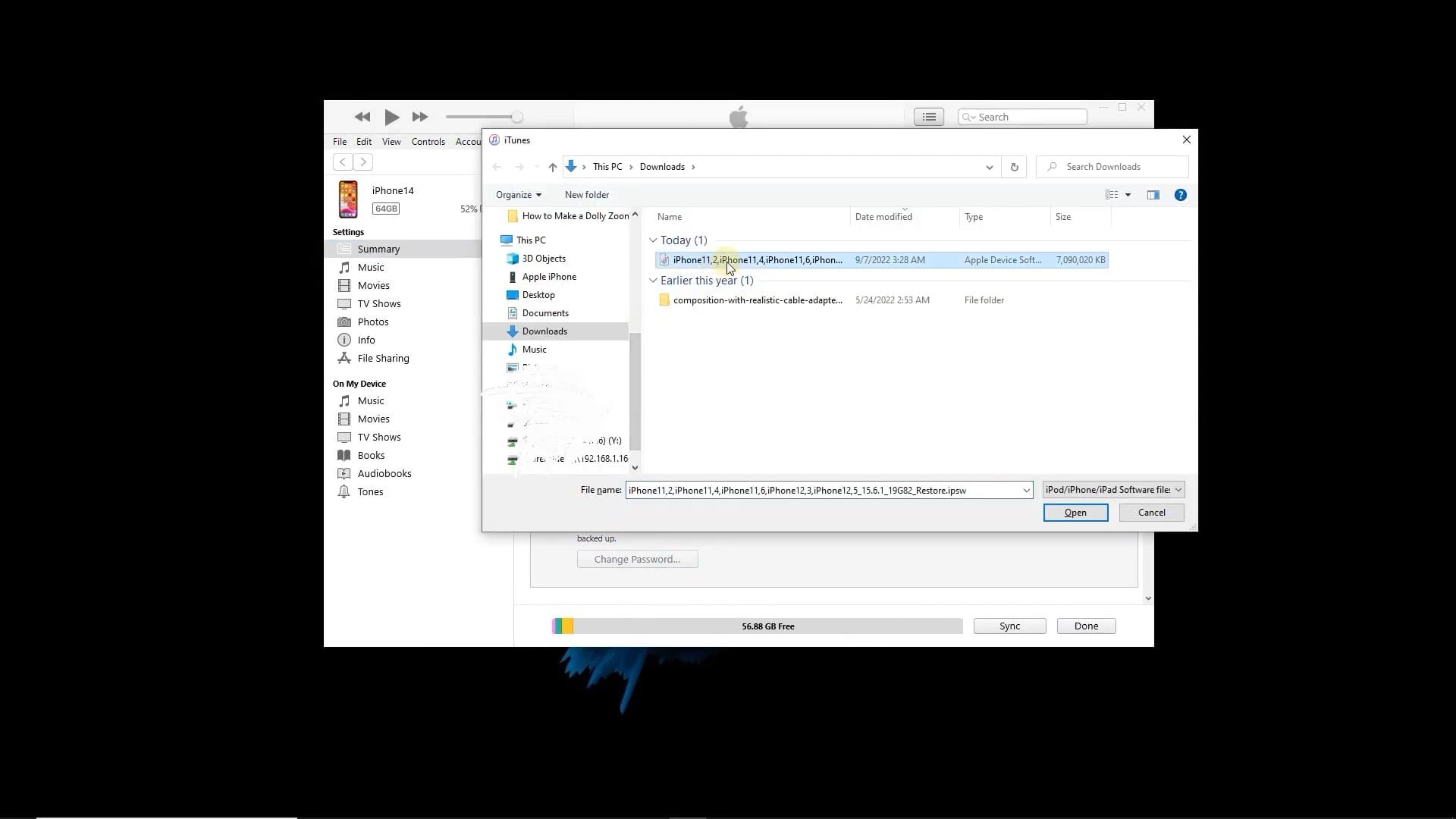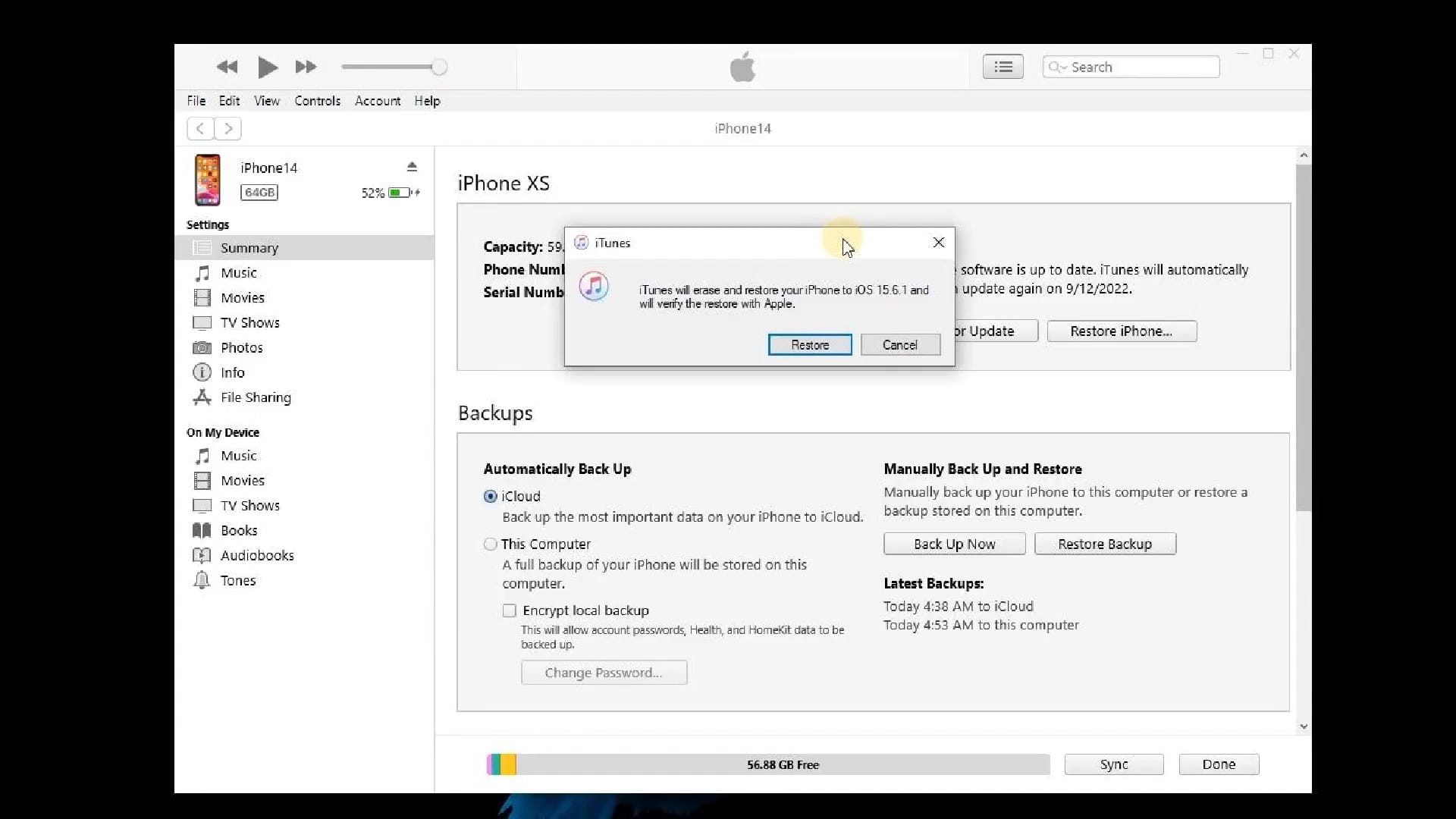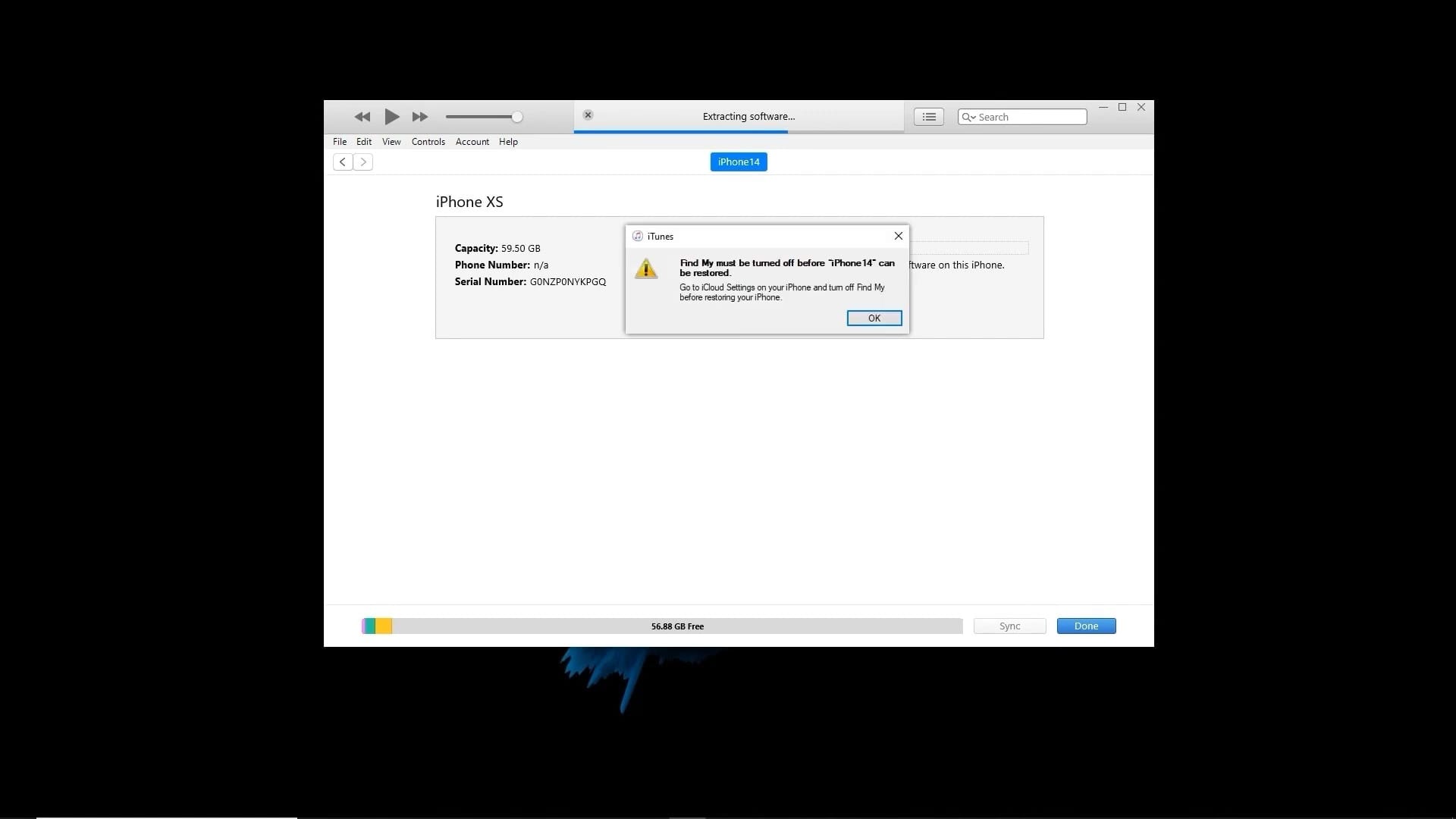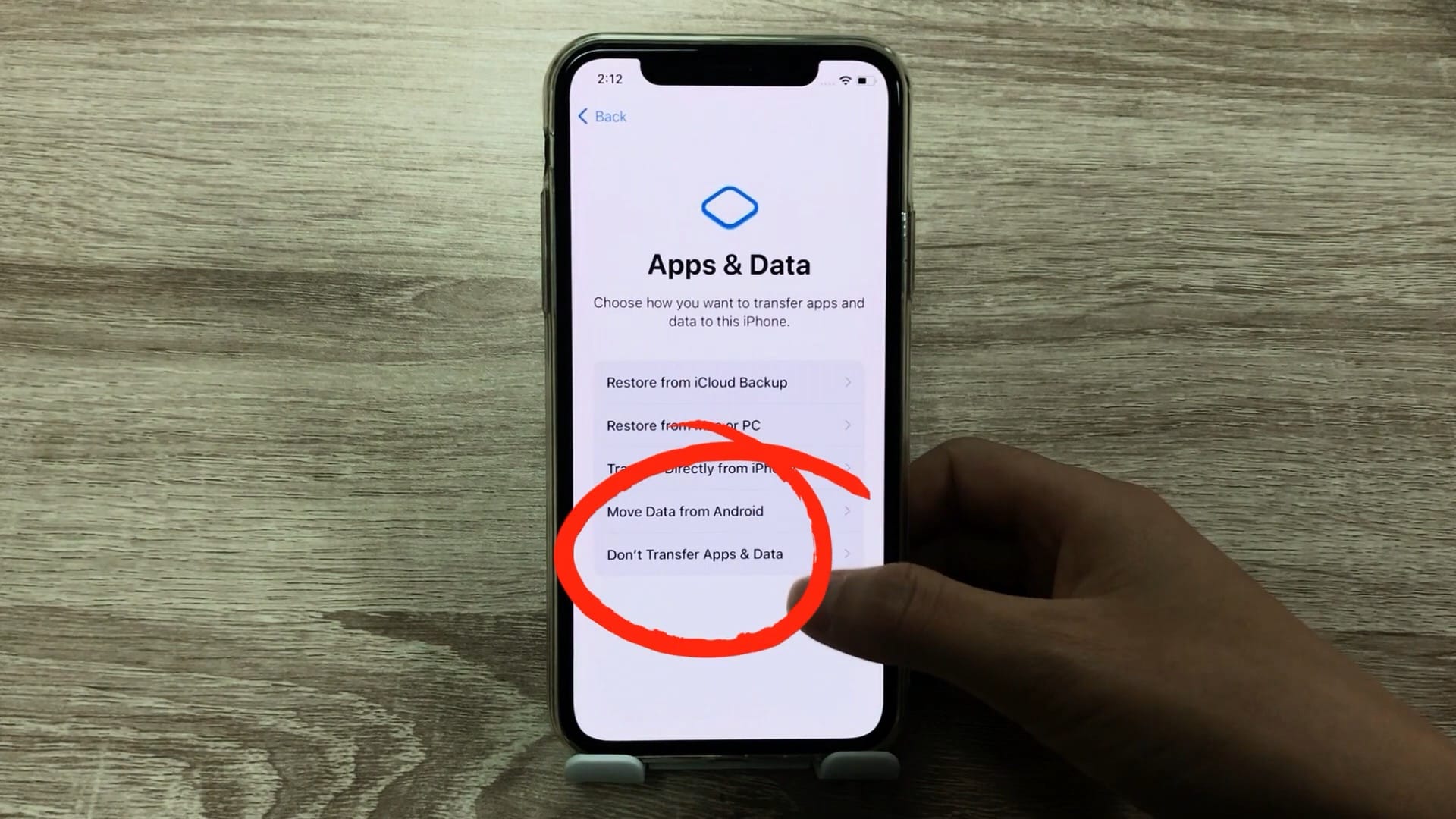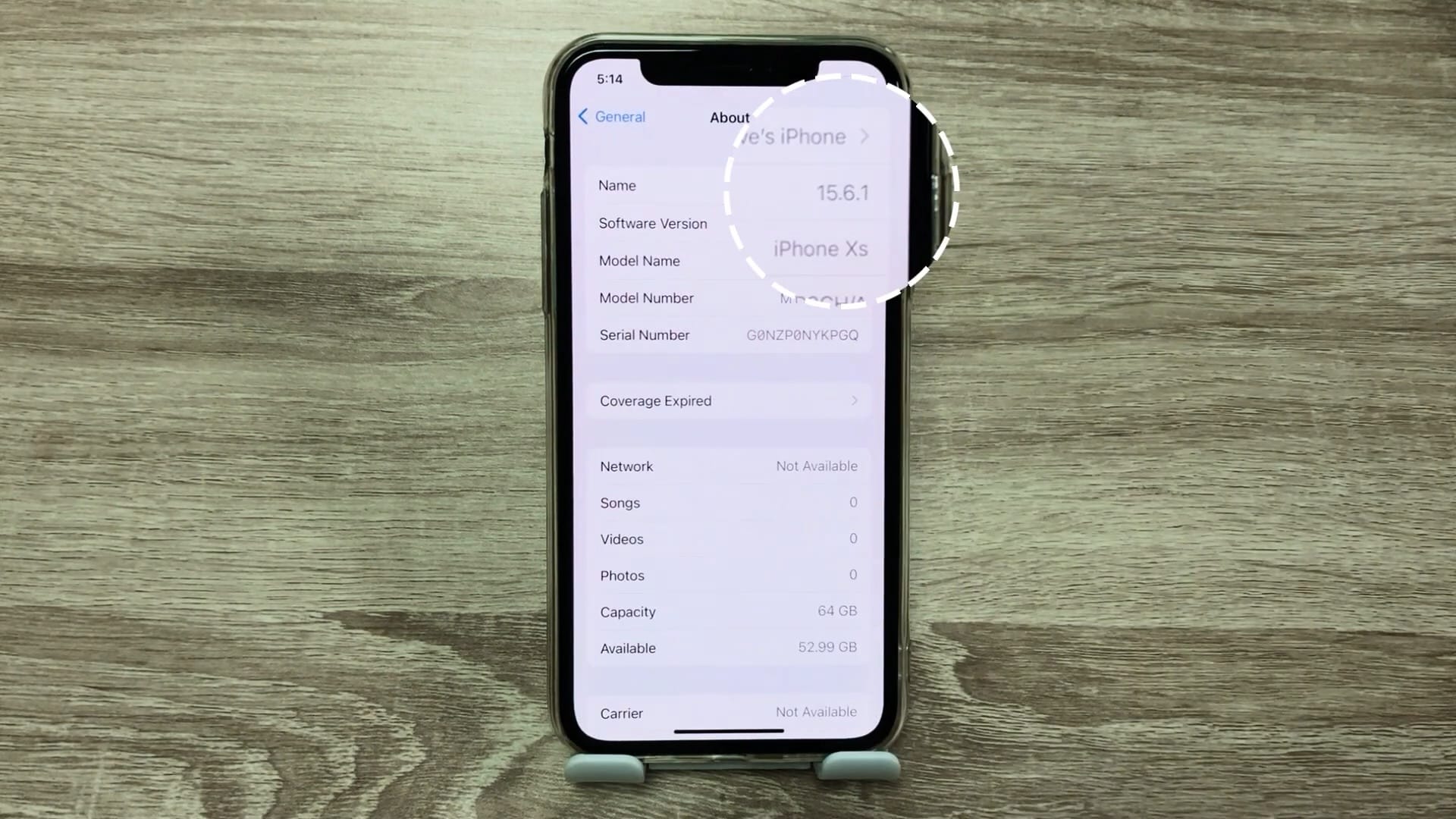Se hai eseguito l'aggiornamento al nuovo iOS 16 e stai pensando di tornare a iOS 15, non dovresti assolutamente perdere tempo. Il tempo durante il quale è possibile eseguire il cosiddetto downgrade è limitato. Ma come farlo concretamente? In questo caso vengono offerti diversi metodi, ma è necessario tenere presente che è possibile perdere tutti i dati e praticamente ripristinare il telefono.
Fortunatamente, esiste una soluzione a questo particolare problema. È possibile modificare il backup nella forma desiderata o, ancora più semplicemente, utilizzare un software specializzato con l'aiuto del quale è possibile eseguire il downgrade e preservare tutti i dati, i file e le impostazioni. L'app TunesKit iOS System Recovery può gestire facilmente questo problema. Allora accendiamo insieme una luce come effettuare il downgrade e come funziona il software menzionato.
Effettua il downgrade di iOS con TunesKit iOS System Recovery
Prima di tutto, concentriamoci su come eseguire il downgrade con l'aiuto di software specializzato. Come accennato in precedenza, si tratta specificamente di TunesKit Ripristino del sistema iOS, con l'aiuto del quale il downgrade da iOS 16 a iOS 15 può essere risolto in pochi minuti. Tuttavia, prima di esaminare la procedura in sé, è opportuno introdurre brevemente l'applicazione e menzionare a cosa serve effettivamente nel core.
La popolare applicazione TunesKit iOS System Recovery nel core viene utilizzata per correggere vari errori associati a danni al sistema operativo stesso. Il programma può quindi risolvere i casi in cui rimani bloccato sullo schermo con il logo Apple, hai lo schermo bloccato, bianco, blu o verde, quando il tuo iPhone continua a riavviarsi, quando il processo di ripristino fallisce o quando la modalità DFU non funziona . In un certo senso è uno strumento multifunzionale, con l'aiuto del quale puoi risolvere problemi davvero seri in modo giocoso e veloce. Tuttavia, non abbiamo ancora menzionato la cosa più importante: puoi gestire tutto senza perdita di dati. Non solo può riparare l'intero sistema, ma garantisce anche che tutti i dati, le impostazioni e i file rimangano al suo interno. Inoltre, questo vale anche nel nostro caso, quando è necessario effettuare un cosiddetto downgrade del sistema.
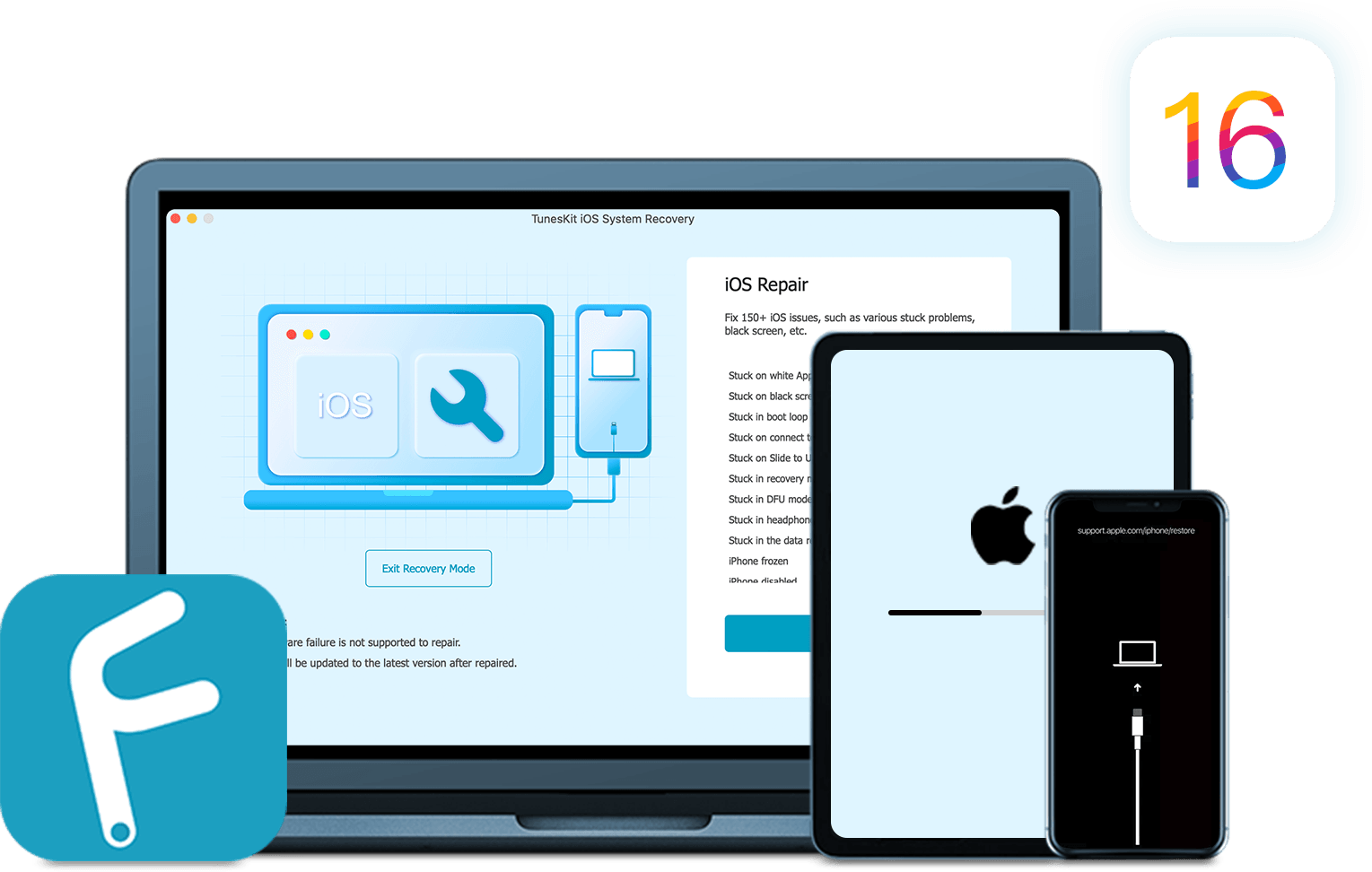
Passiamo ora alla parte importante ovvero come eseguire il downgrade da iOS 16 a iOS 15 tramite TunesKit iOS System Recovery. Fortunatamente, come abbiamo accennato in precedenza, l’intero processo è estremamente semplice e praticamente chiunque può gestirlo in pochi minuti. Prima di tutto, ovviamente, è necessario collegare l'iPhone al PC/Mac ed avviare la relativa applicazione. Ti chiederà di scegliere una cosiddetta modalità fin dall'inizio, dove devi scegliere Modalità standard e conferma la tua scelta in basso a destra con il pulsante . Nel passaggio successivo, il software ti chiederà di passare a Modalità di ripristino. Fortunatamente vengono visualizzate le istruzioni a questo scopo, basta seguirle e il gioco è fatto. Successivamente, l'applicazione dovrà scaricare il cosiddetto firmware: basta selezionare il modello specifico di iPhone e selezionare iOS 15.6.1 (l'ultima versione firmata di iOS 15) come sistema. Ma non è tutto. Se vuoi tornare a iOS 15, devi scaricare questo sistema. Questo viene fatto dal cosiddetto file IPSW, che puoi scaricare da www.ipsw.me, dove tutto ciò che devi fare è selezionare iPhone, selezionare il tuo modello, quindi selezionare il sistema iOS 15.6.1 firmato (contrassegnato in verde) dall'elenco. Una volta scaricato il file, torna all'app e tocca il pulsante in basso nella fase di download del firmware Seleziona. Adesso non devi fare altro che selezionare il file IPSW scaricato, confermare la selezione e poi proseguire cliccando sul pulsante Scaricare.
Una volta terminato il download del firmware, hai praticamente finito. Ora tutto ciò che devi fare è toccare un pulsante Riparazione e aspetta: l'applicazione risolverà completamente il resto per te. Una volta completato il processo, puoi iniziare a utilizzare normalmente il tuo iPhone e assicurarti che il downgrade del sistema richiesto sia effettivamente avvenuto. Ma tieni presente che Apple smette di firmare le ultime versioni entro circa due settimane dal rilascio del sistema operativo, il che significa che dopo non potrai più tornare a quelle ultime. Puoi vedere come appare il processo completo utilizzando l'applicazione TunesKit iOS System Recovery nella galleria allegata sopra.
Puoi provare gratuitamente TunesKit iOS System Recovery qui
Downgrade tramite iTunes
Ma facciamo un po' di luce su come effettuare il downgrade del sistema operativo iOS 16 tramite iTunes. Ma prima di immergerci nel processo stesso, è necessario preparare l'iPhone a questo. Disabilitare Trova è assolutamente essenziale. Quindi se lo hai attivo, vai a registrazione > [il tuo nome] > Trovare e disattivare la funzione qui. Dovrai però confermare la scelta inserendo la password del tuo ID Apple.
Nel passaggio successivo, devi creare un backup del tuo dispositivo. Non è obbligatorio per il downgrade, ma lo utilizzeremo successivamente per ripristinare tutti i nostri dati. Nello specifico, il backup viene creato tramite iTunes/Finder, basta collegare l'iPhone al PC/Mac tramite un cavo ed eseguire lo strumento apposito. Quindi seleziona l'opzione nella sezione backup Effettua il backup di tutti i dati da iPhone a Mac e quindi fare clic sul pulsante Backup. Al termine del processo, sul tuo computer o Mac viene creato un backup completo del telefono, inclusi tutti i file, le impostazioni e i dati.
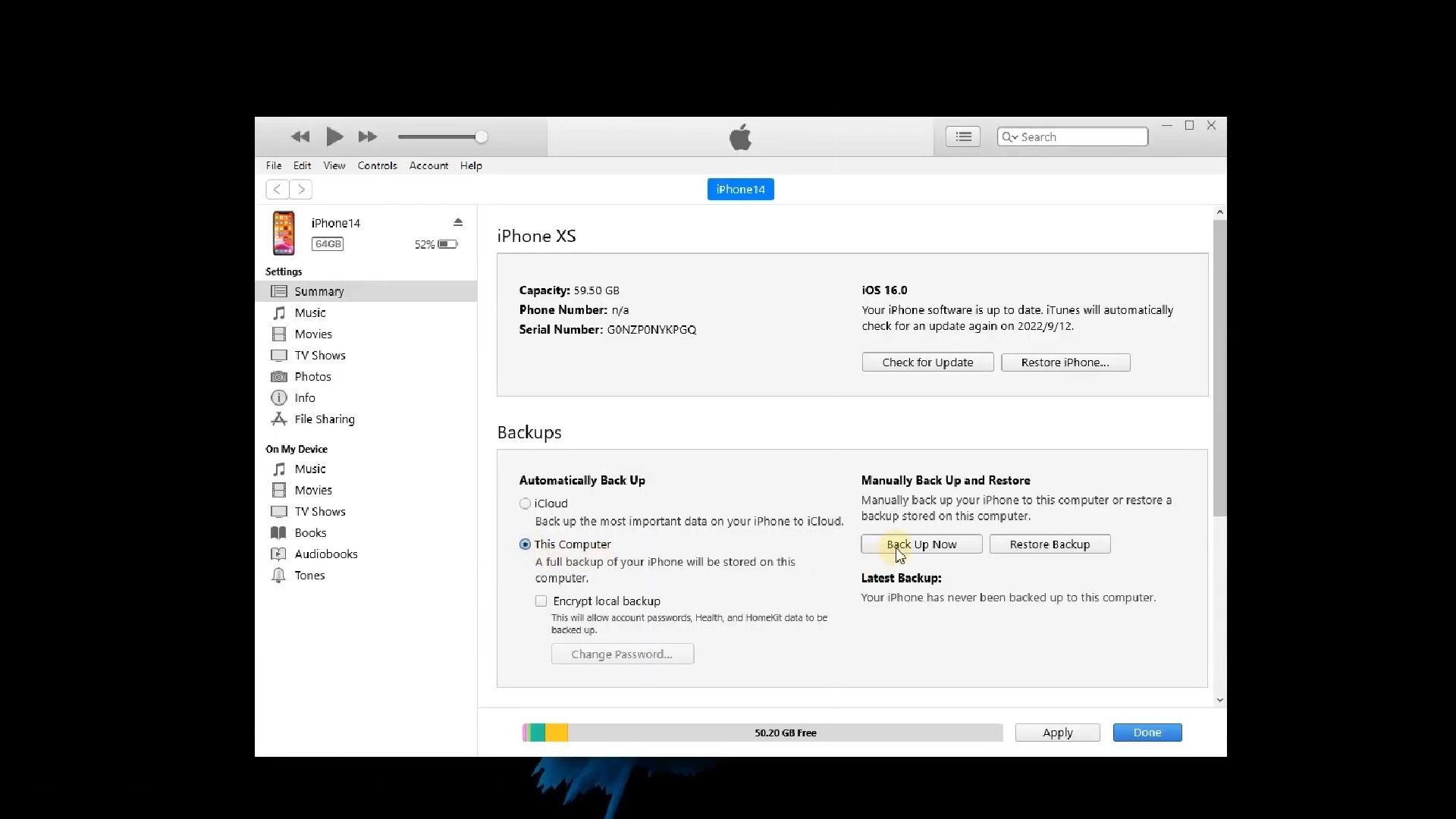
Ora possiamo passare alla cosa principale, iniziando con il download del file IPSW, il cui ruolo abbiamo spiegato sopra. Per questo motivo è necessario andare sul sito www.ipsw.me, dove devi selezionare la sezione iPhone e scegliere il tuo modello specifico. Nella sezione IPSW firmati quindi seleziona iOS 15.6.1 (evidenziato in verde). Dopo aver completato questo passaggio, hai praticamente tutto pronto e puoi lanciarti nel downgrade vero e proprio.
Quindi torna su iTunes/Finder e seleziona l'opzione Ripristina l'iphone, che si trova nella sezione Software . Ma ora fai attenzione: è assolutamente essenziale che tu tieni premuto il tasto Maiusc mentre fai clic su Ripristina iPhone. Nel passaggio successivo, il programma ti chiederà di selezionare un file specifico. Quindi basterà scegliere il file IPSW scaricato e confermare la scelta. Il software si occuperà del resto per te e, una volta completato il processo, avrai nuovamente iOS 15.6.1 installato sul tuo iPhone. Adesso hai praticamente finito. Ma c'è anche un piccolo problema: il telefono ora si comporterà come se fosse nuovo di zecca. Quindi è necessario selezionare l'opzione che non desideri alcun ripristino quando lo accendi. Adesso faremo luce insieme su questo. Per questo motivo, devi tornare nuovamente su iTunes/Finder e selezionare l'opzione Ripristinare dal backup. Ma in questo caso incontrerai un piccolo problema: il software non ti consentirà di ripristinare i dati da iOS 16 a iOS 15. Fortunatamente, questo può essere aggirato.
Innanzitutto è necessario scoprire dove si trova effettivamente il backup specifico sul disco. Se utilizzi un PC Windows, puoi trovarlo in AppData/Roaming/Apple Computer/MobileSync/Backup, dove devi solo selezionare il backup corrente (puoi seguire la data di modifica/creazione). Su un Mac con macOS, la ricerca è un po' più semplice. Basta fare clic sul pulsante nel Finder Gestisci i backup, dove verranno visualizzati tutti i backup creati. Quindi seleziona semplicemente quello corrente, fai clic con il pulsante destro del mouse su di esso e quindi seleziona l'opzione Visualizza nel Finder. All'interno della cartella, scorri verso il basso e apri il file Informazioni.plist nel Blocco note. Non allarmarti se il documento contiene molte righe di testo. Ecco perché è necessario cercarlo. Premi la scorciatoia da tastiera Control+F/Command+F per attivare la ricerca, dove devi solo digitare la frase “PRODOTTI". Quindi, nello specifico, stai cercando i dati di tipo nome del prodotto a Versione prodotto. Sotto Versione prodotto poi vedrai il numero "16", che punta alla versione del sistema operativo iOS da cui effettivamente proviene il backup stesso. Pertanto, riscrivi questi dati in "15.6.1". Quindi salva il file e tornerà su iTunes/Finder. Ora il ripristino dei dati dal backup funzionerà in modo completamente normale. Ciò che potresti incontrare è quando l'applicazione ti chiede di disattivare il servizio Trova. Una volta completato il processo, è possibile iniziare a utilizzare normalmente l'iPhone.
Sommario
Quindi, se prevedi di eseguire il downgrade da iOS 16 a iOS 15, hai due opzioni. Tuttavia, se stai cercando un processo spensierato senza doverti preoccupare dei tuoi dati, allora possiamo solo consigliarti l'applicazione menzionata TunesKit Ripristino del sistema iOS. Come avrai notato sopra, il ripristino tramite questo strumento è molto più semplice e veloce. Questo perché si tratta di un software specializzato in grado di gestire facilmente tali problemi. Puoi vedere come appare il downgrade passo dopo passo nel video qui sotto.
Discussione dell'articolo
La discussione non è aperta per questo articolo.