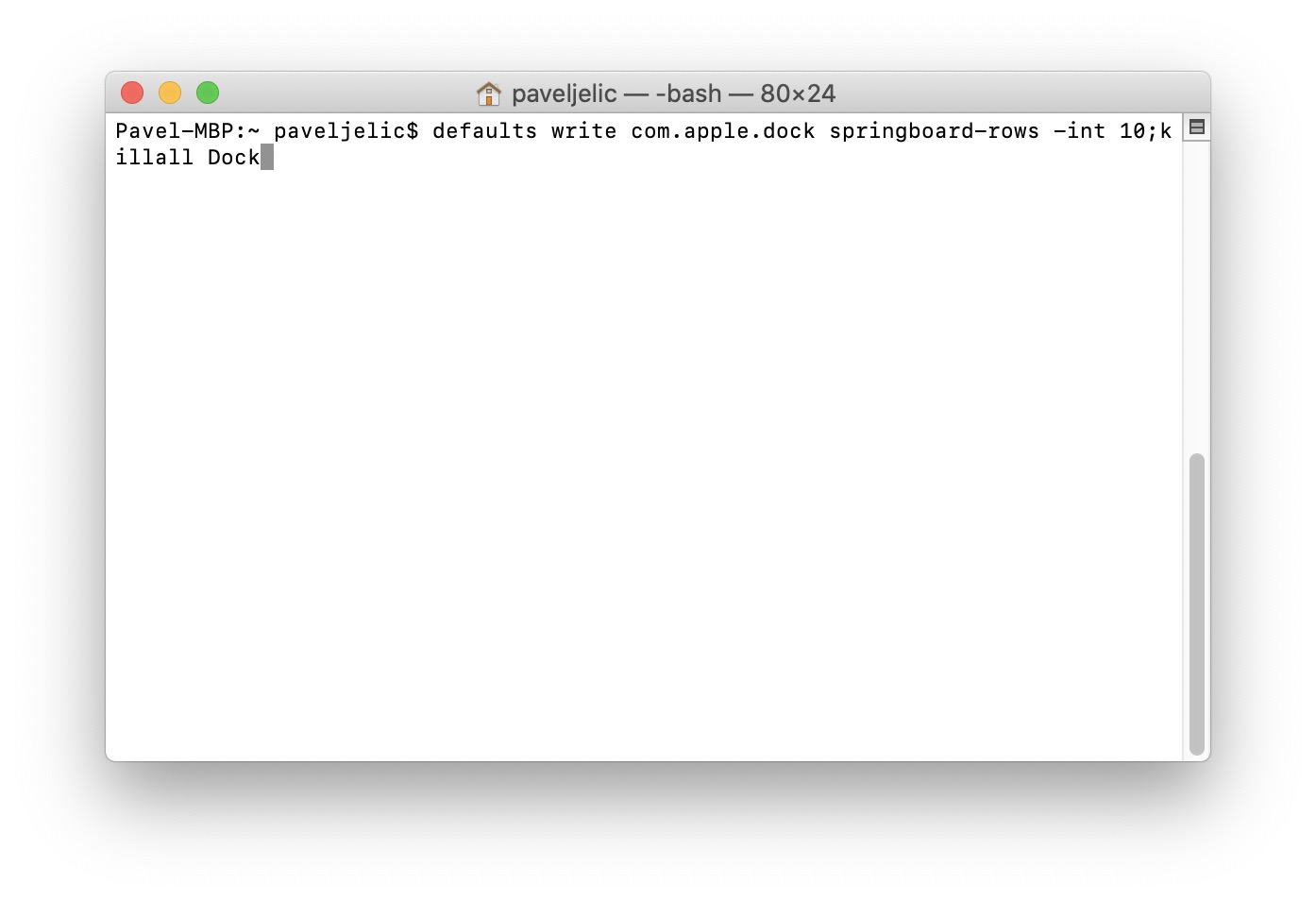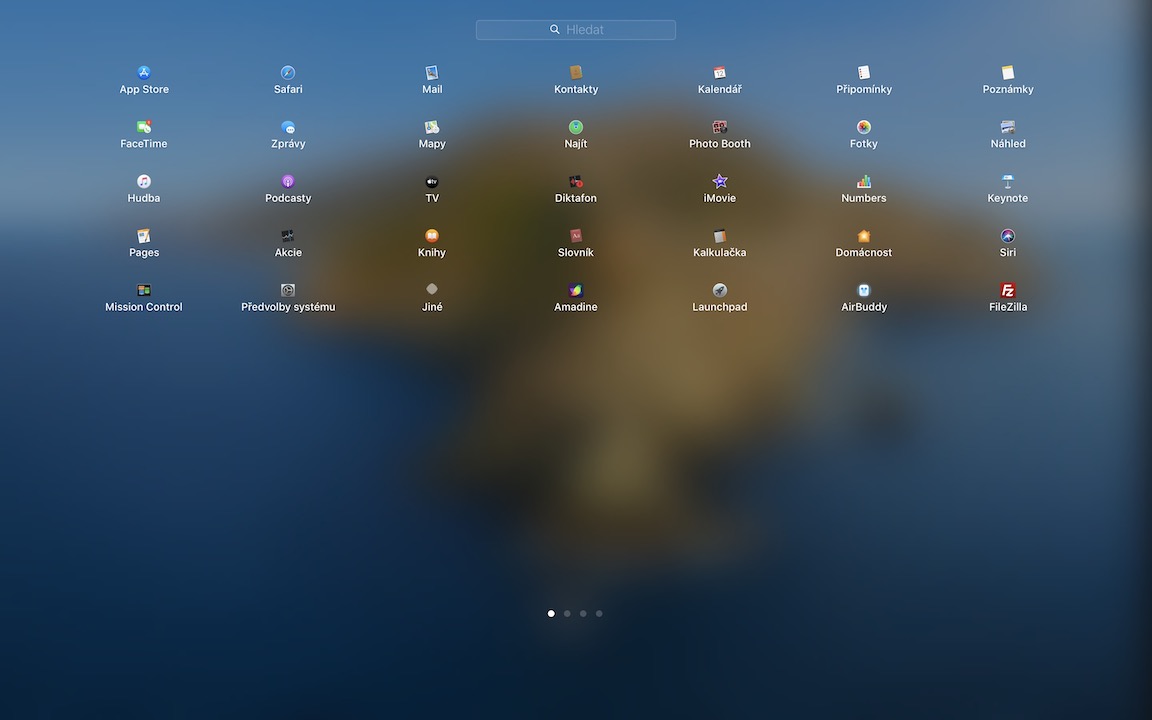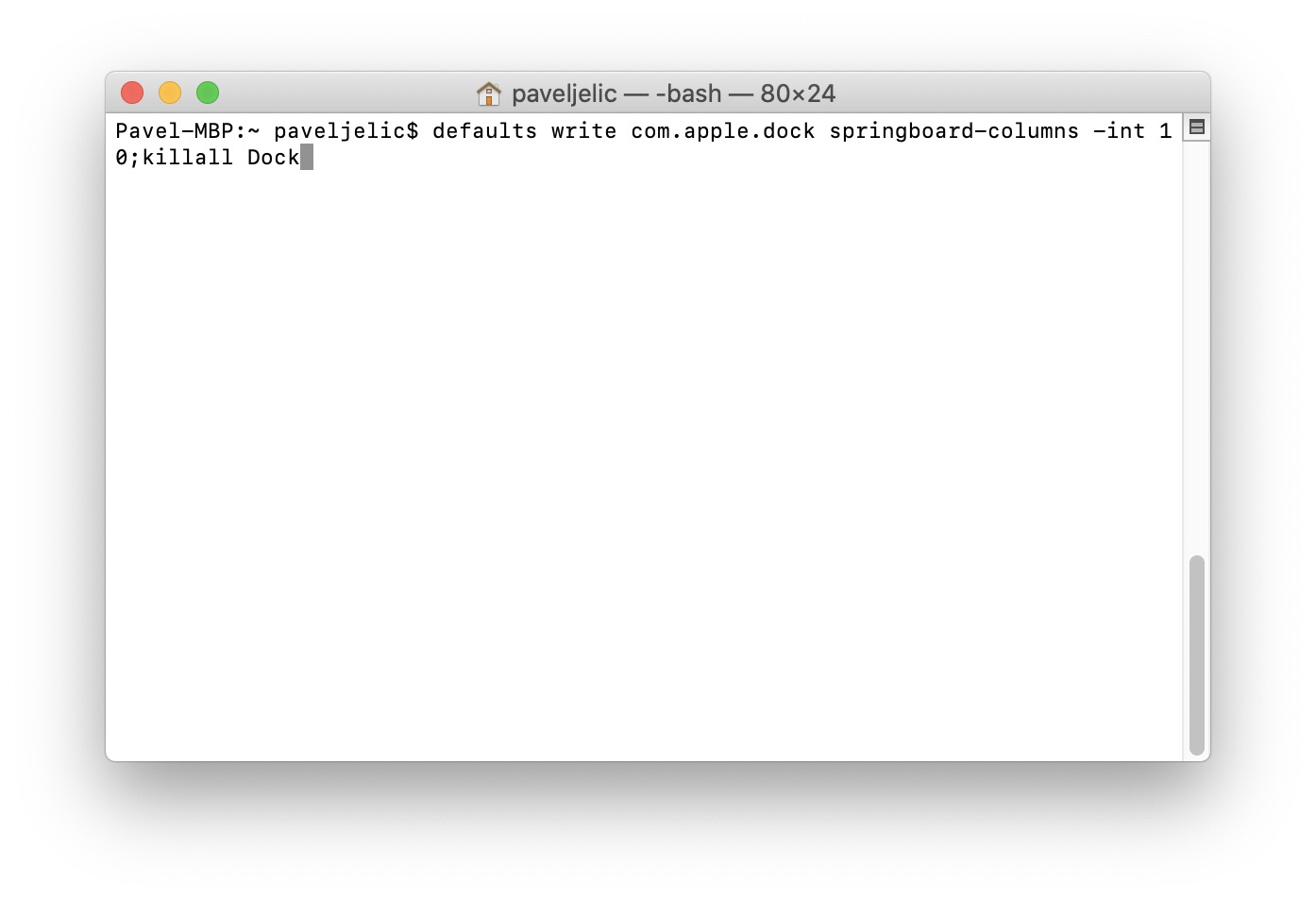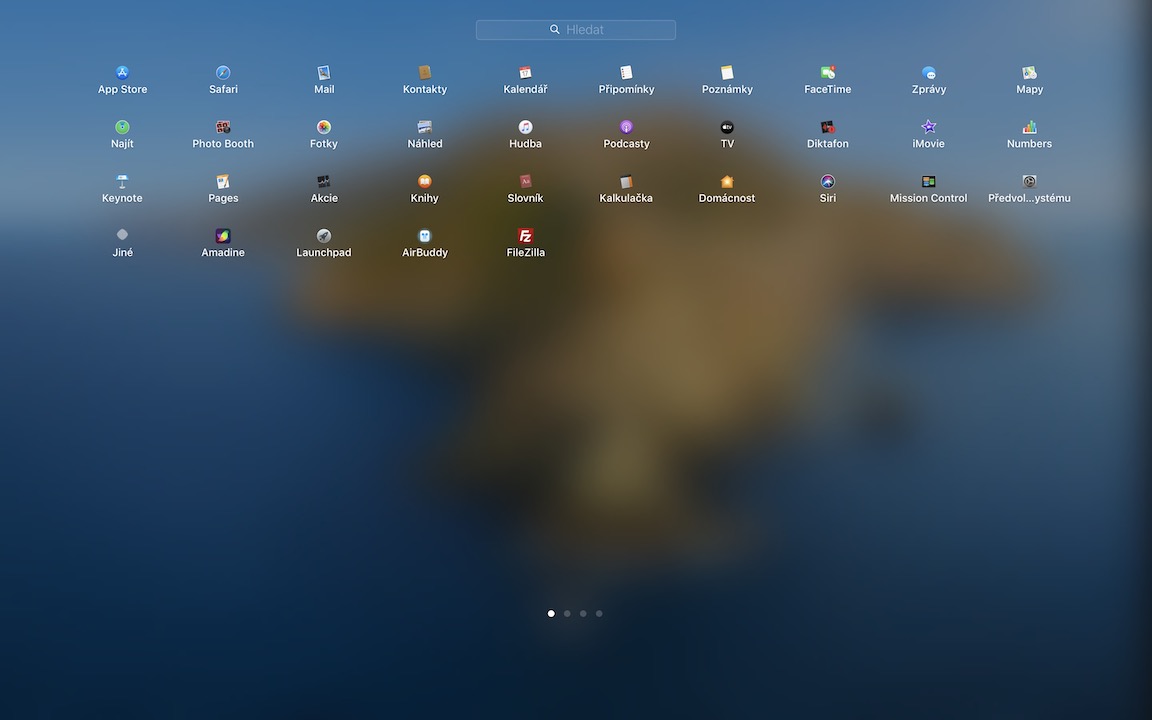Se sei uno di quegli utenti macOS che usano ancora Launchpad, diventa più intelligente. Devi sapere che la visualizzazione di base delle icone nel Launchpad è sotto forma di una griglia 7 x 5, ovvero 7 icone per riga e 5 icone per colonna. Tuttavia, alcuni utenti potrebbero trovare questo layout troppo piccolo e altri potrebbero trovarlo troppo grande. Se desideri modificare questa griglia nel Launchpad, rendendo anche le icone più grandi o più piccole, allora sei assolutamente nel posto giusto. In questa guida ti mostreremo come farlo.
Potrebbe essere ti interessa

Come regolare il layout della griglia nel Launchpad su macOS
Tutto il processo per modificare la griglia viene eseguito nell'app Terminale. È possibile eseguire questa applicazione andando su tramite applicazione, dove apri la cartella Utilità, o terminale correre attraverso Riflettore(lente di ingrandimento in alto a destra o scorciatoia da tastiera Comando + barra spaziatrice) e scrivere nel campo di testo terminale. Dopo aver avviato il Terminale, apparirà una piccola finestra in cui verranno incollati comandi. Di seguito troverai i comandi per modificare il numero di righe e colonne, insieme a una spiegazione su come modificarne il numero.
Modificare il numero di righe
Se vuoi cambiare il conteggio linee v trampolino di lancio, COSÌ copiare il comando che trovi sotto:
le impostazioni predefinite scrivono com.apple.dock springboard-rows -int X;killall Dock
Una volta fatto ciò, il comando inserire do Terminale. Letteralmente X nel comando sostituisci numero a seconda di quante righe desideri visualizzare nel Launchpad. Dopodiché basterà confermare il comando con un tasto Invio. Quindi se vuoi 10 icone di fila, il comando sarà simile a questo:
le impostazioni predefinite scrivono com.apple.dock springboard-rows -int 10;killall Dock
Modifica del numero di colonne
Nel caso in cui desideri modificare il conteggio colonnecosì fai te stesso copialo dieci a comando:
le impostazioni predefinite scrivono com.apple.dock springboard-columns -int Y;killall Dock
Dopo la copia, sposta indietro le finestre terminale e comanda qui inserire Letteralmente Y quindi sostituire numero a seconda di quante colonne desideri visualizzare nel Launchpad. Dopodiché basterà confermare il comando con un tasto Invio. Se vuoi avere 10 icone in una colonna, il comando sarà simile a questo:
le impostazioni predefinite scrivono com.apple.dock springboard-columns -int 10;killall Dock
Come tornare indietro?
Se vuoi tornare indietro e vedere la griglia originale, non c'è niente di più semplice che usare i comandi precedenti per riportare la griglia a un layout 7 x 5. Quindi usa i seguenti comandi:
le impostazioni predefinite scrivono com.apple.dock springboard-rows -int 5;killall Dock
le impostazioni predefinite scrivono com.apple.dock springboard-columns -int 7;killall Dock