Se non lo sai, il sistema operativo macOS include moltissimi file nascosti che, come utente normale, non hai bisogno di vedere e non hai nemmeno. Questi file di solito sono realmente nascosti per qualche motivo, ad esempio si tratta di vari file di configurazione, ecc. Tuttavia, gli utenti esperti possono visualizzare molto facilmente tutti i file nascosti in macOS. Lo stesso vale per le estensioni di tutti i file: un utente classico non ha bisogno di modificare le estensioni, ma in alcuni casi è semplicemente necessario. Scoprirai come in questo articolo.
Potrebbe essere ti interessa

Tutta la procedura che faremo per attivare la visualizzazione dei file nascosti, così come delle estensioni, verrà eseguita nell'applicazione Terminale. Puoi trovare questa applicazione in Applicazioni nella cartella Utilità, oppure puoi eseguirlo con Riflettore (lente d'ingrandimento nella parte destra della barra superiore o scorciatoia da tastiera Comando + spazio), in cui devi solo scrivere una parola Terminale. Dopo aver avviato il Terminale appare una piccola finestra nera nella quale vanno inseriti dei comandi grazie ai quali spesso è possibile attivare funzioni che non è possibile attivare nella normale interfaccia grafica.
Come attivare la visualizzazione dei file nascosti
Nel caso lo desideri sul tuo Mac o MacBook attivare la visualizzazione dei file nascosti, quindi utilizza la procedura sopra per spostarti a Terminale. Una volta fatto, lo sei copialo dieci a comando:
le impostazioni predefinite scrivono com.apple.finder AppleShowAllFiles -bool true
Dopo averlo copiato inserire do terminale, e poi lui Confermare premendo un tasto Invio. Lo schermo del Mac o del MacBook lampeggerà e i file nascosti inizieranno ad apparire.
Come attivare la visualizzazione dell'estensione
Se vuoi sul tuo dispositivo macOS attivare la visualizzazione dell'estensione per tutti i file, quindi passa alla finestra dell'applicazione attiva Terminale. Dopodiché tu copialo dieci a comando:
le impostazioni predefinite scrivono NSGlobalDomain AppleShowAllExtensions -bool vero
Dopo averlo copiato, devi solo farlo archiviato alla finestra terminale, e poi ha premuto un tasto Invio. Lo schermo del tuo dispositivo macOS potrebbe lampeggiare e quindi verranno visualizzate le estensioni di tutti i file.
Come ripristinare tutto alle impostazioni originali
Se lo desidera i file nascosti non venivano più visualizzati, o se vuoi ha smesso di mostrare le estensioni dei file, quindi basta utilizzare le procedure sopra elencate. Basta sostituire i comandi con quelli che trovate di seguito. Il primo serve a disattivare la visualizzazione dei file nascosti, il secondo si occuperà poi di disattivare la visualizzazione delle estensioni.
le impostazioni predefinite scrivono com.apple.finder AppleShowAllFiles -bool false
le impostazioni predefinite scrivono NSGlobalDomain AppleShowAllExtensions -bool false


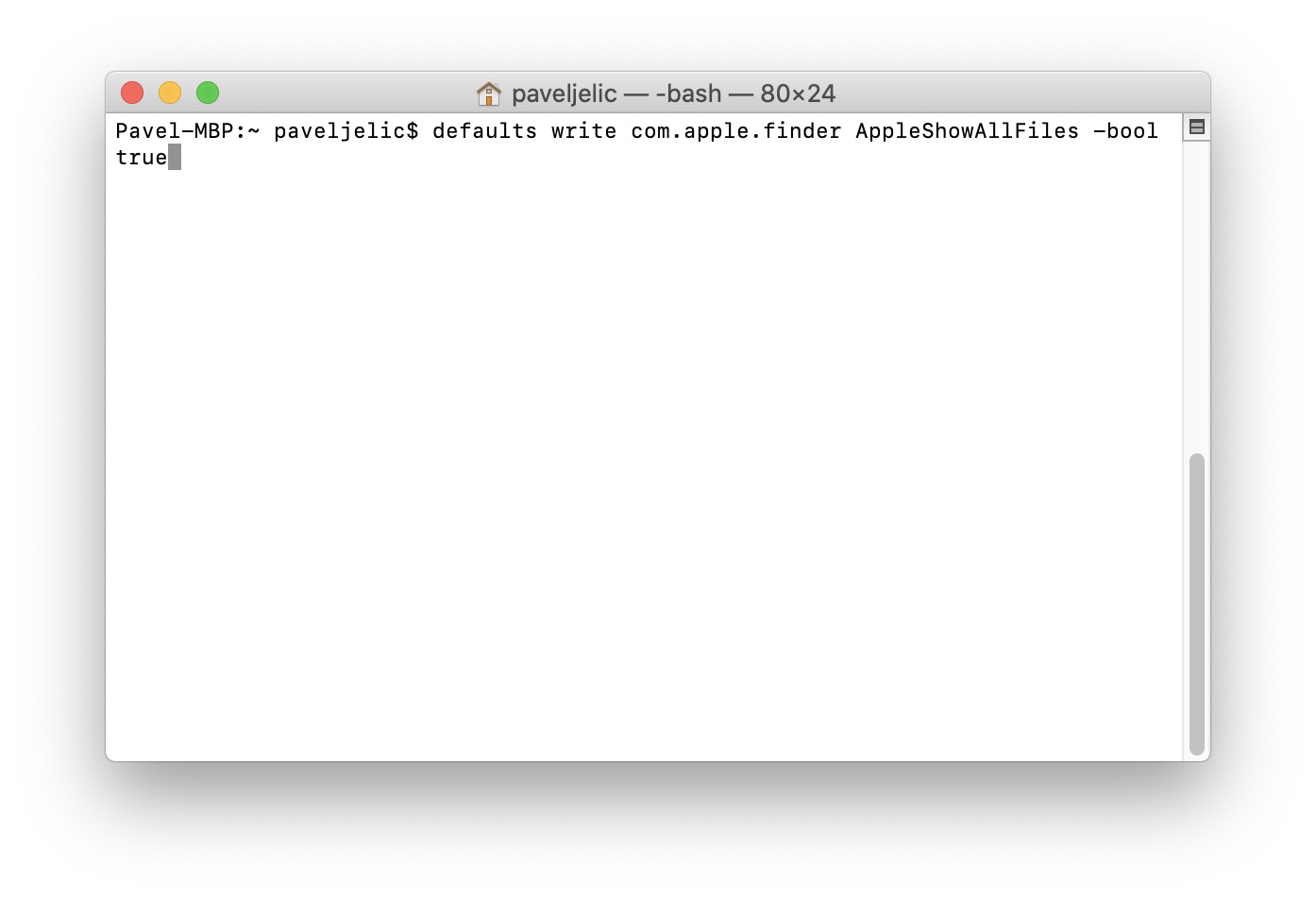
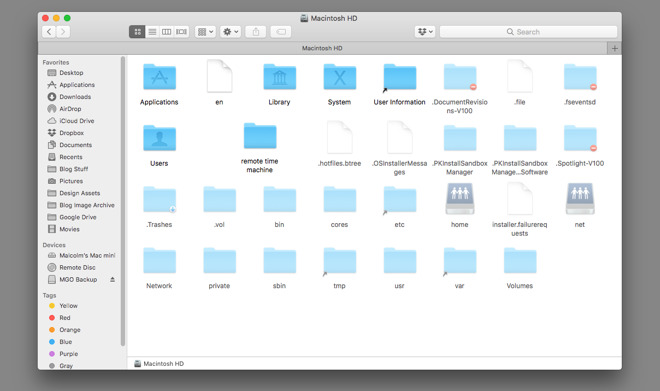
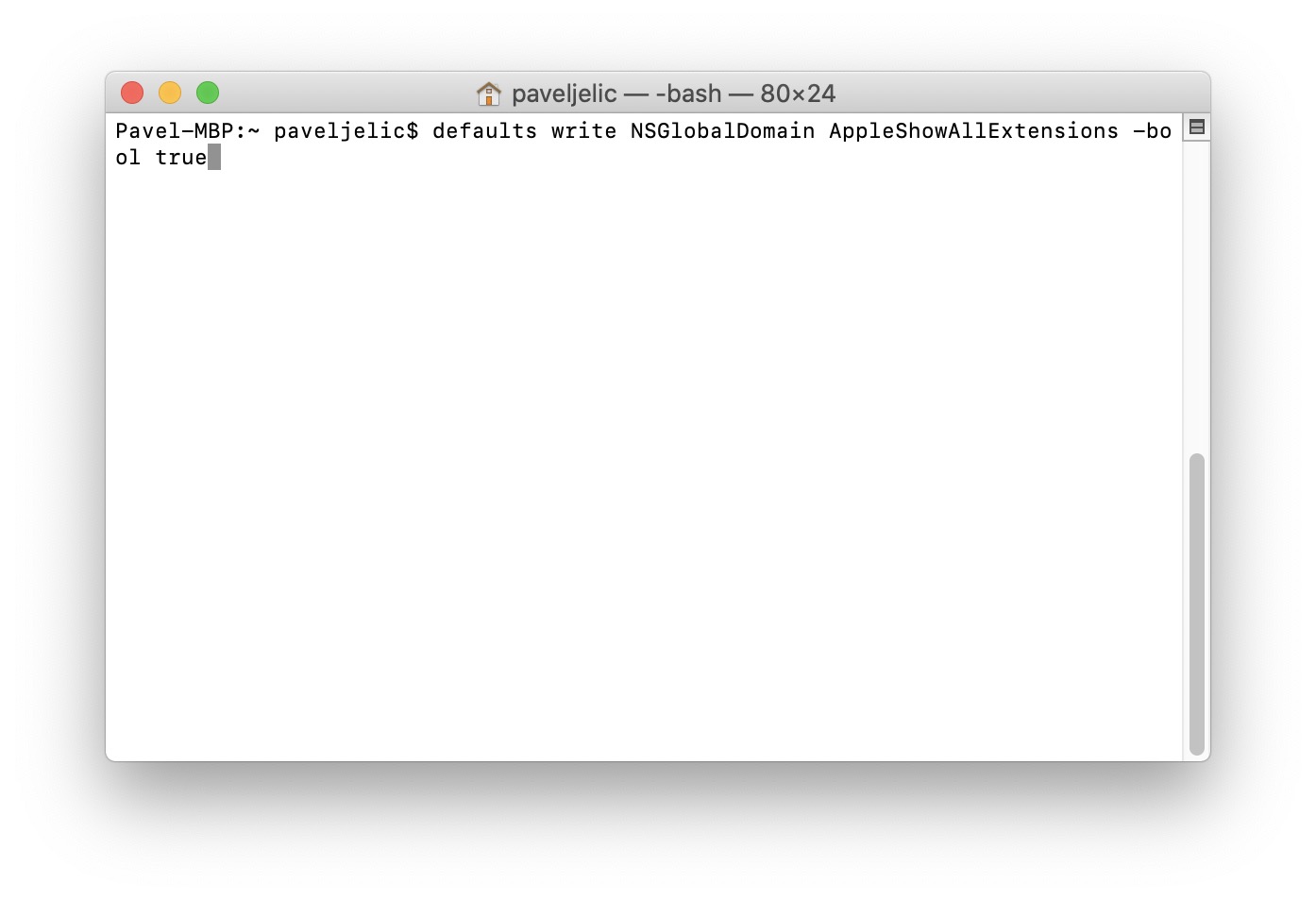
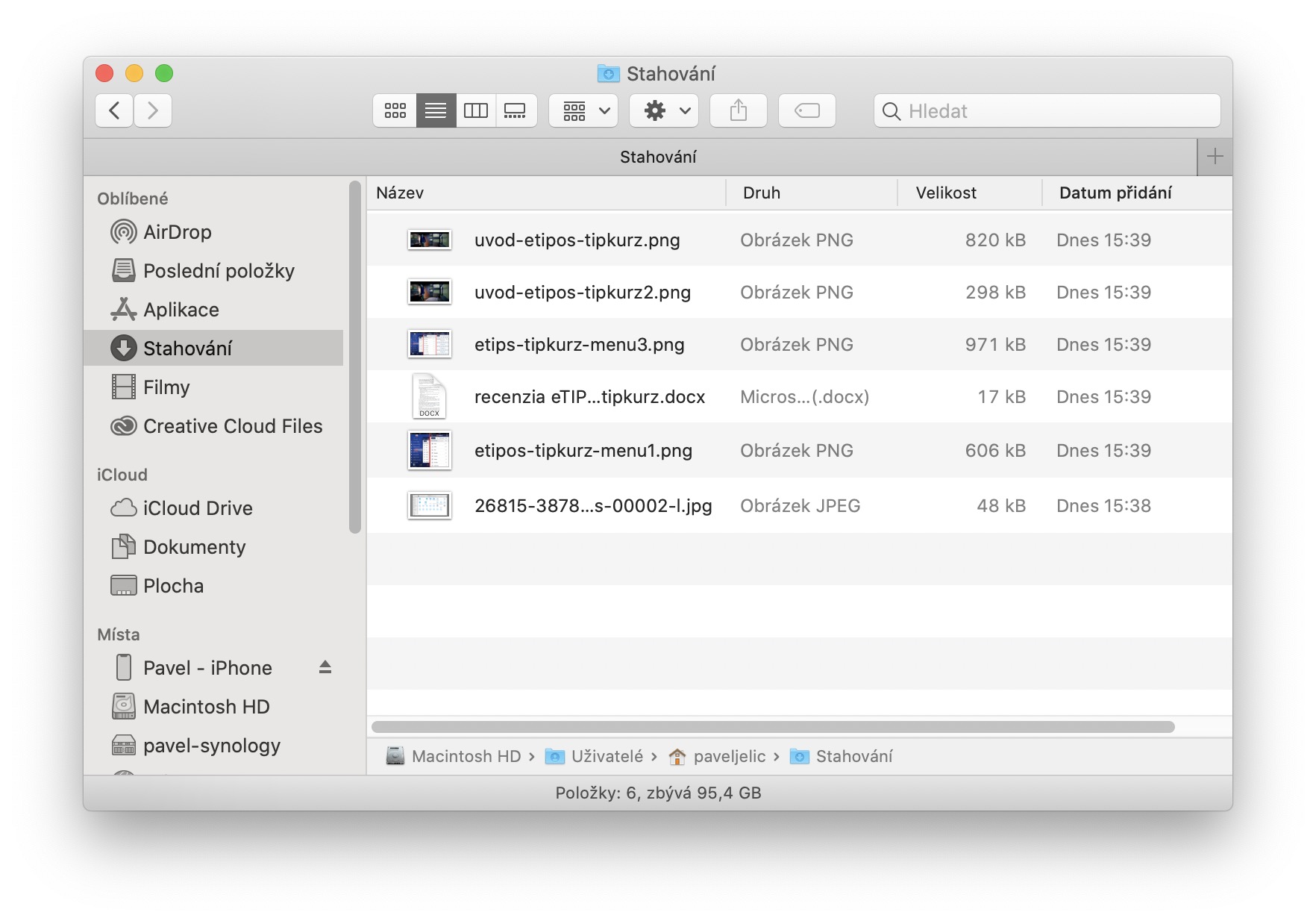
Ho letto da qualche parte che mostrare i file nascosti nella 10.15. passa direttamente attraverso la scorciatoia da tastiera Comando + Maiusc + Punto. Quindi l'ho provato e funziona per me. Meglio che eseguire Terminal o forse solo Pathfinder per alcune modifiche...?
Nel caso in cui non funzioni per nessuno, ecco la soluzione: https://discussions.apple.com/thread/250756110?answerId=251595842022#251595842022