Alla fine dello scorso anno, Apple ha finalmente lanciato sul mercato i primi computer Apple con chip Apple Silicon, vale a dire il MacBook Air, il MacBook Pro da 13″ e il Mac mini. Che questi dispositivi saranno estremamente potenti era già chiaro alla presentazione, cosa che abbiamo tra l'altro confermato in una serie di articoli che abbiamo recentemente preparato per voi. Se possiedi un Mac con M1 o se stai appena iniziando a guardarne uno, questo articolo ti tornerà utile. In esso, esaminiamo 6 semplici suggerimenti che ti aiuteranno a ottenere il massimo dal tuo Mac con M1.
Puoi acquistare MacBook Air, MacBook Pro da 13″ e Mac mini con M1 qui
Potrebbe essere ti interessa
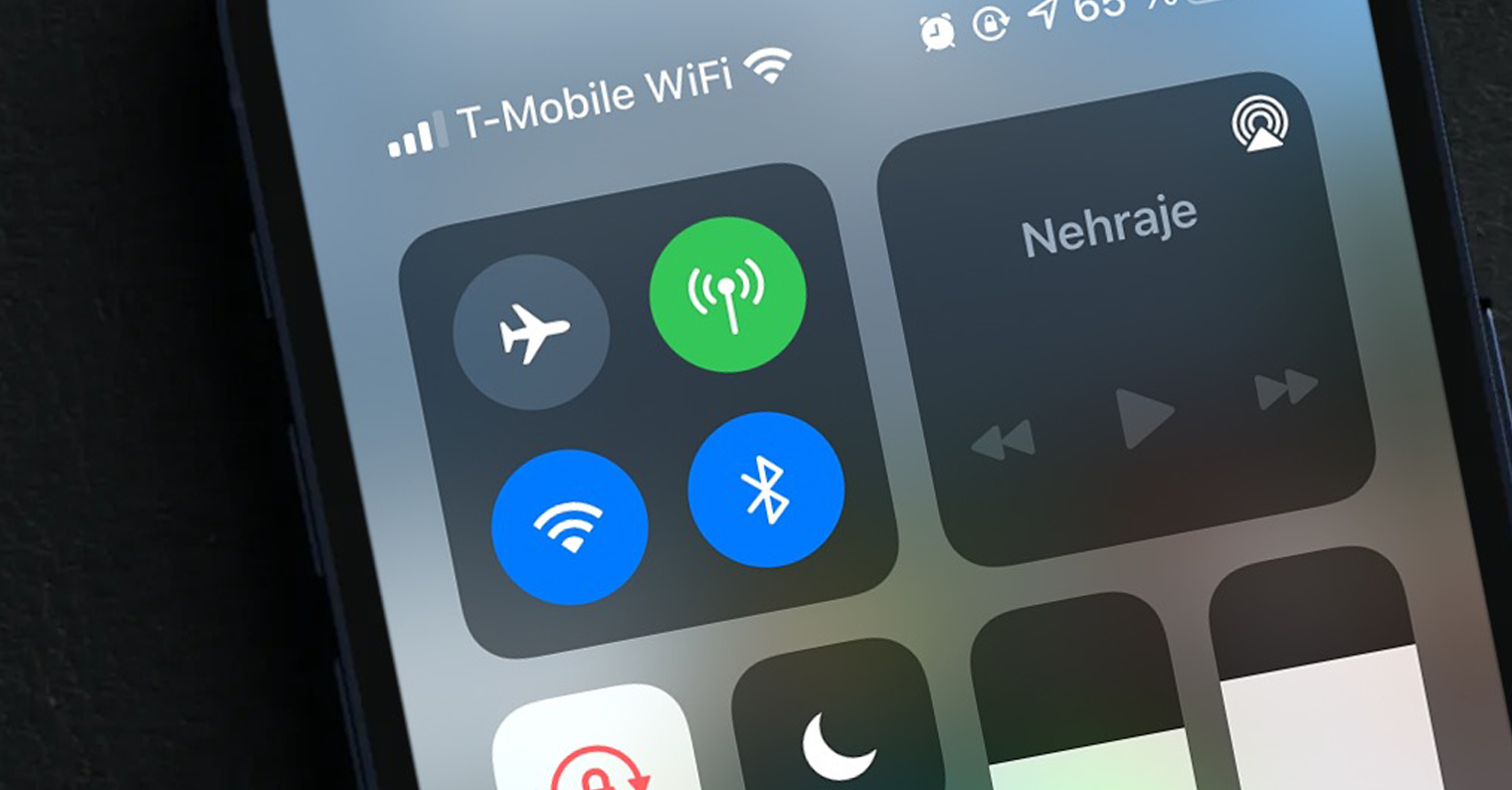
Scopri quali app supportano Apple Silicon
I Mac con M1 generalmente funzionano meglio con le applicazioni progettate specificamente per Apple Silicon. Tuttavia, va notato che questa è la primissima generazione di questi chip, quindi alcune funzioni e proprietà devono ancora essere migliorate. Inoltre, molti sviluppatori non hanno ancora messo a punto una versione per Apple Silicon per le loro applicazioni, il che è comprensibile se si considera che questa tecnologia è più o meno agli inizi. Piano piano, però, vedremo sicuramente le rispettive versioni delle applicazioni. Se desideri scoprire quali app sono pienamente compatibili con Apple Silicon, vai sul sito web È Apple Silicon Ready.
Cos'è Rosetta e ne hai bisogno?
Come accennato in precedenza, le applicazioni destinate direttamente ad Apple Silicon funzionano meglio sui Mac con il chip M1. Ma ci sono ancora applicazioni che non sono pronte per Apple Silicon ed è qui che entra in gioco il traduttore di codice Rosetta. Grazie a Rosetta, puoi anche eseguire sui Mac con M1 applicazioni che erano disponibili solo per i Mac precedenti con processori Intel. Se Rosetta non esistesse, dovresti accontentarti solo delle applicazioni predisposte per questi chip sui Mac Apple Silicon. L'installazione del traduttore di codici Rosetta si avvia automaticamente dopo aver avviato l'applicazione sul tuo Mac, che originariamente non è adattata per Apple Silicon, quindi non devi preoccuparti di nulla. In questo modo puoi eseguire senza problemi applicazioni progettate per processori Intel.
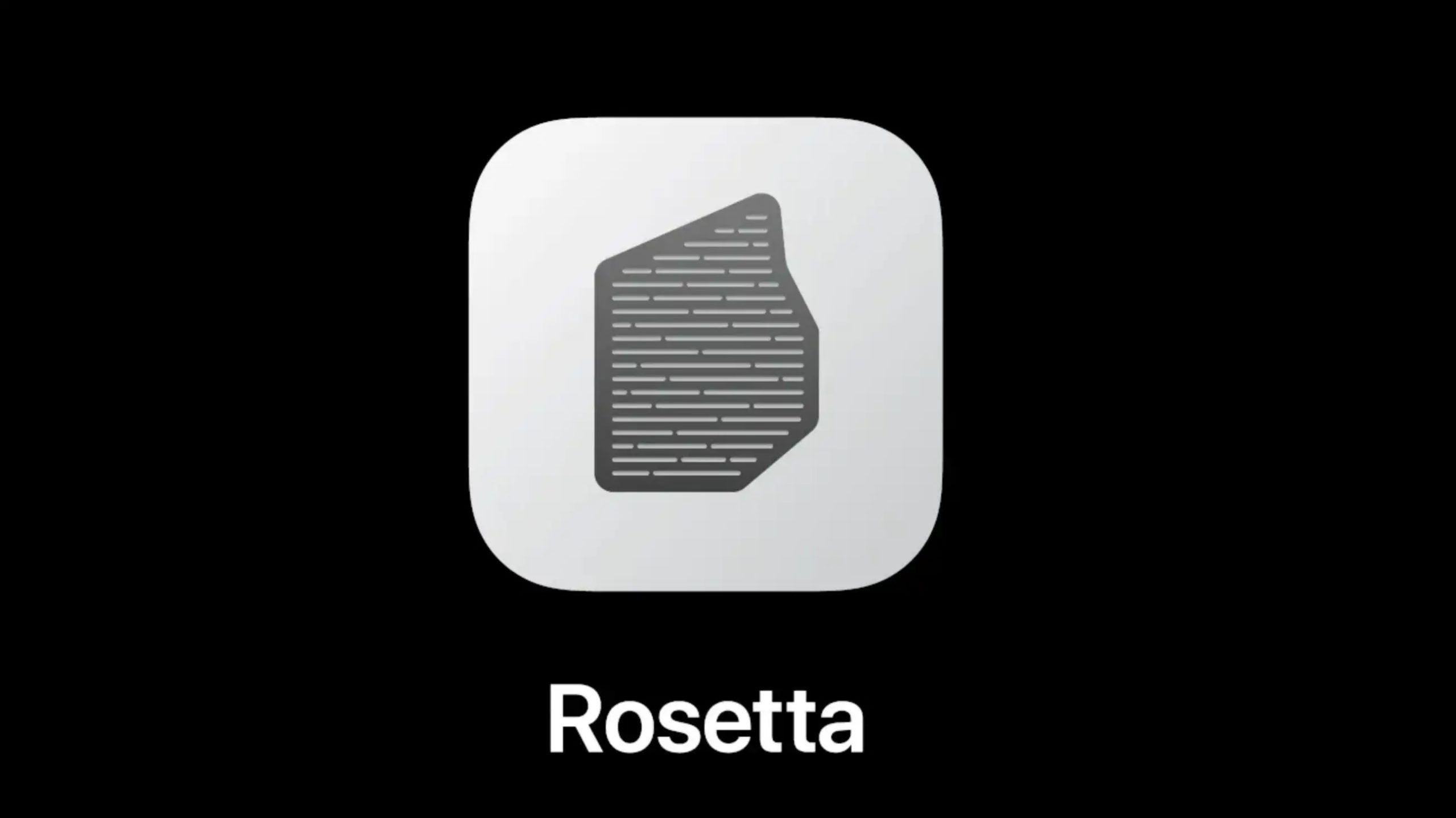
Forza l'avvio dell'applicazione in Rosetta
Se un'applicazione specifica è personalizzata per Apple Silicon, nella maggior parte dei casi vinci e non devi occuparti di nulla. Tuttavia, alcune applicazioni disponibili per Apple Silicon solo per un breve periodo e non sottoposte a debug potrebbero presentare piccoli problemi. Questi problemi vengono spesso risolti in breve tempo con il prossimo aggiornamento, ma se hai bisogno di utilizzare subito l'app correttamente, puoi impostarla in modo che venga eseguita automaticamente direttamente tramite il traduttore di codice Rosetta. Basta fare clic con il pulsante destro del mouse sull'app, selezionare Informazioni, quindi selezionare Apri con Rosetta. Questa opzione è disponibile solo per applicazioni universali.
Scegli tra le versioni dell'app
Poiché i chip Apple Silicon sono in circolazione solo da poco tempo, gli sviluppatori spesso offrono agli utenti Mac una scelta: scaricare un'applicazione collaudata progettata per processori Intel ed eseguirla con Rosetta oppure scaricare un'applicazione direttamente per Apple Silicon. Come ho già detto, se hai un problema con l'applicazione Apple Silicon, ad esempio, non hai altra scelta che installare la versione Intel. Ad esempio, quando scarichi Google Chrome, puoi scegliere se desideri scaricare un'applicazione progettata per Apple Silicon o per Intel.
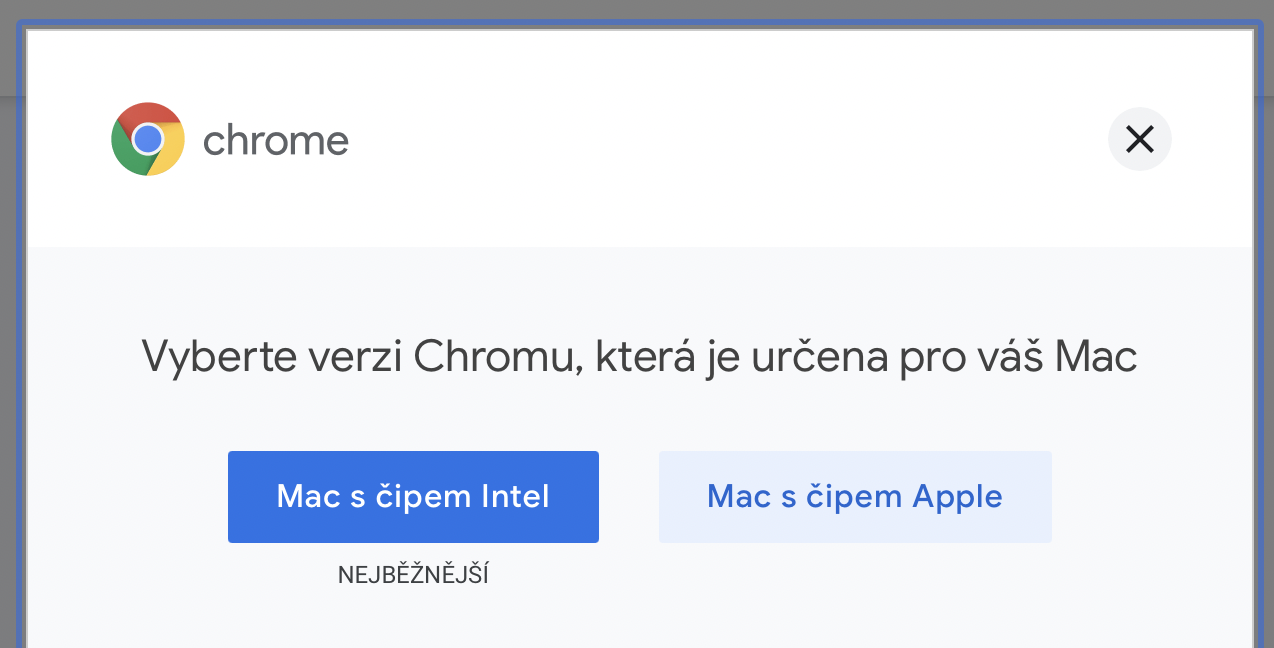
Scarica app per iPad
Uno degli enormi vantaggi del chip M1 è che può eseguire app sul Mac progettate per iPhone e iPad. Ciò significa che puoi installare app originariamente progettate per il touch screen del tuo Mac e controllarle con mouse e tastiera sul tuo Mac. Tuttavia, anche questa funzione è ancora agli inizi e ha ancora molta strada da fare prima di essere completamente perfetta. Per ora, le versioni delle app specifiche per macOS sono nella maggior parte dei casi migliori di quelle iOS e iPadOS. Si tratta però di un grande passo avanti, che potrebbe significare che in futuro gli sviluppatori programmeranno solo un'applicazione che funzionerà per tutti i sistemi operativi Apple.
Potrebbe essere ti interessa
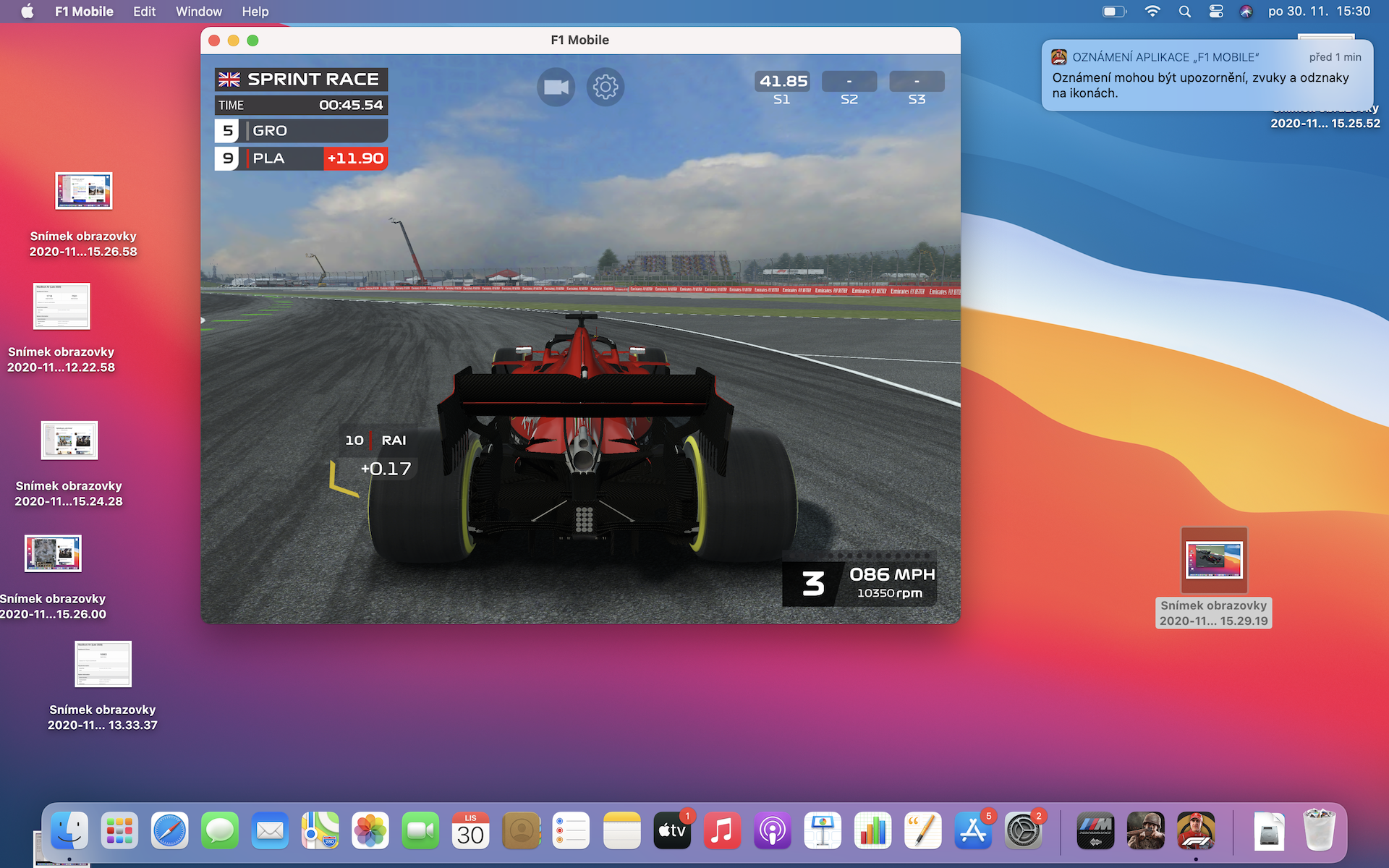
Tastiera su MacBook Air
Anche se può sembrare che non abbiamo visto alcun cambiamento in termini di aspetto con gli ultimi MacBook, credetemi che si possono sicuramente osservare dettagli minimi. Uno di questi può essere visto sulla tastiera del MacBook Air con M1, più precisamente nella fila superiore dei tasti funzione. Mentre su tutti i MacBook più vecchi si controlla la luminosità della retroilluminazione della tastiera tramite i tasti F5 e F6, nel caso del MacBook Air con M1 l'azienda Apple ha deciso che questa è una funzione piuttosto inutile. Quindi la funzionalità di questi tasti è stata modificata, con F5 si avvia la dettatura e con F6 si avvia velocemente la modalità Non disturbare.
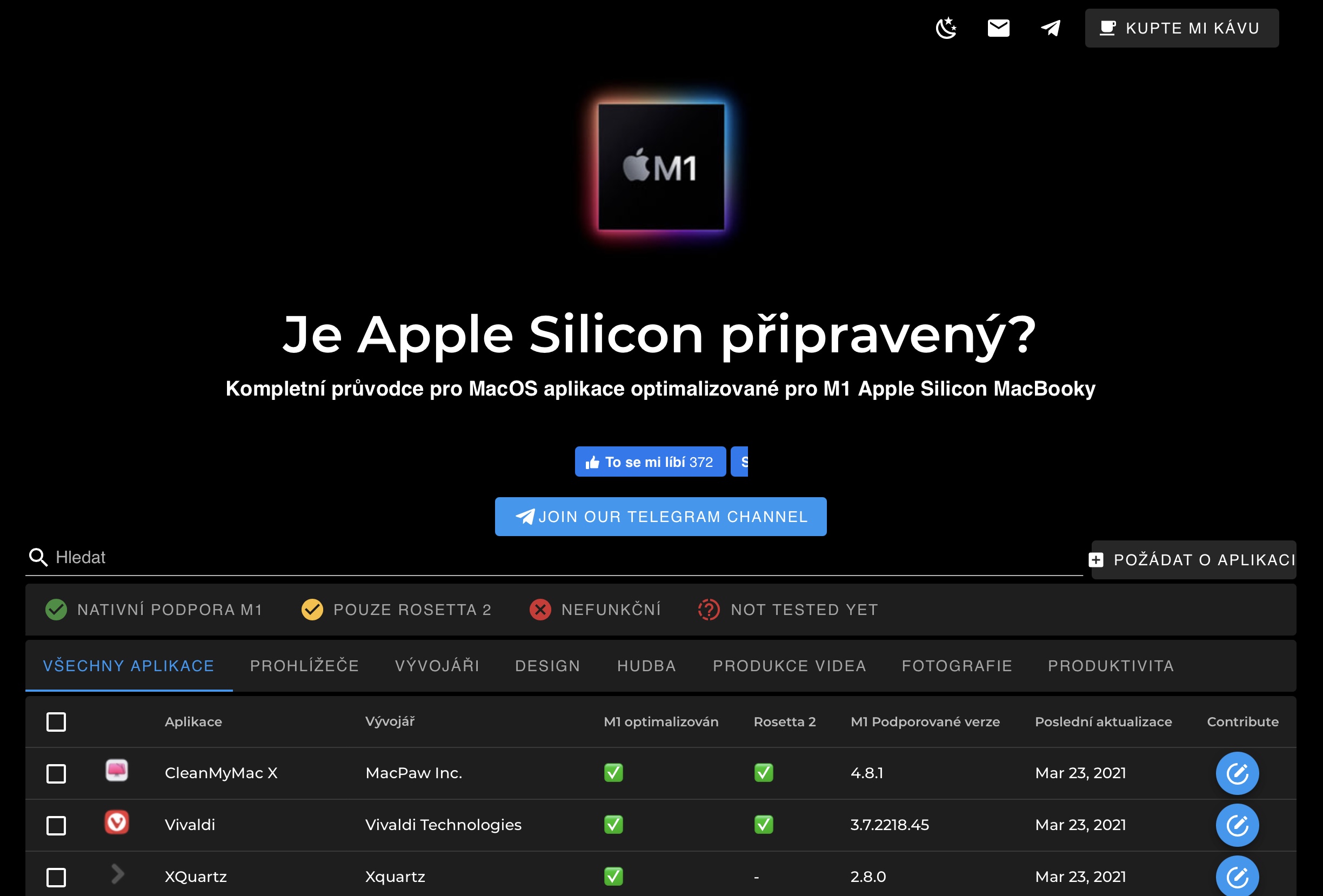
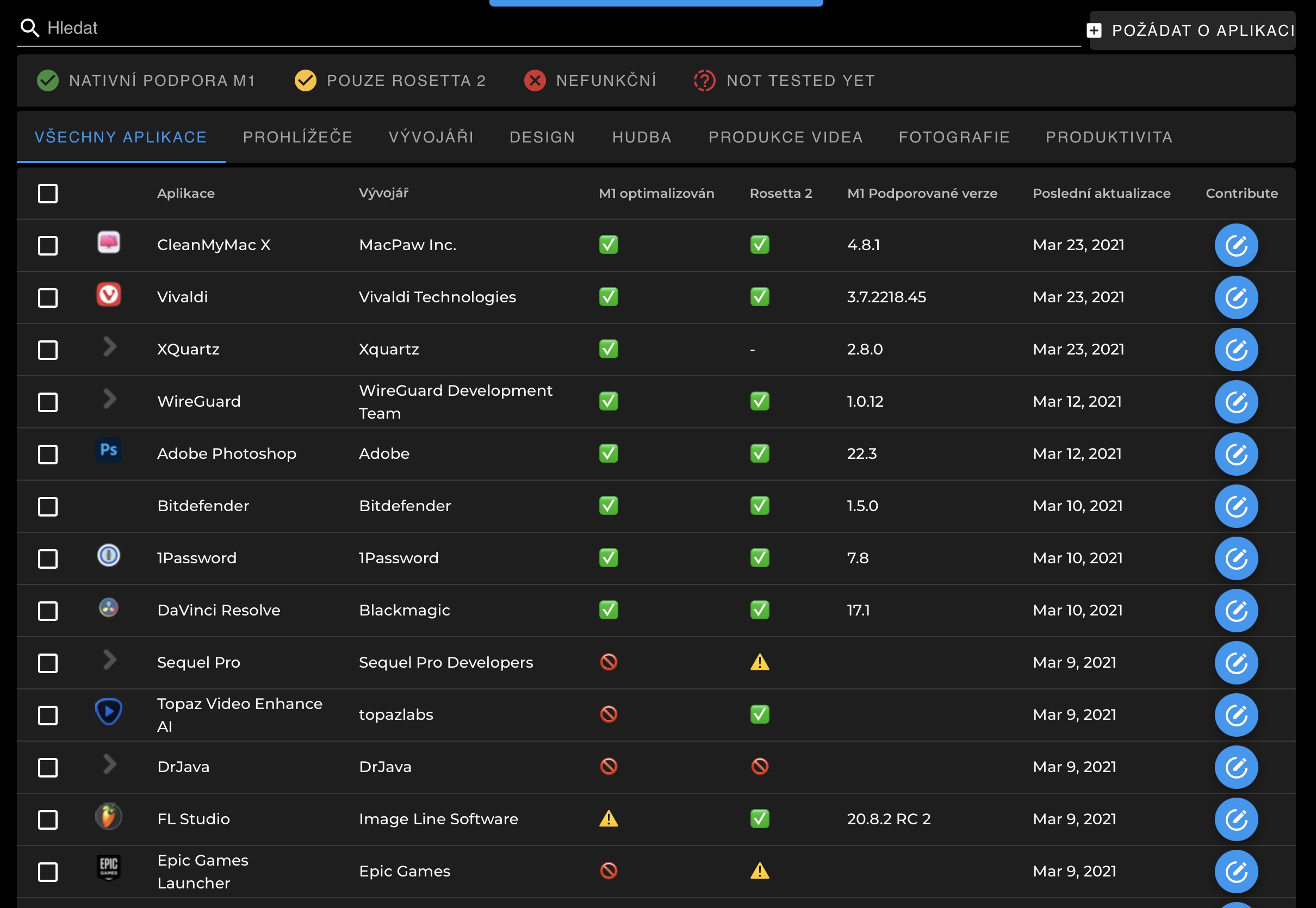
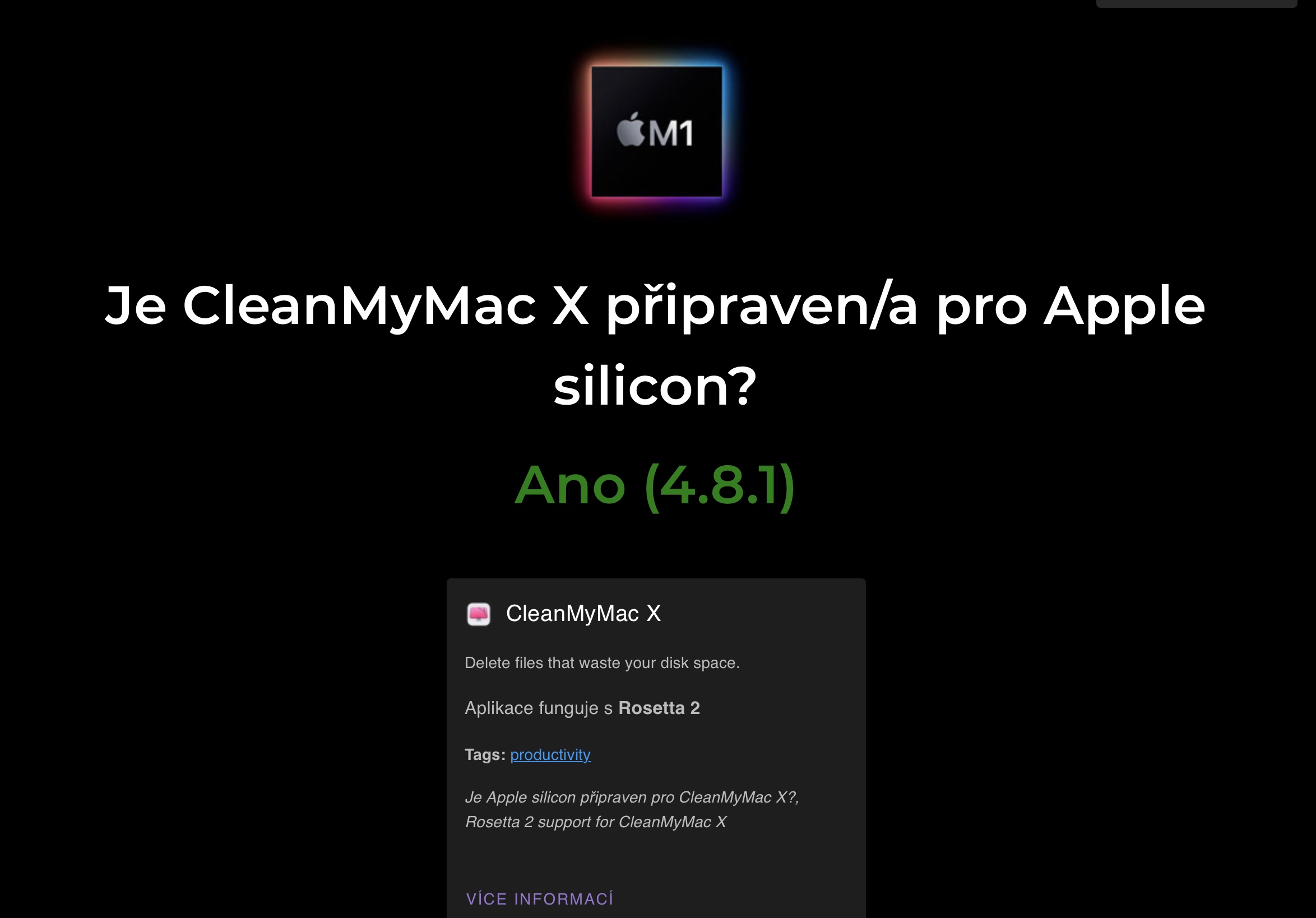


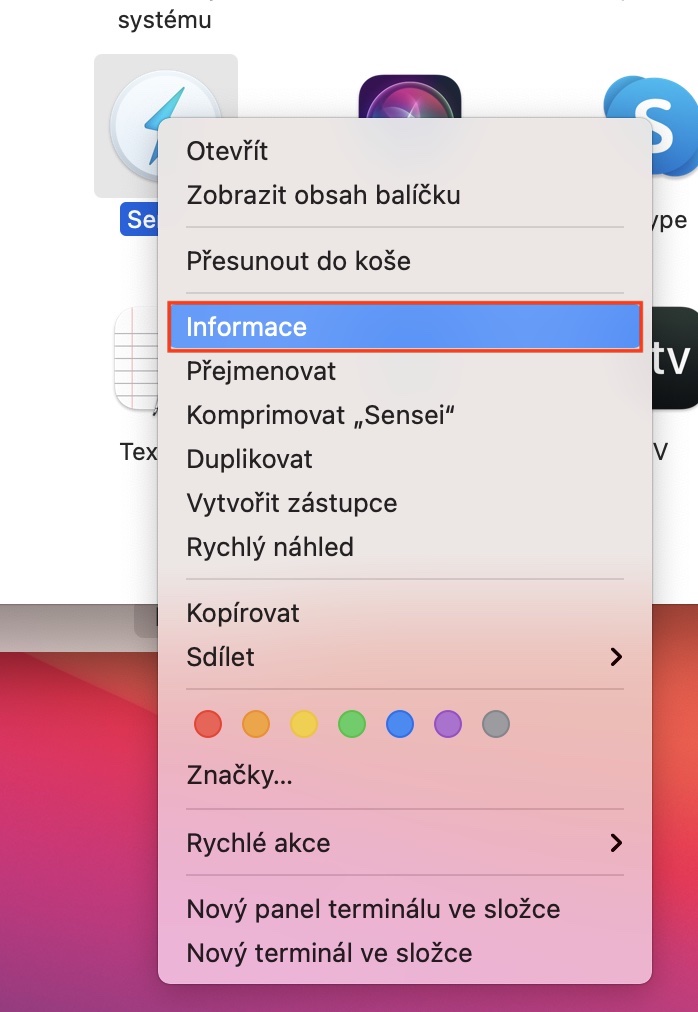
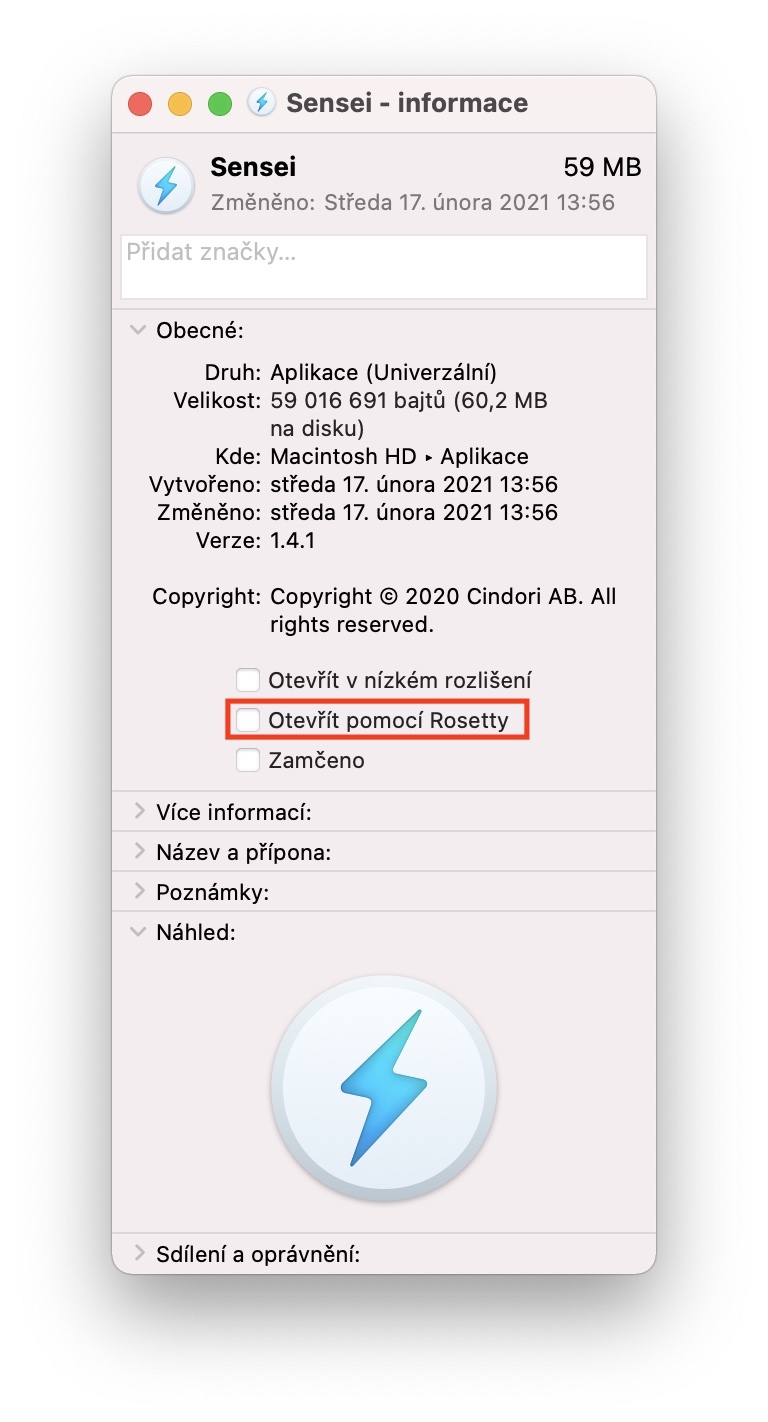
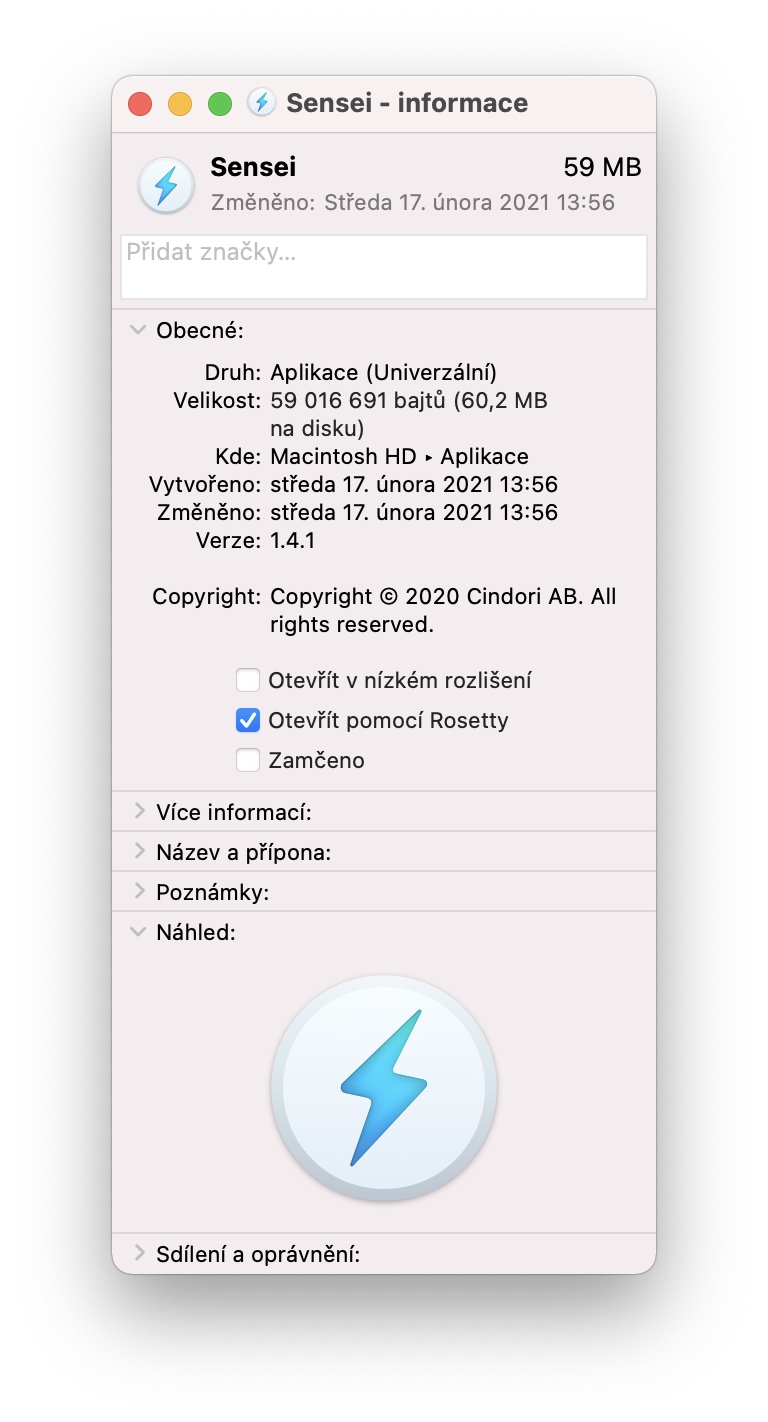
 Volare in giro per il mondo con Apple
Volare in giro per il mondo con Apple 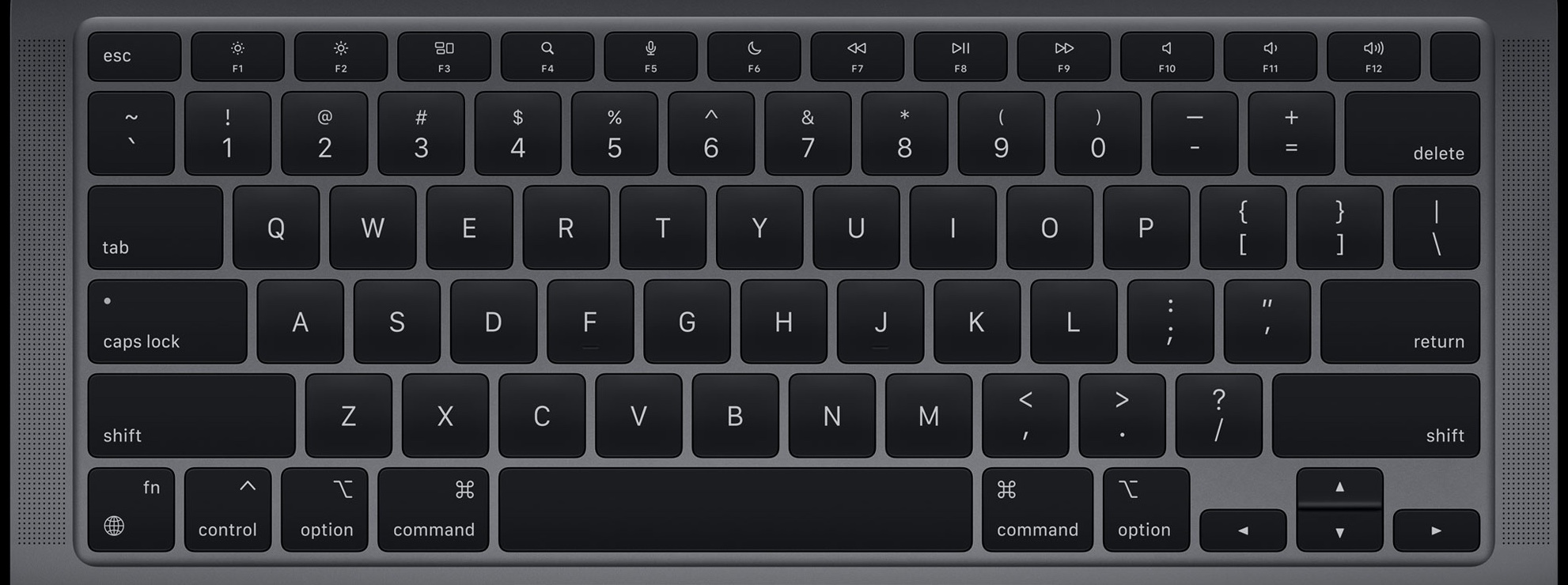









Grazie per l'articolo Ho un M1 Air e ho scoperto di nuovo qualcosa di nuovo. Buona lettura…
Grazie per l'articolo informativo, in particolare per il collegamento a Is Apple Silicon Ready. Ho un Mac mini M1 e tutto ciò di cui ho bisogno funziona per me. L'unico problema che ho è con lo scanner Canon, che non può essere avviato nemmeno nella versione M1 di Parallels desktop, ma è già una versione precedente.