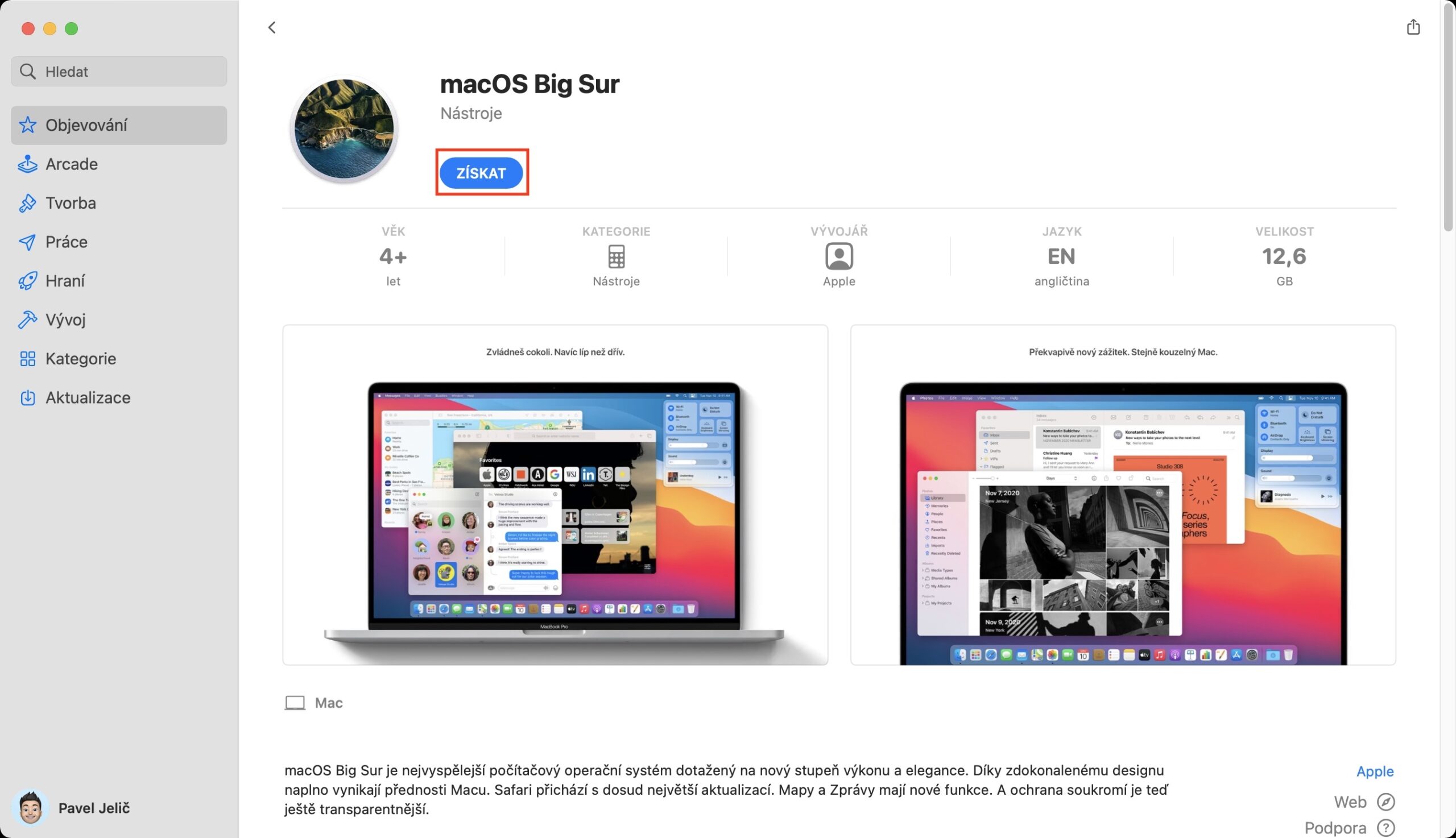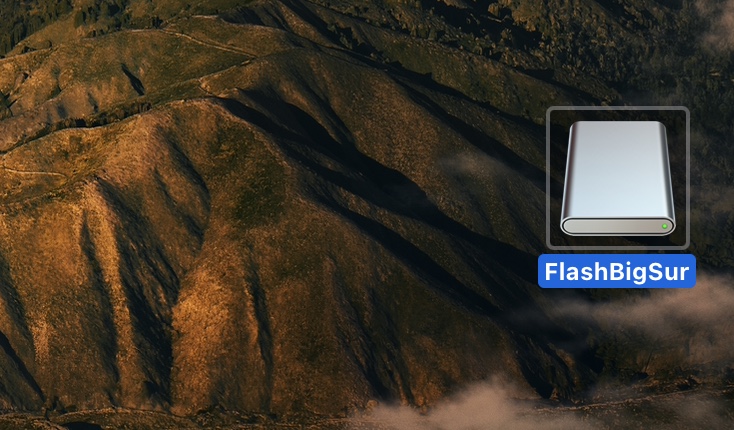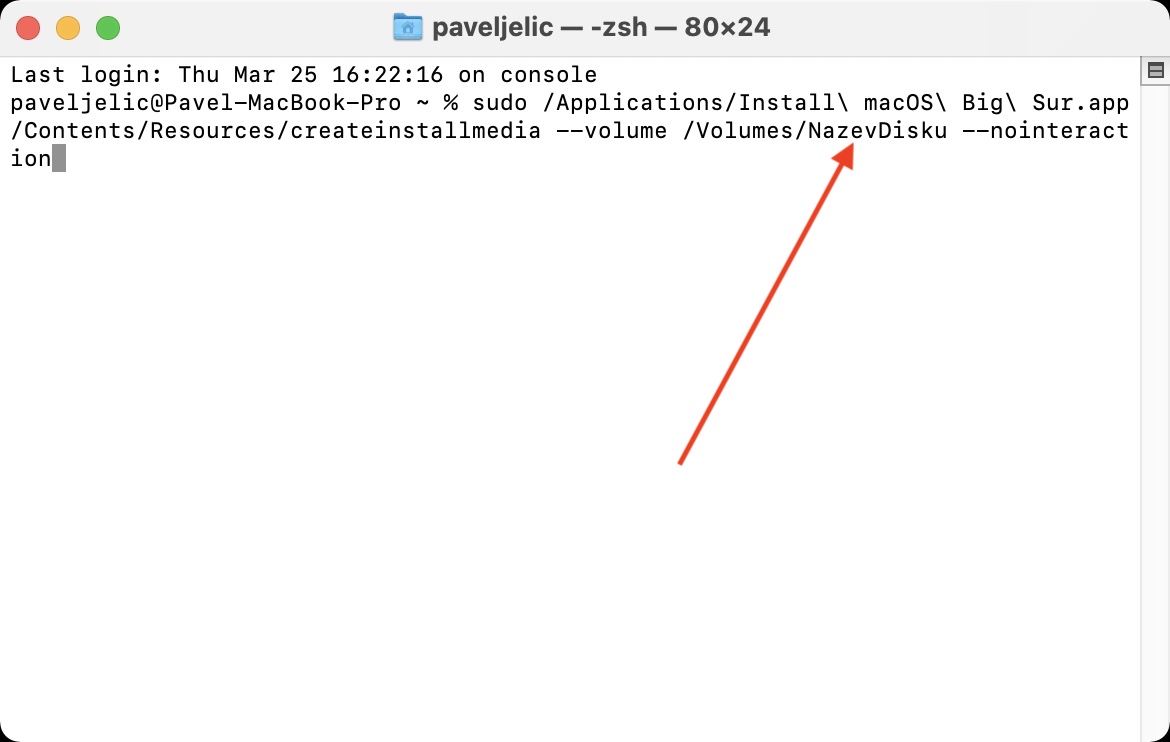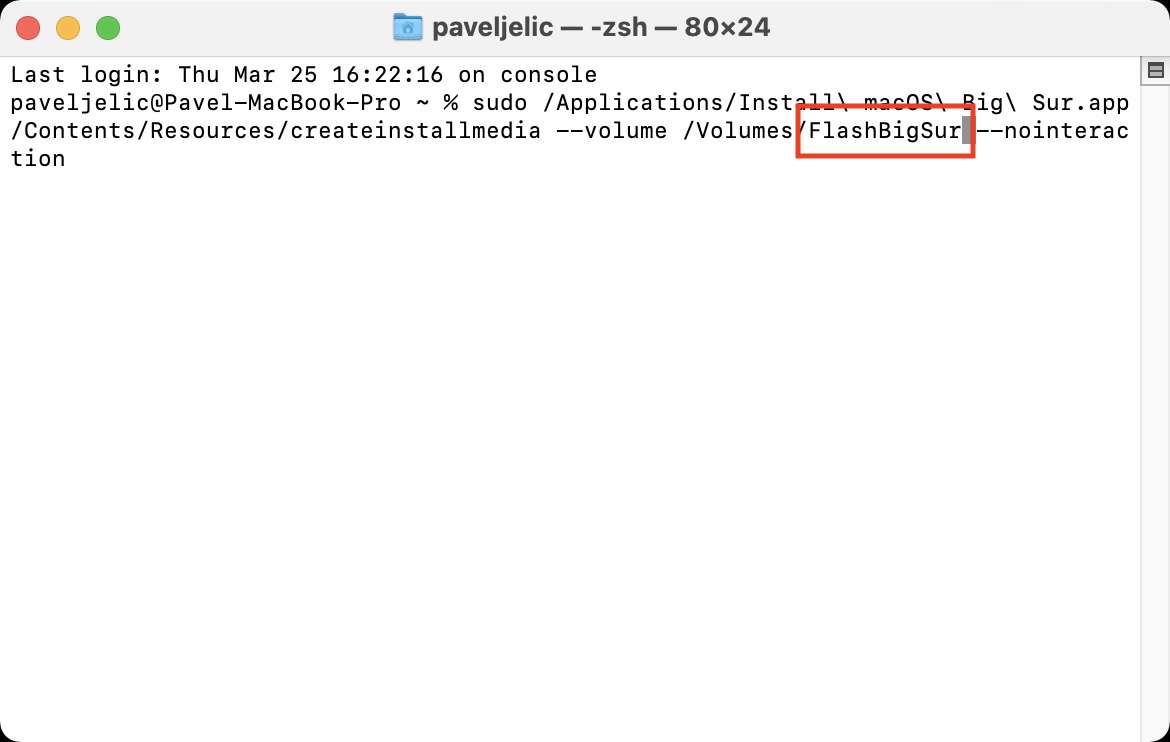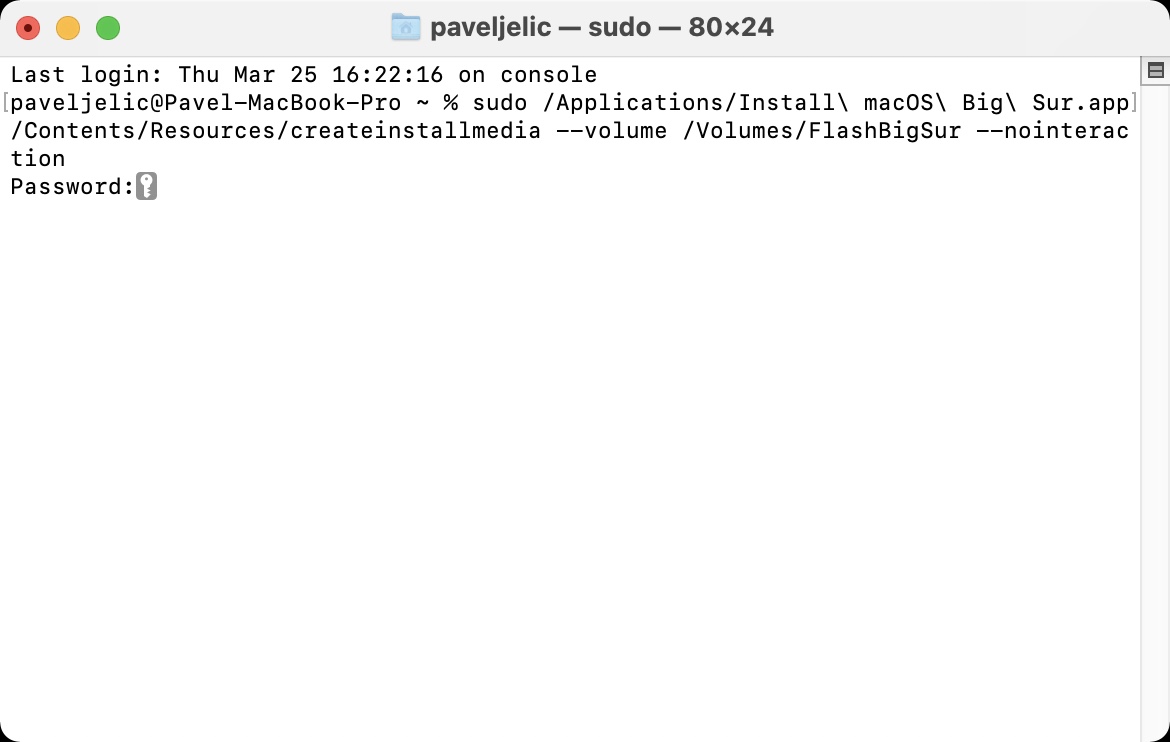Se scegli di eseguire un'installazione pulita del sistema operativo macOS sul tuo dispositivo, puoi farlo tramite la modalità ripristino macOS. Si tratta di un procedimento molto semplice che praticamente tutti possono eseguire. Tuttavia, alcuni utenti, soprattutto quelli più esperti in informatica, potrebbero apprezzare la possibilità di creare un disco di installazione avviabile per l'ultima versione di macOS 11 Big Sur. Ciò è particolarmente utile se devi installare il sistema operativo macOS su più computer senza doverlo scaricare nuovamente ogni volta.
Potrebbe essere ti interessa

Cosa è necessario preparare prima dell'installazione?
Prima dell'installazione vera e propria, è necessario preparare tre cose necessarie. Innanzitutto è necessario che tu abbia ho scaricato l'applicazione macOS Big Sur, che verrà utilizzato per creare un disco di avvio. Puoi scaricarlo facilmente tramite l'App Store: basta toccare qui. Oltre all'applicazione scaricata, è necessario anche il disco (flash) stesso con una dimensione di almeno 16 GB, che deve essere formattato in APF – questo processo può essere eseguito in Utility Disco. Allo stesso tempo, questo disco nominarlo in modo appropriato senza segni diacritici e spazi. Inoltre è ovviamente necessario che su di esso sia installato macOS 11 Big Sur Un Mac che supporta questa versione.
Puoi acquistare un'unità flash per creare un supporto avviabile con macOS qui
Come creare un disco di installazione avviabile con macOS 11 Big Sur
Se hai tutto pronto, puoi passare al processo vero e proprio di creazione del disco di installazione di macOS 11 Big Sur:
- Se non l'hai già fatto, fallo collega il disco preparato al tuo Mac.
- Una volta connesso, devi passare all'app nativa Terminale.
- Puoi trovare il terminale in Applicazioni -> Utilitàoppure puoi eseguirlo tramite Riflettore.
- Si aprirà una piccola finestra in cui inserire i comandi.
- Ora è necessario che tu copiato il comando che allego sotto:
sudo /Applicazioni/Install\ macOS\ Big\ Sur.app/Contents/Resources/createinstallmedia --volume /Volumes/Nome del disco --nessuna interazione
- Allo stesso tempo, prima della conferma, è necessario che tu partecipi al comando Nome del disco sostituito con il nome del supporto collegato.
- Dopo aver sostituito il nome, premere un tasto sulla tastiera Invio.
- Il terminale ora ti seguirà richiedere una password all'account amministratore che scrivere "alla cieca".
- Dopo aver inserito la password nella finestra Terminale, premere nuovamente il tasto Invio.
La creazione del disco di avvio stesso può richiedere diverse (decine) di minuti, quindi assicurati di essere paziente e lascia che l'intero processo avvenga fino alla fine. Non appena il disco di avvio sarà pronto, nel Terminale apparirà un indicatore per informarti. Se desideri utilizzare il disco di avvio creato ed eseguire macOS da esso, la procedura è diversa a seconda che tu abbia un Mac con processore Intel o chip M1. Nel primo caso, accendi il Mac, tieni premuto il tasto Opzione, quindi seleziona l'unità come unità di avvio. Su un Mac con M1, tieni premuto il pulsante di accensione finché non vengono visualizzate le opzioni di preavvio in cui puoi scegliere il disco di avvio.
 Volare in giro per il mondo con Apple
Volare in giro per il mondo con Apple