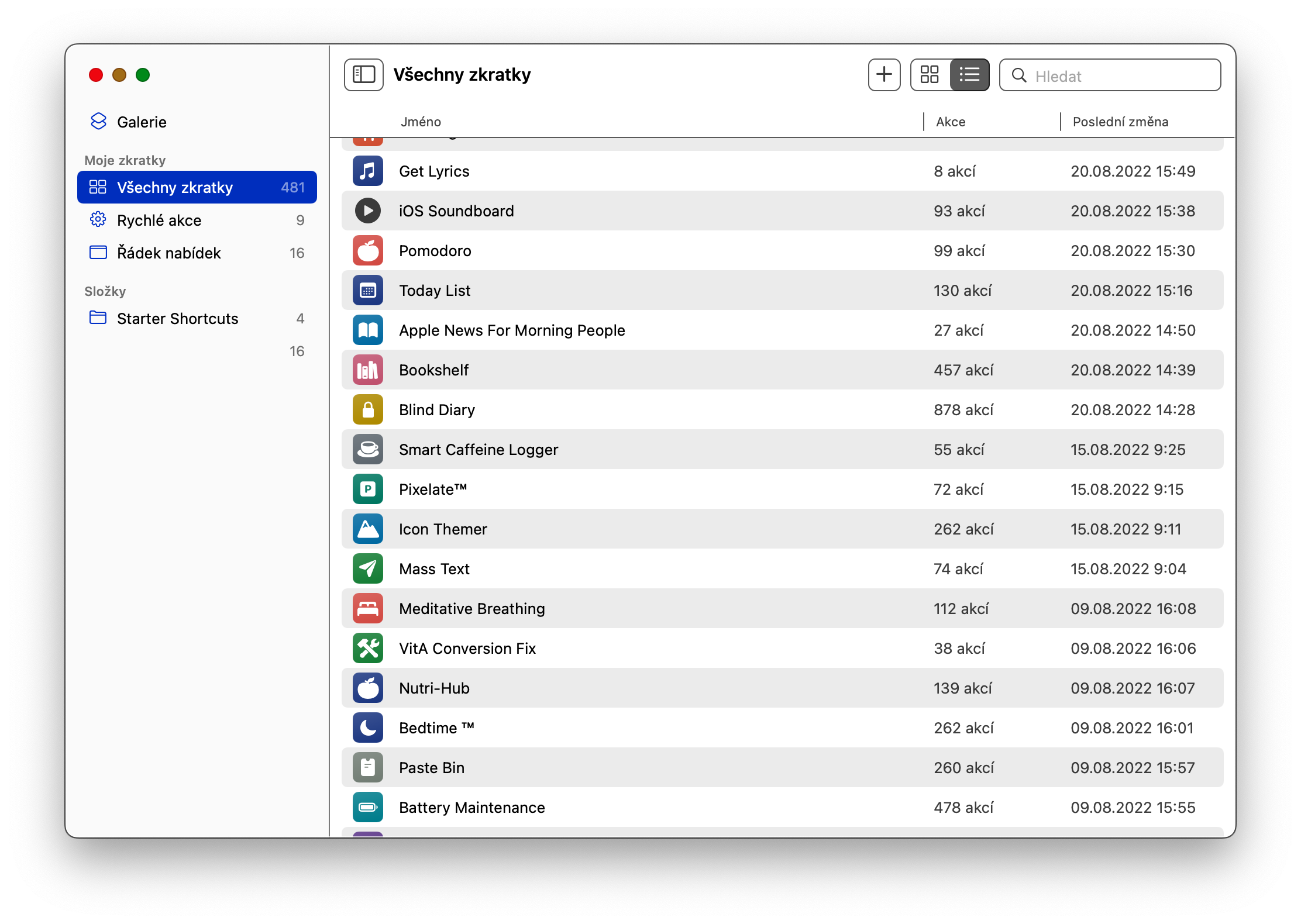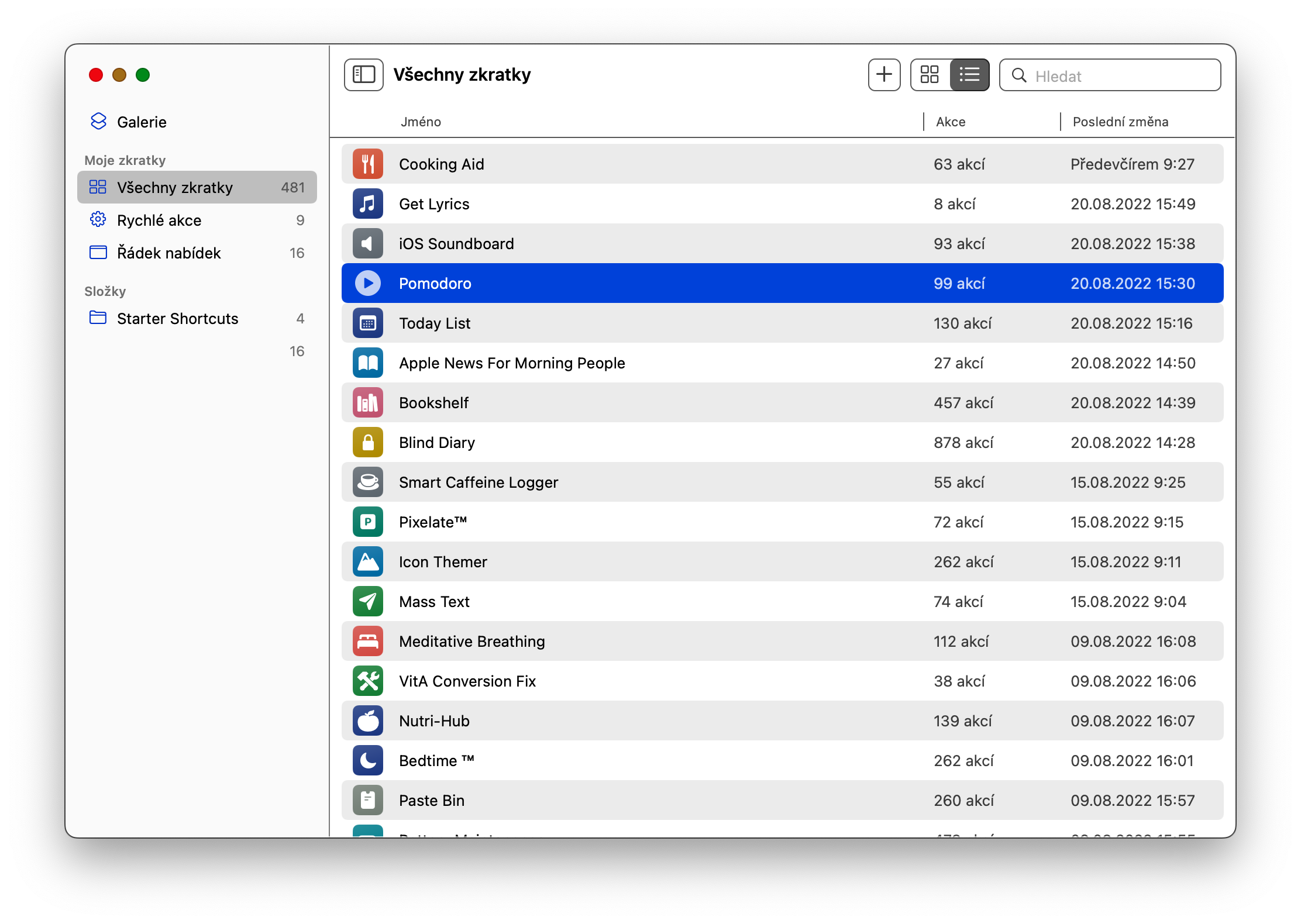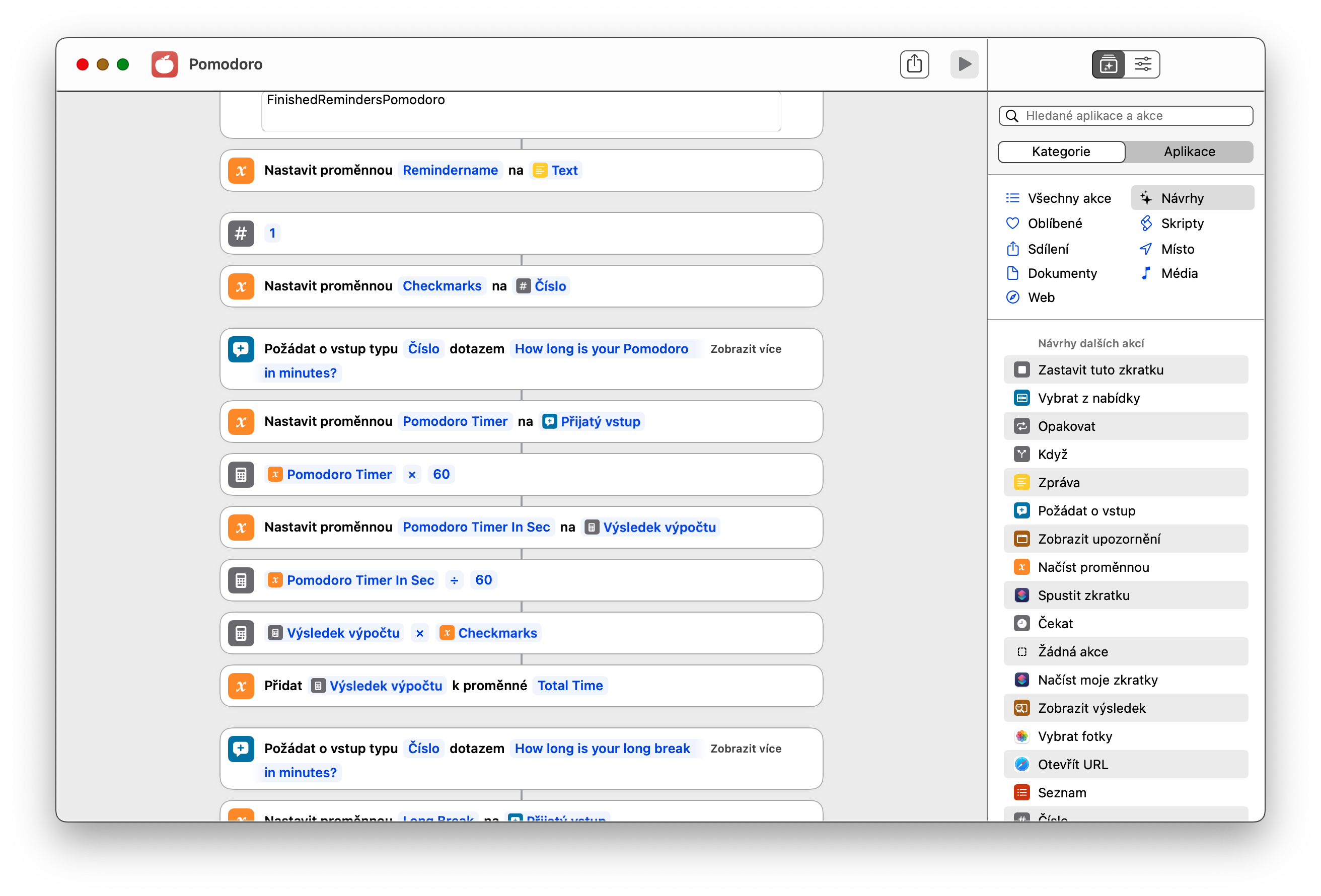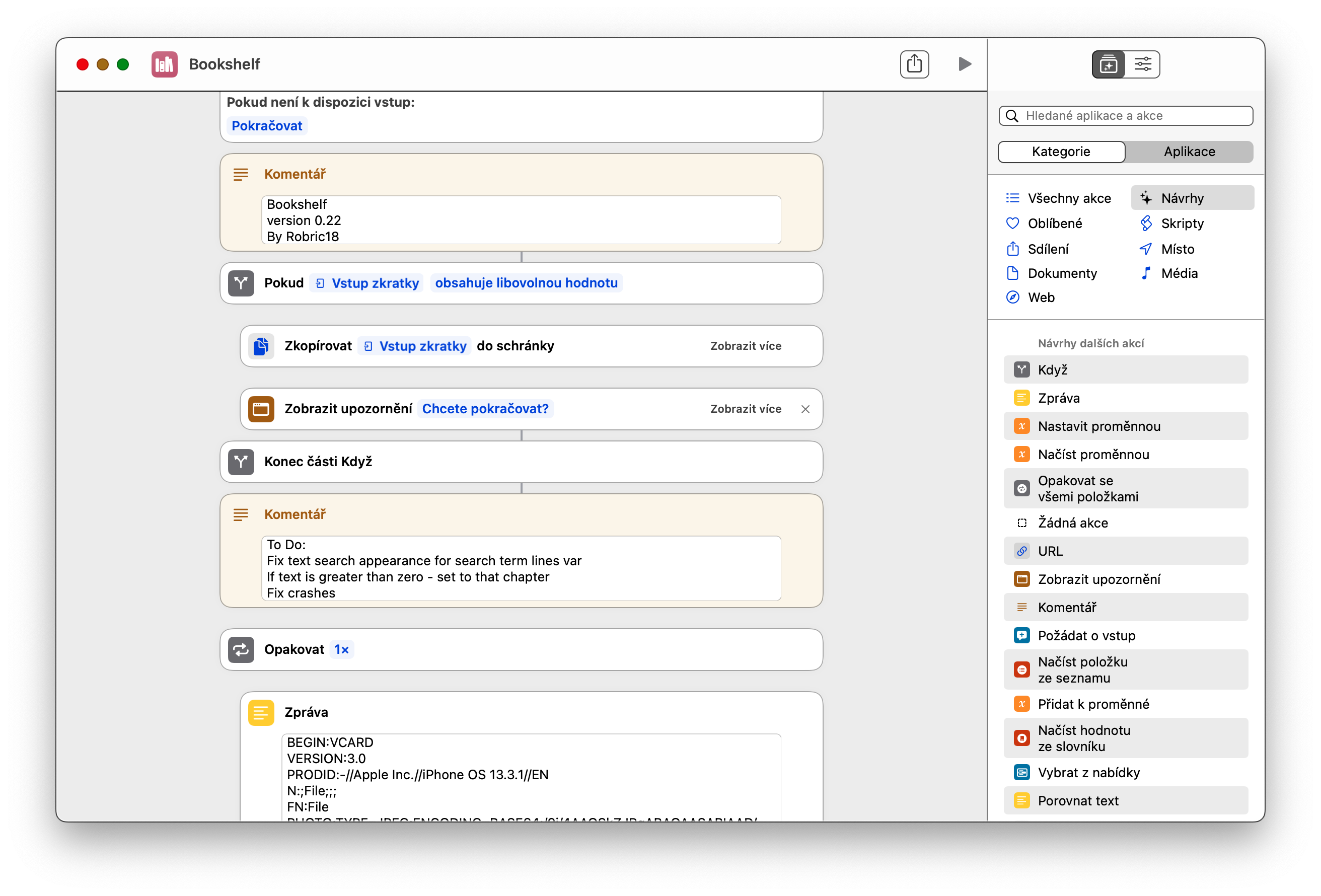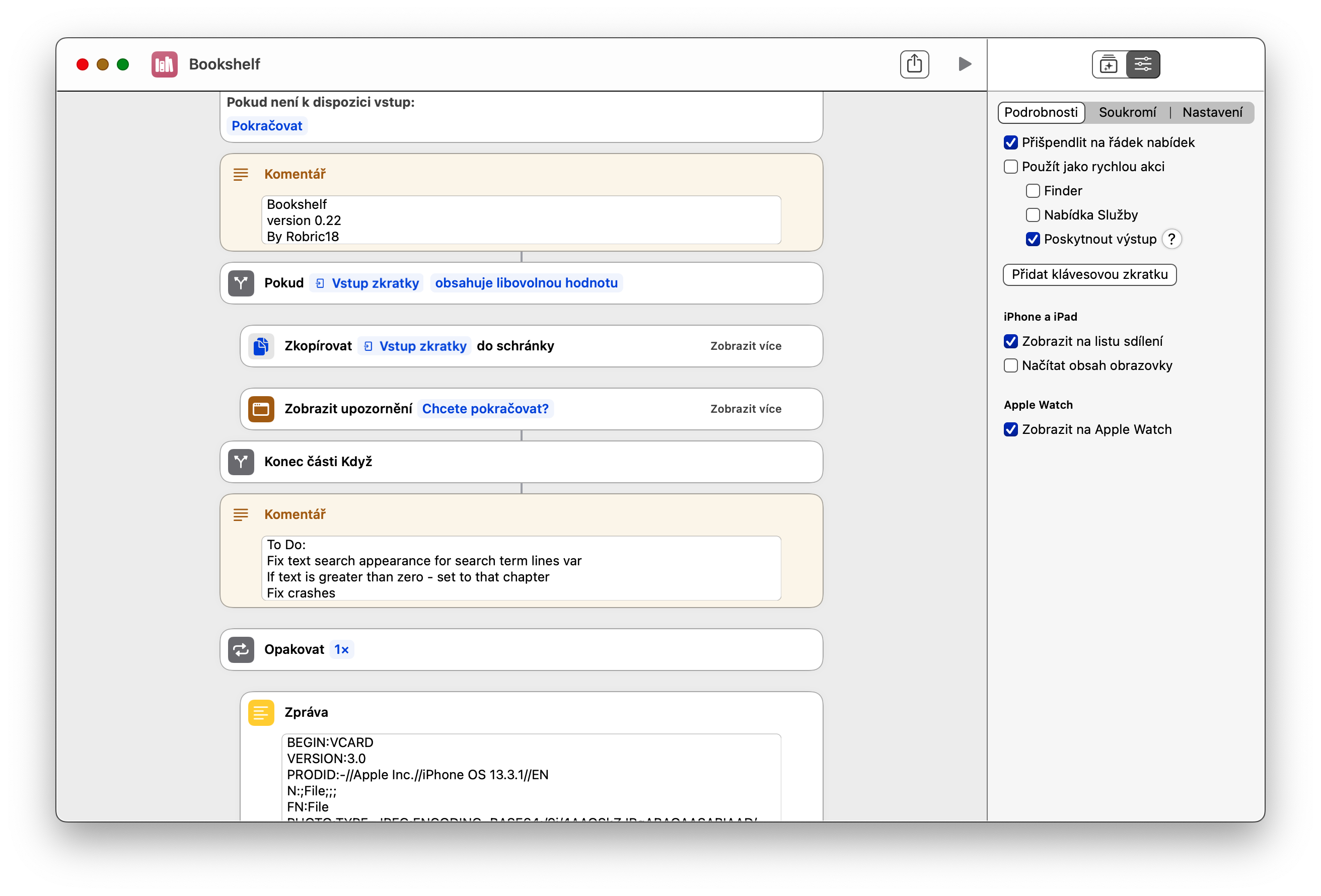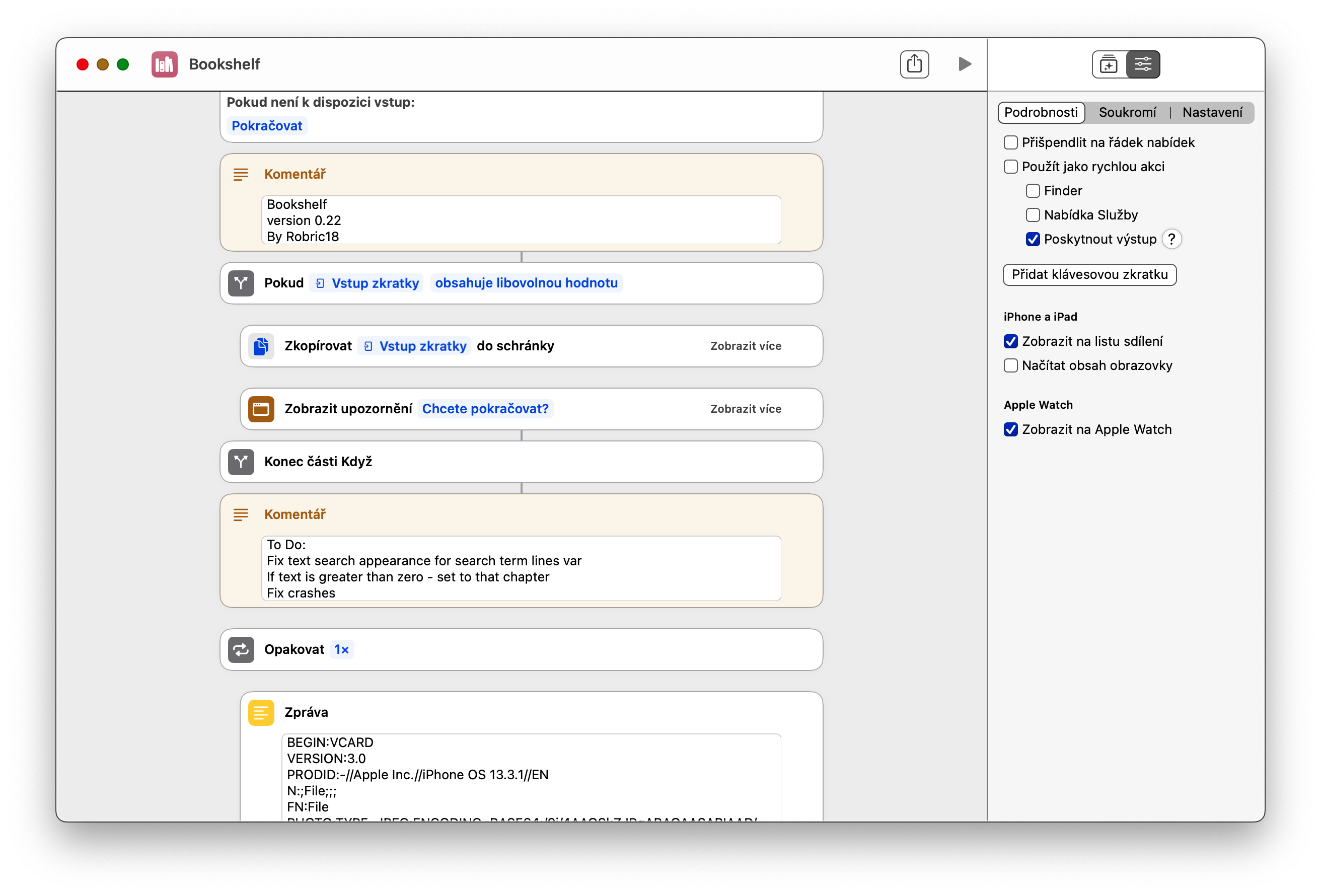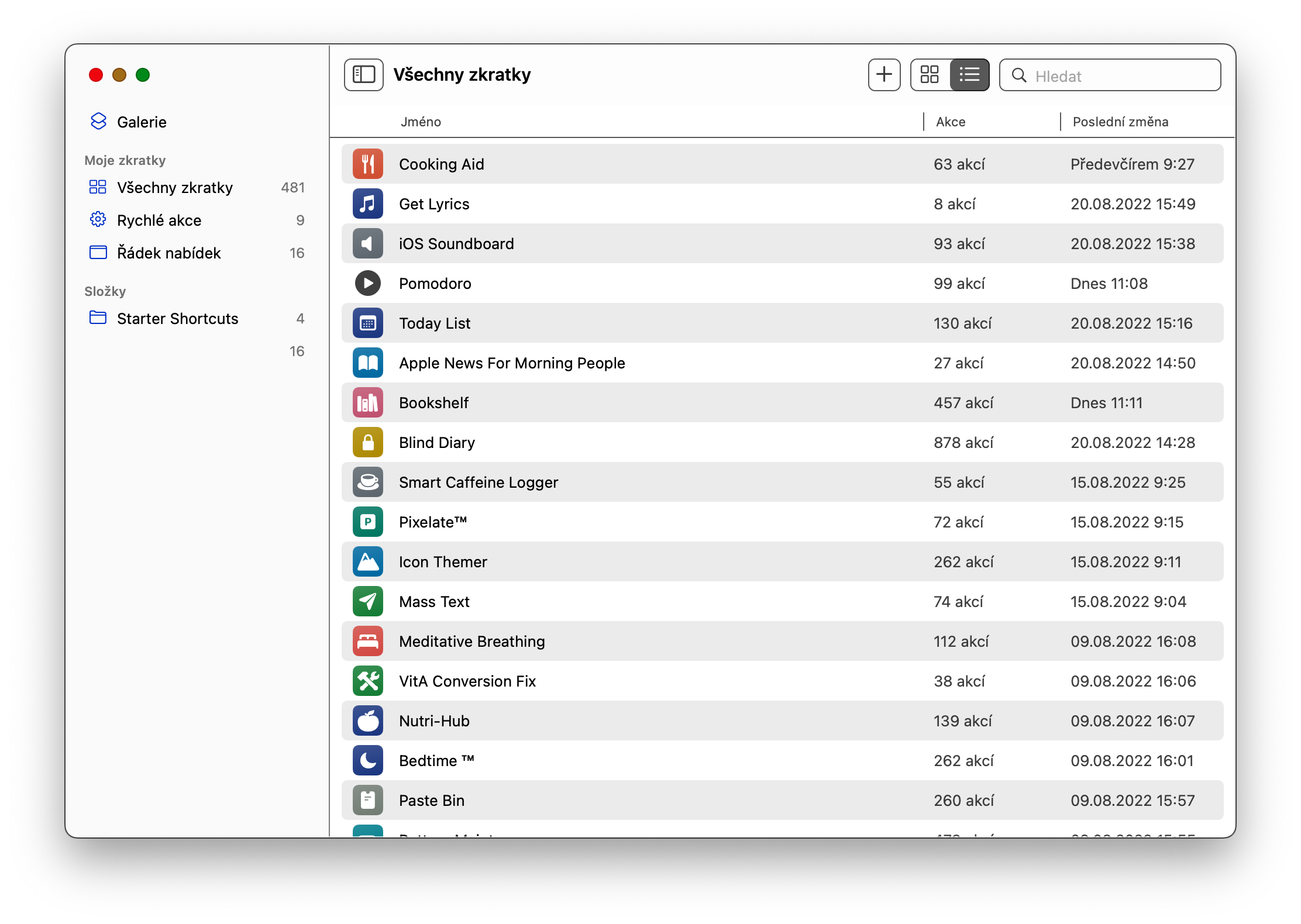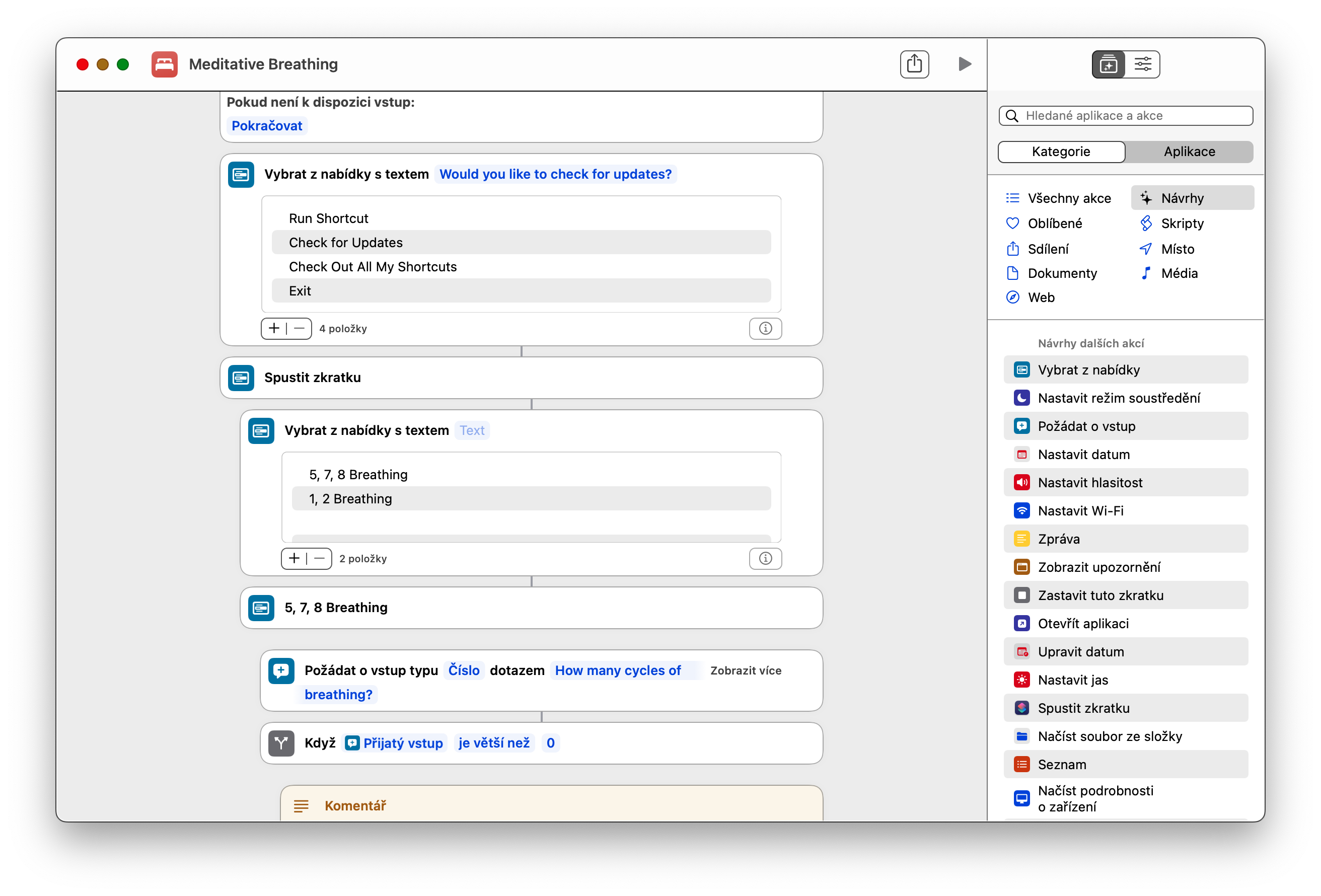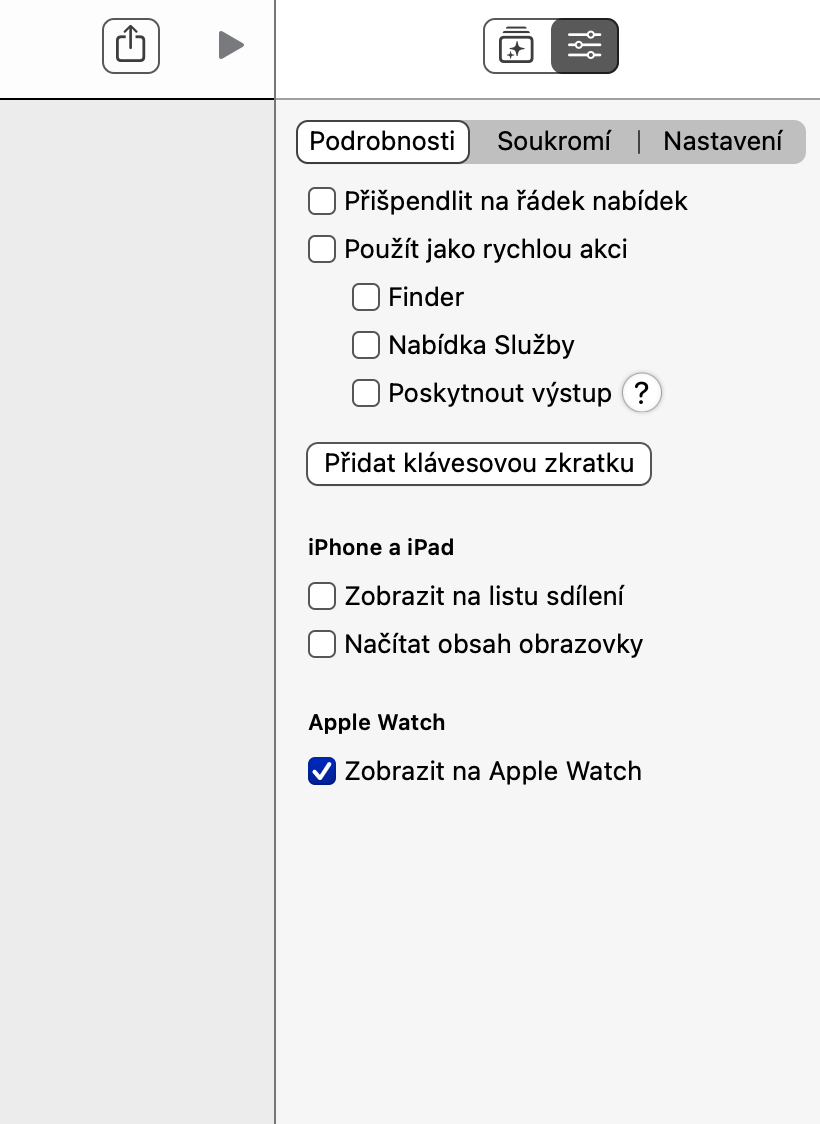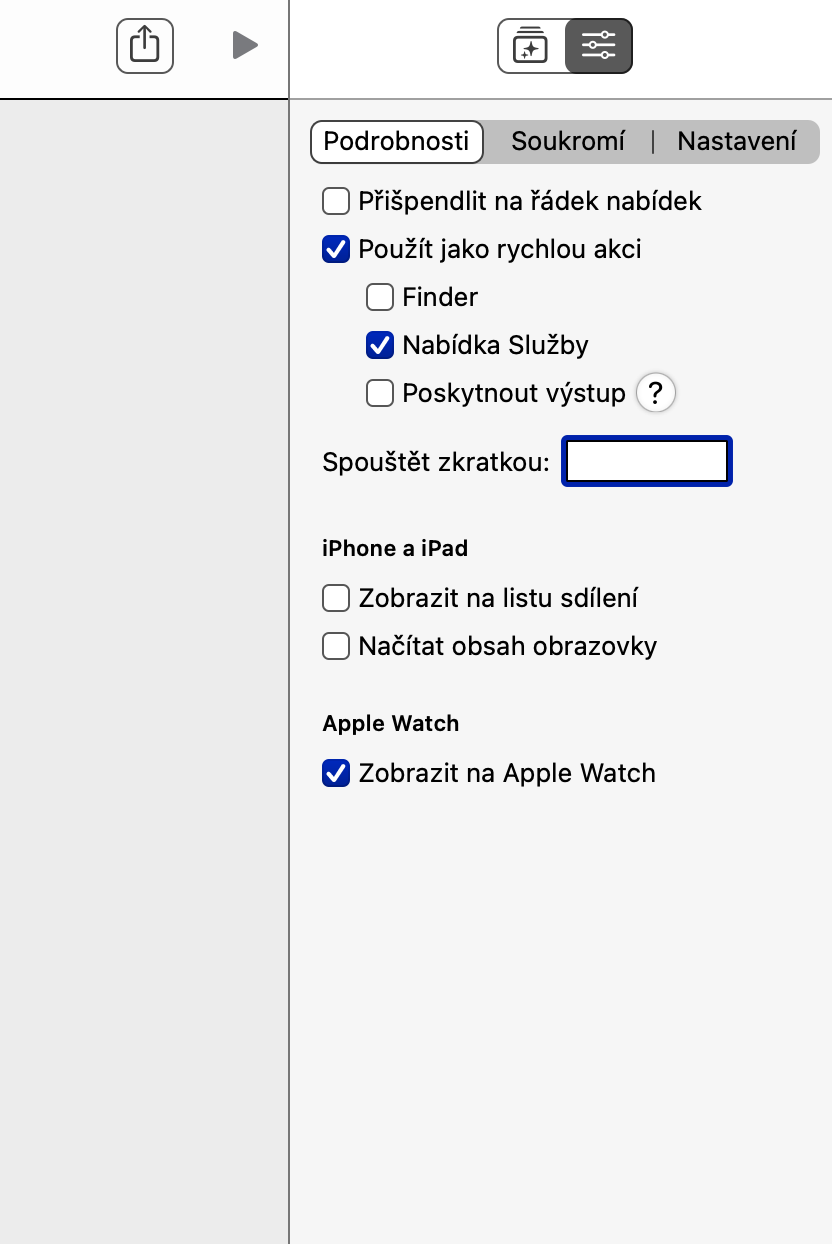Le versioni più recenti del sistema operativo macOS offrono, tra le altre cose, la possibilità di utilizzare i collegamenti nativi su Mac in modo simile a quanto conosciamo da iOS o iPadOS. Tuttavia, esiste un numero relativamente elevato di utenti che non desiderano utilizzare questa applicazione o non sanno come iniziare. Se sei uno di loro, continua a leggere.
Potrebbe essere ti interessa

Avvia e modifica le scorciatoie su Mac
Sebbene Apple affermi fin dall'inizio che le scorciatoie del Mac sono molto simili a quelle dell'iPhone o dell'iPad, il modo in cui vengono avviate e modificate è abbastanza diversa. Forse ti starai chiedendo come avviare effettivamente un collegamento su un Mac. Innanzitutto, avvia l'app Scorciatoie come tale, quindi trova la scorciatoia che desideri avviare. Quindi sposta il cursore del mouse su questo collegamento e quando viene visualizzato un pulsante di riproduzione a sinistra del nome del collegamento, fai clic su questo pulsante per avviare il collegamento. Se desideri modificare il collegamento selezionato, devi fare doppio clic su di esso. Questo ti porterà alla scheda principale del collegamento stesso, dove potrai modificare liberamente tutti i dettagli necessari.
Come aggiungere un collegamento rapido alla barra dei menu
Sfortunatamente, nelle impostazioni di base non è possibile aggiungere un collegamento del collegamento selezionato sul desktop o sul Dock tramite i collegamenti nativi su Mac. Ma puoi scegliere un gruppo di scorciatoie che puoi avviare rapidamente facendo clic sulla loro icona nella barra superiore (barra dei menu) del tuo Mac. Per aggiungere un collegamento rapido alla barra dei menu in alto, avvia i collegamenti nativi sul tuo Mac e fai doppio clic sul collegamento selezionato. Fai clic sull'icona dei dispositivi di scorrimento in alto a destra, quindi seleziona Aggiungi alla barra dei menu.
Come avviare le scorciatoie utilizzando le scorciatoie da tastiera
Un modo semplice e veloce per avviare le scorciatoie sul tuo Mac è utilizzare le scorciatoie da tastiera, che il sistema operativo macOS supporta molto generosamente. Puoi assegnare qualsiasi scorciatoia da tastiera a ciascuna scorciatoia. Innanzitutto, avvia le scorciatoie native sul tuo Mac, quindi fai doppio clic sulla scorciatoia scelta. Fai clic sull'icona dei dispositivi di scorrimento in alto a destra, seleziona Dettagli e fai clic su Aggiungi scorciatoia da tastiera. Infine, inserisci la scorciatoia da tastiera appropriata e conferma.