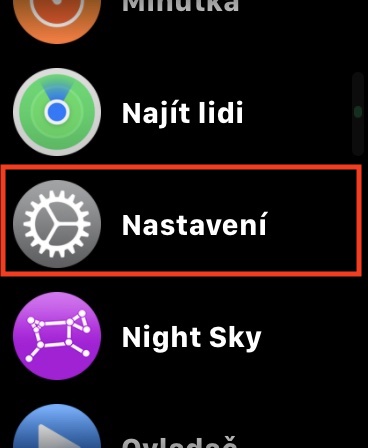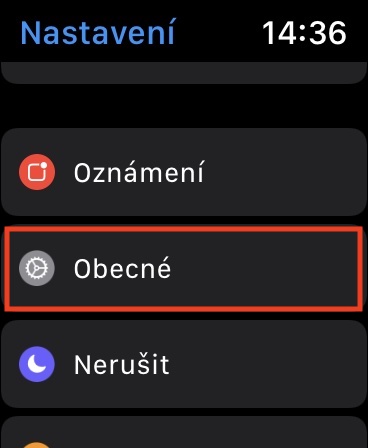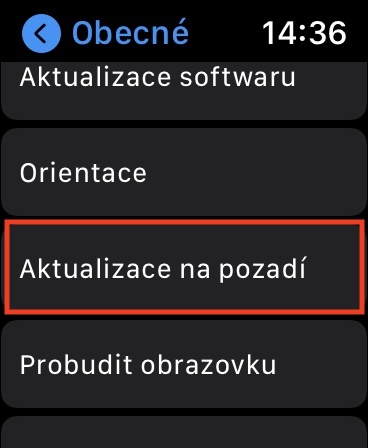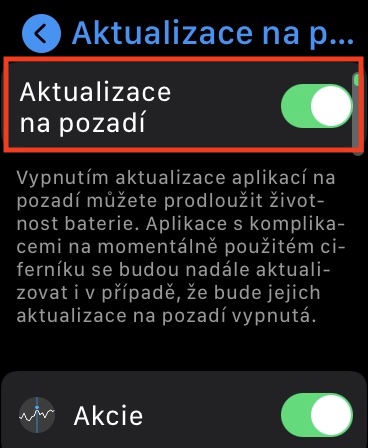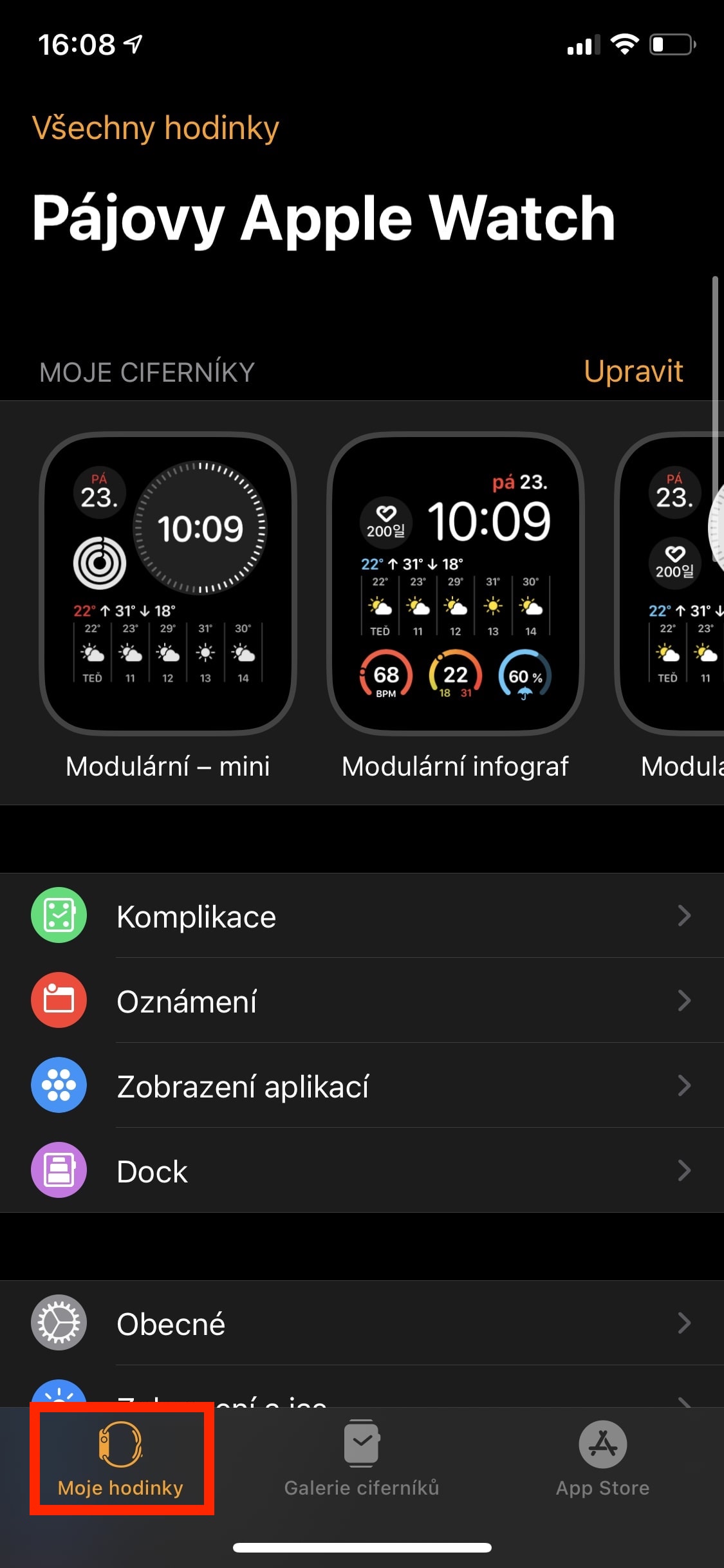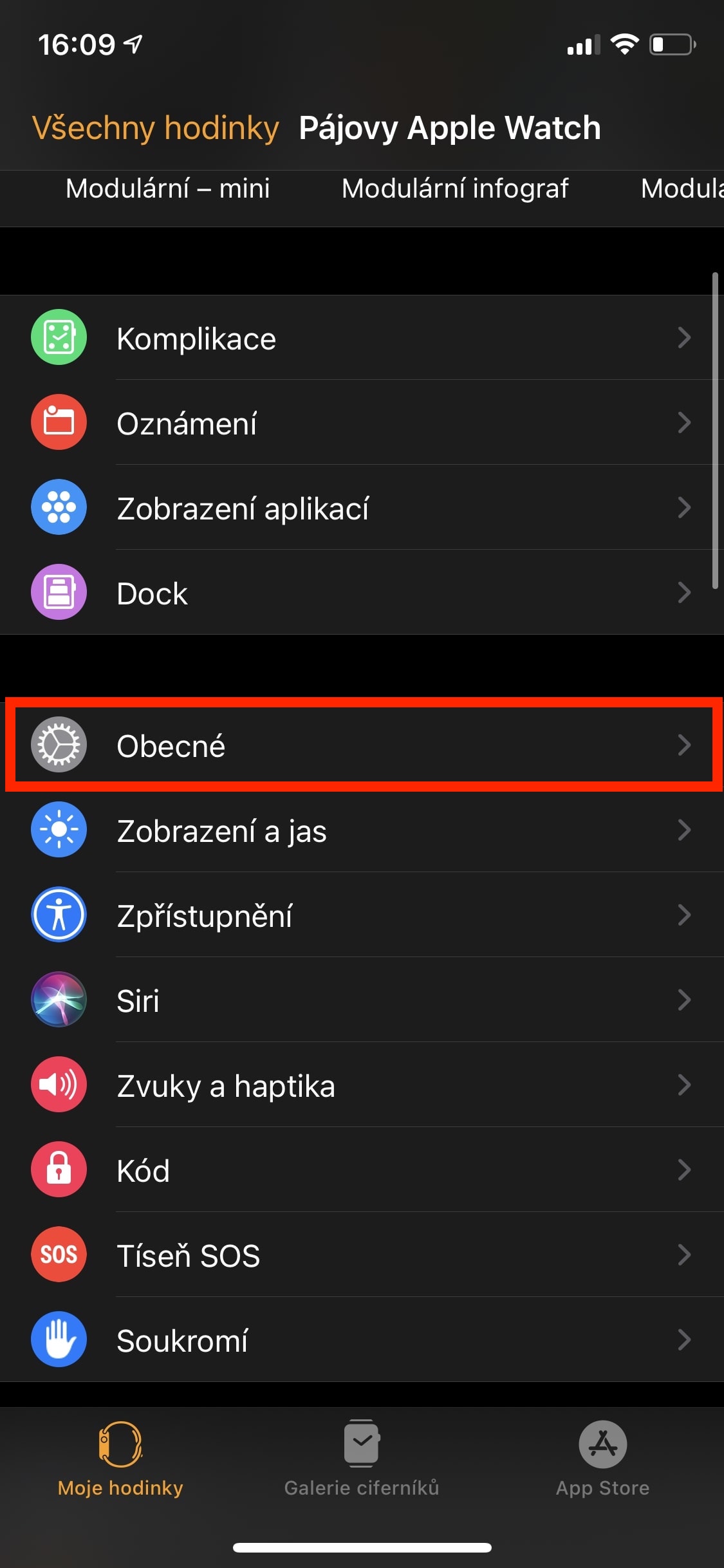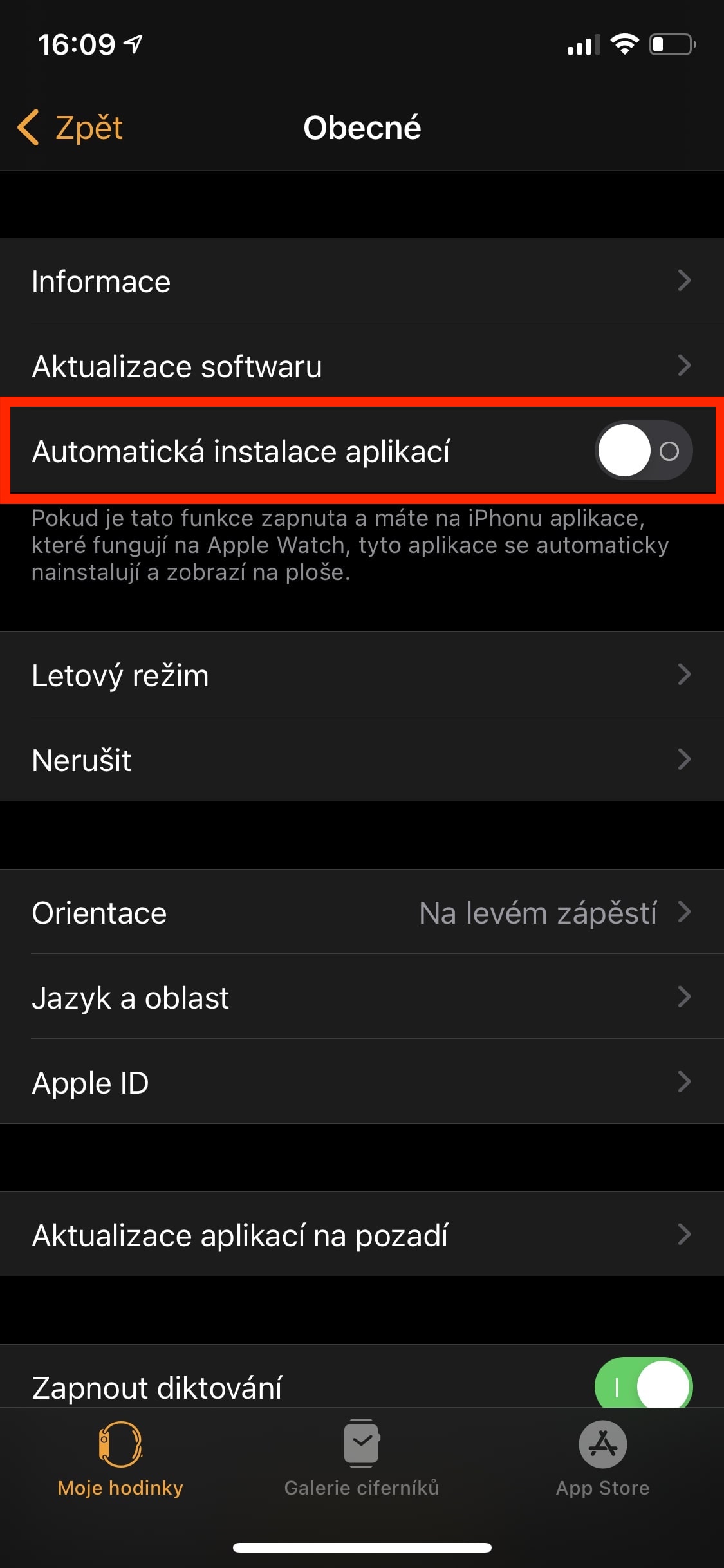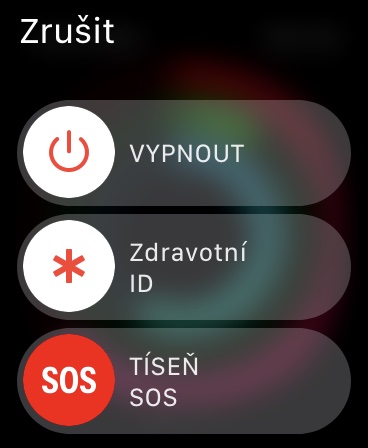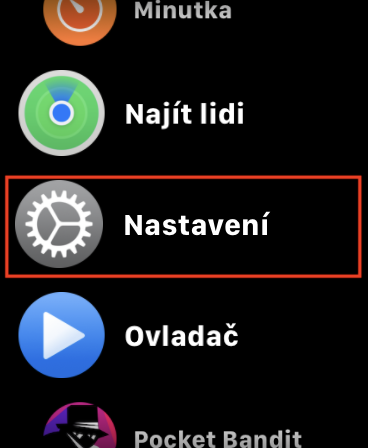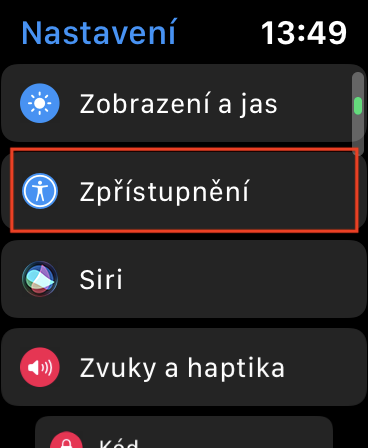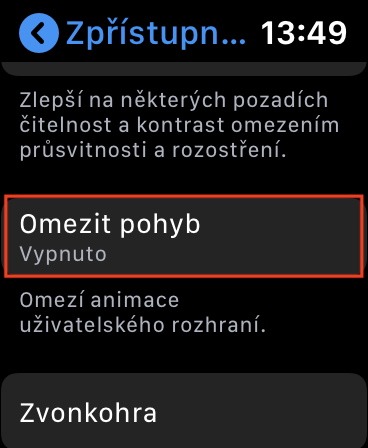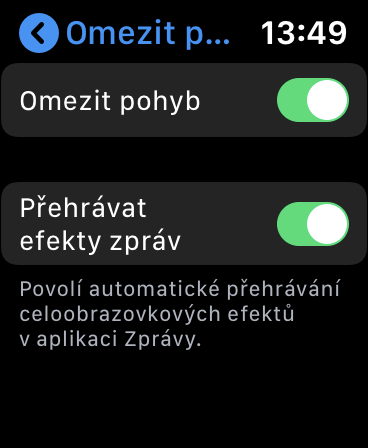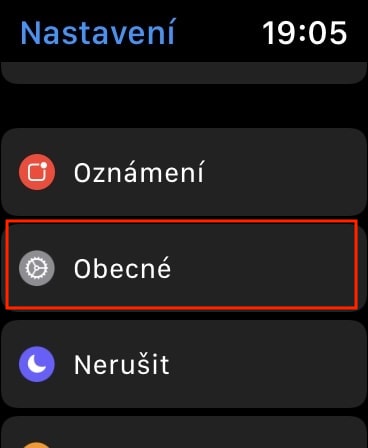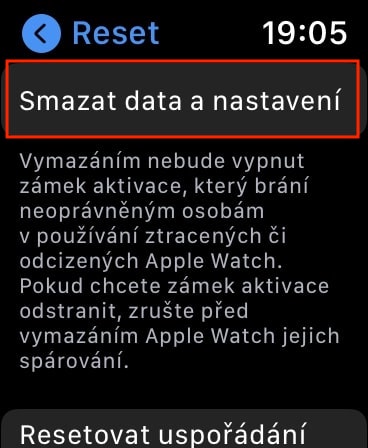Quasi due settimane fa abbiamo assistito al rilascio di nuovi aggiornamenti del sistema operativo da parte di Apple. Vi abbiamo informato di questo nella nostra rivista, ma se non ve ne siete accorti, iOS e iPadOS 15.4, macOS 12.3 Monterey, watchOS 8.5 e tvOS sono stati rilasciati appositamente. 15.4. Abbiamo già dato un'occhiata insieme a tutte le novità e funzionalità di questi sistemi e attualmente stiamo esaminando possibili accelerazioni e miglioramenti della durata della batteria dopo gli aggiornamenti. Alcune persone lamentano problemi di prestazione o di resistenza: questo è esattamente lo scopo di questi articoli. In questo articolo ci concentreremo su 5 suggerimenti per velocizzare il tuo Apple Watch dopo aver installato watchOS 8.5.
Potrebbe essere ti interessa

Disattiva gli aggiornamenti dei dati delle app in background
Molte app su Apple Watch possono essere eseguite in background, utilizzando le risorse hardware. Potrebbe non essere chiaro il motivo per cui le app in background devono essere eseguite, ma in realtà ha molto senso. Se l'applicazione è in esecuzione in background, può aggiornare automaticamente i suoi dati. Ciò significa che, ad esempio, quando accedi all'app Meteo, vedrai sempre immediatamente le previsioni più recenti. Se disattivi gli aggiornamenti in background, dovrai sempre attendere un po' affinché i dati si aggiornino dopo essere passati all'app. Se sei disposto ad accettarlo rendendo l'hardware del tuo Apple Watch più leggero e veloce, puoi disattivare l'aggiornamento in background. Vai e basta Impostazioni → Generali → Aggiornamenti in background, dove ti esibisci vypnuti.
Elimina le app che non usi
Per impostazione predefinita, Apple Watch sceglie che qualsiasi app che installi sul tuo iPhone verrà automaticamente installata anche sul tuo Apple Watch, ovviamente solo se è disponibile una versione watchOS dell'app. Ma ammettiamolo, non utilizziamo molte app di terze parti sull'Apple Watch, quindi occupano inutilmente spazio di archiviazione e possono anche causare un carico inutile sull'hardware dell'orologio. Se desideri disattivare l'installazione automatica delle applicazioni sull'Apple Watch, vai a i phone all'applicazione Orologio, dove apri il mio orologio e poi sezione Generalmente. Abbastanza semplice qui disattivare l'installazione automatica delle applicazioni. Se desideri eliminare un orologio già installato, v Il mio orologio scendere giù, konkretni aprire l'applicazione, e poi essere disattivare interruttore Visualizza su Apple Watcho toccare Elimina un'app su Apple Watch.
Scopri come chiudere le app
Se desideri disattivare un'applicazione sul tuo iPhone per liberare memoria, non è difficile: vai al commutatore di applicazioni e scorri verso l'alto dalla parte inferiore dell'app. Sapevi che le app possono essere disattivate in modo simile anche sull'Apple Watch? In particolare, puoi risparmiare un sacco di soldi sugli orologi Apple più vecchi. Tuttavia, la procedura è un po’ più complicata. Per prima cosa devi spostarti su quello applicazione, che vuoi disattivare. Poi tieni premuto il pulsante laterale (non la corona digitale) finché non appare schermo con cursori. Allora basta tieni la corona digitale, e questo fino al momento in cui i cursori scompaiono. Ecco come hai disattivato con successo l'app.
Limita animazioni ed effetti
Tutti i sistemi operativi Apple sembrano moderni, raffinati e semplici. Oltre al design stesso, puoi notare varie animazioni ed effetti quando lo usi. Questi sono evidenti principalmente in iOS, iPadOS e macOS, in ogni caso ne puoi trovare alcuni anche in watchOS. Affinché un'animazione o un effetto possa avere luogo è necessario che l'hardware fornisca una certa quantità di energia, che potrebbe però essere utilizzata per qualcos'altro. La buona notizia è che sia le animazioni che gli effetti possono essere disattivati sull'orologio, rendendolo immediatamente più veloce. Devi solo andare a Impostazioni → Accessibilità → Limita movimento, dove si utilizza un interruttore attivare Limita movimento.
Eliminazione di dati e impostazioni
Nel caso in cui hai eseguito tutte le procedure sopra indicate, ma il tuo Apple Watch è ancora bloccato, puoi eseguire una cancellazione completa dei dati e delle impostazioni. Mentre su iPhone e altri dispositivi questo è un passo davvero drastico, nel caso dell'Apple Watch non perderai praticamente nulla, dato che la maggior parte dei dati viene specchiata dal telefono della mela. Esegui semplicemente un ripristino completo delle impostazioni di fabbrica, quindi configura nuovamente il tuo Apple Watch e prosegui subito. Cancellare dati e impostazioni è l’ultima opzione, che richiederà un po’ di tempo, ma il risultato sarà immediato e, soprattutto, a lungo termine. Per eseguire questa azione, vai a Impostazioni → Generali → Ripristina. Qui premi l'opzione Elimina dati e impostazioni, successivamente cfr autorizzare utilizzando un codice di blocco e seguire le istruzioni successive.