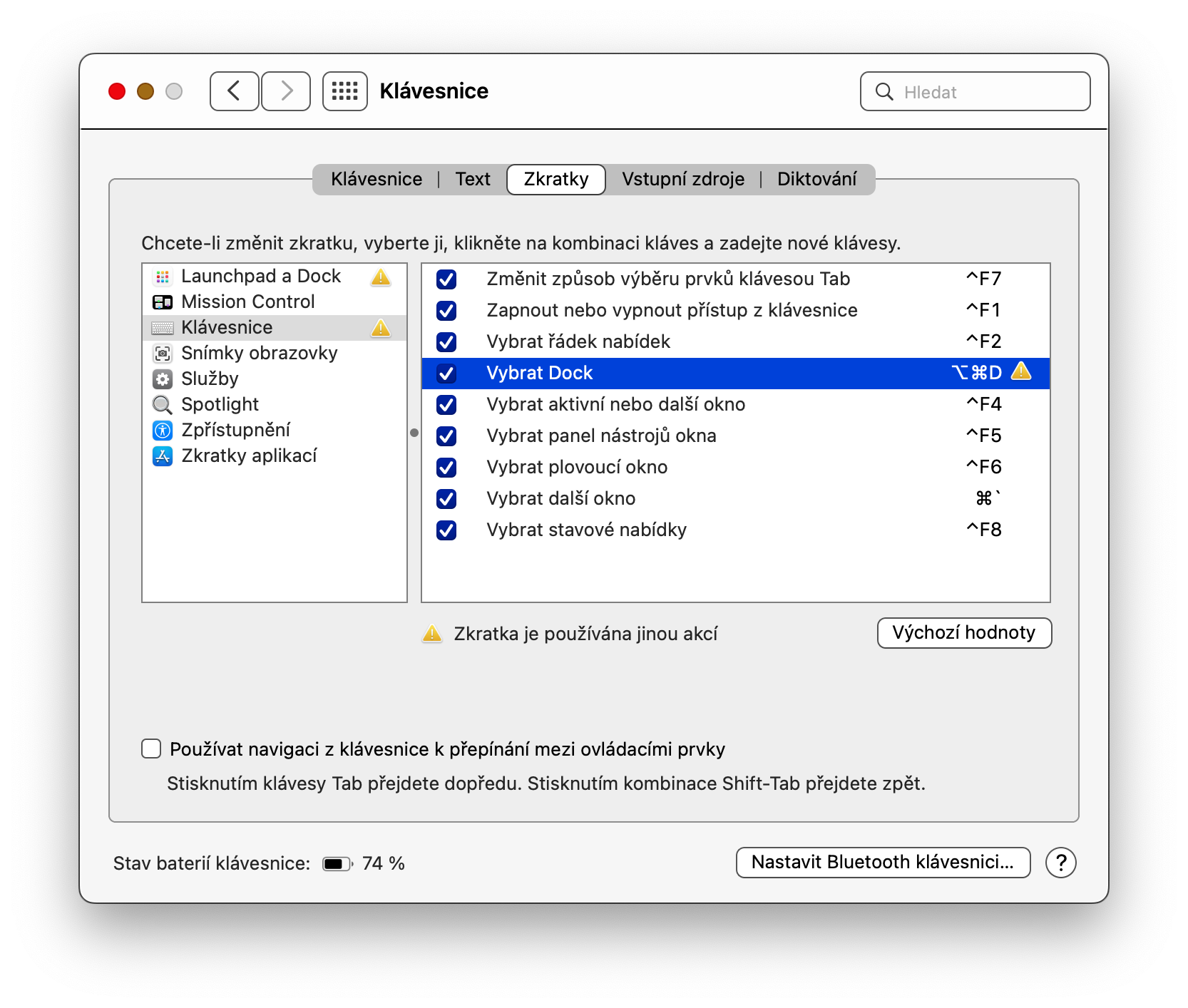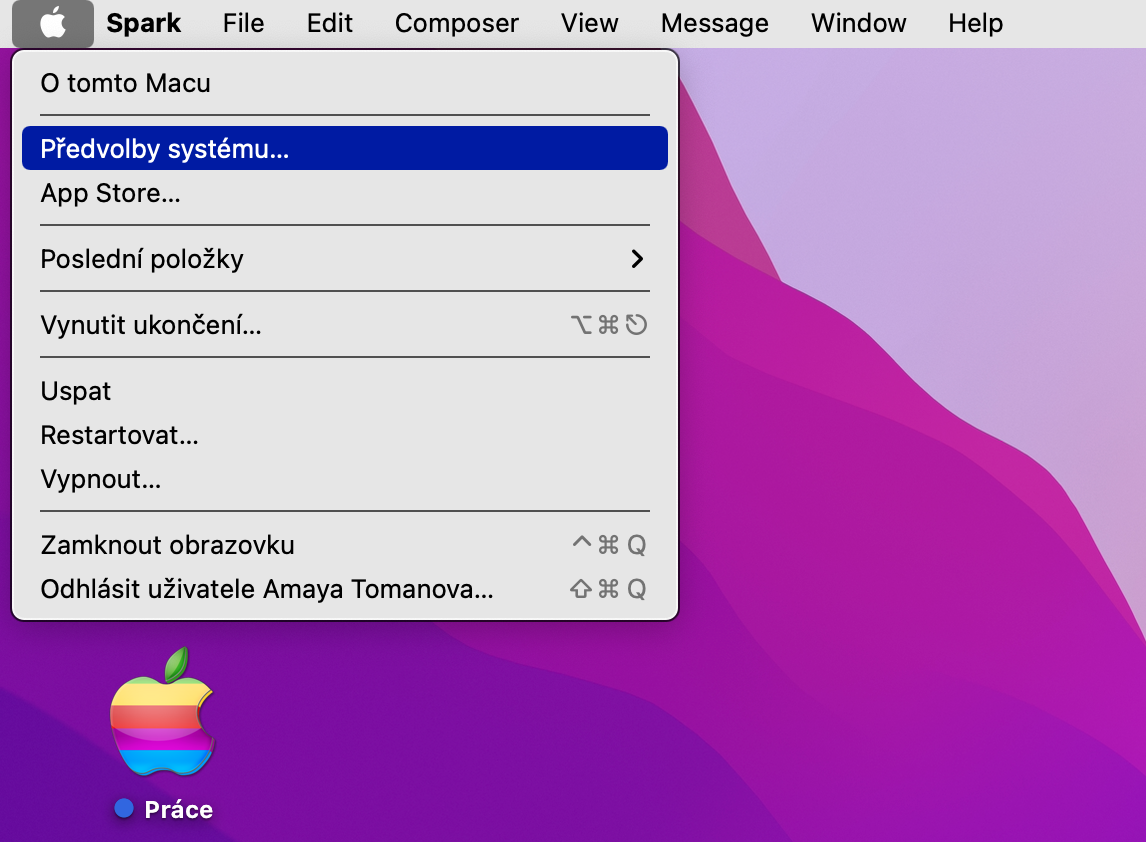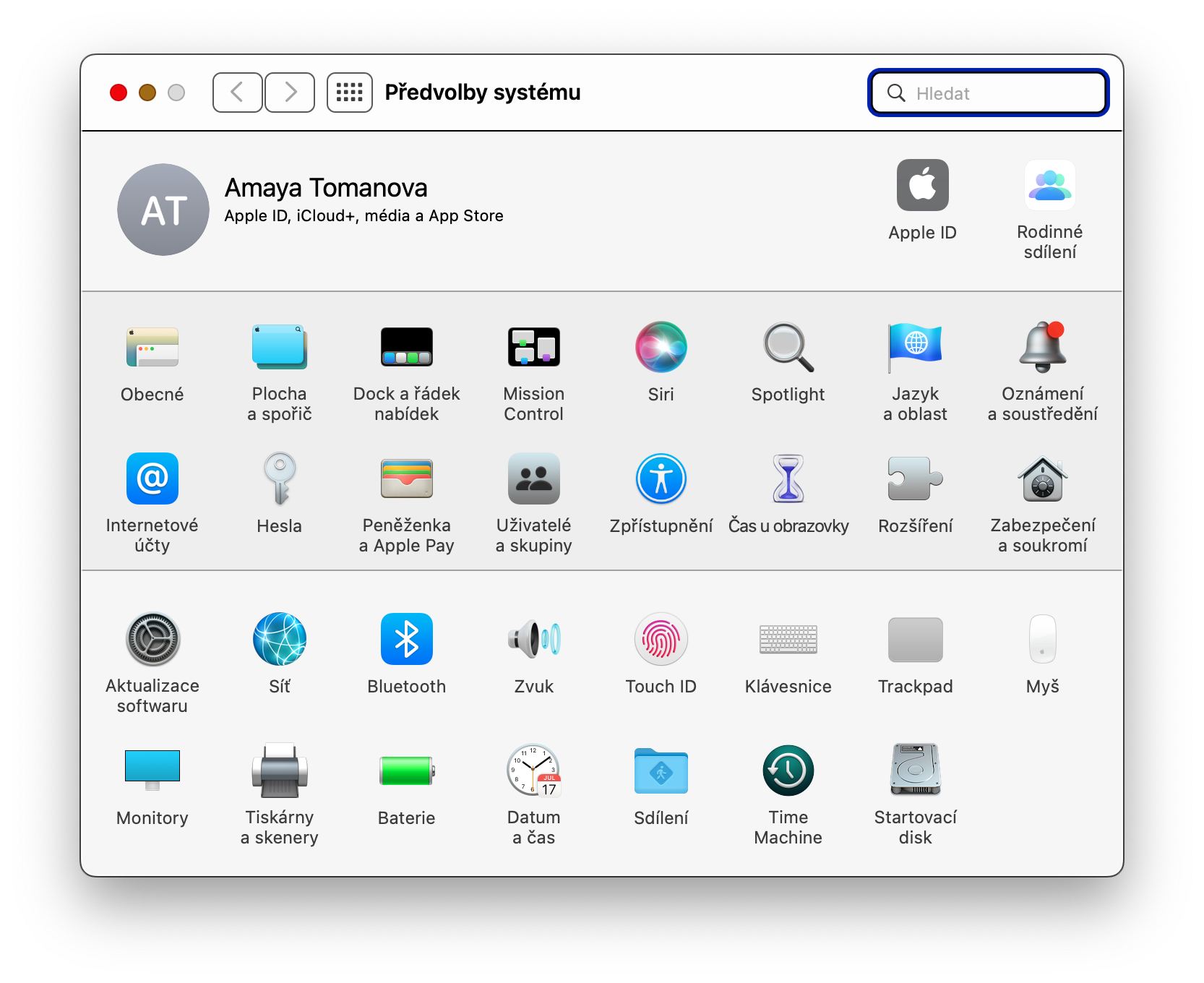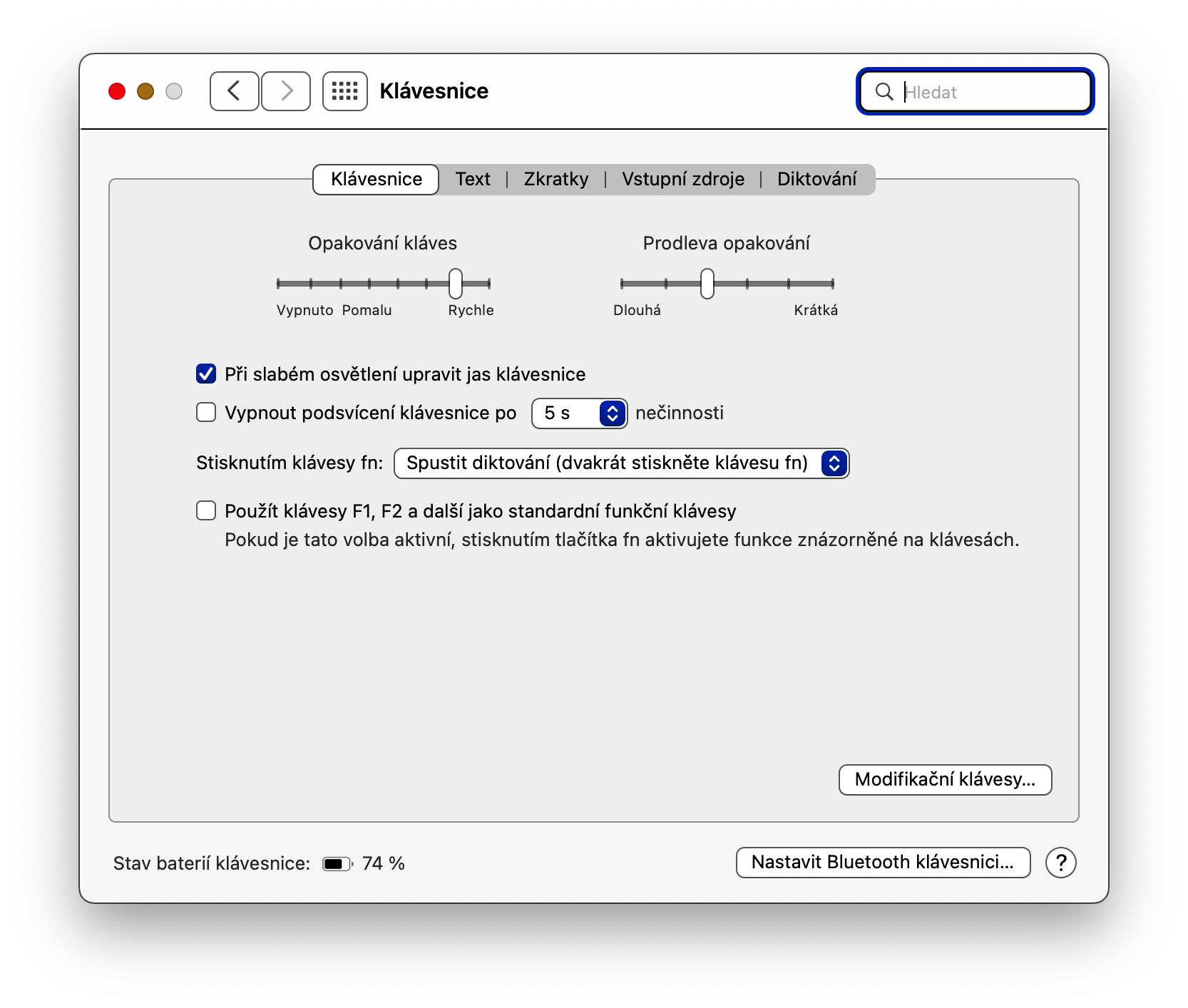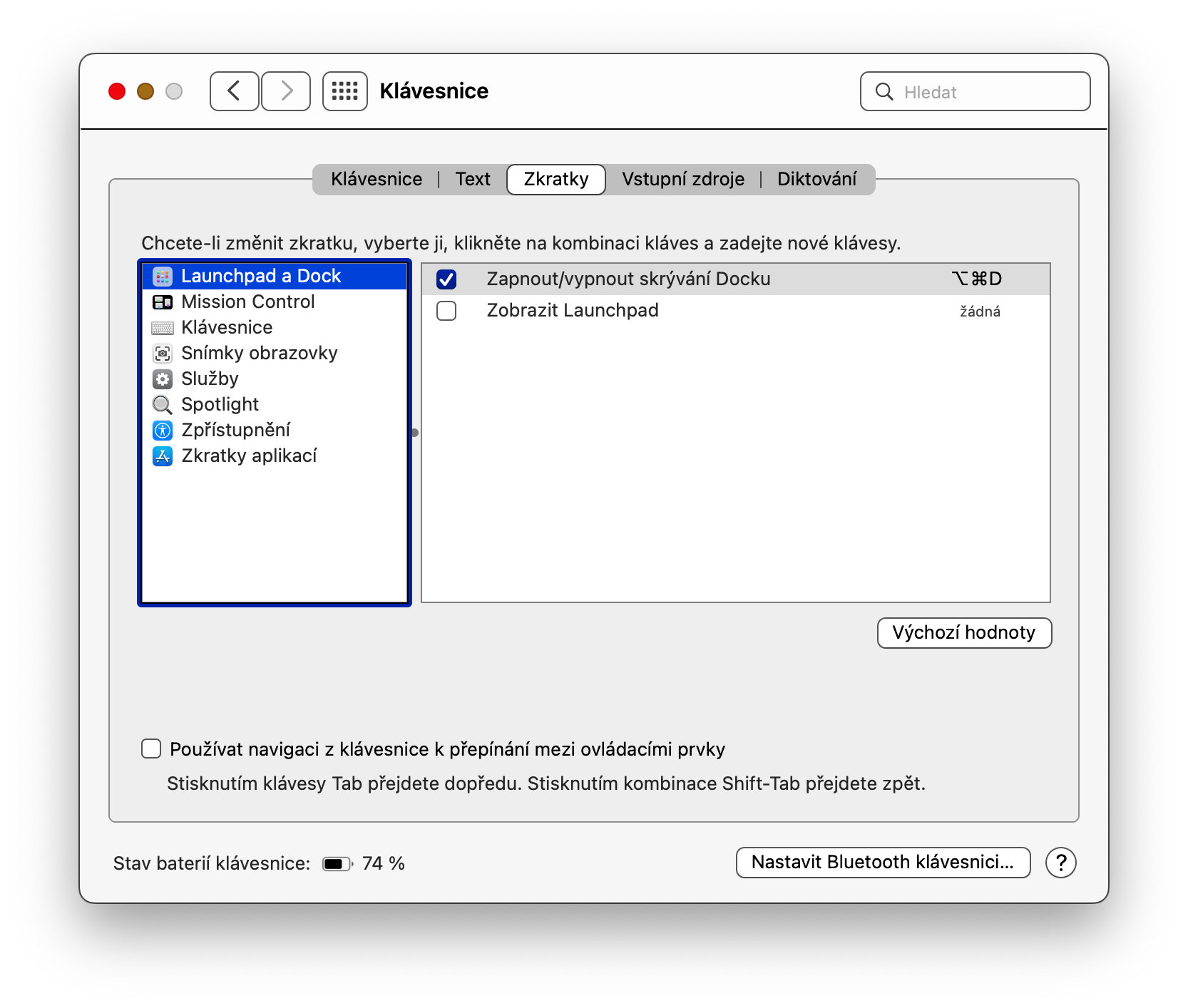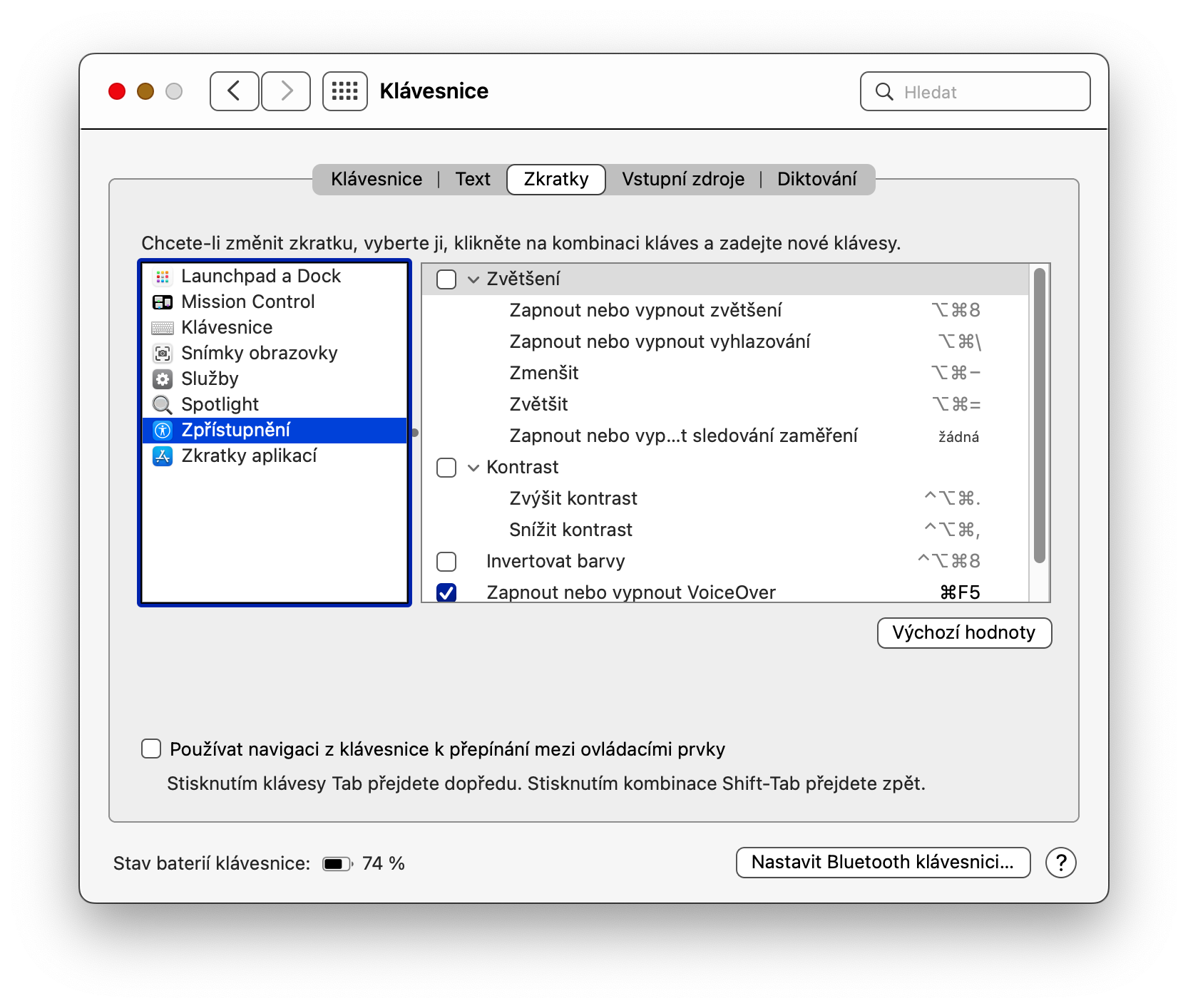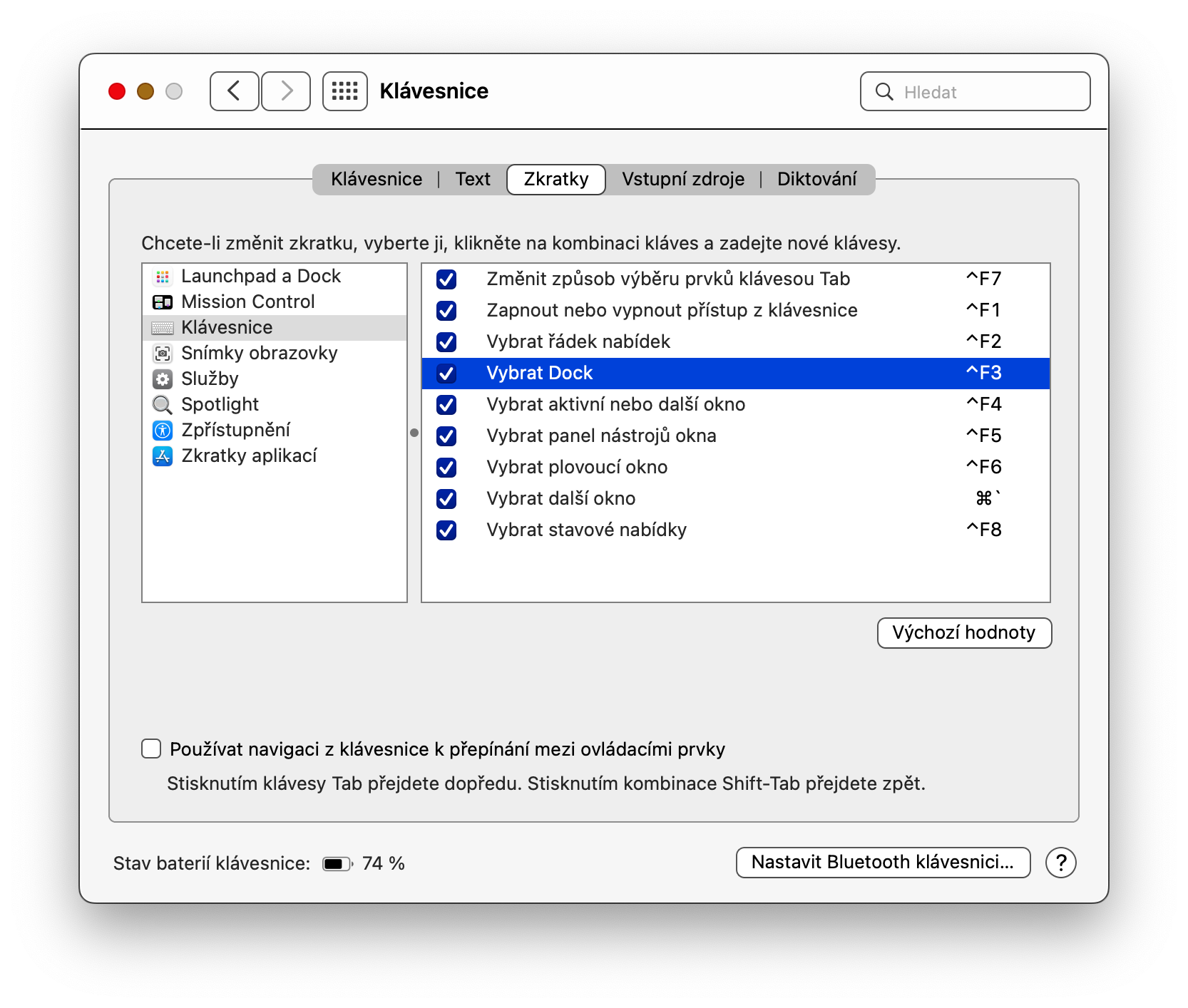Tra le altre cose, il sistema operativo macOS ti consente anche di controllare in una certa misura il tuo Mac utilizzando la tastiera e le scorciatoie da tastiera. Usiamo molte scorciatoie da tastiera ogni giorno, ma ci sono anche molte combinazioni di tasti assegnate inutilizzate di cui non sappiamo utilizzare. Come assegnare una nuova funzione a una scorciatoia da tastiera su Mac?
Potrebbe essere ti interessa

Sicuramente anche tu hai le tue scorciatoie da tastiera preferite con cui lavori in ogni momento sul tuo Mac. E puoi certamente pensare a molte funzioni che potresti assegnare a scorciatoie che non usi. Nell'articolo di oggi parleremo di come farlo.
Chiavi variabili
Naturalmente non puoi fare tutto quello che vuoi con la tastiera del tuo Mac e le funzioni assegnate alle singole combinazioni di tasti, ma ci sono ancora molte opzioni in questa direzione. I set di tasti le cui funzioni puoi facilmente modificare e rimappare in base alle tue esigenze includono tasti funzione e modificatori. I tasti funzione si trovano solitamente nella parte superiore della tastiera e sono contrassegnati con la lettera F seguita da un numero (ad esempio F1, F2, F3 ecc.) o da un'icona che indica cosa fanno (ad esempio l'icona del sole per la luminosità e l'icona dell'altoparlante per volume). I tasti modificatori, invece, sono insiemi di tasti utilizzati in combinazione con un altro tasto per eseguire funzioni specifiche, come i tasti Comando, Controllo, Blocco maiuscole, Maiusc e Opzione (Alt).
Come rimappare la tastiera su Mac
Se non sei soddisfatto della funzionalità predefinita dei tasti funzione e modificatori, puoi facilmente rimappare i tasti sul tuo Mac e assegnare i tasti di scelta rapida alle tue esigenze e preferenze specifiche.
- Per rimappare i tasti su un Mac, fai prima clic sul menu Apple -> Preferenze di Sistema -> Tastiera nell'angolo in alto a sinistra dello schermo del computer.
- Nella parte superiore della finestra delle preferenze, fai clic sulla scheda Scorciatoie. Nel pannello sul lato sinistro della finestra delle preferenze, seleziona l'area per la quale desideri rimappare le scorciatoie da tastiera.
- Nella parte principale della finestra, seleziona l'azione desiderata: nel nostro caso, proveremo a cambiare la scorciatoia da tastiera per selezionare il Dock. Fai doppio clic sull'elemento selezionato e premi la scorciatoia da tastiera che desideri assegnare alla funzione selezionata.
- Se accanto a un elemento appare un triangolo giallo con un punto esclamativo, significa che la scorciatoia è già in uso e che devi scegliere un'altra combinazione di tasti.
- Se desideri ripristinare le scorciatoie originali, fai semplicemente clic su Valori predefiniti nella parte inferiore della finestra.