Grazie all'applicazione nativa Dictaphone potete anche effettuare registrazioni vocali e audio di ogni tipo con il vostro Mac in modo comodo e affidabile. Nella puntata di oggi della nostra serie regolare dedicata alle app native di Apple, diamo uno sguardo più da vicino al Dictaphone in macOS.
Potrebbe essere ti interessa

Puoi trovare Registratore vocale sul tuo Mac nel Dock nella parte inferiore dello schermo, nel Finder nella cartella Applicazioni oppure puoi semplicemente avviarlo tramite Spotlight premendo Cmd + Barra spaziatrice e digitando "Registratore vocale" nella casella di ricerca . Puoi effettuare registrazioni non solo con il microfono integrato del tuo Mac, ma anche con un microfono esterno o il microfono incluso nelle cuffie. Tutte le registrazioni vengono automaticamente sincronizzate su tutti i dispositivi che hanno effettuato l'accesso allo stesso ID Apple e su cui è attivato il registratore vocale nelle preferenze di iCloud.
Per avviare la registrazione, fare clic sul pulsante appropriato nel pannello di sinistra della finestra dell'applicazione, per mettere in pausa, fare clic sul pulsante Pausa. Per salvare definitivamente la registrazione acquisita, fare clic su Fine nella parte in basso a destra della finestra dell'applicazione. A seconda che tu abbia attivato i nomi basati sulla posizione nelle Preferenze del dittafono e abbia consentito all'applicazione di accedere alla tua posizione, la registrazione verrà salvata con il nome della tua posizione attuale o con il nome Nuovo record (con un'eventuale designazione numerica). Se desideri riprodurre la registrazione selezionata, fai clic sul suo nome nel pannello di sinistra della finestra dell'applicazione. Per modificare, fare clic su Modifica nell'angolo in alto a destra della finestra. Per inserire una nuova registrazione audio cliccare sul pulsante Sostituisci, per spostare la registrazione utilizzare la linea blu nel grafico in fondo alla finestra dell'applicazione. Per abbreviare la registrazione, fare clic sul simbolo corrispondente nell'angolo in alto a destra della finestra dell'applicazione e regolare la durata della registrazione spostandola. Cliccando su Accorcia si elimina la parte del record fuori dal bordo giallo, cliccando su Elimina invece si cancellerà la parte del record bordata di giallo. Al termine, fare clic su Salva -> Fine.
Se desideri copiare una delle registrazioni in Dictaphone su Mac, fai clic sul suo nome nel pannello sul lato sinistro della finestra dell'applicazione e sulla barra degli strumenti nella parte superiore dello schermo, quindi seleziona File -> Duplica. Puoi anche rinominare o eliminare una voce in questo modo. Puoi modificare le preferenze di denominazione della registrazione facendo clic su Registratore vocale -> Preferenze sulla barra degli strumenti nella parte superiore dello schermo del Mac.
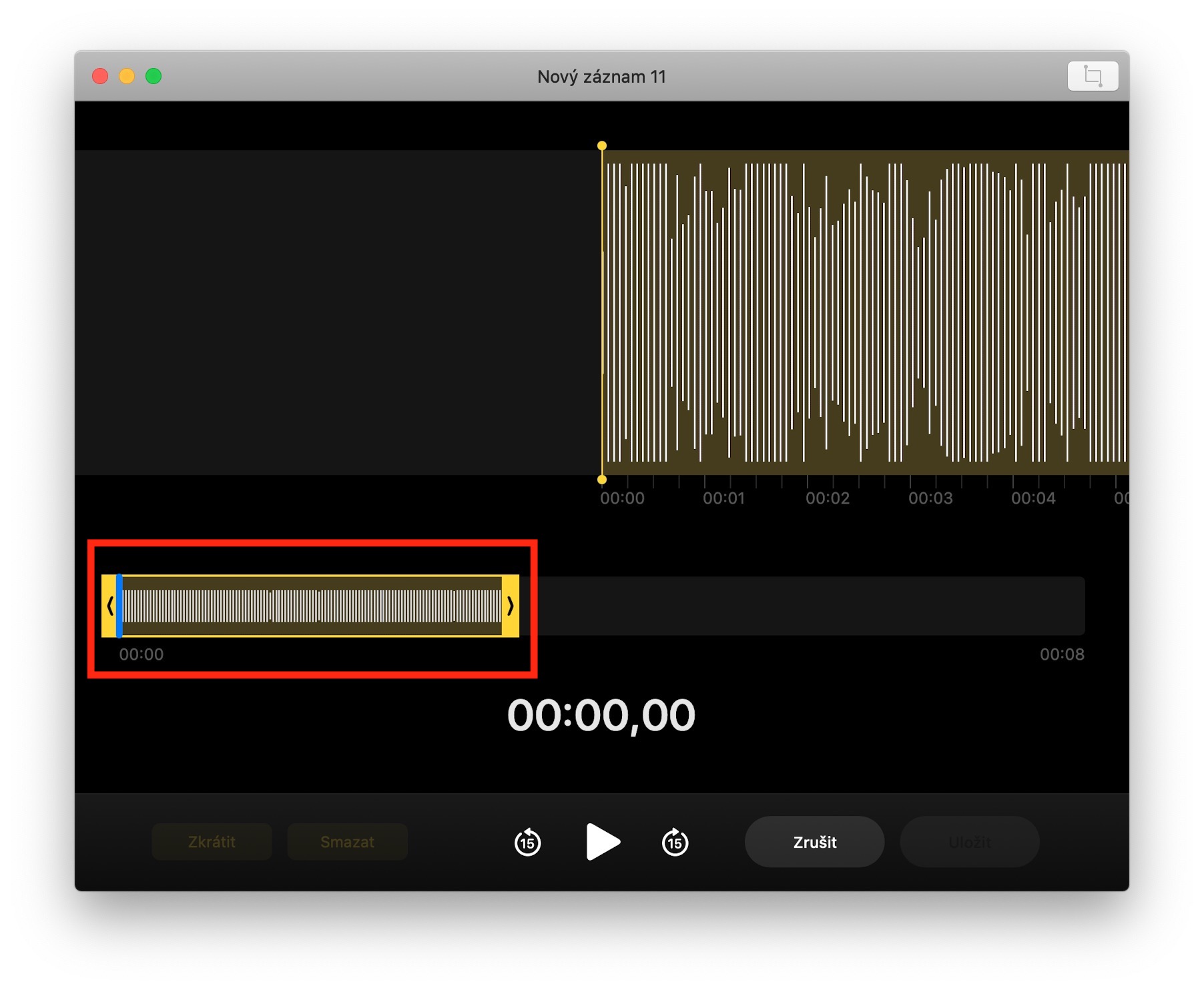
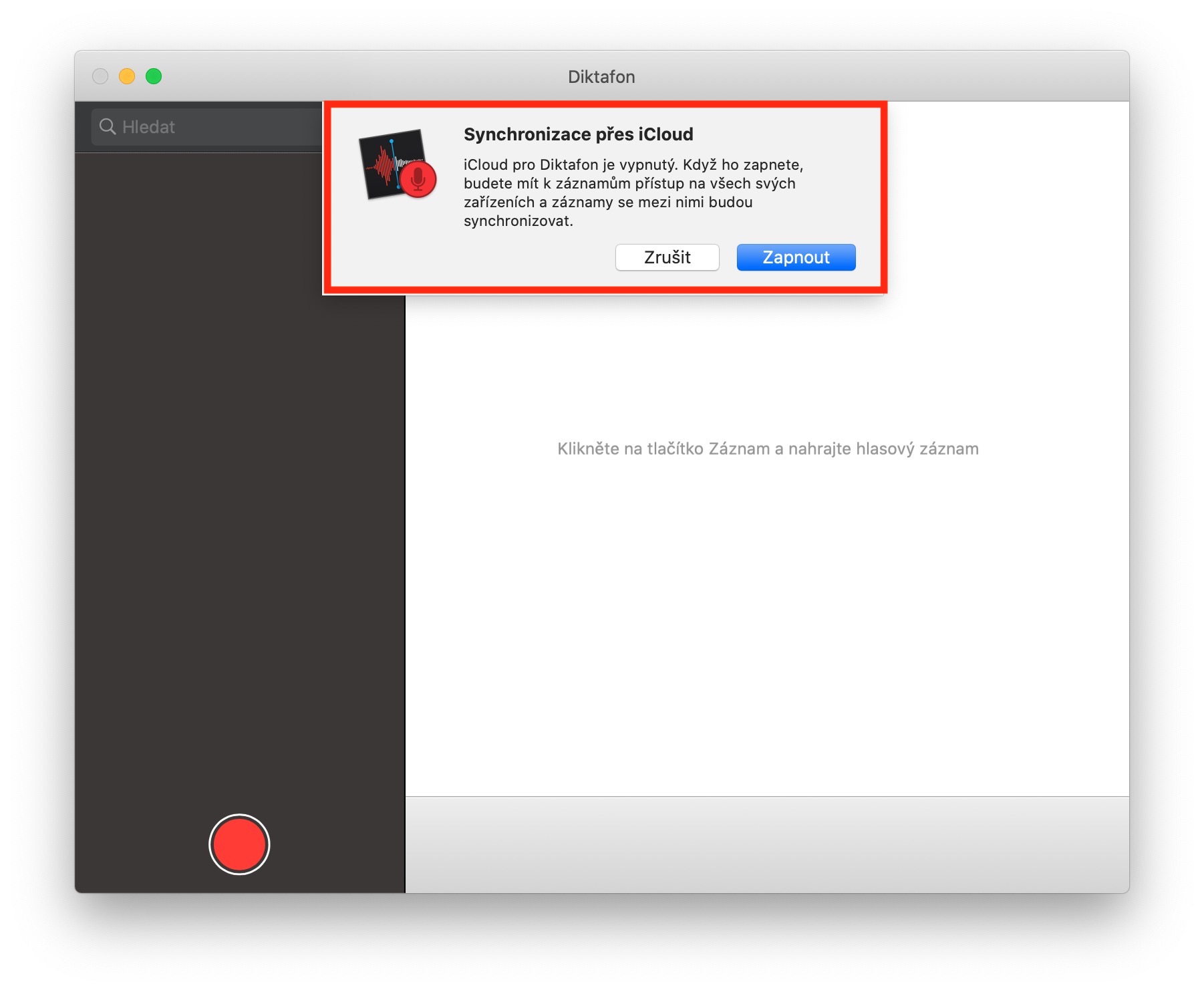
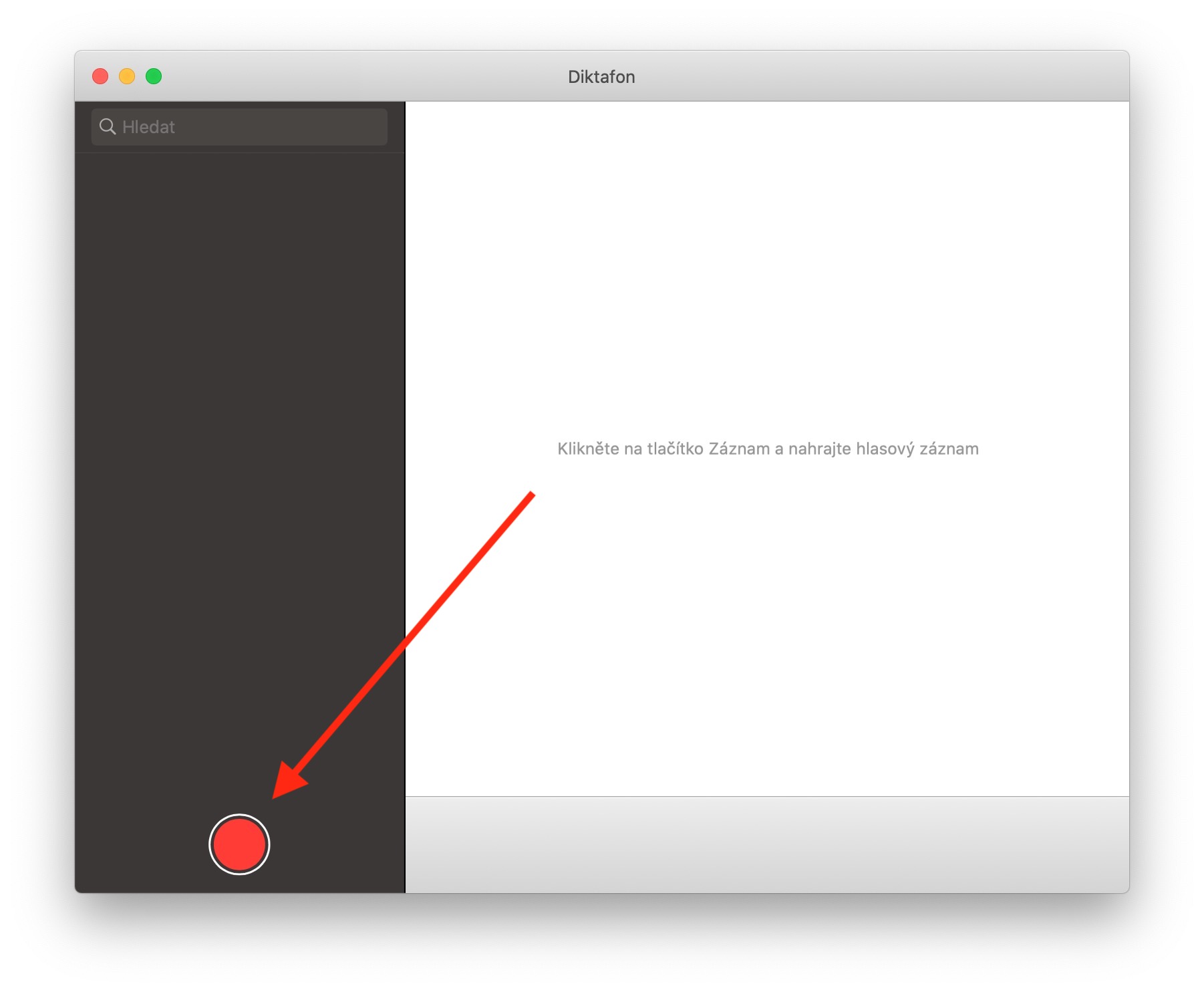
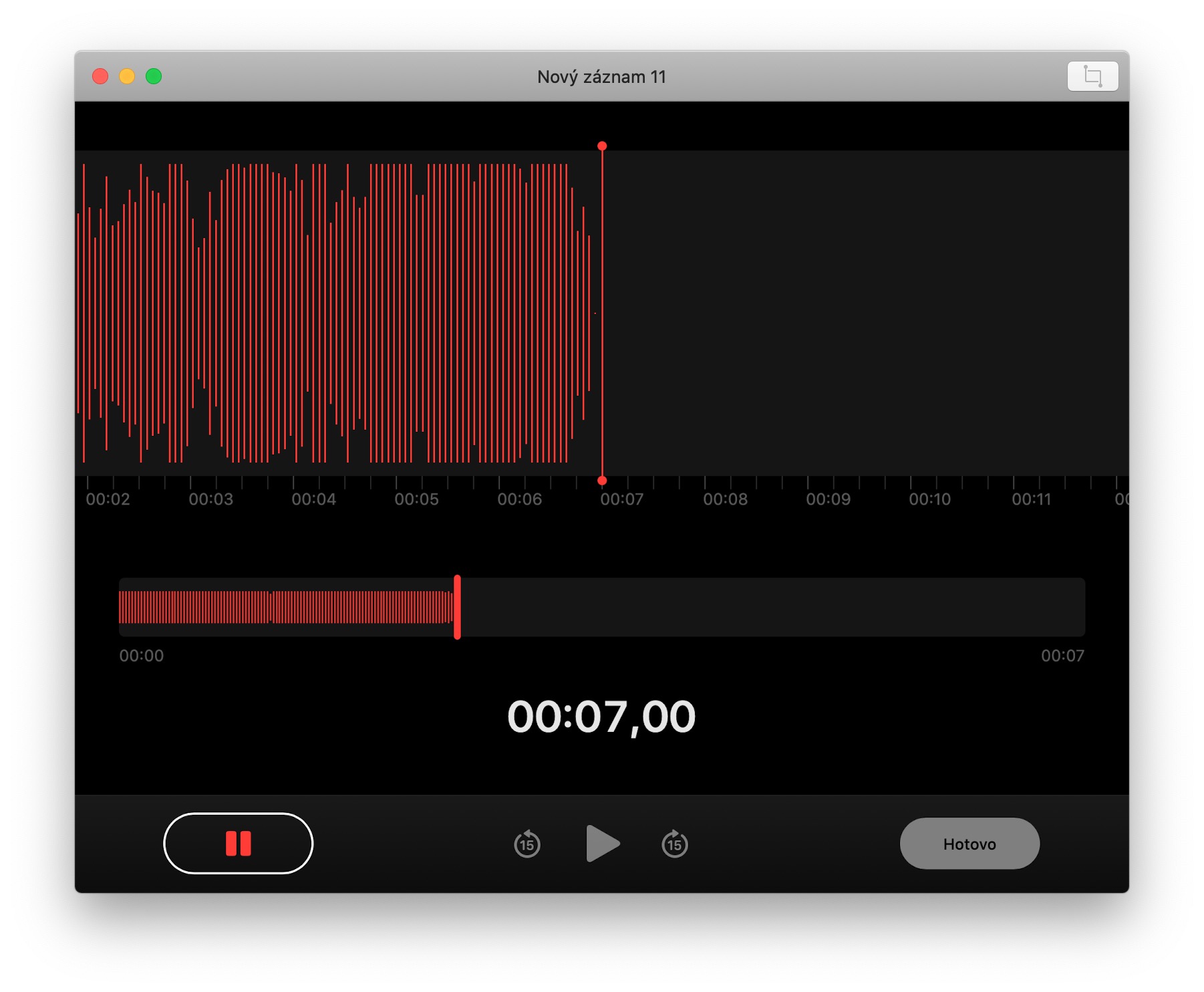
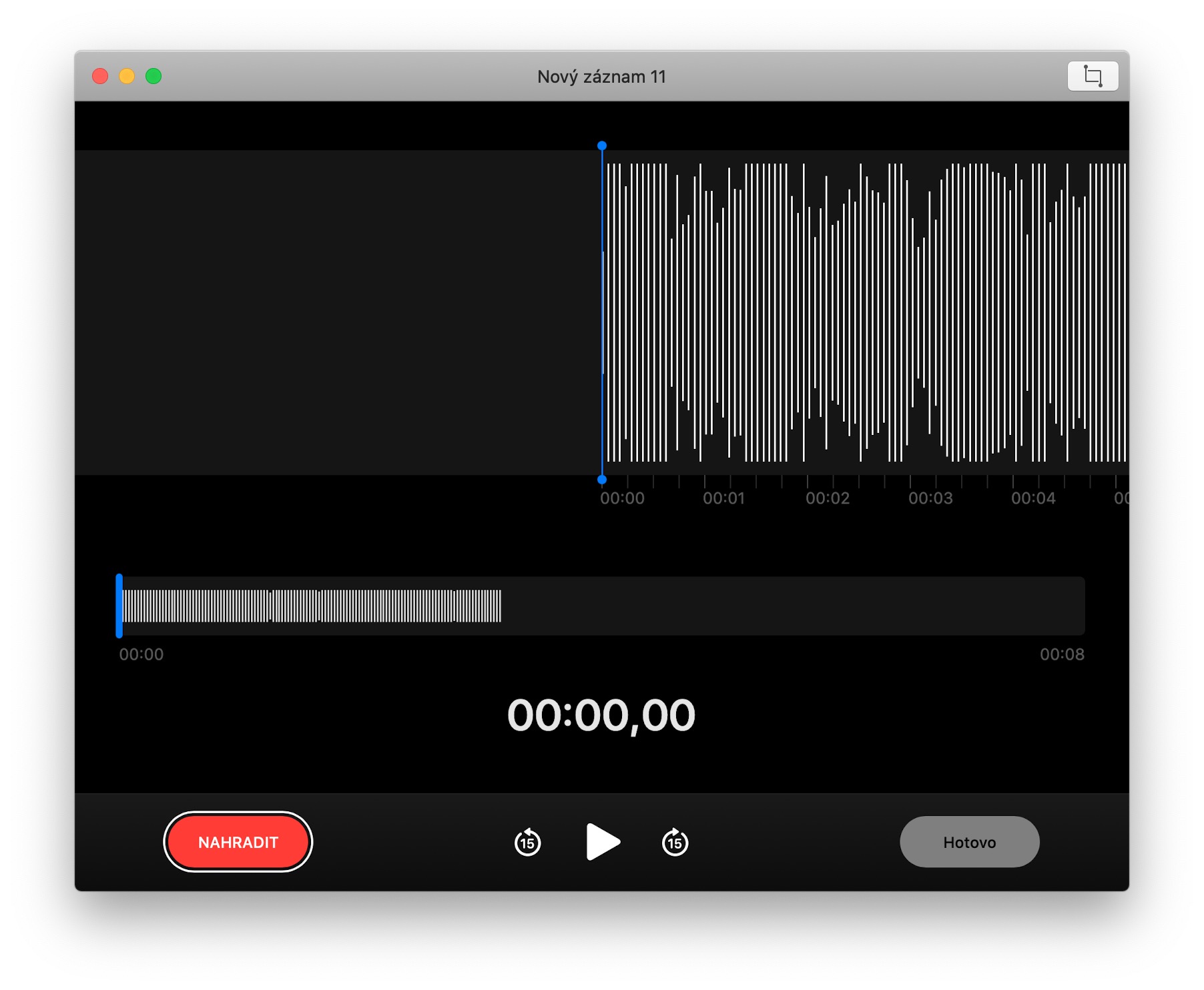
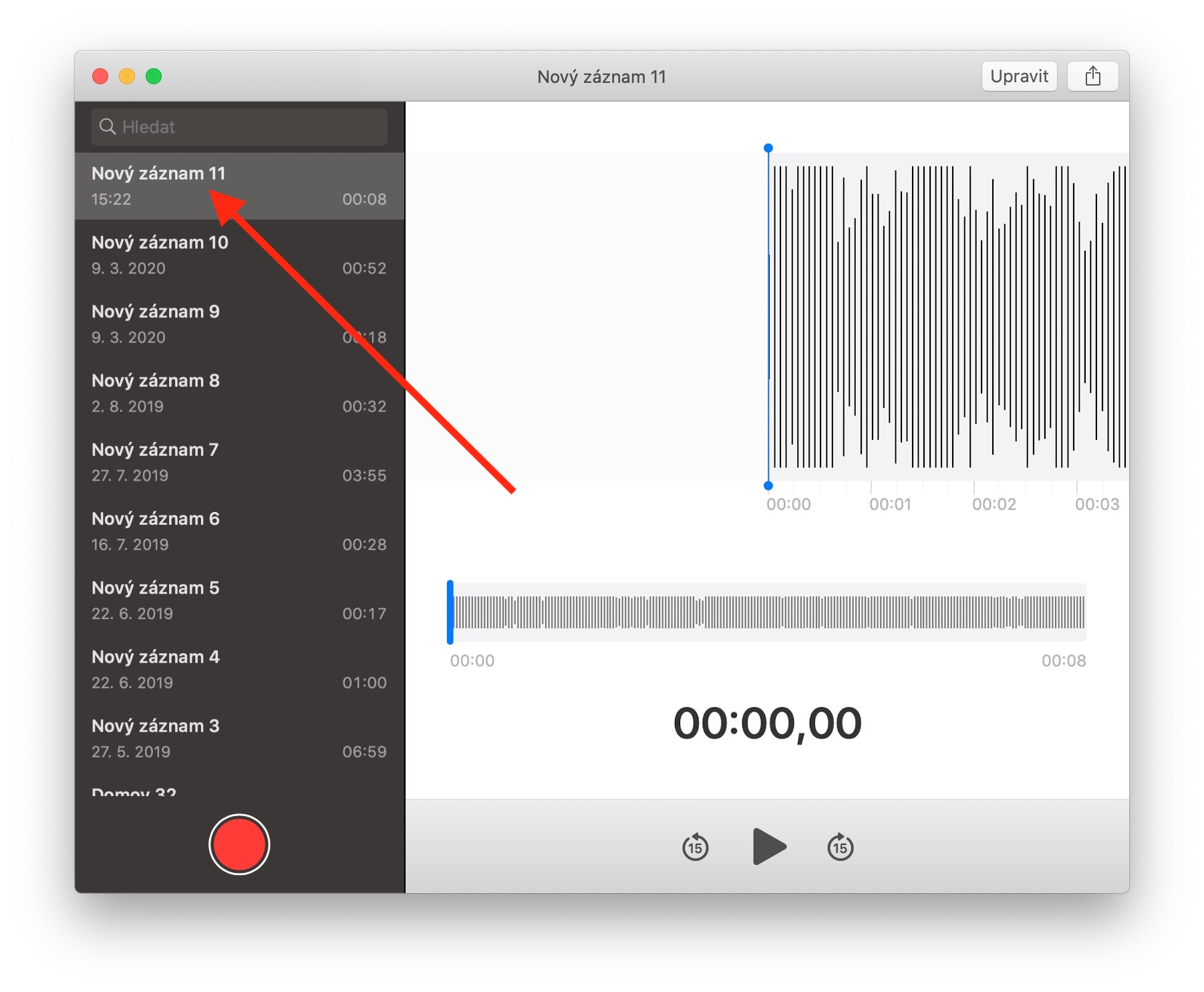
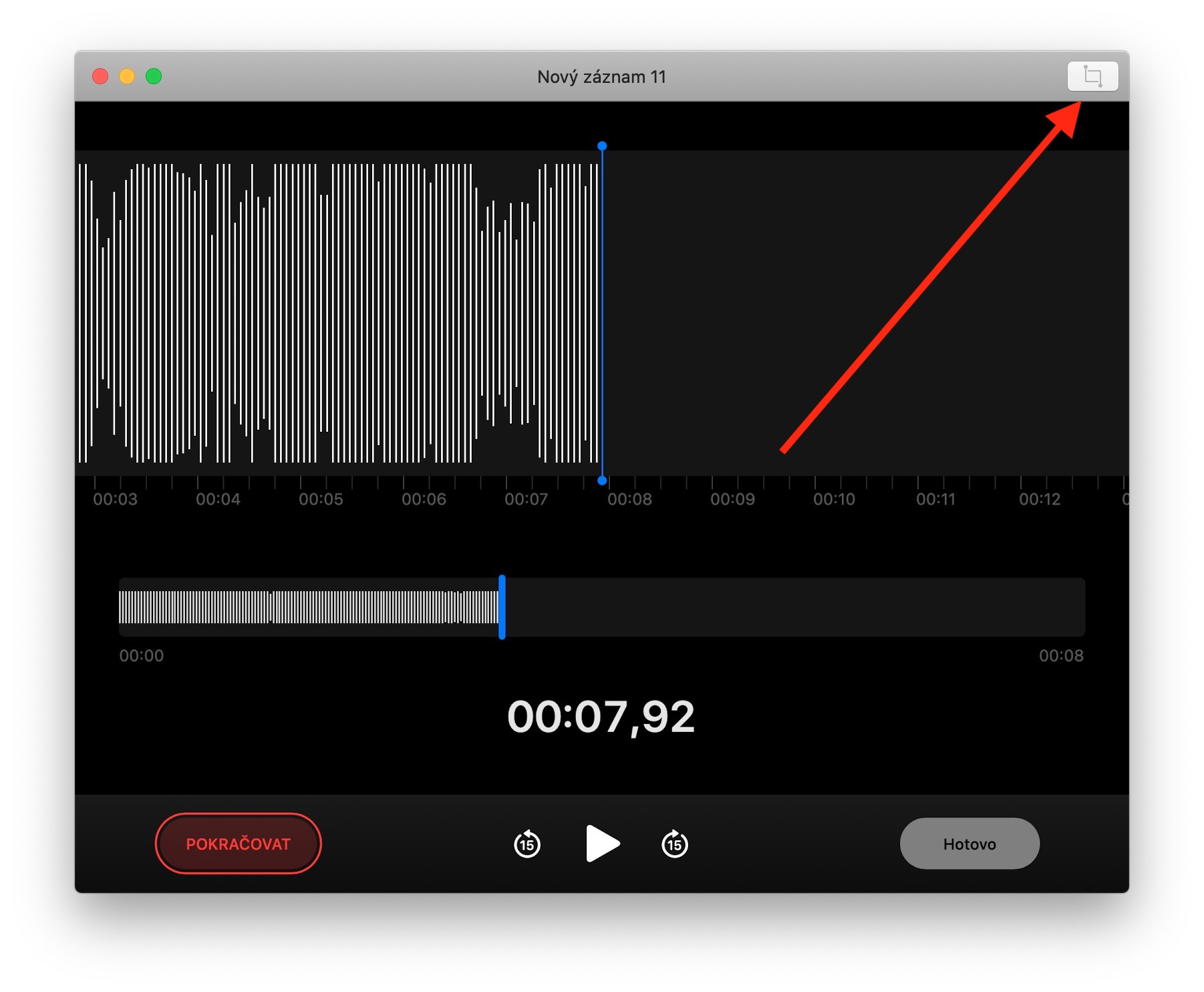
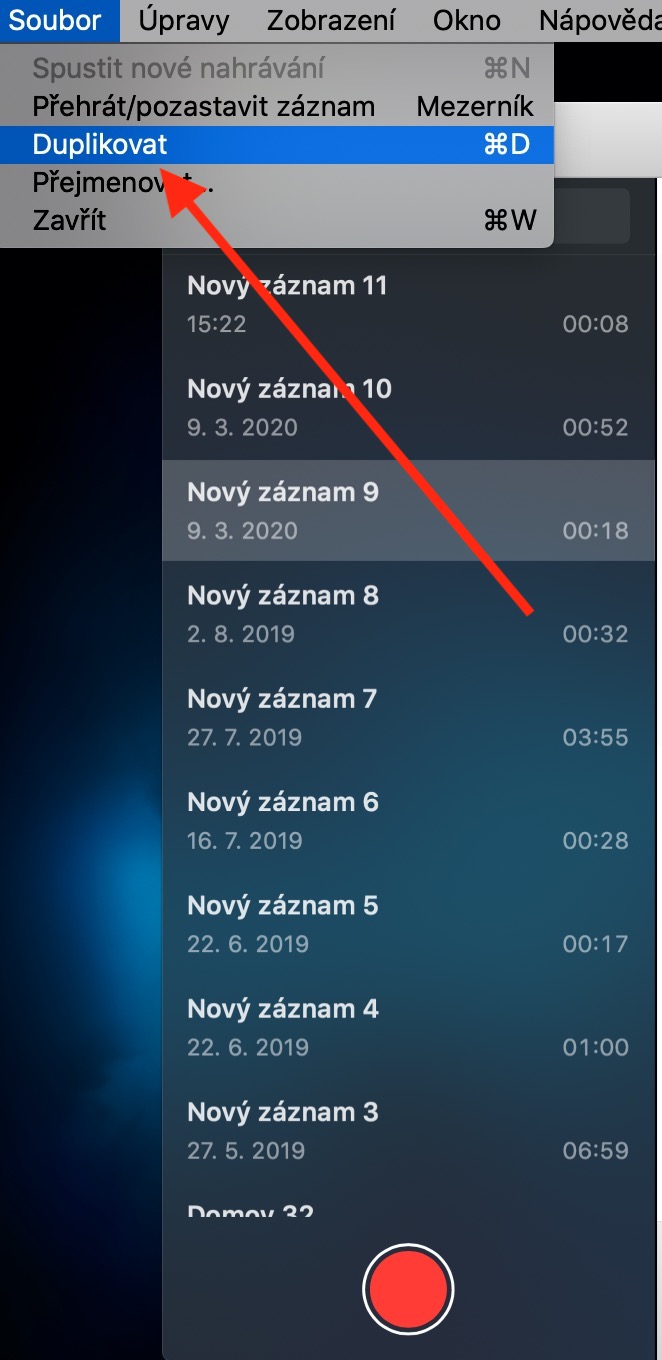
E dove è archiviato quel file e in quale formato? Non riesco a trovarlo su iCloud...