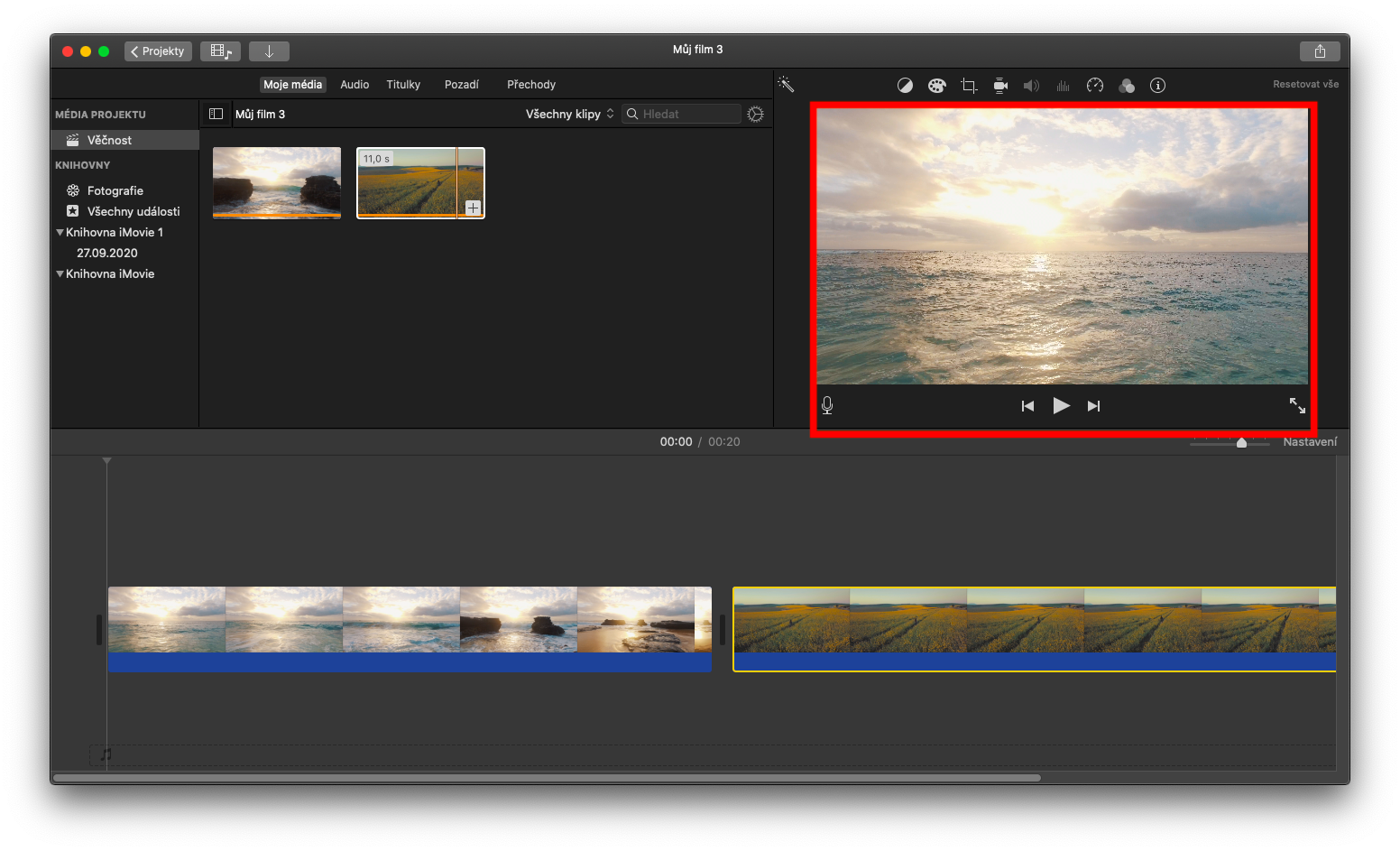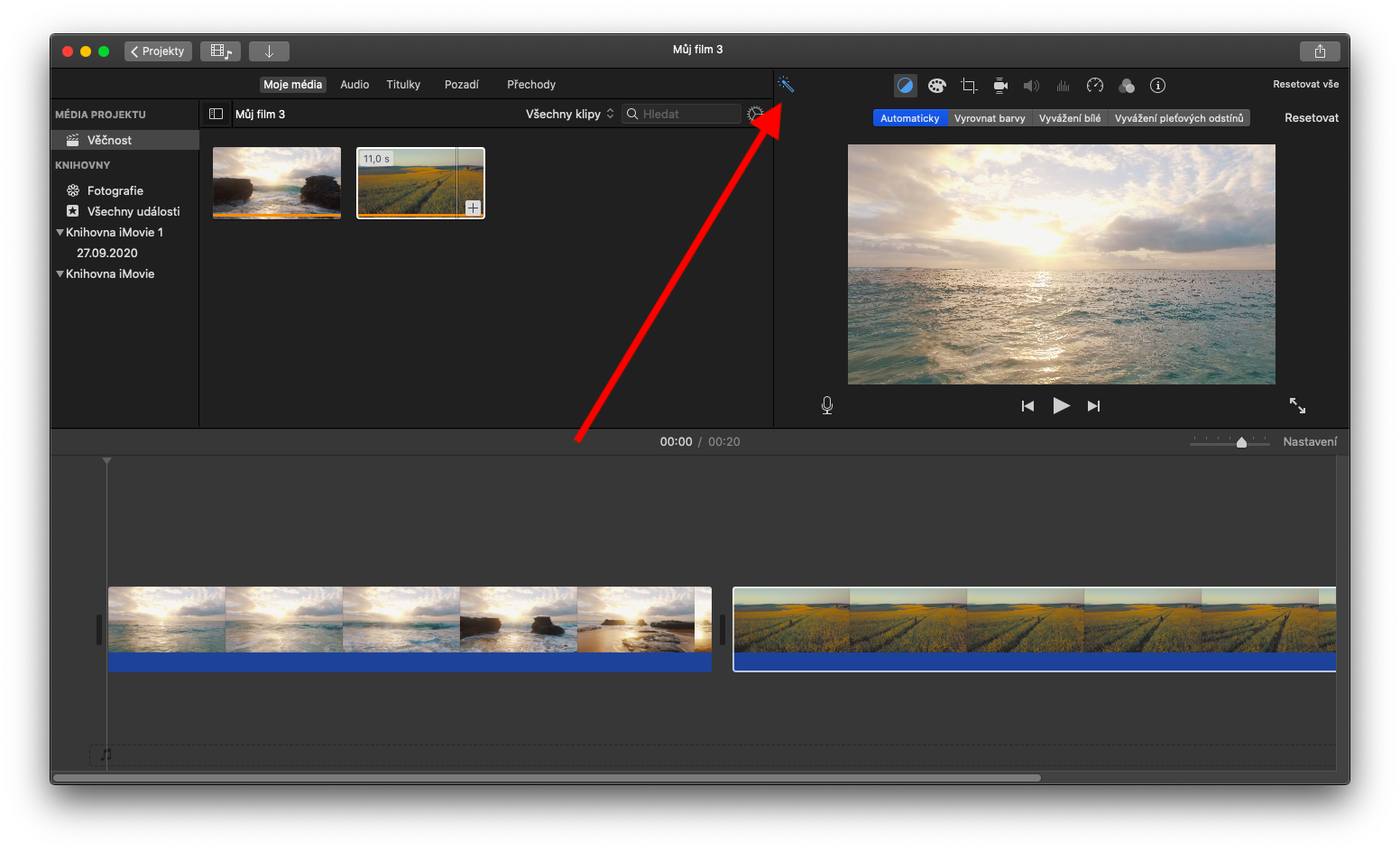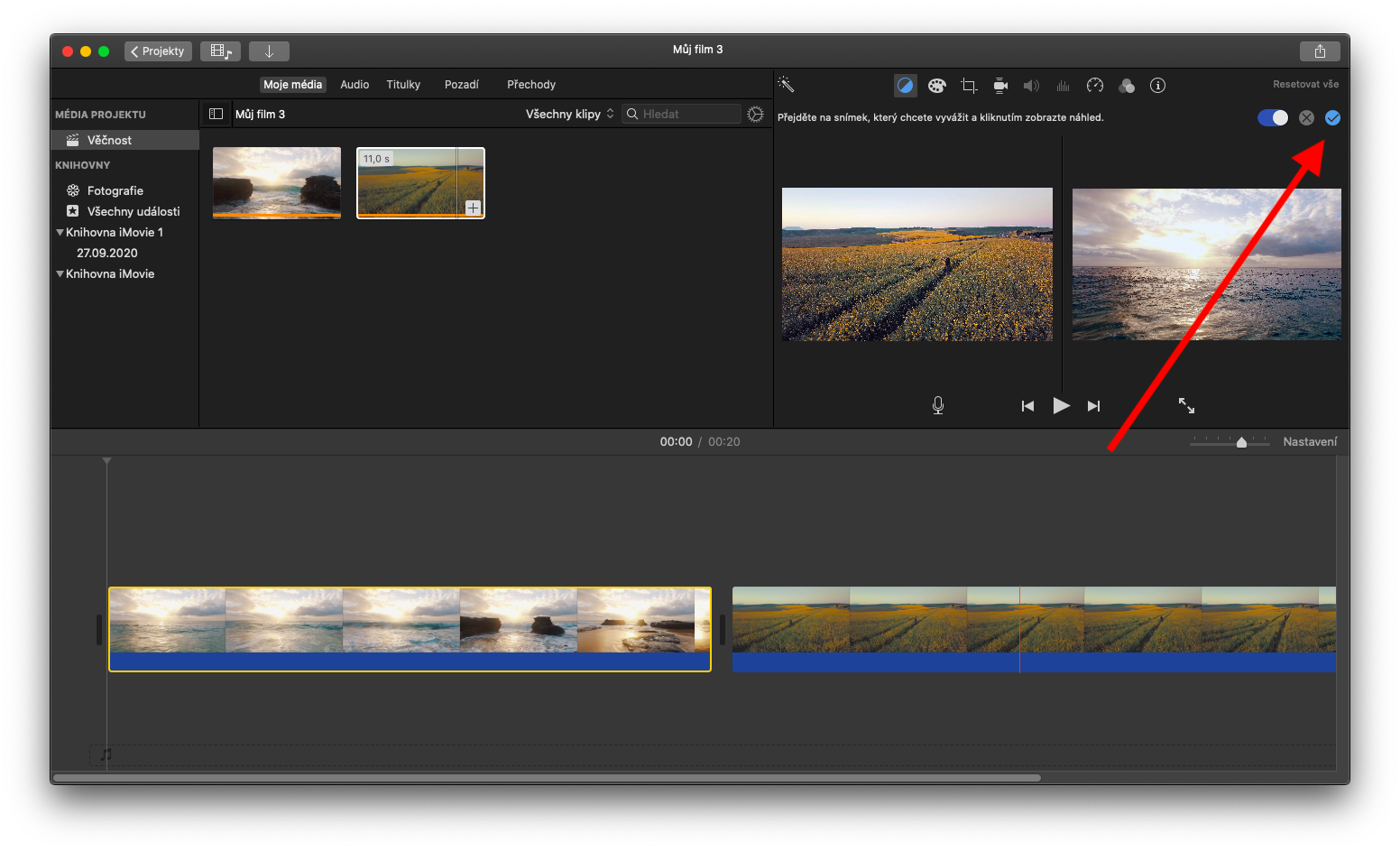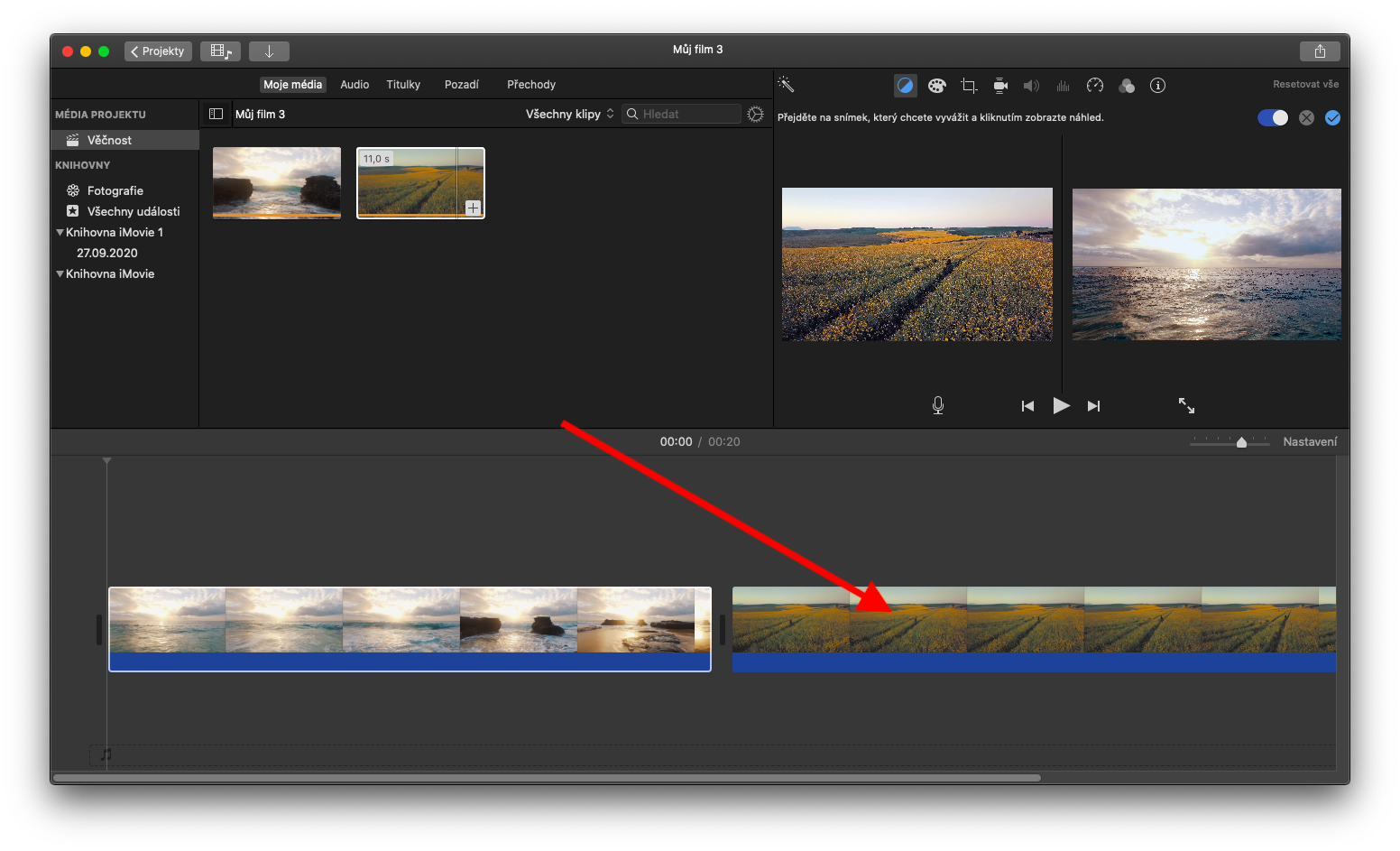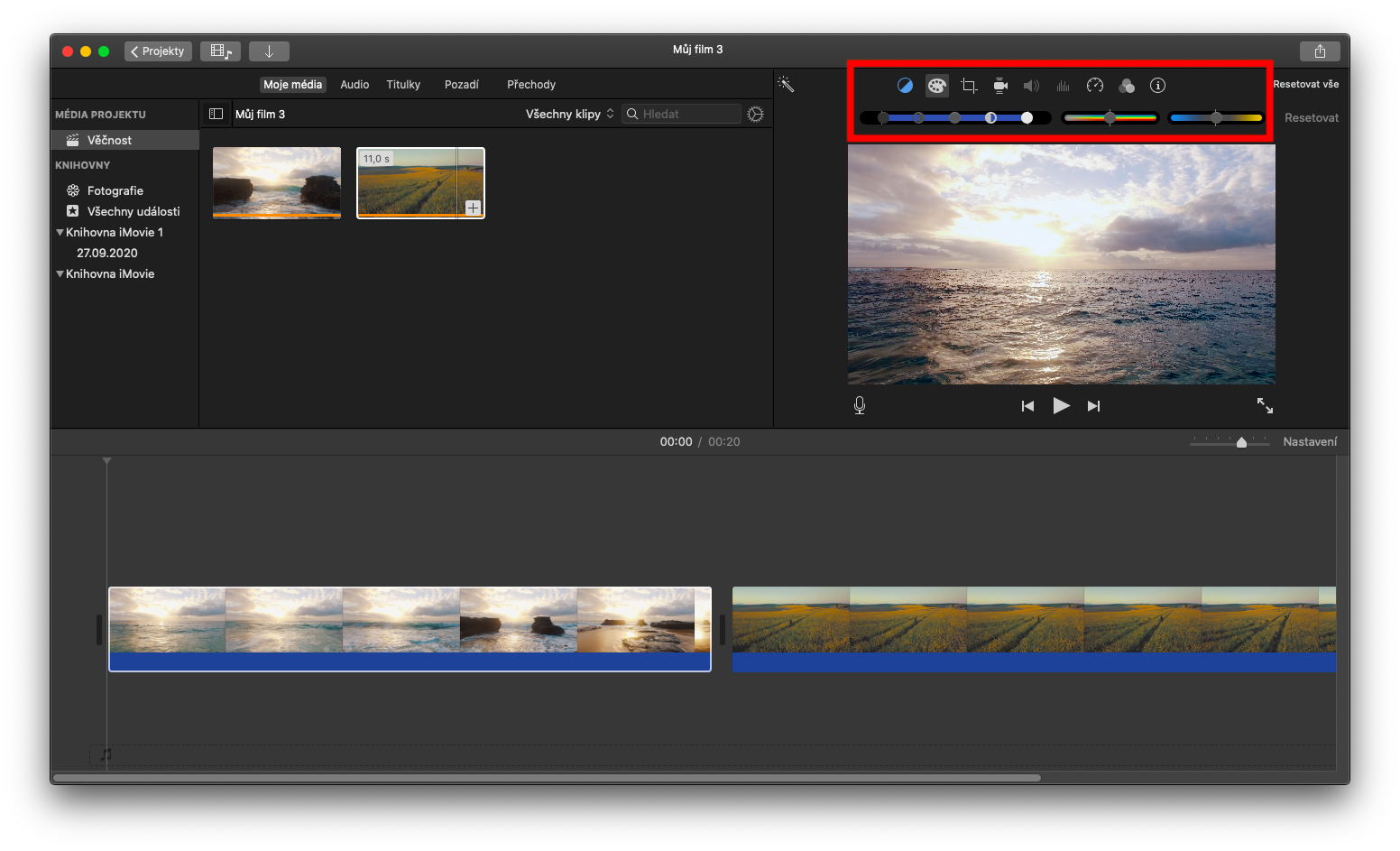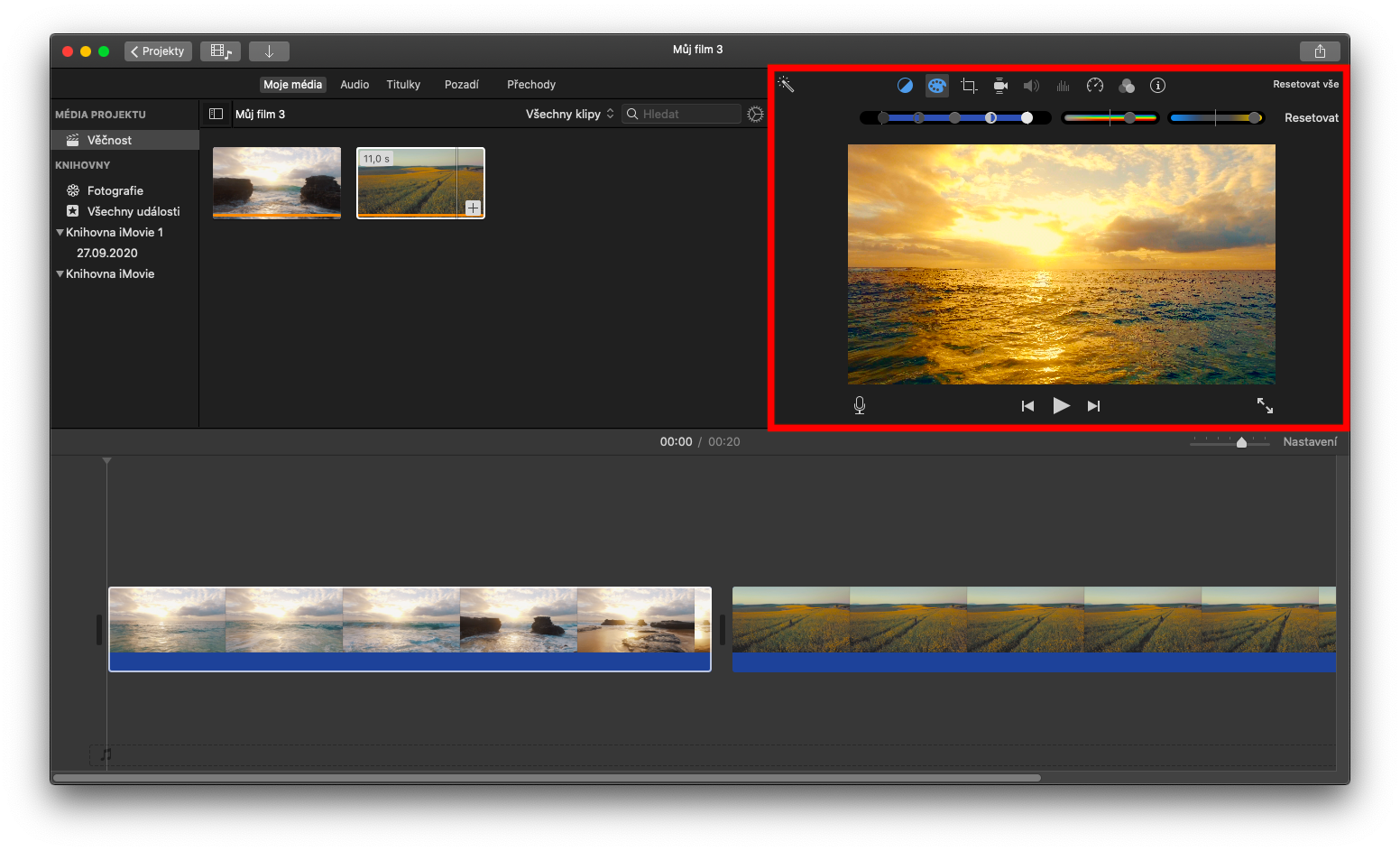Nella serie sulle applicazioni native Apple, oggi continueremo a concentrarci su iMovie su Mac. Nell'episodio di oggi ci concentreremo sulla modifica e sul miglioramento delle clip.
Potrebbe essere ti interessa
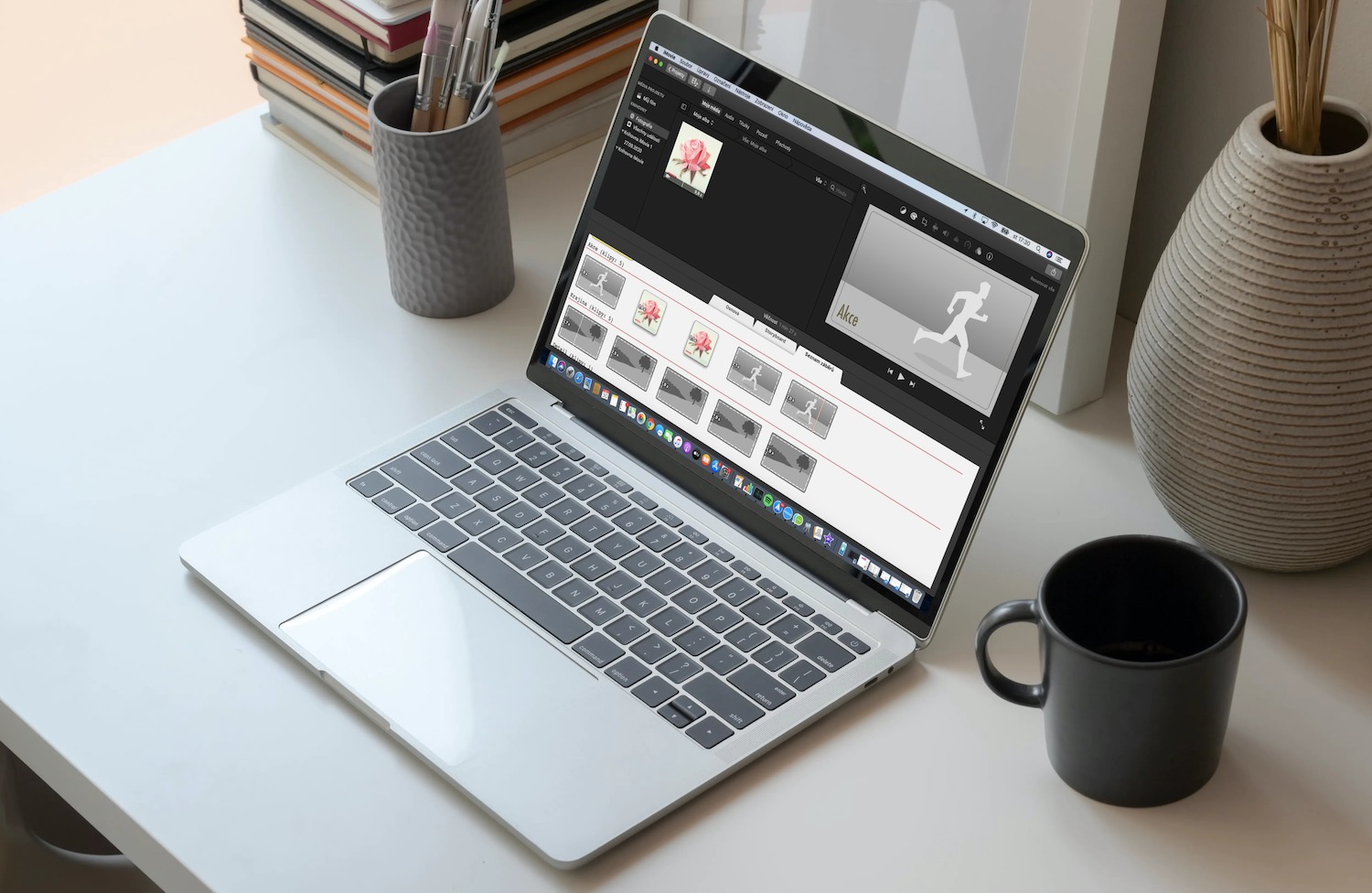
Una delle forme più semplici di editing delle clip è il miglioramento automatico, grazie al quale puoi migliorare il video e l'audio della clip selezionata con un solo clic. Per migliorare una clip, seleziona prima il fotogramma desiderato sulla timeline o nel browser dei file. Puoi eseguire miglioramenti automatici semplicemente facendo clic sull'icona della bacchetta magica sopra il browser (vedi gallery). Puoi anche regolare i colori dei clip in iMovie su Mac. Fare clic per selezionare la clip desiderata per la regolazione automatica del colore. Nell'anteprima della clip selezionata in alto a destra troverai i pulsanti corrispondenti: fai clic sul pulsante di bilanciamento del colore (all'estrema sinistra sulla barra) e fai clic su Automatico nel menu sotto i pulsanti.
Per abbinare l'aspetto di un clip a un altro, seleziona prima il clip desiderato nel browser dei file o nella timeline. Fai clic sul pulsante del bilanciamento del colore (sulla barra sopra l'anteprima all'estrema sinistra) e fai clic su Blocca bilanciamento. Scorri la clip nel browser dei file o utilizza la timeline per trovare il fotogramma su cui desideri ingrandire.
Mentre scorri, viene visualizzata un'anteprima della clip sorgente sulla sinistra del browser e il puntatore si trasforma in un contagocce. Fai clic sulla clip sorgente con il cursore contagocce: in questo modo prendi un campione che cambierà l'aspetto della clip. Per confermare le modifiche, fai clic sul pulsante blu in alto a destra nell'anteprima della clip. Se preferisci regolare manualmente i colori nella clip in iMovie, seleziona prima la clip pertinente facendo clic su, quindi fai clic su Correzione colore (icona della tavolozza dei colori) sulla barra in alto. È quindi possibile regolare la saturazione e la temperatura del colore utilizzando i cursori sulle barre.