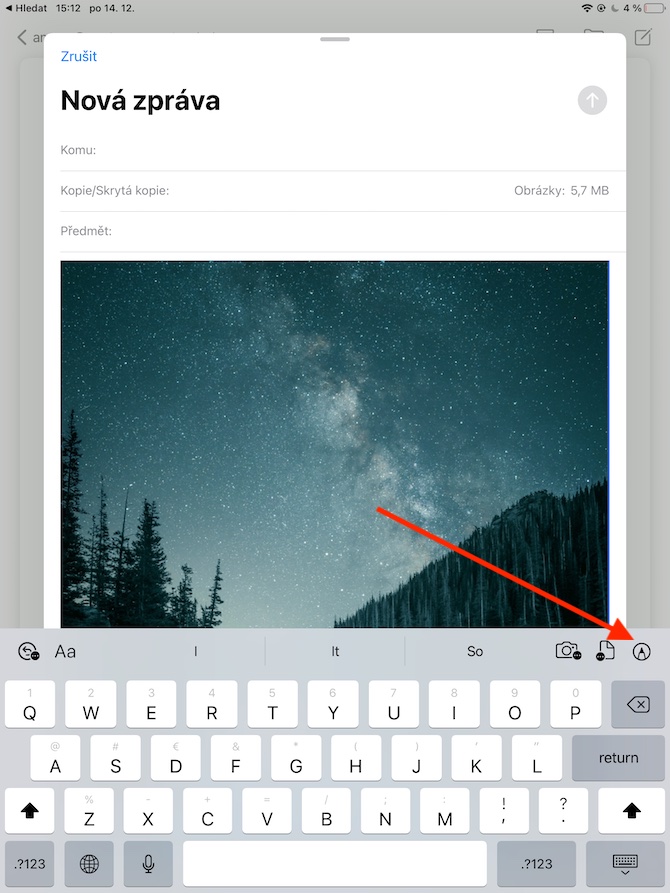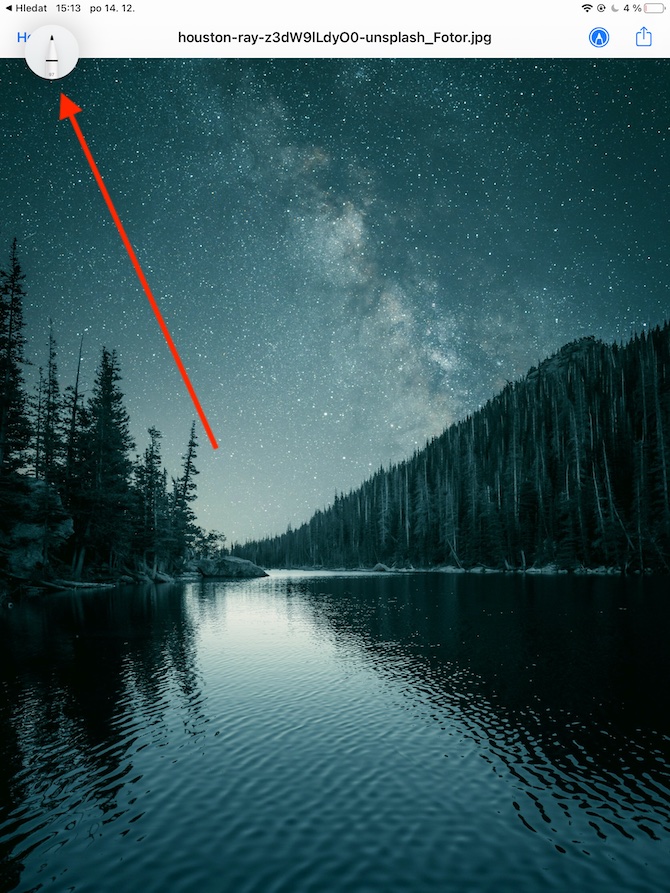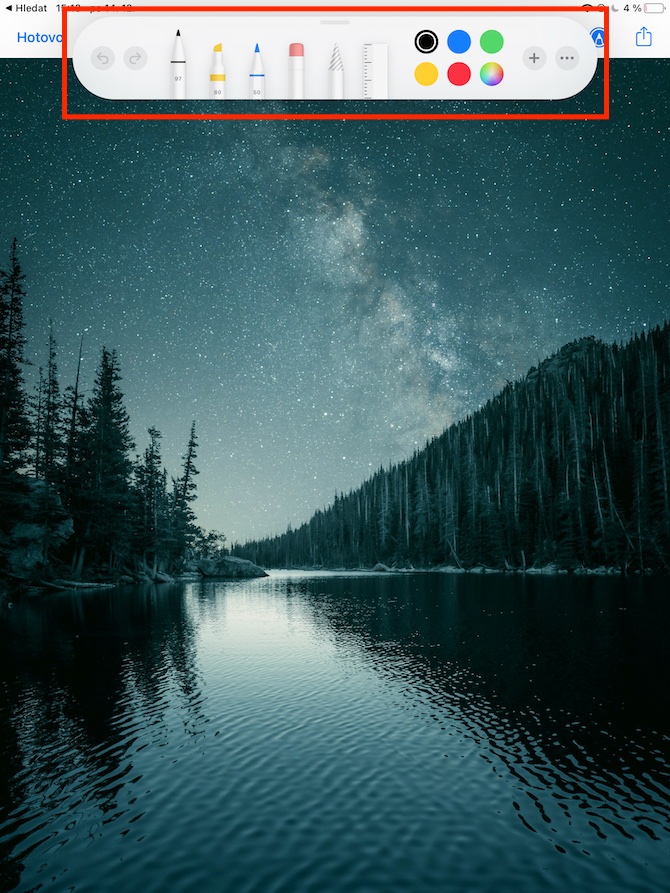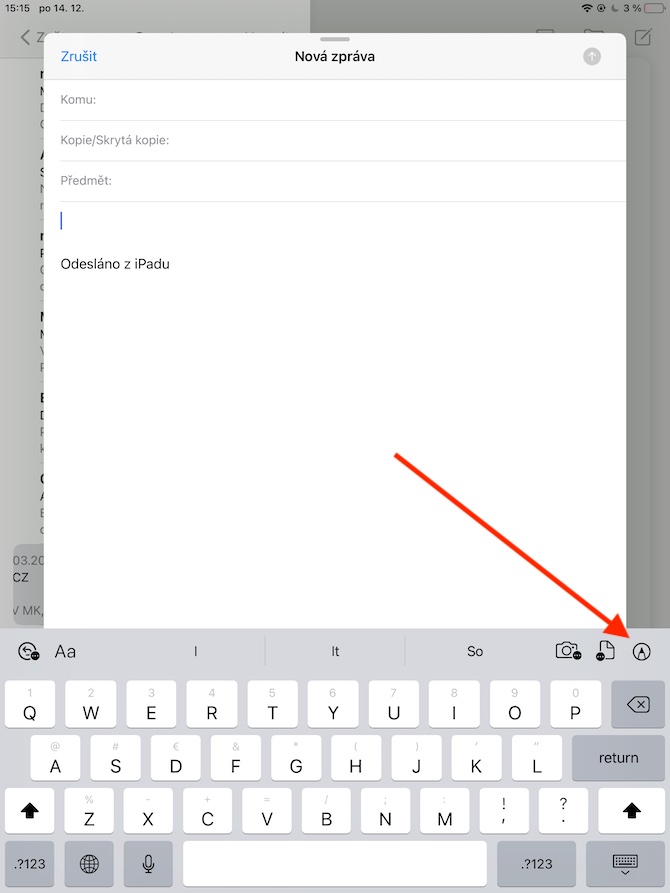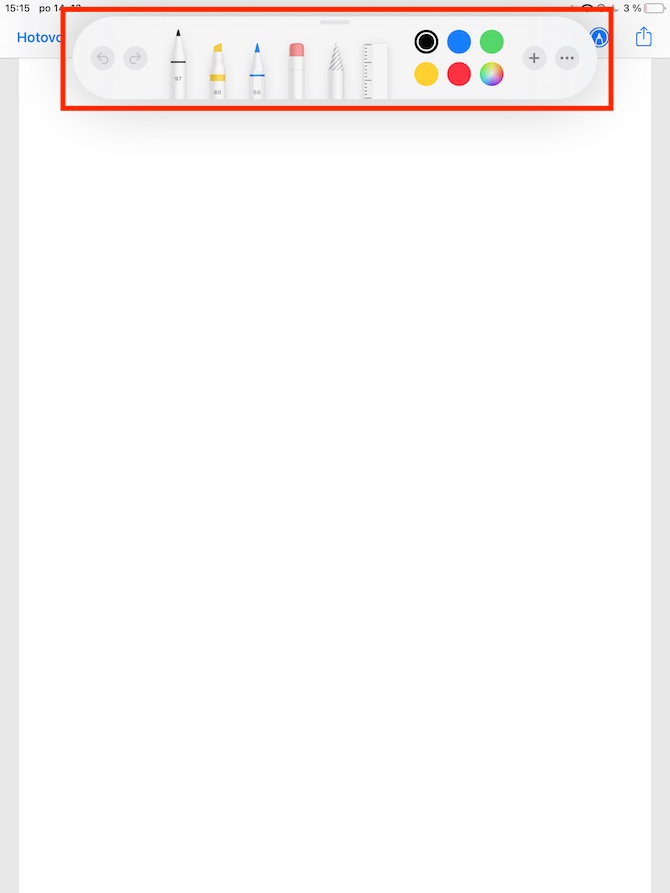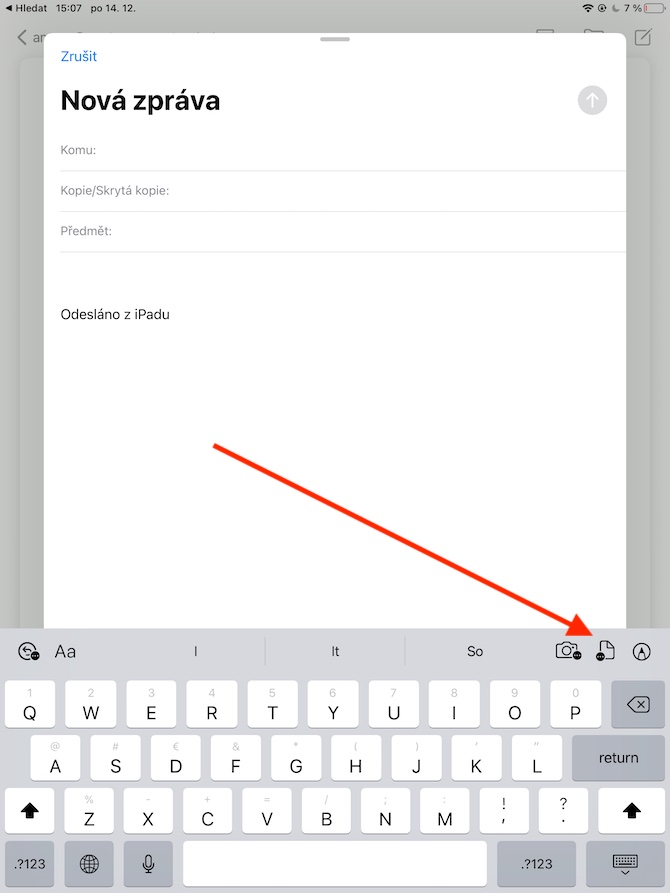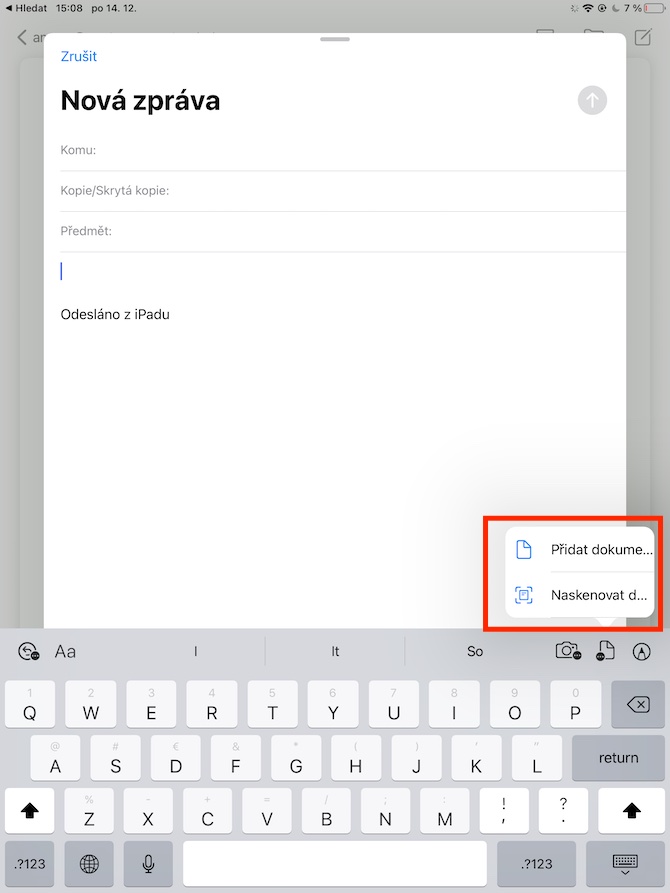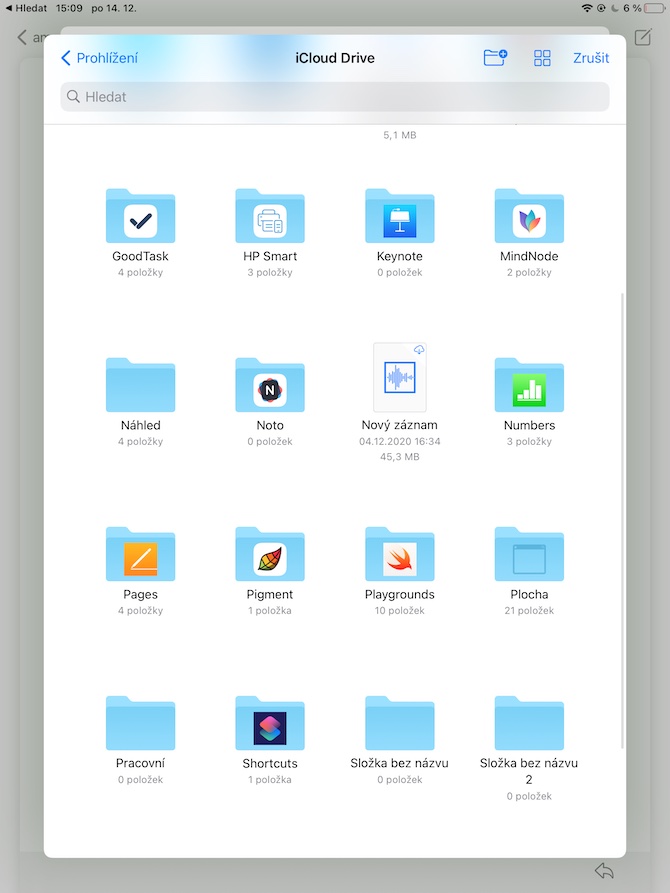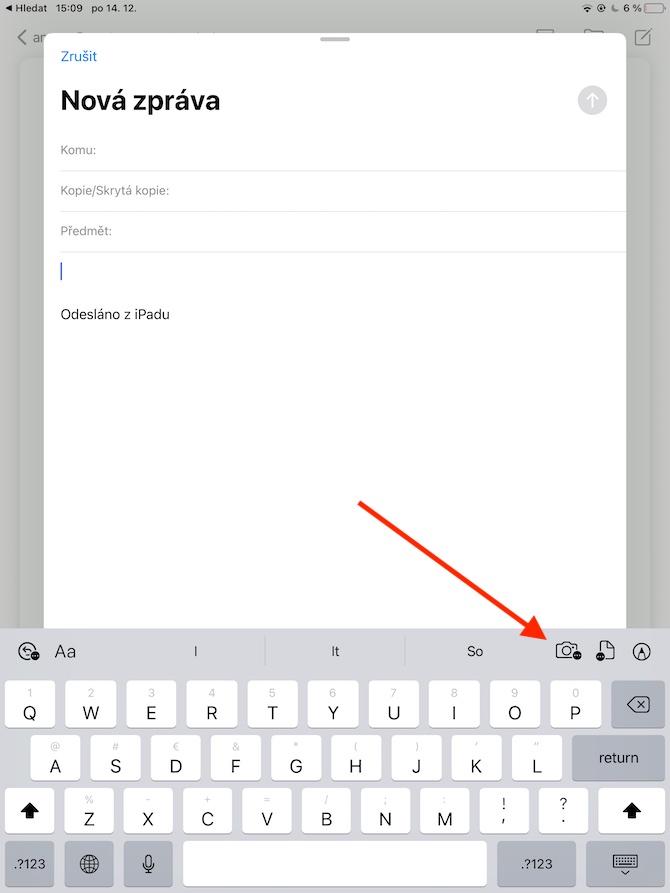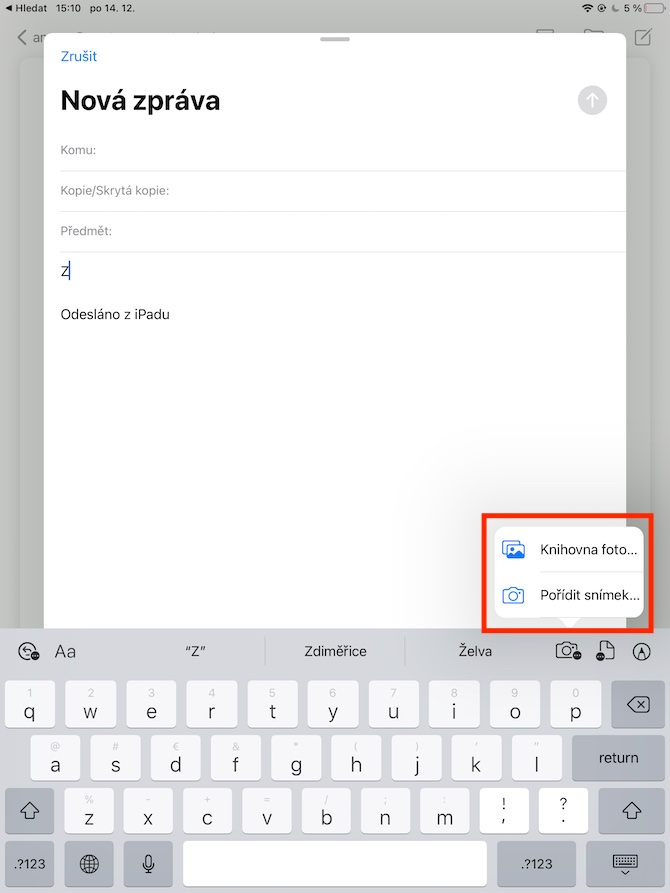Oggi, la nostra serie regolare sulle app native di Apple continua con la prossima puntata, in cui esamineremo Mail sull'iPad. Mentre nella parte precedente ci siamo concentrati sulla creazione di messaggi e sulla risposta alle e-mail, oggi daremo uno sguardo più approfondito al lavoro con gli allegati.
Potrebbe essere ti interessa
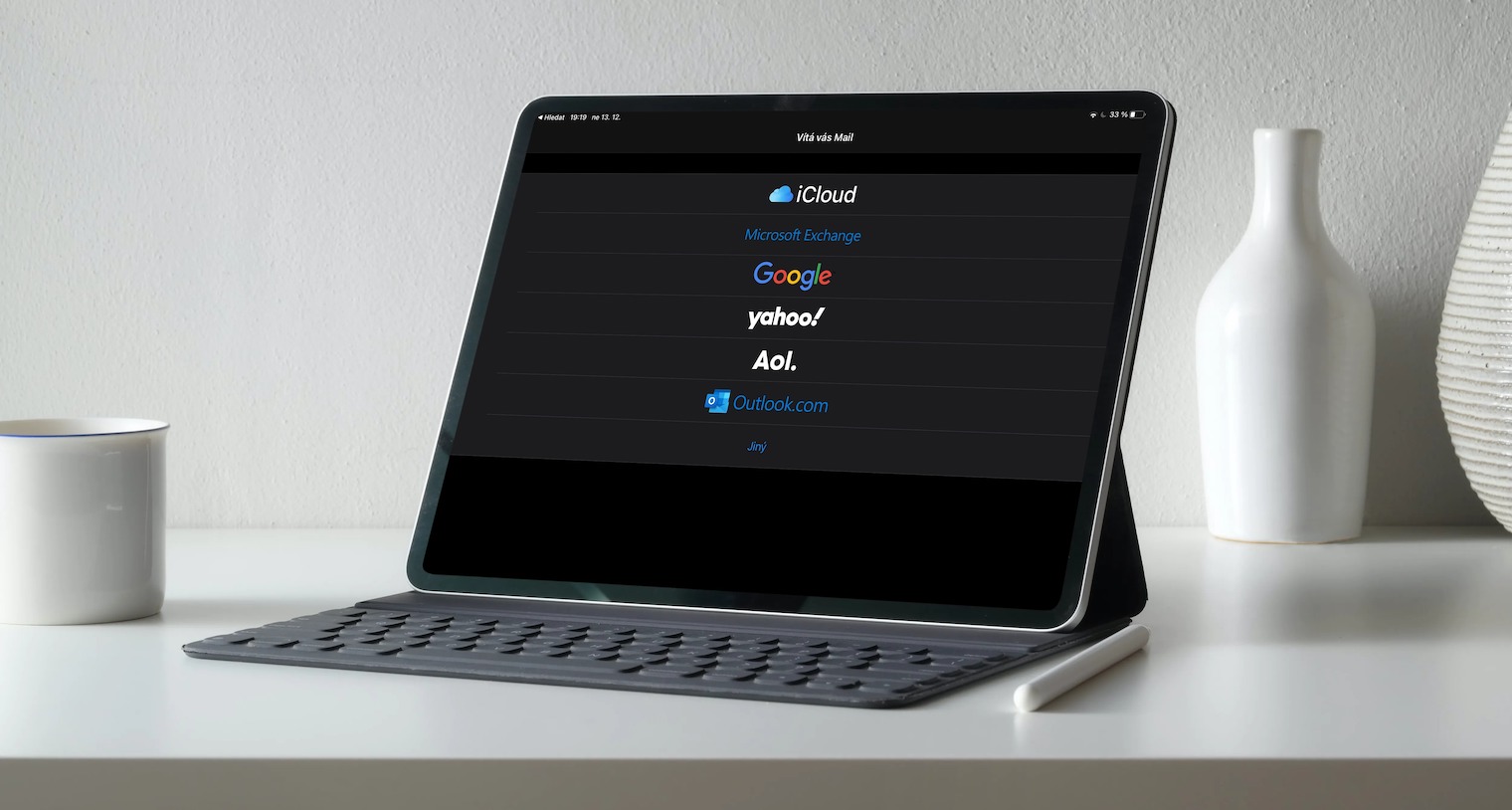
Nella Mail nativa dell'iPad puoi aggiungere allegati ai tuoi messaggi sotto forma di immagini, foto, video, ma anche documenti scansionati o scaricati e altri contenuti. Se desideri allegare un documento alla tua email, fai prima clic sul punto del messaggio in cui desideri aggiungere l'allegato. Fai clic sull'icona del documento in alto a destra sopra la tastiera e scegli Aggiungi documento o Scansiona documento secondo necessità. A seconda del passaggio che hai scelto, scansiona il documento utilizzando la fotocamera del tuo iPad o cercalo nei File nativi. Per aggiungere una foto a un'e-mail, fare nuovamente clic nel corpo dell'e-mail e fare clic sull'icona della fotocamera sopra la tastiera. Quindi scegli Libreria foto o Scatta foto in base alle esigenze e scatta una foto utilizzando la fotocamera del tuo iPad o selezionala da un album nella galleria fotografica del tuo tablet.
Puoi anche aggiungere annotazioni agli allegati in Mail nativa su iPad. Innanzitutto, aggiungi un allegato nel solito modo, quindi tocca per selezionarlo e tocca l'icona dell'annotazione nell'angolo in alto a destra sopra la tastiera. Per aggiungere un disegno, fai clic sul corpo dell'e-mail in cui desideri aggiungere il disegno, quindi seleziona l'icona dell'annotazione nell'angolo in alto a destra sopra la tastiera. Dopodiché, tutto ciò che devi fare è selezionare lo strumento desiderato e iniziare a disegnare nel solito modo. Quando hai finito, tocca Fine, quindi tocca Inserisci disegno. Puoi sempre toccare per tornare al disegno in un secondo momento.