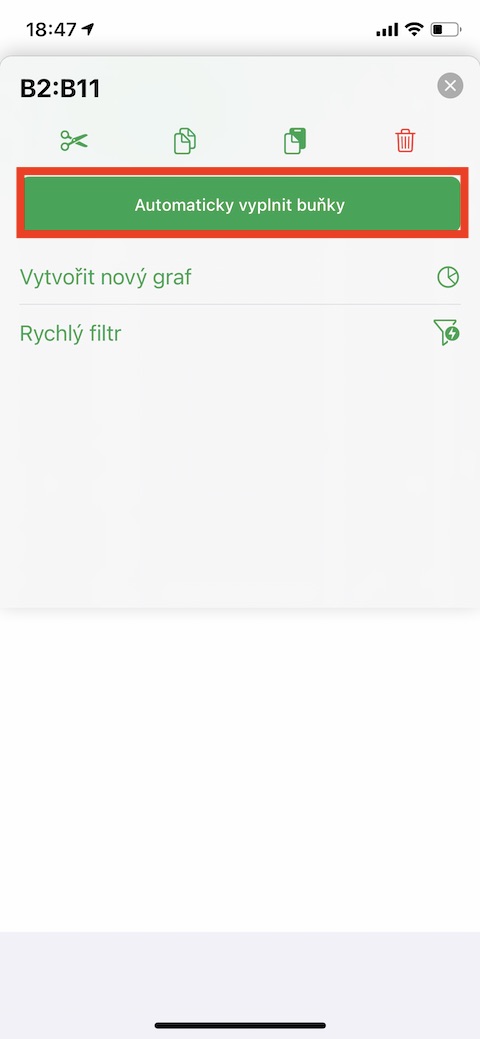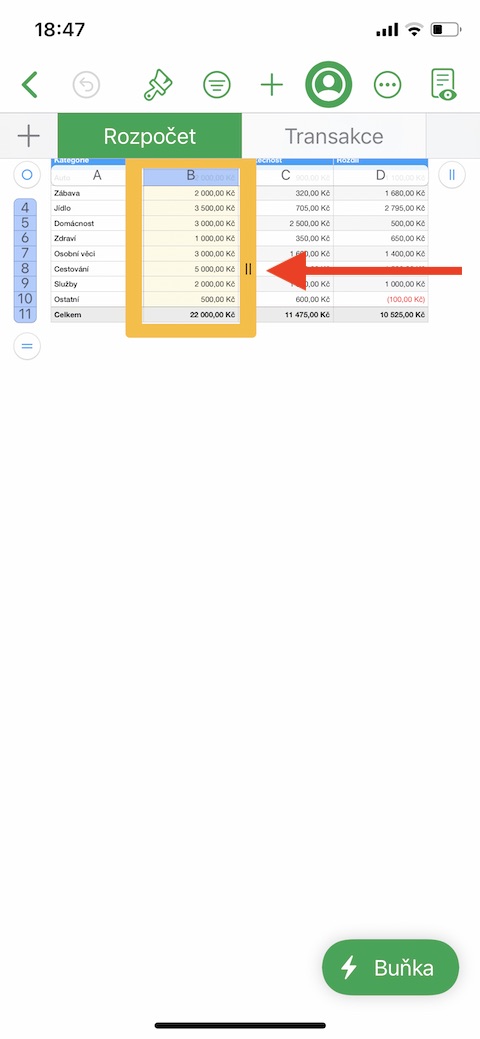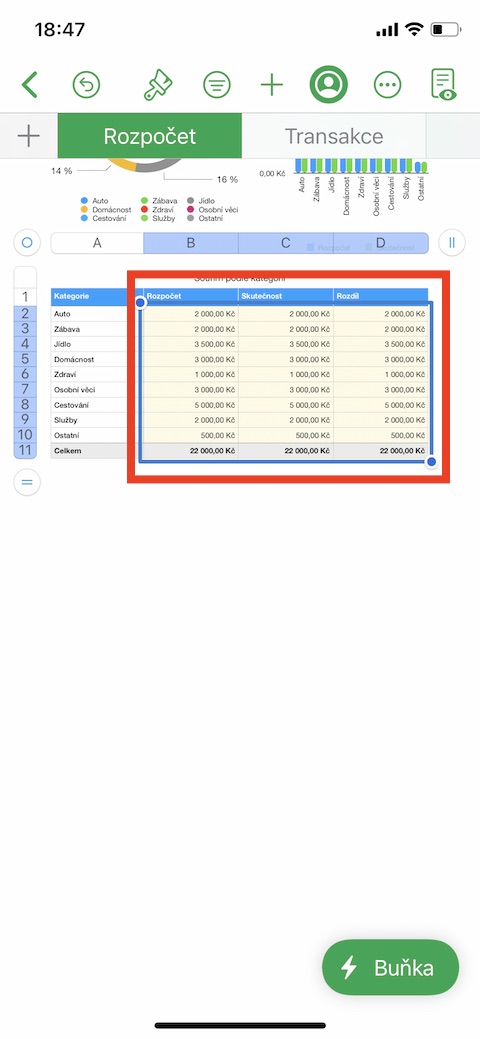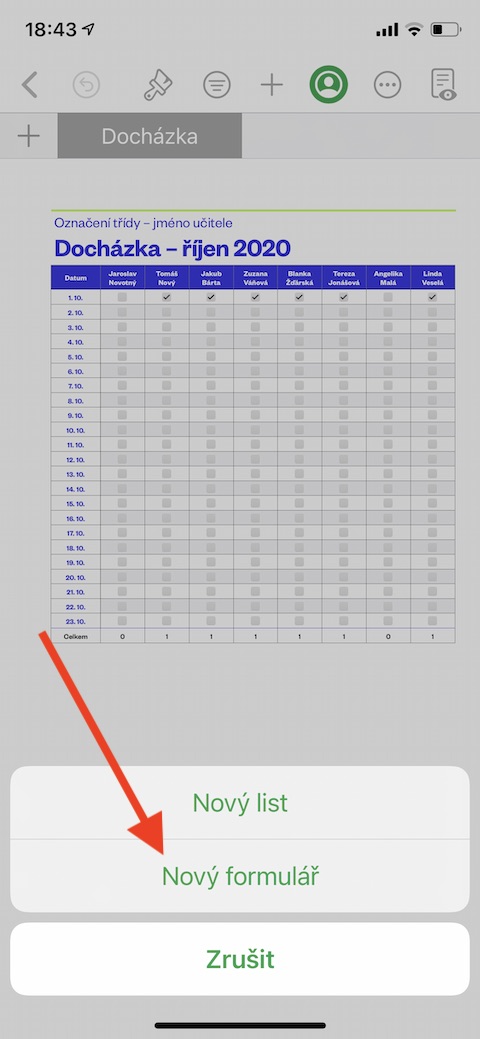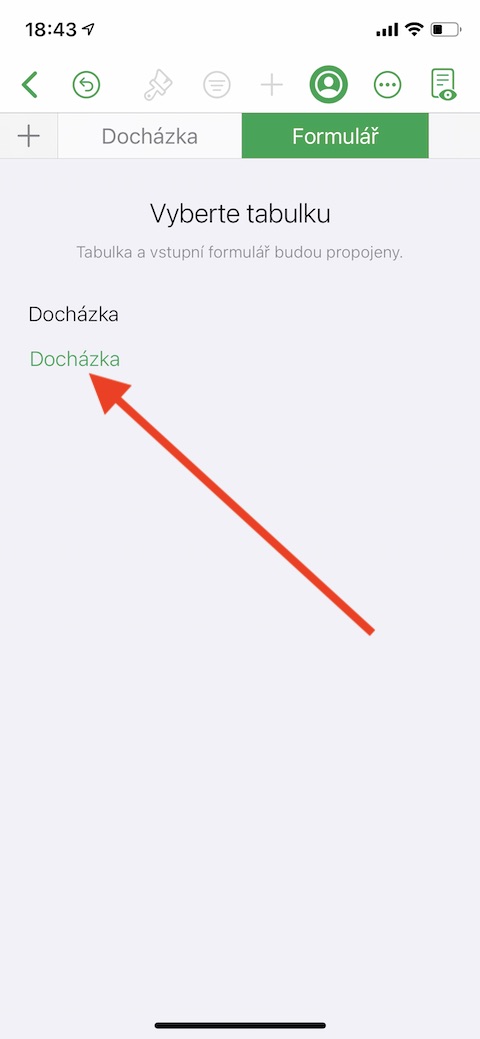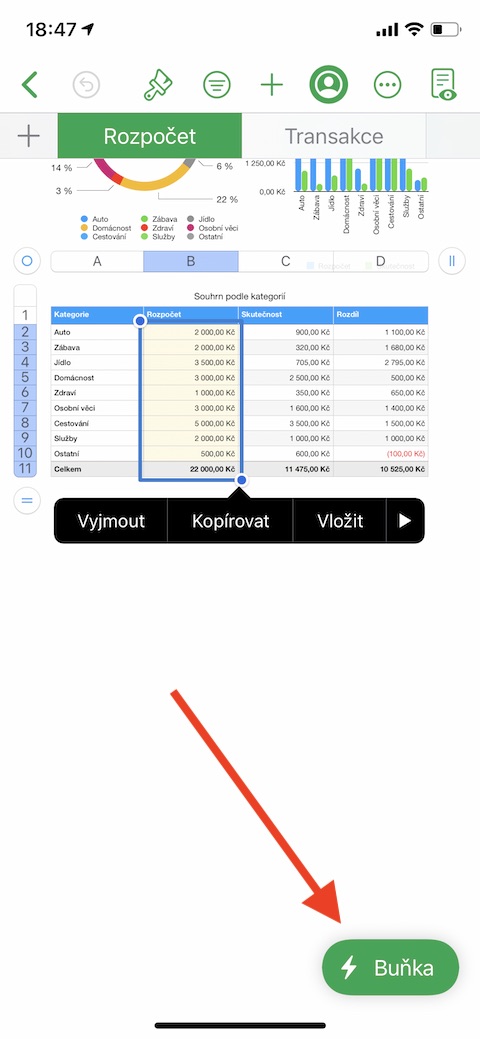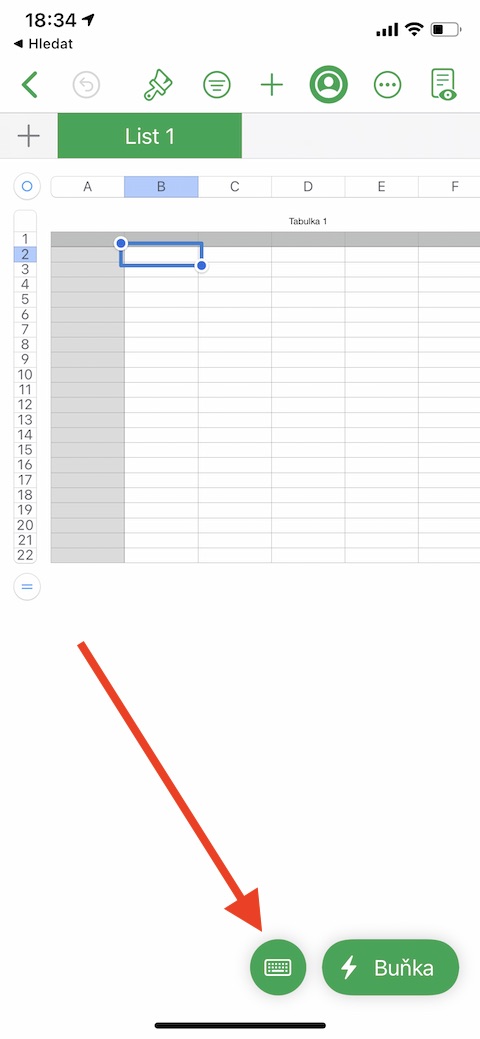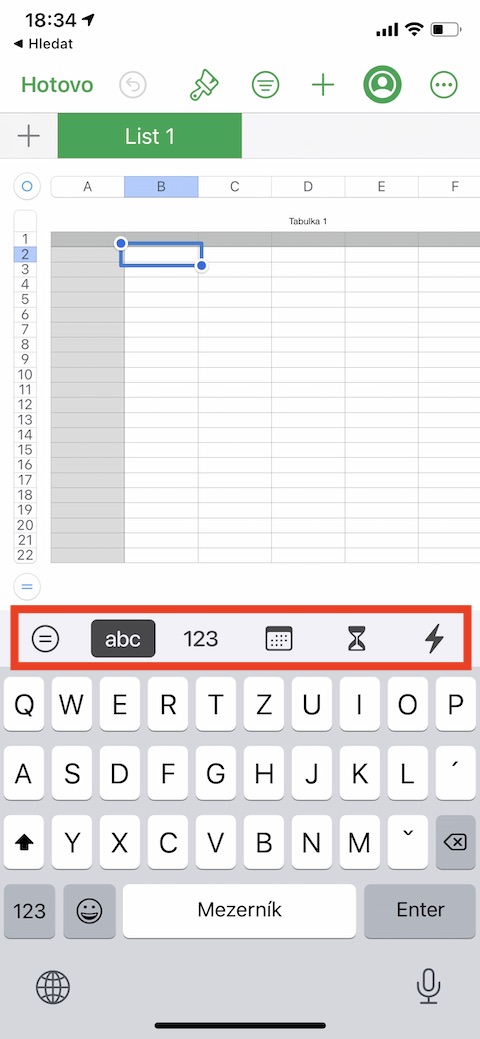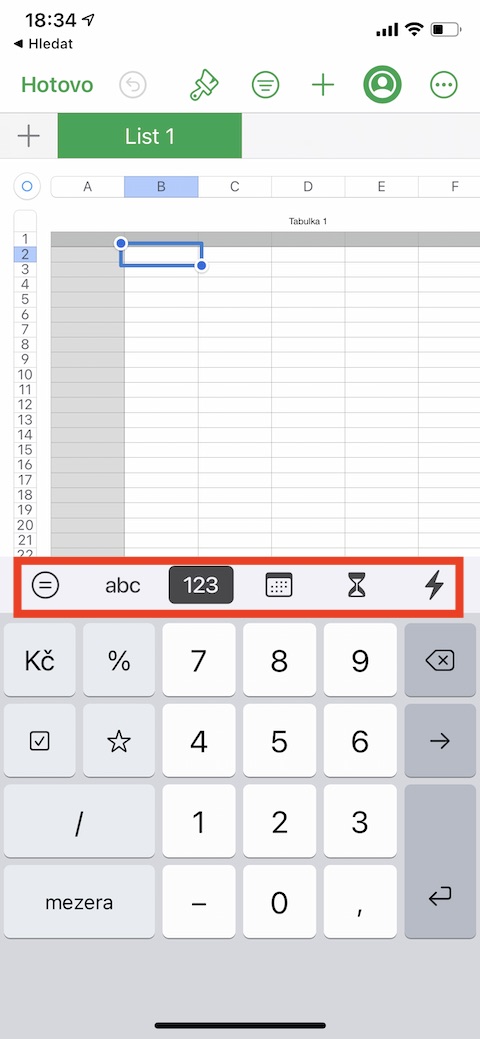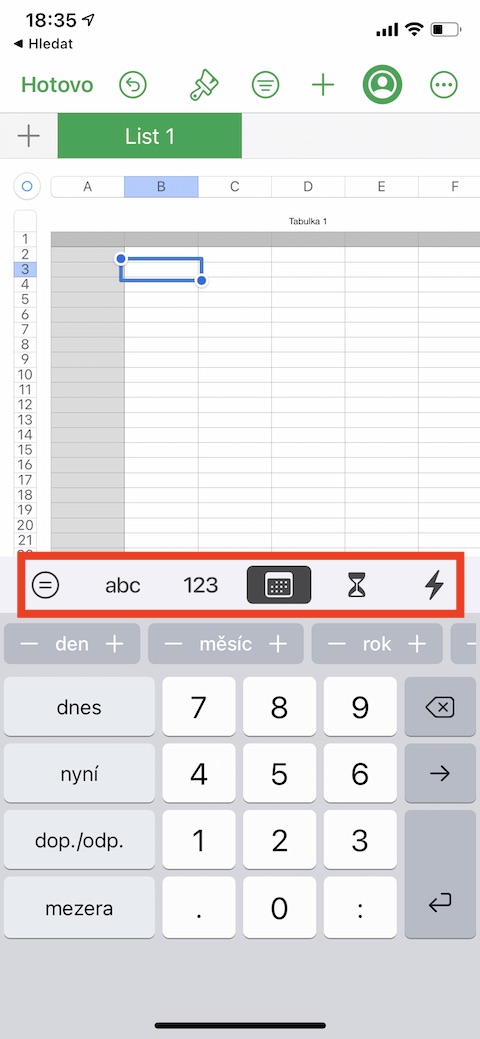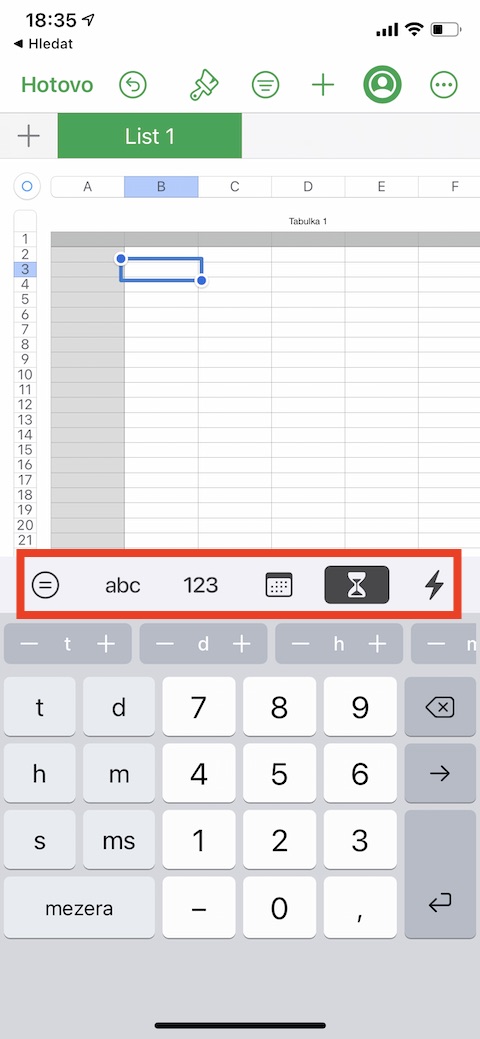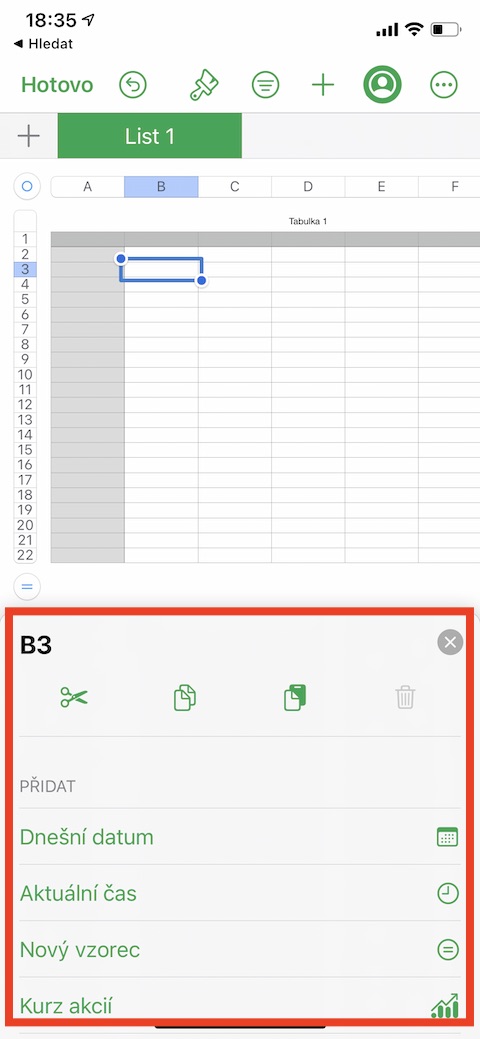Nella puntata odierna della nostra serie regolare sulle app Apple native, continuiamo la nostra analisi dei numeri nativi sulla versione iPhone. Questa volta ci concentreremo su come aggiungere diversi tipi di contenuto alle celle della tabella in Numbers su iPhone.
Potrebbe essere ti interessa
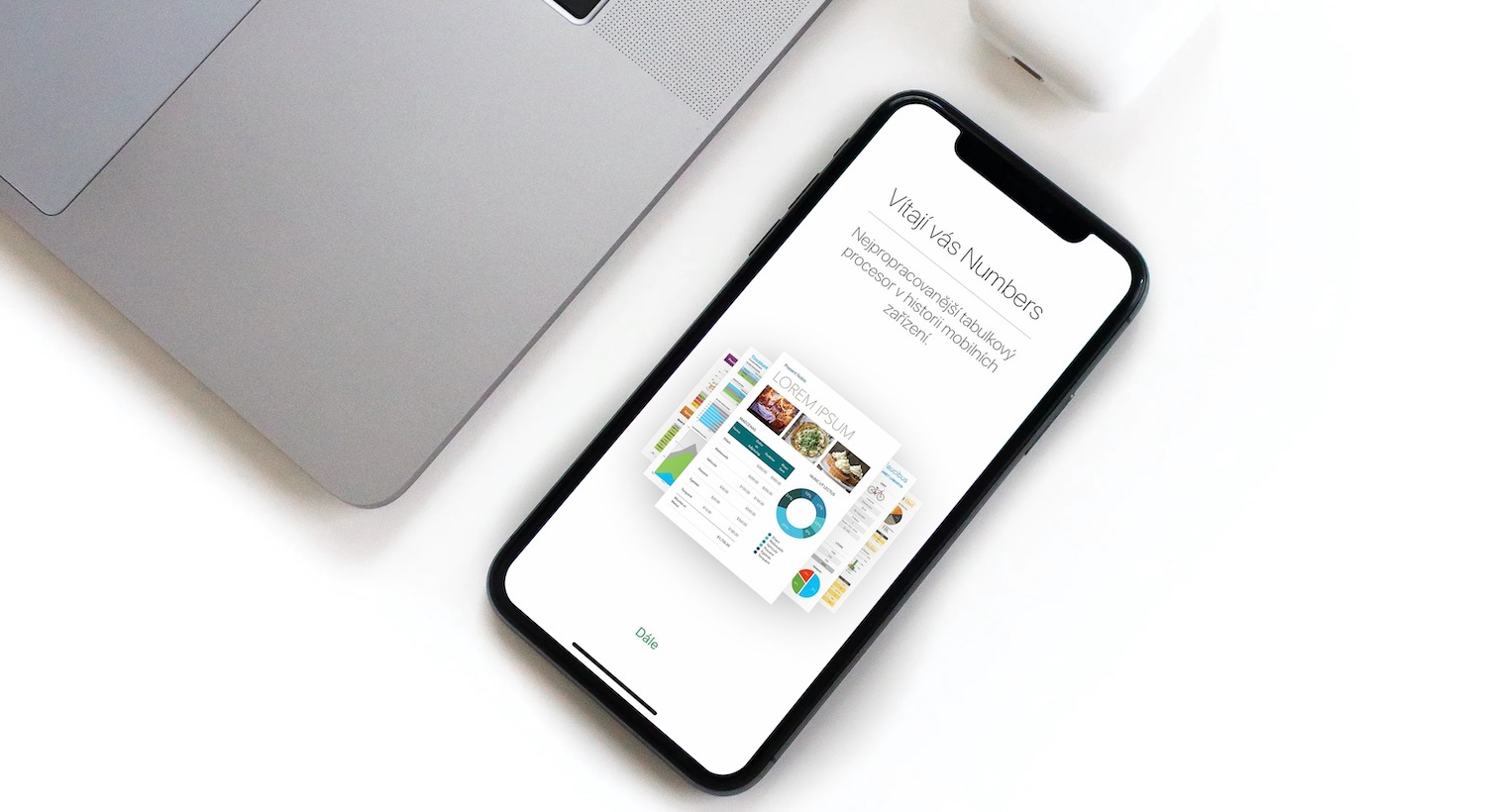
Nell'ultima parte abbiamo spiegato brevemente come aggiungere una tabella nell'applicazione Numbers su iPhone. Anche aggiungere contenuto a una tabella non è difficile: basta toccare la cella selezionata e iniziare ad aggiungere il contenuto pertinente. Se la tastiera non viene visualizzata automaticamente dopo averla toccata, tocca la sua icona nella parte inferiore del display del tuo iPhone. Nella parte superiore della tastiera puoi notare un pannello con simboli per inserire diversi dati nella tabella: puoi inserire testo, date di calendario o dati orari, semplici numeri o anche operazioni e funzioni di vario tipo. Per modificare il testo scritto (ad eccezione delle formule), fare clic nel punto in cui si desidera scrivere e trascinare per spostare il cursore nella posizione desiderata. Per inserire un'interruzione di riga o un rientro di tabulazione in una cella, fare clic per posizionare il cursore nel punto in cui si trova l'interruzione. Nel menu visualizzato accanto alla cella, seleziona Aggiungi, quindi seleziona Tabulazione o A capo riga nella parte inferiore del display. Una volta completate tutte le modifiche necessarie, fare clic su Fine.
In alcuni casi, i moduli possono semplificare la creazione di tabelle in Numbers. Se stai lavorando con una tabella che contiene una riga di intestazione e non contiene celle unite, puoi aggiungervi dati utilizzando i moduli. Crea una tabella con un'intestazione, quindi fai clic su "+" nell'angolo in alto a sinistra del foglio. Nella parte inferiore dello schermo, seleziona Nuovo modulo. Fare clic sul nome della tabella appropriata e quindi apportare le modifiche necessarie. Per riempire automaticamente le celle con gli stessi dati, formule o magari una serie di numeri o lettere, seleziona le celle con il contenuto che desideri copiare, quindi fai clic su Cella -> Compila automaticamente celle nella parte inferiore del display. Trascina il bordo giallo per specificare l'area a cui desideri aggiungere il contenuto selezionato.