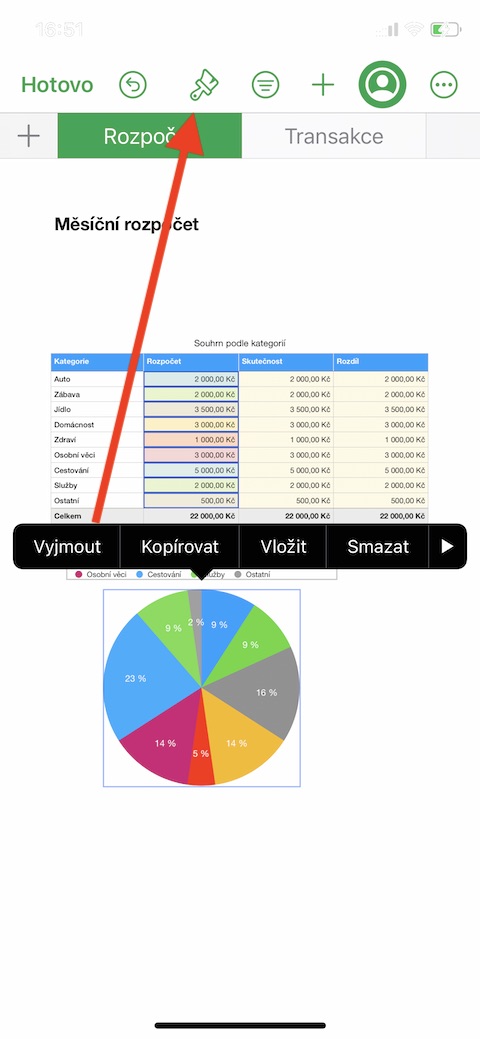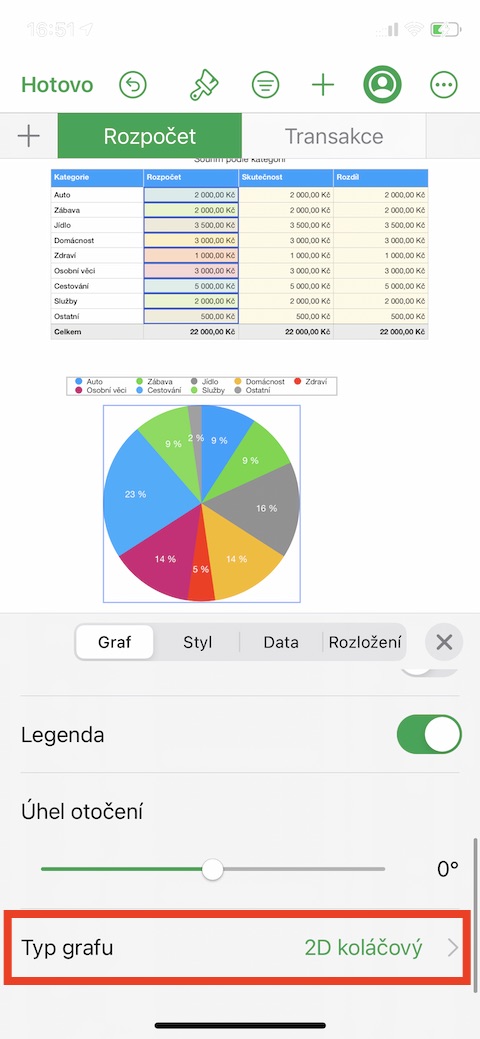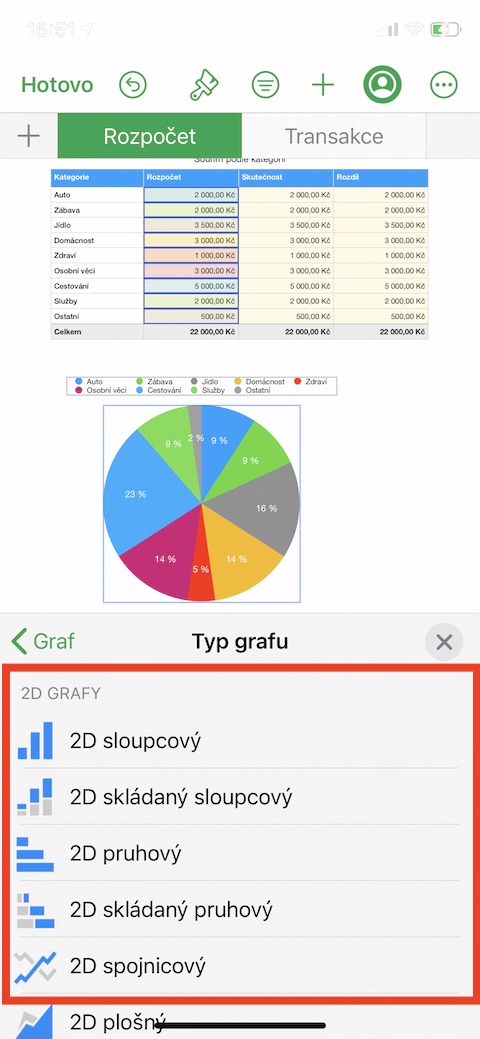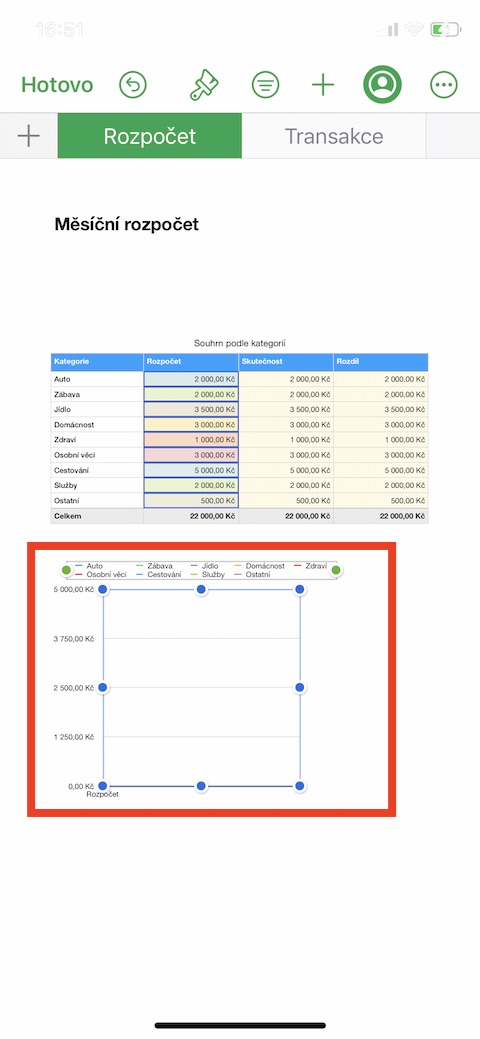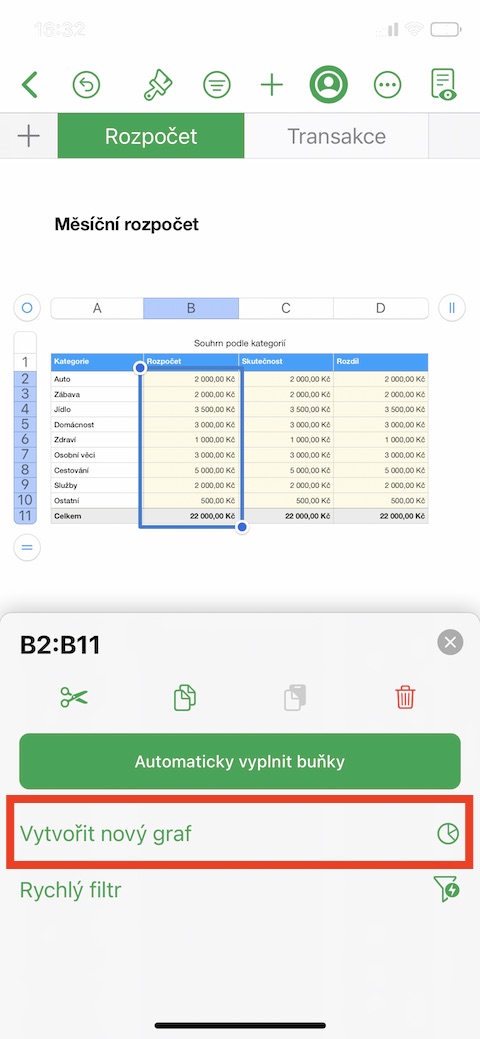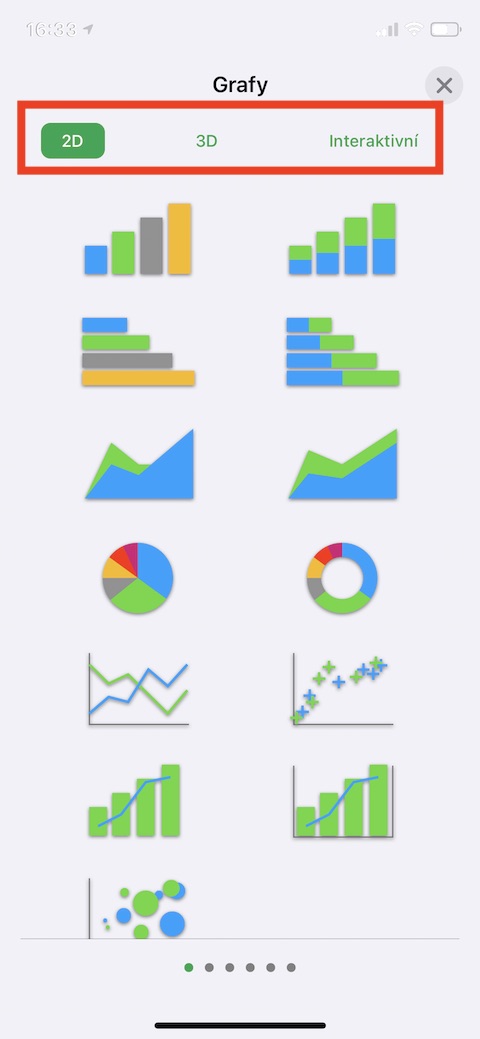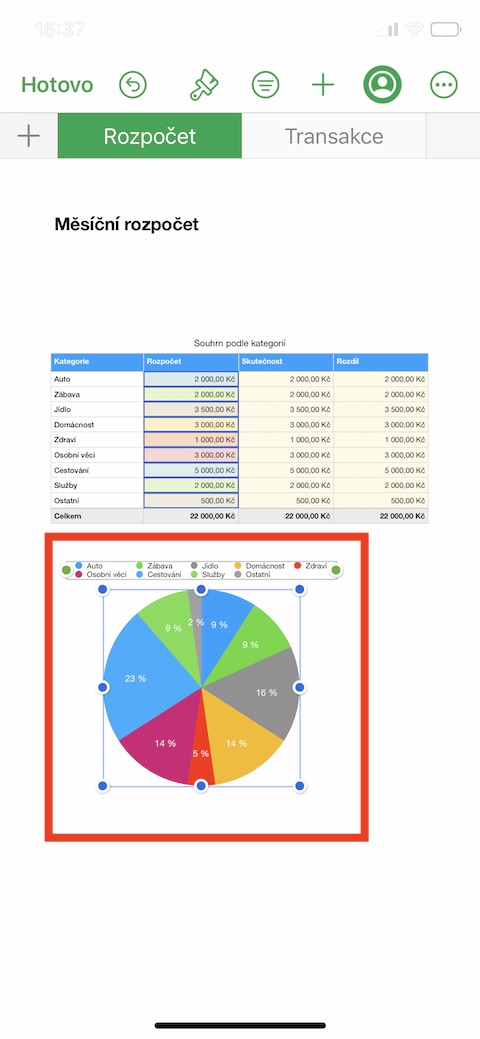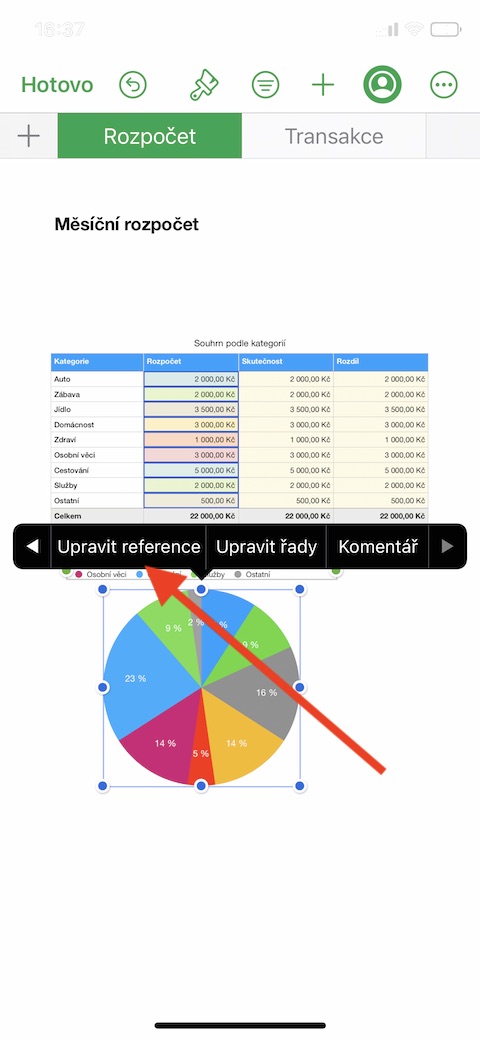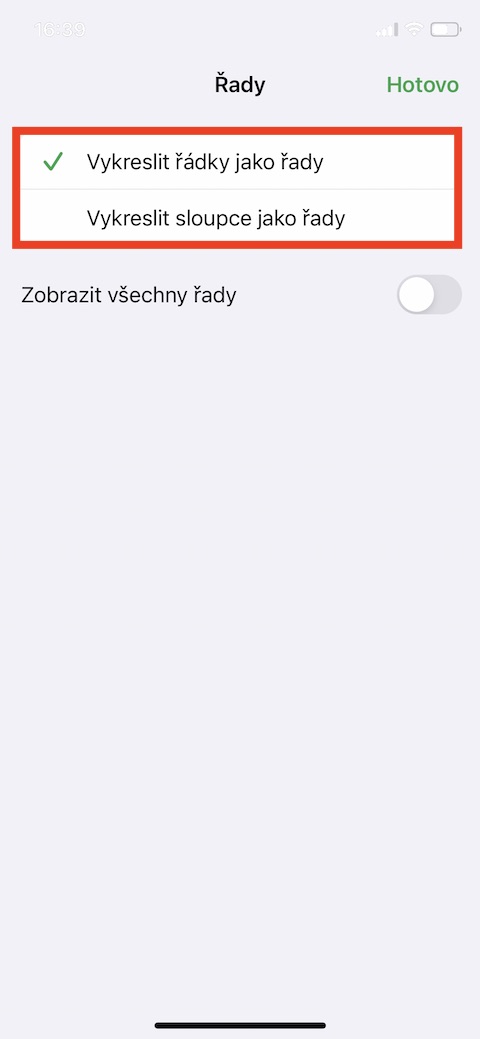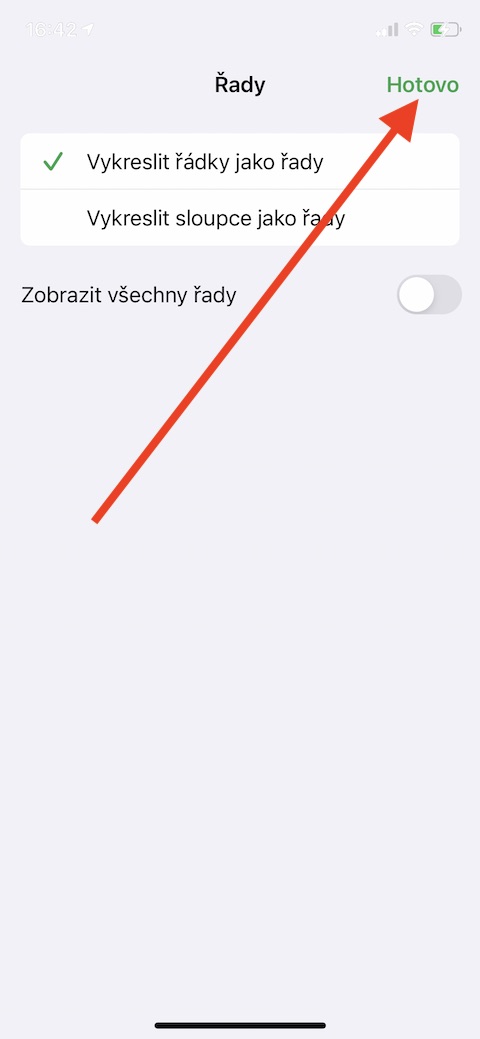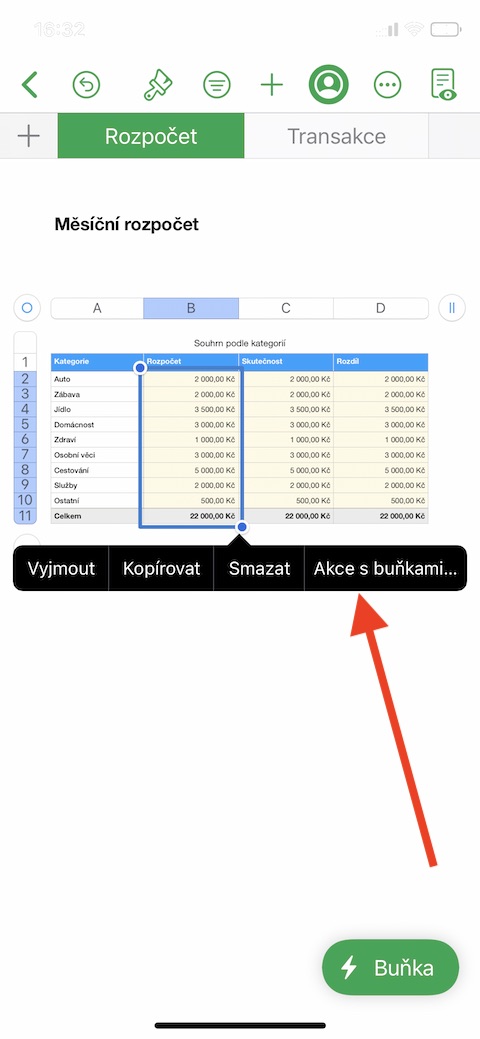Nella puntata precedente della nostra serie sulle app native di Apple, abbiamo esaminato Numbers su iPhone, concentrandoci in particolare su fogli di calcolo, modifica e immissione di dati. Nell'episodio di oggi daremo uno sguardo più approfondito alle nozioni di base per lavorare con i grafici, in particolare come aggiungere dati a un grafico in Numbers su iPhone, come scegliere uno stile di grafico e come apportare modifiche di base.
Potrebbe essere ti interessa
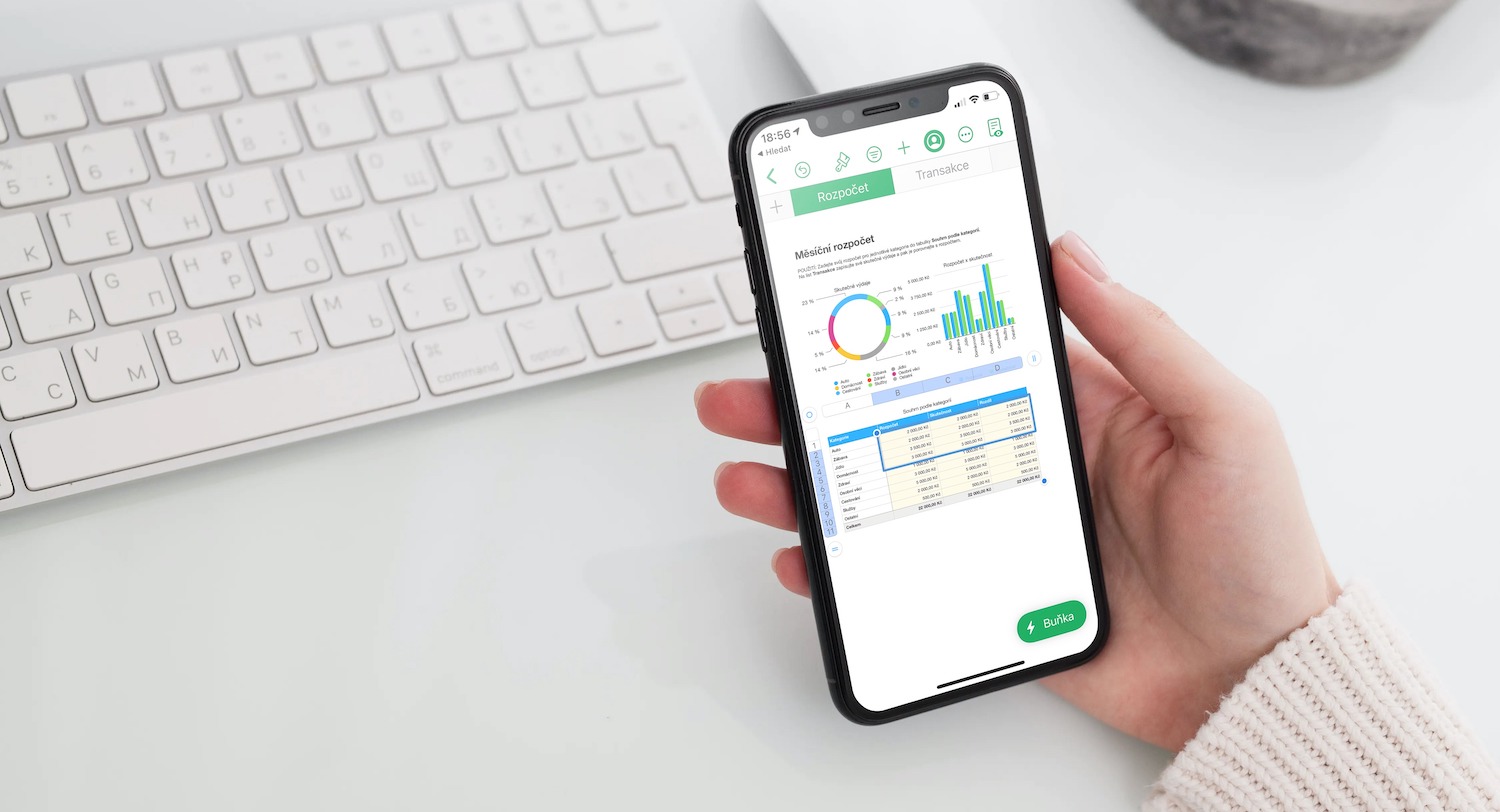
Oltre alle tabelle, puoi anche aggiungere e lavorare con i grafici nell'app Numbers su iPhone. Innanzitutto, dovrai selezionare i dati da cui desideri creare il grafico appropriato. Seleziona le celle nella tabella che contengono i dati specificati. Se vuoi aggiungere i dati di un'intera riga o colonna al grafico, clicca prima sulla tabella e poi sul numero o sulla lettera della riga o della colonna. Dopo aver fatto clic sulla selezione, verrà visualizzato un menu in cui è possibile fare clic su Azioni con celle -> Crea nuovo grafico.
Vedrai un menu di grafici: sul pannello nella parte superiore dello schermo troverai una panoramica dei tipi di grafici (2D, 3D, Interattivo) e sotto questo pannello troverai i singoli stili di grafico. Seleziona il grafico con cui vuoi lavorare e trascinalo nella posizione desiderata nel documento. Per impostare il modo in cui vengono tracciate le serie di dati, fare clic su Grafico -> Modifica riferimenti, quindi fare clic sull'icona a forma di ingranaggio nella parte superiore del display per impostare l'opzione desiderata. Per terminare la modifica, fai clic su Fine nell'angolo in alto a destra dello schermo. Se vuoi iniziare subito a creare un grafico senza utilizzare i dati delle tabelle, clicca sull'icona "+" nella parte superiore del display e poi seleziona il grafico desiderato come di consueto.
Per modificare il tipo di grafico in Numbers, tocca prima per selezionare il grafico, quindi tocca l'icona del pennello nella parte superiore dello schermo. Fai clic su Tipo di grafico, quindi seleziona il tipo di grafico desiderato. La modifica avverrà automaticamente, i dati verranno conservati. Per eliminare un grafico in un documento di Numbers, fai semplicemente clic su di esso e scegli Elimina dal menu.