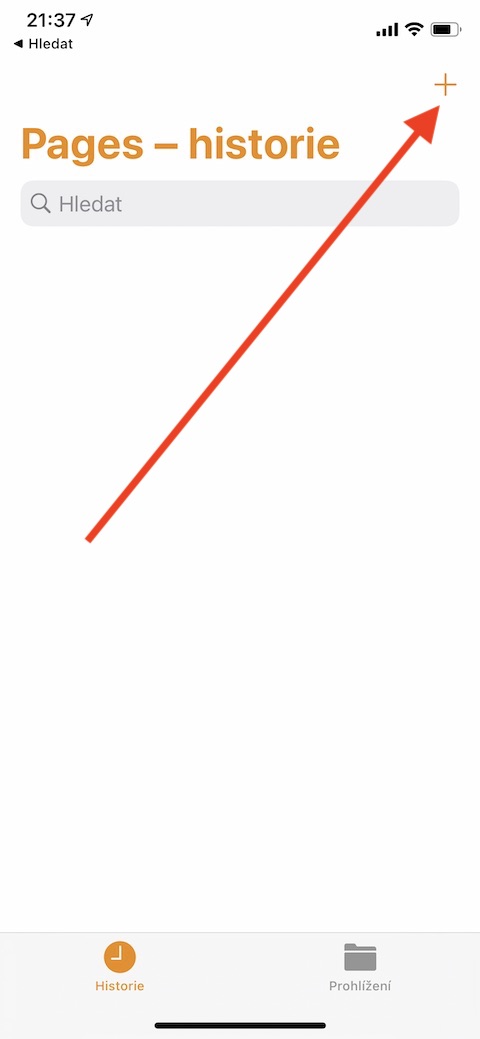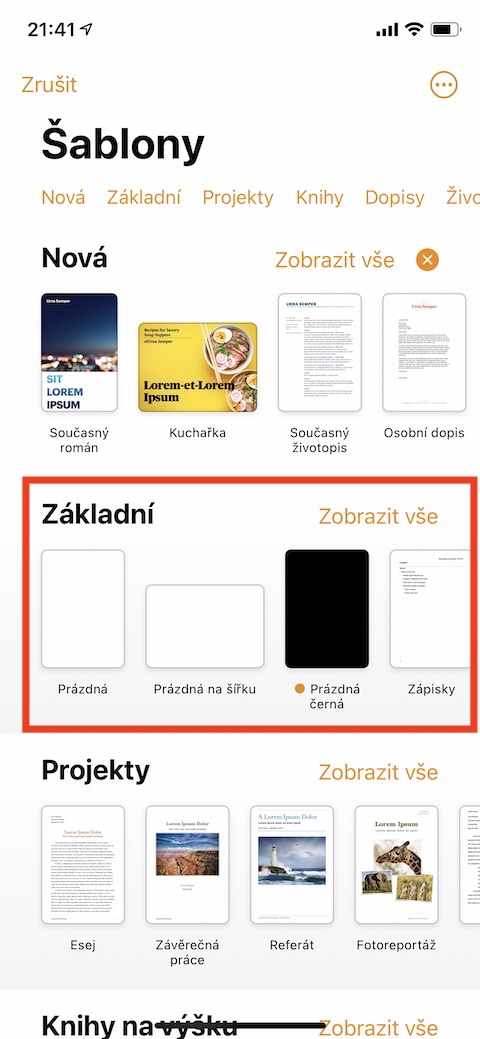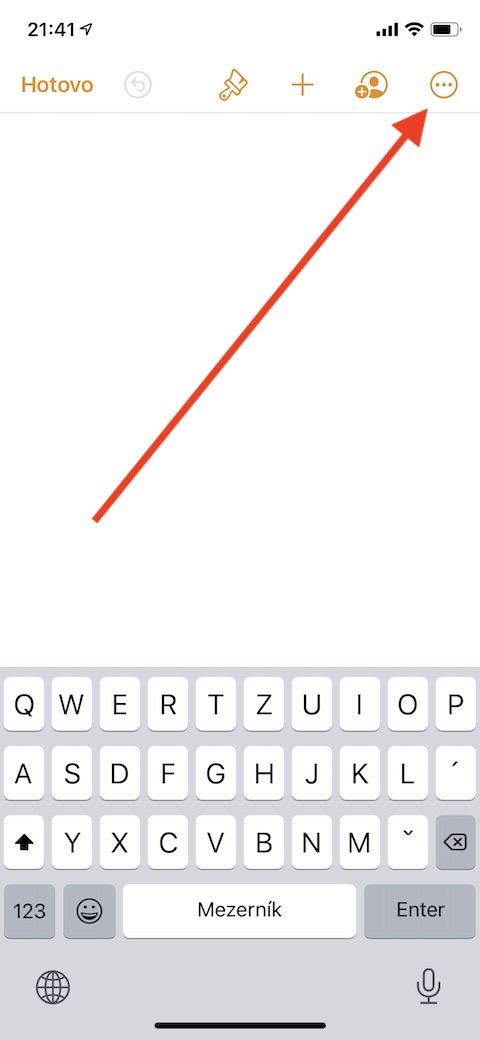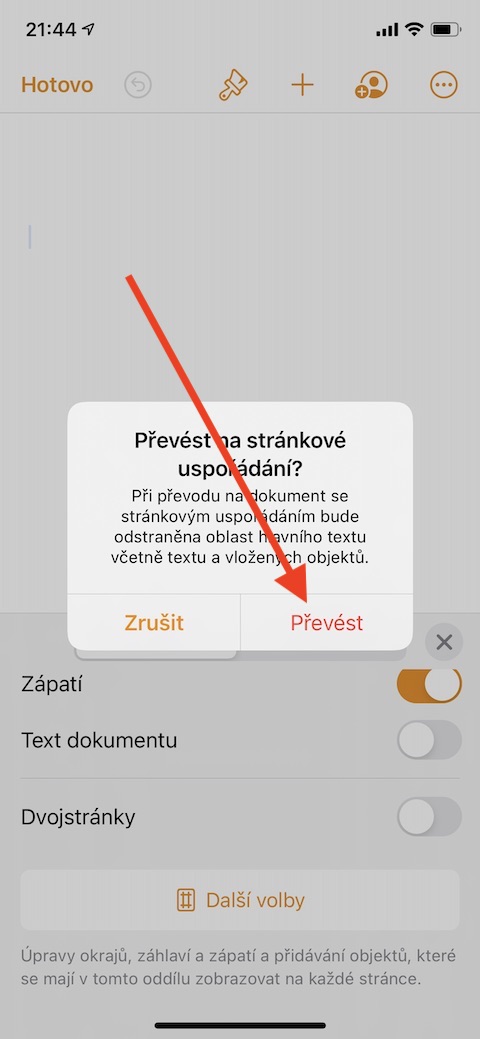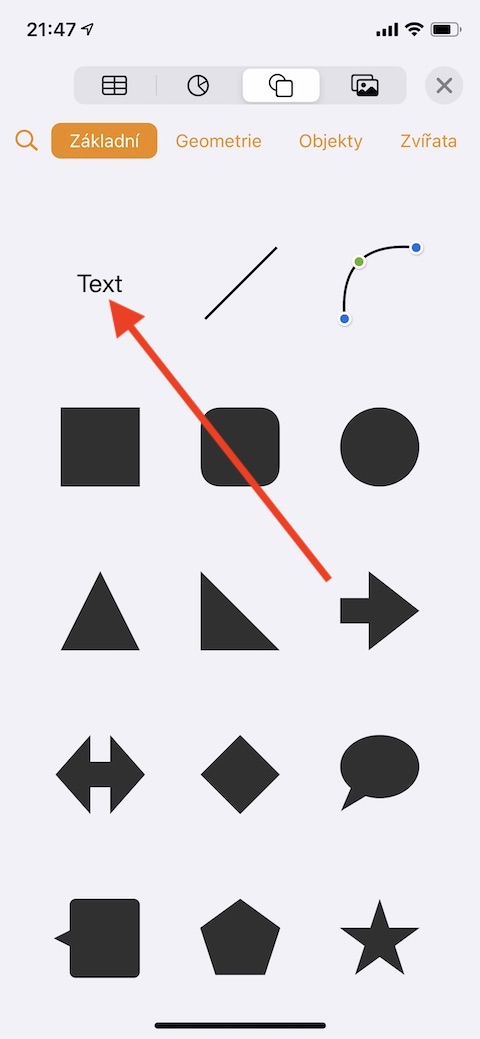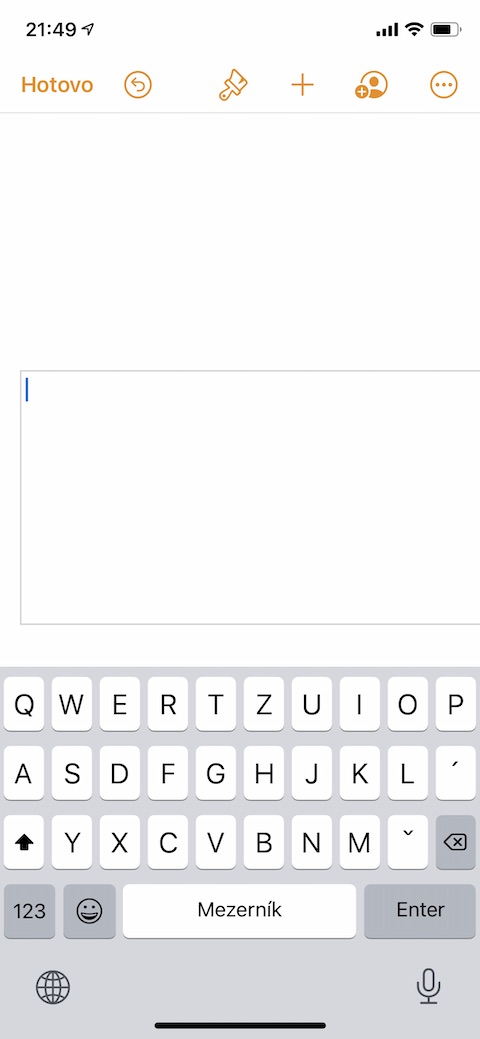Nelle puntate precedenti della nostra serie regolare sulle app Apple native, abbiamo introdotto, tra le altre cose, anche Pages per Mac. Tuttavia, puoi anche utilizzare questa applicazione per creare e modificare documenti di testo su un iPhone. Discuteremo la versione iOS di Pages nelle parti seguenti. Come al solito, la prima parte sarà dedicata alle nozioni di base assolute: conoscere l'applicazione e creare un documento, organizzato per pagine.
Potrebbe essere ti interessa
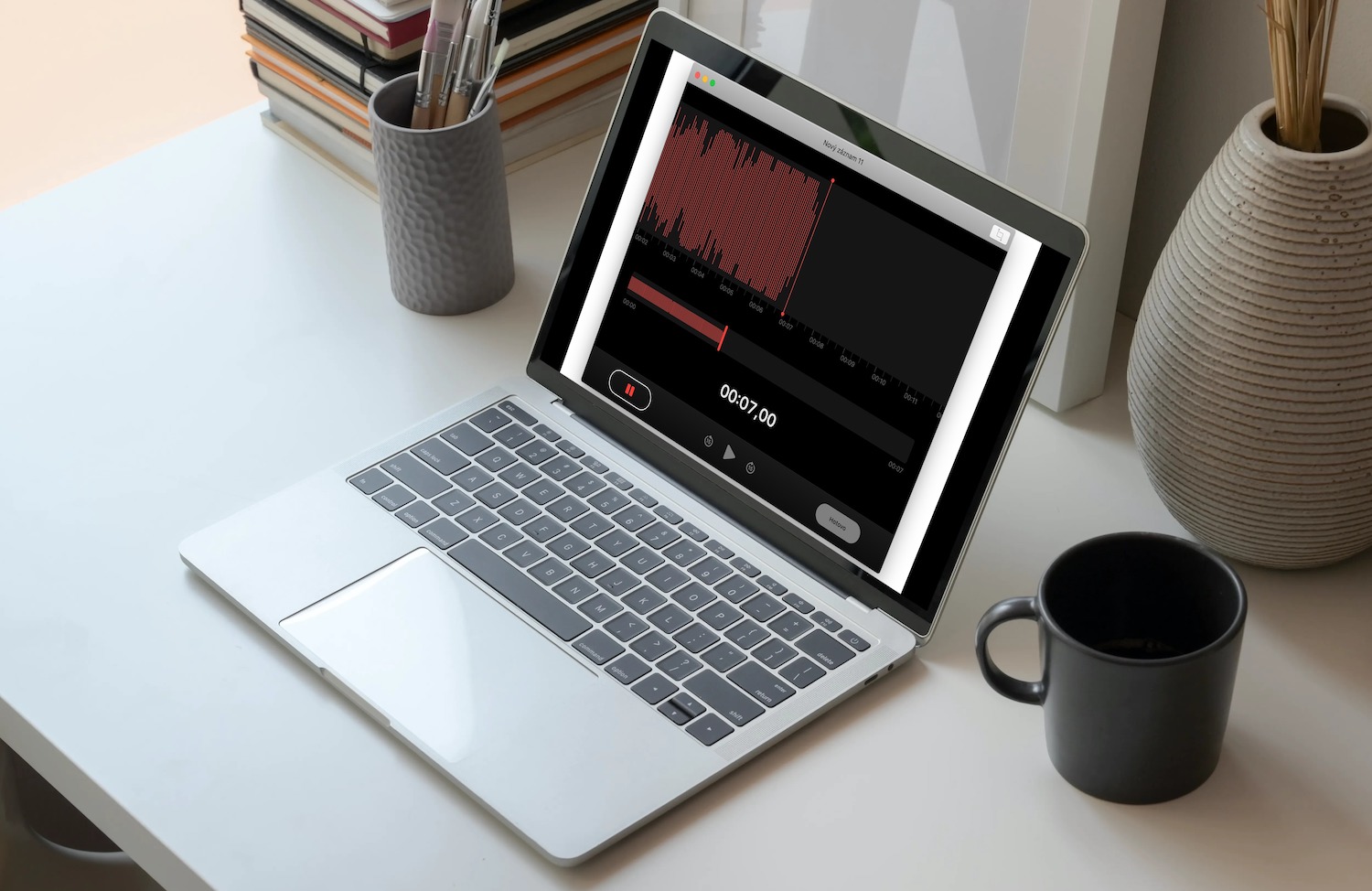
Certo, lavorare con il testo su un iPhone non è comodo come su un Mac su un iPad, ma non è certamente impossibile. Proprio come sul Mac, Pages su iPhone ti offre più opzioni per organizzare il tuo documento. La disposizione per pagine è adatta per documenti con un layout più flessibile (libri, poster, newsletter). Puoi aggiungere cornici di testo e oggetti vari ai documenti così disposti e disporli sulla pagina come preferisci. Puoi anche lavorare con i modelli in Pages su iPhone.
Per creare un documento di elaborazione testi di base, avvia Pages sul tuo iPhone e tocca il pulsante "+" nell'angolo in alto a destra per aprire una selezione di modelli. Seleziona il modello desiderato nella gallery, fai clic su di esso e puoi metterti al lavoro. Le pagine verranno aggiunte automaticamente nel documento che stai creando, il salvataggio avviene continuamente mentre lavori.
Per creare un documento di base con un layout di pagina, seleziona il modello desiderato nella galleria nella categoria Base, quindi fai clic sull'icona dei tre punti nell'angolo in alto a destra. Seleziona Documento -> Impostazioni documento. Disattiva l'opzione Testo documento e fai clic su Converti nella finestra di dialogo visualizzata. Ecco come convertire un determinato modello in un modello impaginato. Fare clic sulla cornice per selezionare il modello di testo e iniziare a creare il testo. Per spostare una cornice, fai clic in un punto qualsiasi al di fuori di essa, fai di nuovo clic per selezionare la cornice e trascinala per spostarla in qualsiasi punto della pagina. Per ridimensionare, fare clic per selezionare la cornice e trascinare le maniglie per ridimensionarla. Una volta terminato, fai clic sull'icona della freccia in alto a sinistra per tornare alla panoramica del documento.