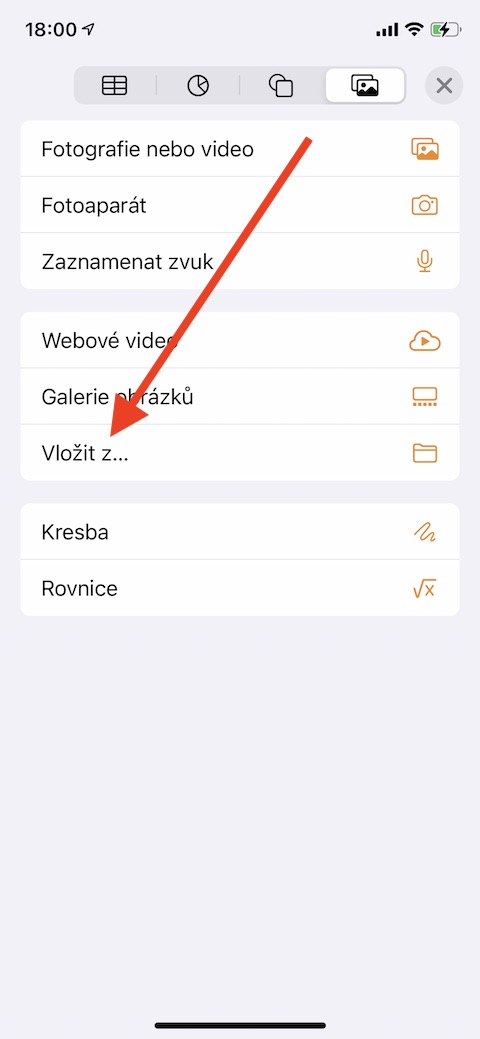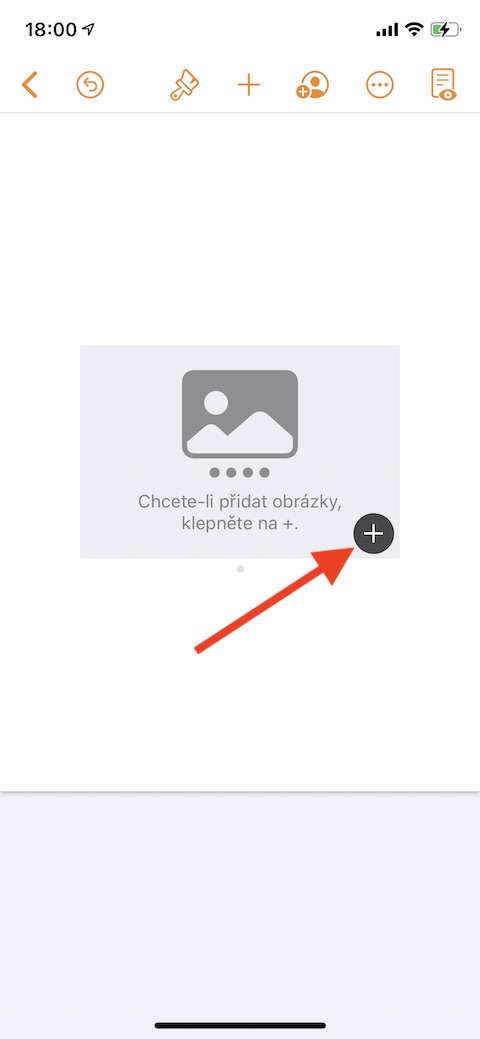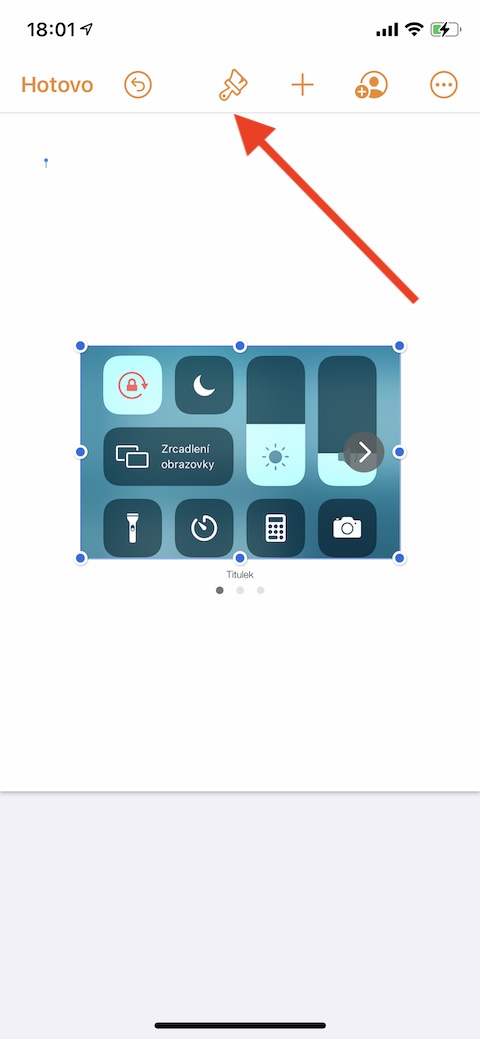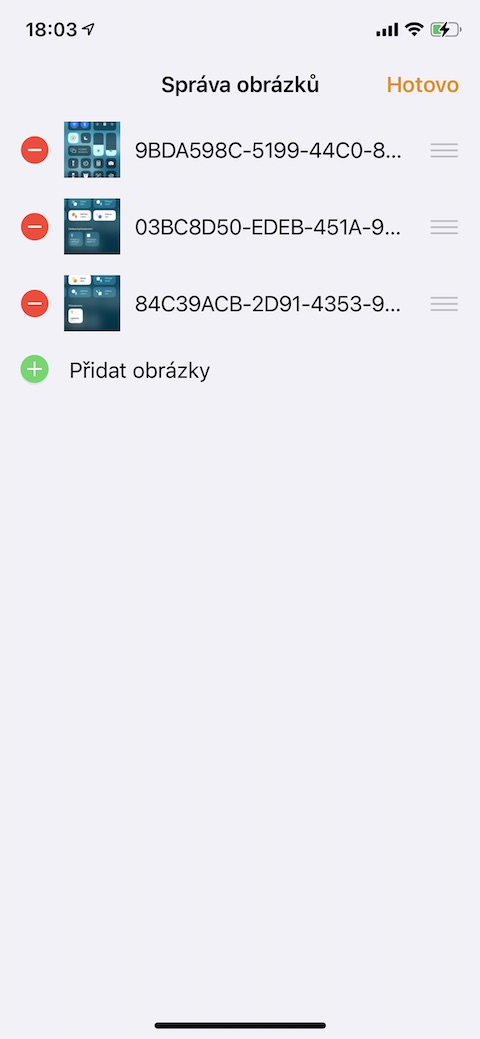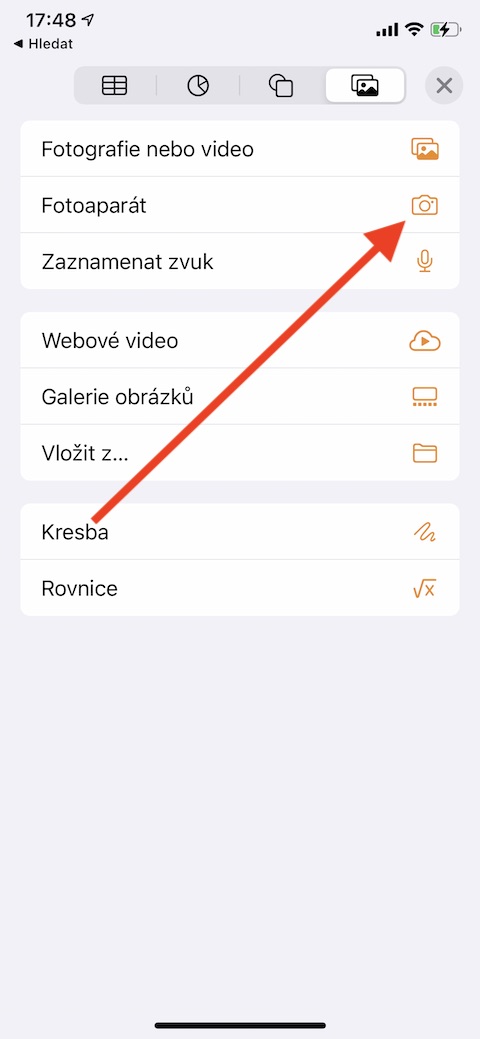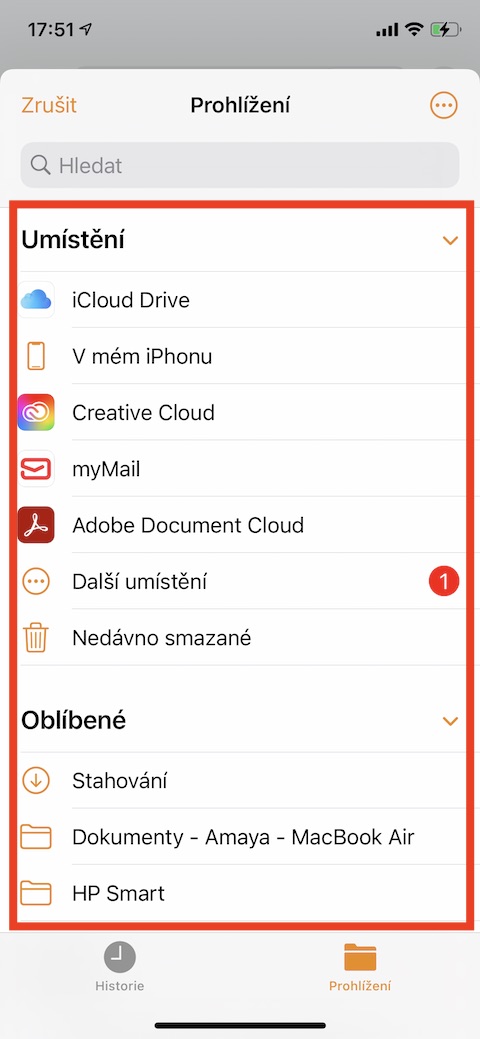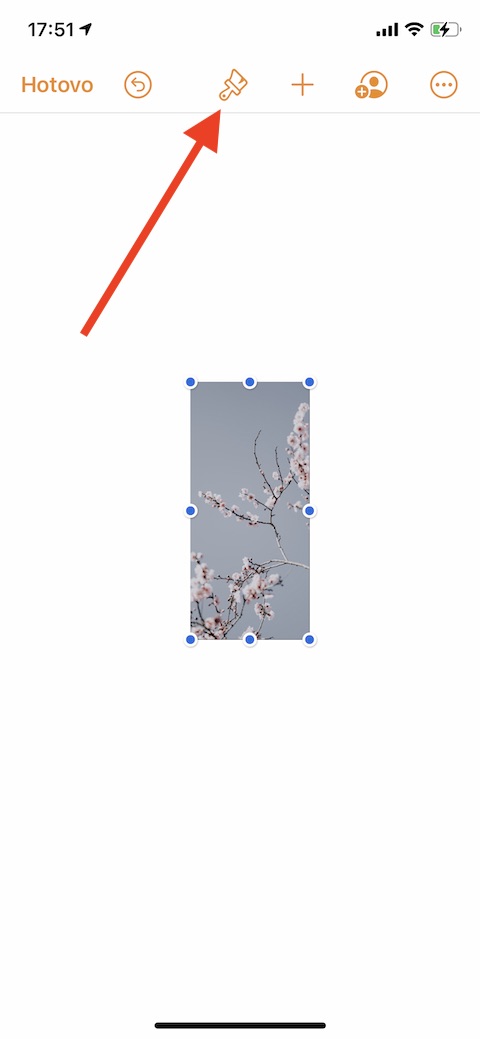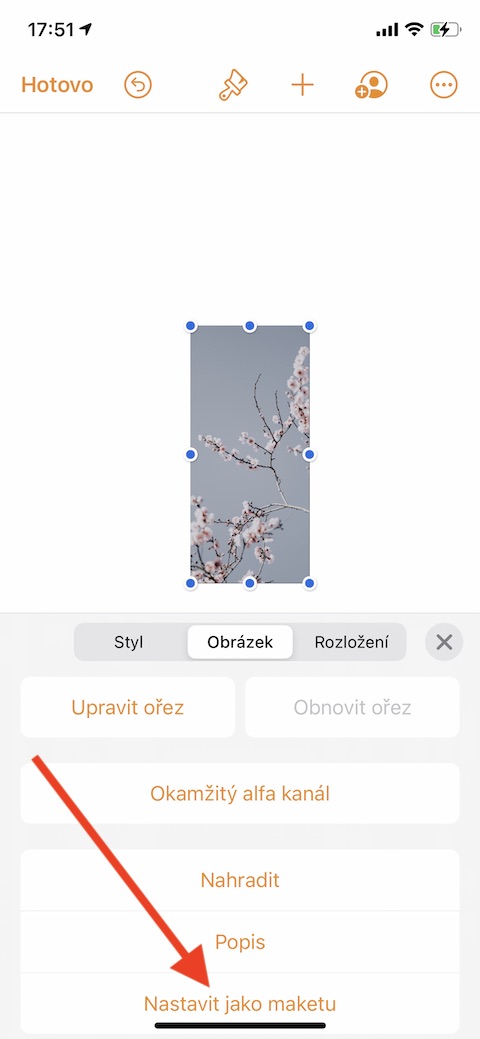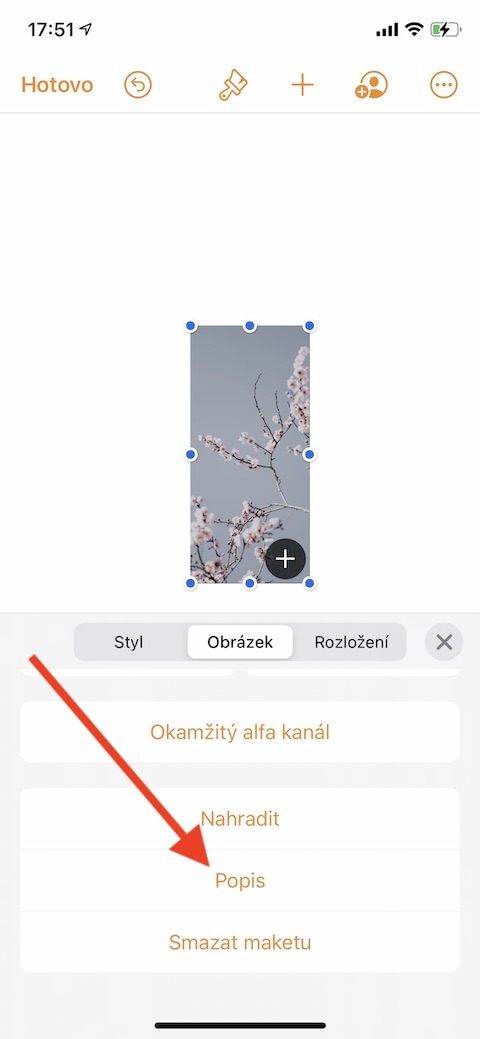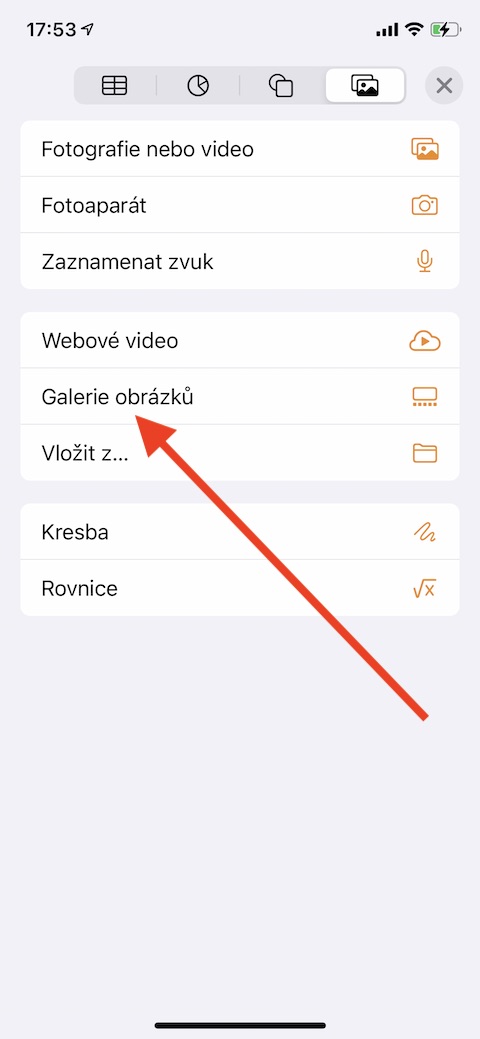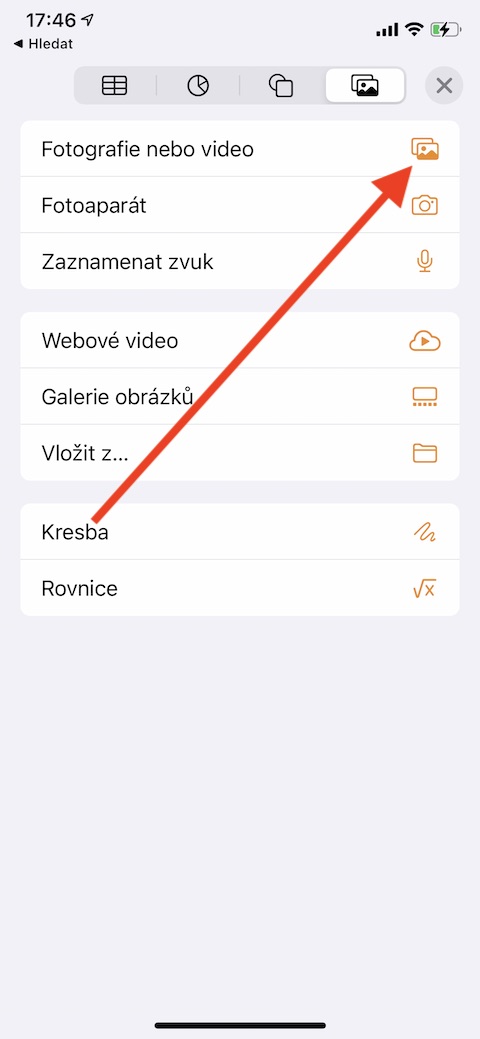Nella nostra serie regolare dedicata alle applicazioni native Apple, questa volta ci siamo concentrati sulla versione iOS di Pages. Mentre nell'ultima parte abbiamo trattato le nozioni di base e la semplice creazione di testo, oggi daremo uno sguardo più approfondito al lavoro con le immagini.
Potrebbe essere ti interessa

Analogamente a Mac o iPad, puoi aggiungere immagini e sostituire modelli multimediali in Pages su iPhone. In Pages su iOS puoi aggiungere immagini dalla galleria fotografica del tuo iPhone, da iCloud o direttamente dal rullino fotografico. Per aggiungere, tocca sullo schermo del tuo iPhone il punto in cui desideri inserire l'immagine. Nella parte superiore dello schermo, tocca l'icona "+" e poi l'icona delle immagini. Nel menu visualizzato, scegli Foto o Video, quindi seleziona l'immagine appropriata dalla galleria del tuo iPhone. Se desideri aggiungere un'immagine da iCloud o da un'altra posizione, seleziona Inserisci da anziché Foto o Video, quindi seleziona la foto desiderata. Se desideri aggiungere una foto direttamente dalla fotocamera al documento, fai clic su Fotocamera nel menu. Scatta una foto nel solito modo e inseriscila in un documento, dove potrai modificarla a tuo piacimento.
Se desideri creare un mockup multimediale da un'immagine incorporata, modificalo prima a tuo piacimento. Quindi tocca per selezionare l'immagine, nella parte superiore dello schermo, tocca l'icona del pennello -> Immagine -> Imposta come mockup. Per aggiungere un'intera galleria di immagini a un documento in Pages su iOS, fai clic su Galleria immagini nel menu. Seleziona le immagini che desideri, inseriscile nel documento e modificale a tuo piacimento. Fare doppio clic per iniziare a modificare le singole immagini nella galleria, per modificare l'ordine, fare clic sull'icona del pennello (la galleria deve essere selezionata), selezionare Gestisci immagini nel menu e modificare l'ordine delle immagini. Puoi anche aggiungere una descrizione per i lettori di tecnologie assistive a un'immagine in Pages: basta toccare per selezionare l'immagine, toccare l'icona del pennello nella parte superiore del display -> Immagine -> Descrizione e inserire una descrizione.