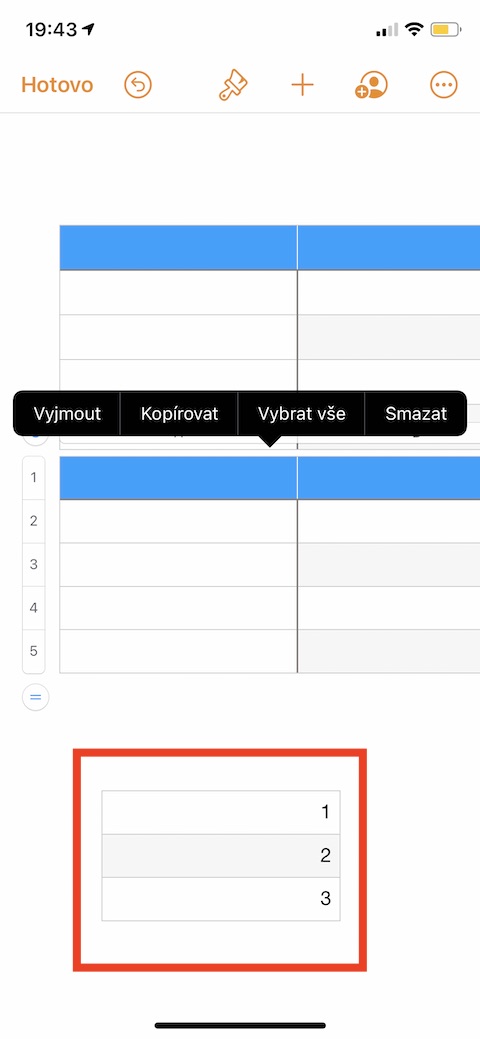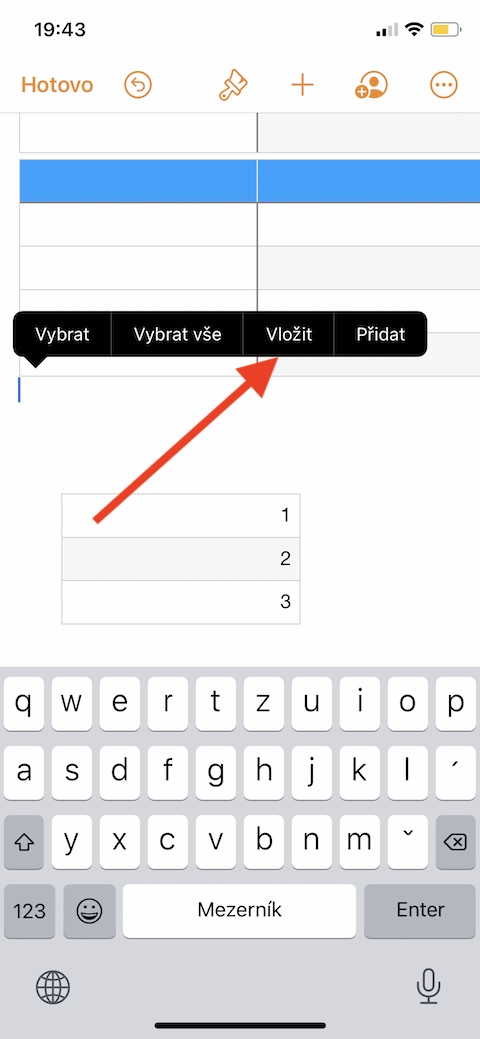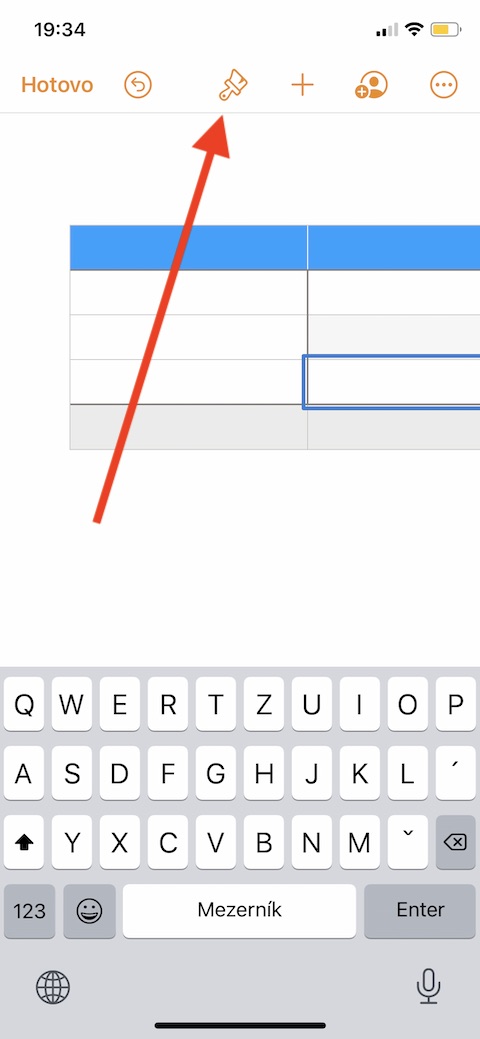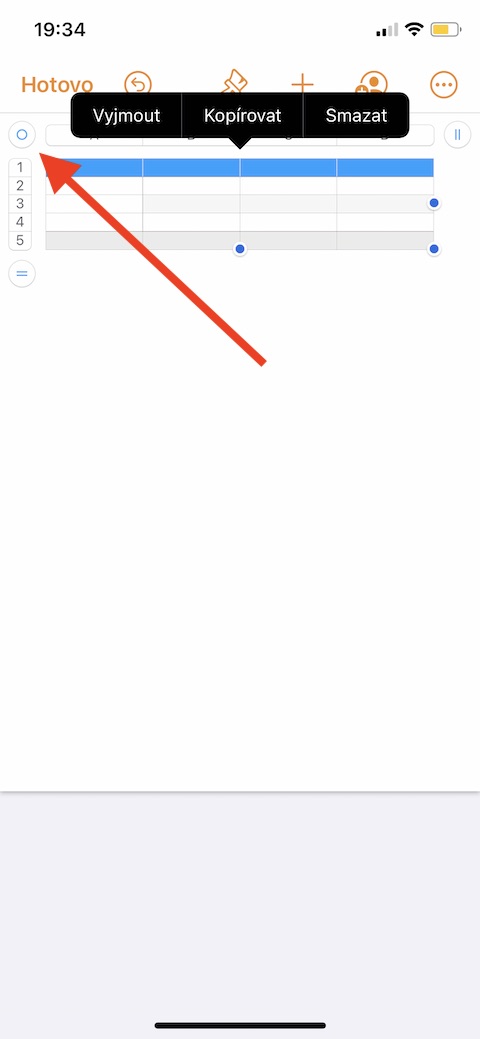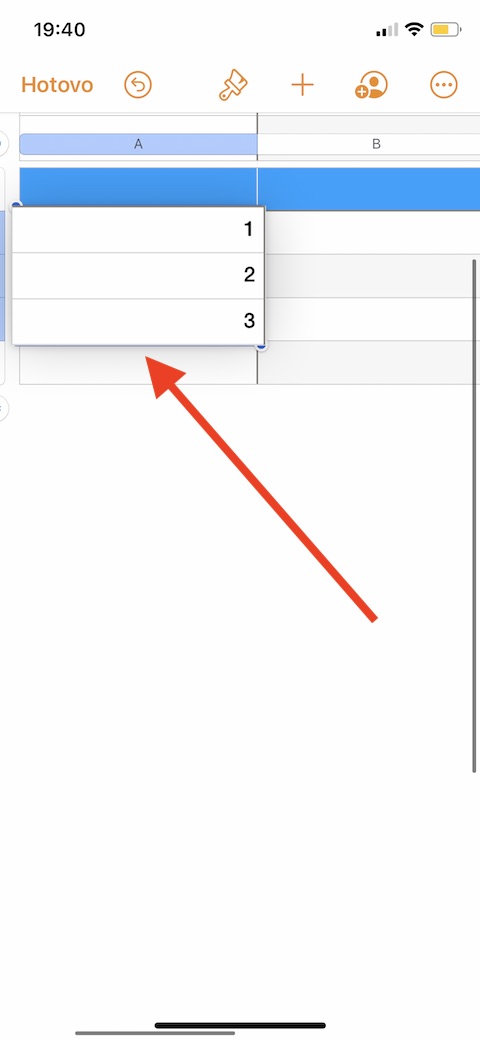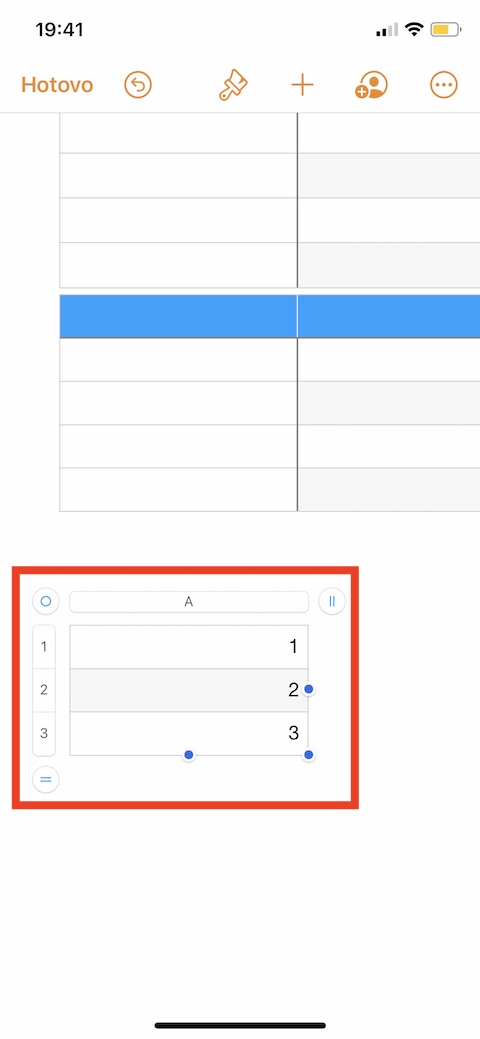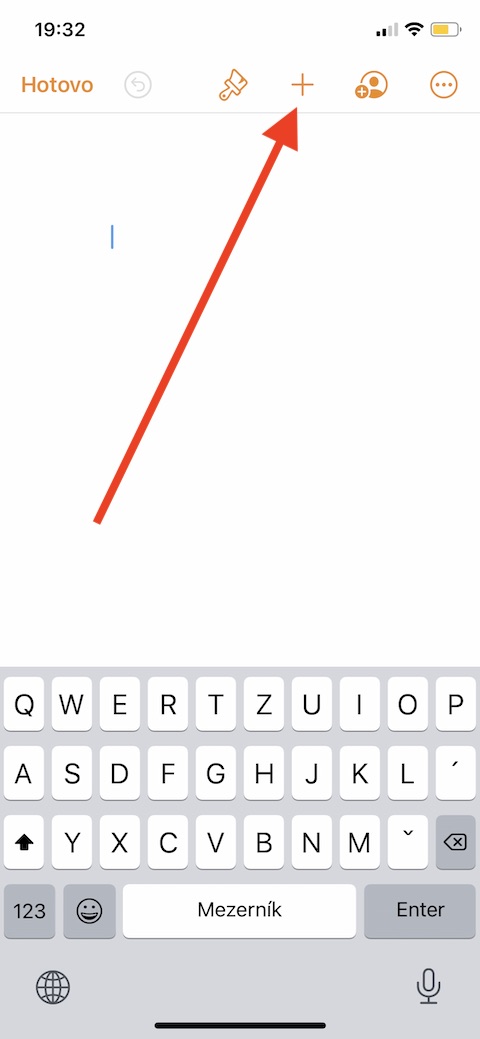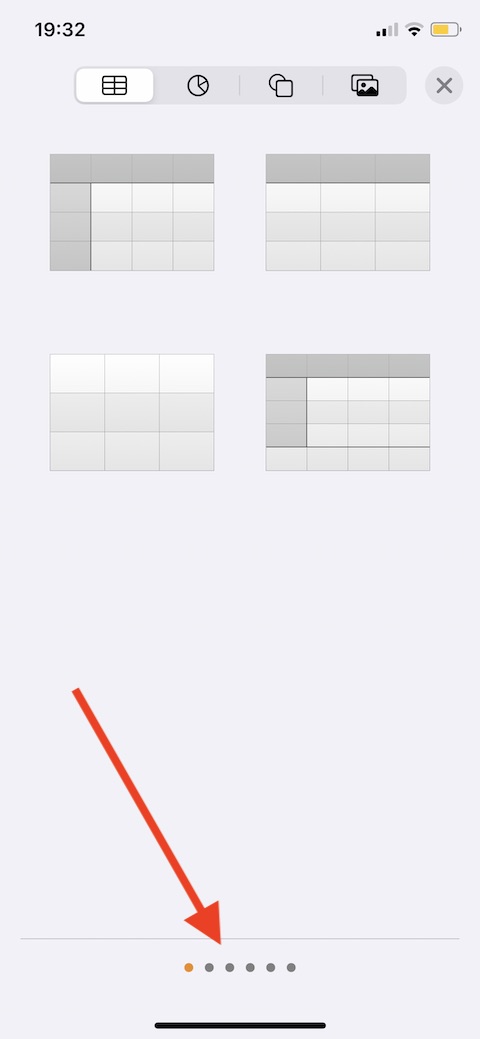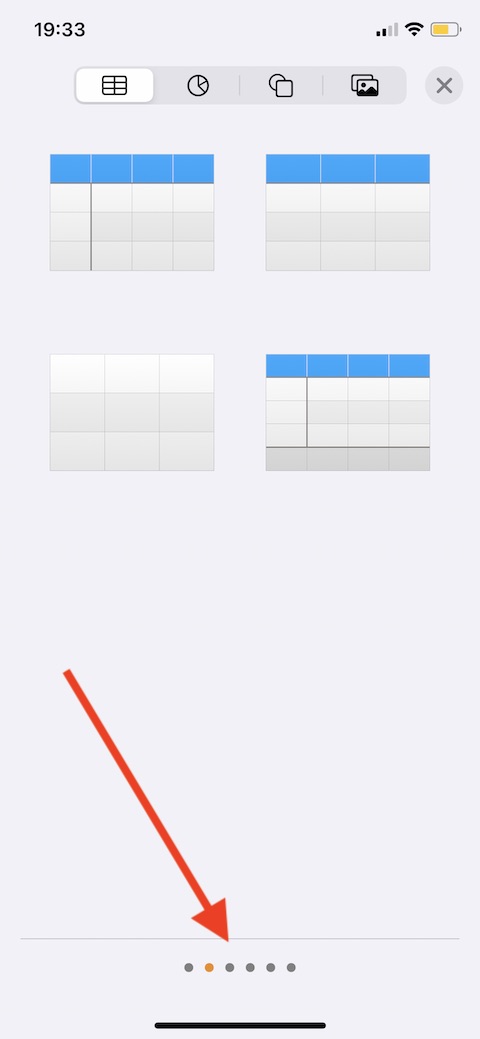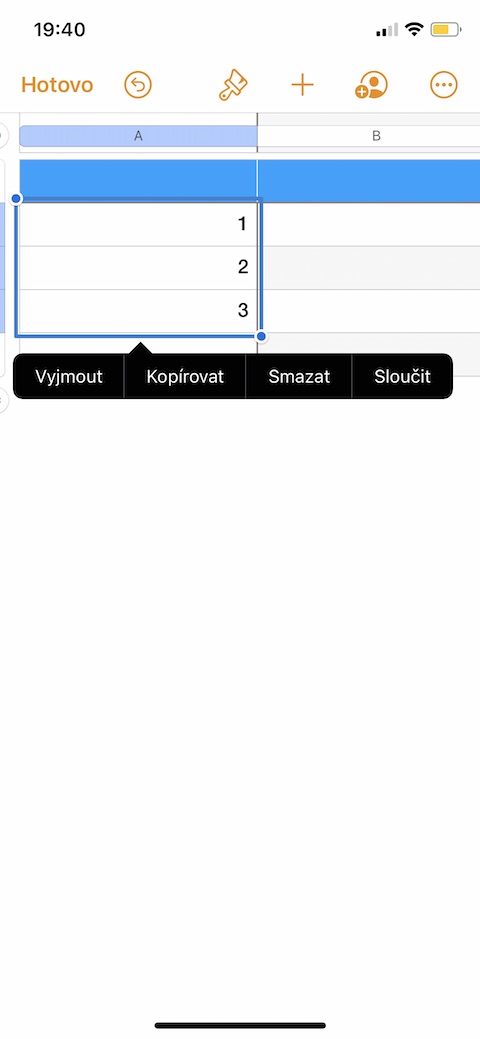Nella puntata odierna della nostra serie regolare sulle app Apple native, continueremo a concentrarci su Pages per iPhone. Questa volta daremo uno sguardo più da vicino al lavoro con le tabelle, alla loro aggiunta, creazione, modifica e cancellazione.
Potrebbe essere ti interessa
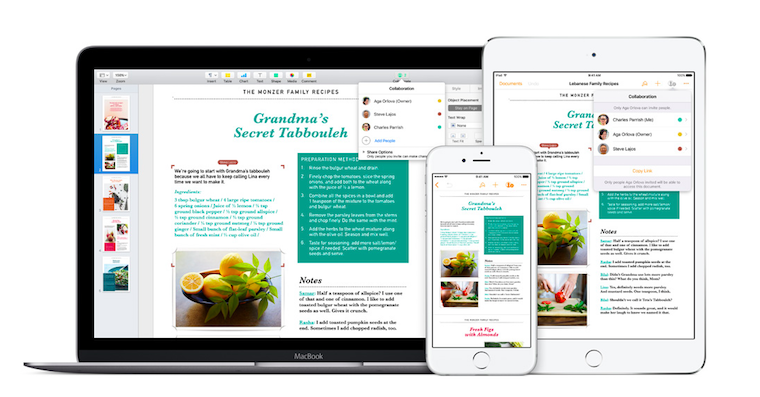
Similmente al Mac, puoi utilizzare diversi stili di tabella in Pages su iPhone e modificarli in diversi modi. Puoi facilmente aggiungere una tabella in Pages al testo principale (la tabella si sposterà insieme al testo durante la digitazione) o inserirla come oggetto mobile in qualsiasi punto della pagina (la tabella non si sposterà, si sposterà solo il testo ). Se lavori su un documento organizzato per pagine, nuove tabelle vengono sempre aggiunte alla pagina, dove possono essere spostate liberamente.
Potrebbe essere ti interessa

Per inserire una tabella nel testo, fare prima clic sul punto in cui dovrebbe essere posizionata saldamente. Se vuoi inserire una tabella che può essere spostata liberamente, clicca all'esterno del testo per interrompere la visualizzazione del cursore. Per aggiungere una tabella, fai clic sull'icona "+" nella parte superiore dello schermo, quindi seleziona il simbolo della tabella. Per sfogliare gli stili scorri il menù con le tabelle a lato. Fai clic per selezionare la tabella desiderata, fai doppio clic per aggiungere contenuto alla tabella, quindi puoi iniziare a digitare. Puoi spostare la tabella facendo clic su di essa e trascinando la rotella nell'angolo in alto a sinistra - se questo non funziona per te, seleziona la tabella facendo clic, fai clic sull'icona del pennello nella barra in alto -> Layout, per disattivare la opzione Scorri con il testo. Puoi anche modificare l'aspetto e il formato di una tabella o cella facendo clic sull'icona del pennello.
Per creare una tabella da celle esistenti, seleziona le celle con i dati che desideri utilizzare nella nuova tabella. Tieni il dito sulla selezione finché non viene visivamente in primo piano, quindi trascinala in una nuova posizione nel documento: verrà creata automaticamente una tabella con i dati selezionati. Se devi copiare un'intera tabella, toccala semplicemente e poi tocca la ruota nell'angolo in alto a sinistra. Fare clic su Copia, fare clic per deselezionare la tabella, fare clic nel punto in cui si desidera incollare la tabella e quindi fare semplicemente clic su Incolla. Per eliminare una tabella, tocca prima per selezionarla, tocca la rotellina nell'angolo in alto a sinistra, quindi seleziona Elimina.