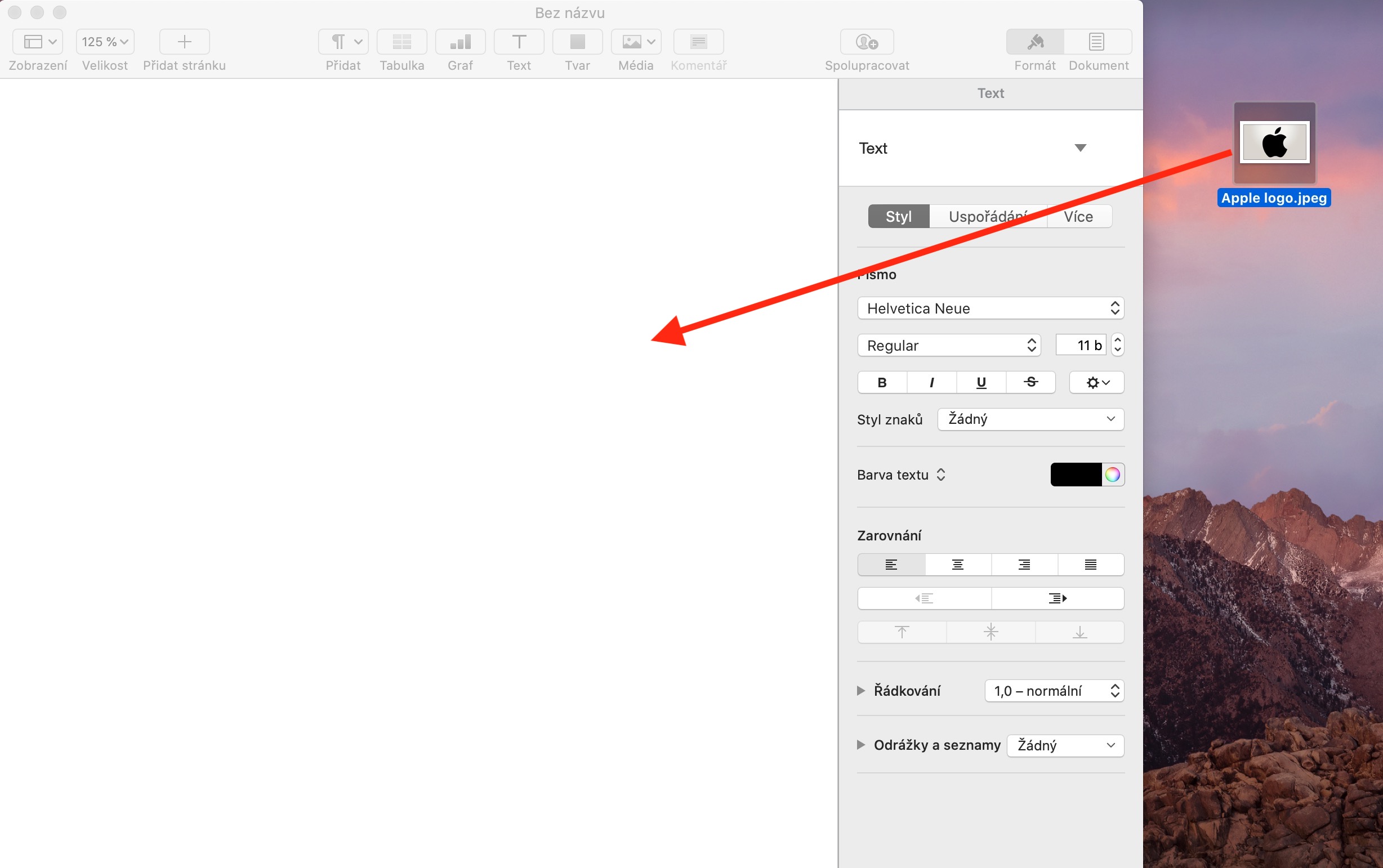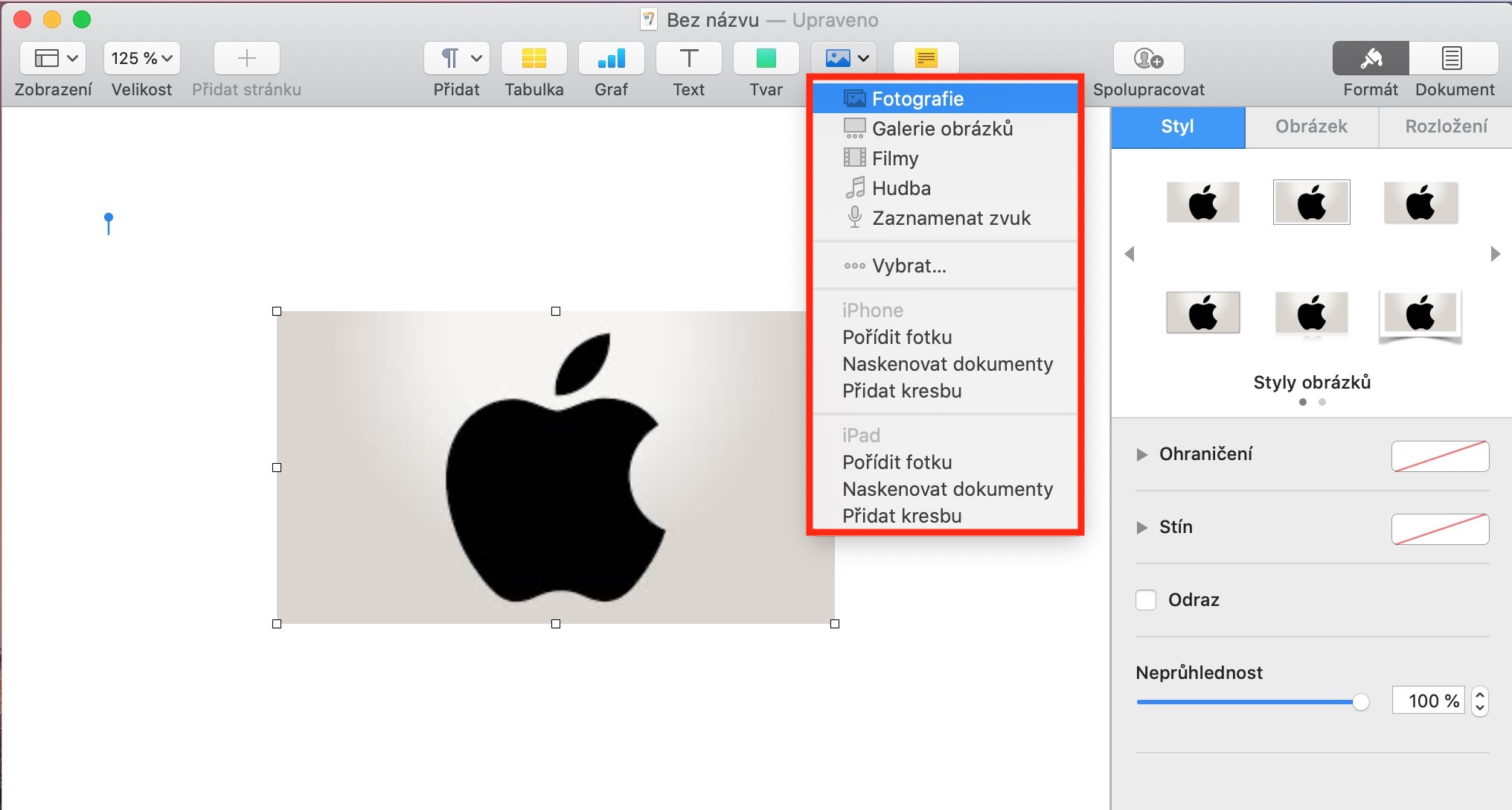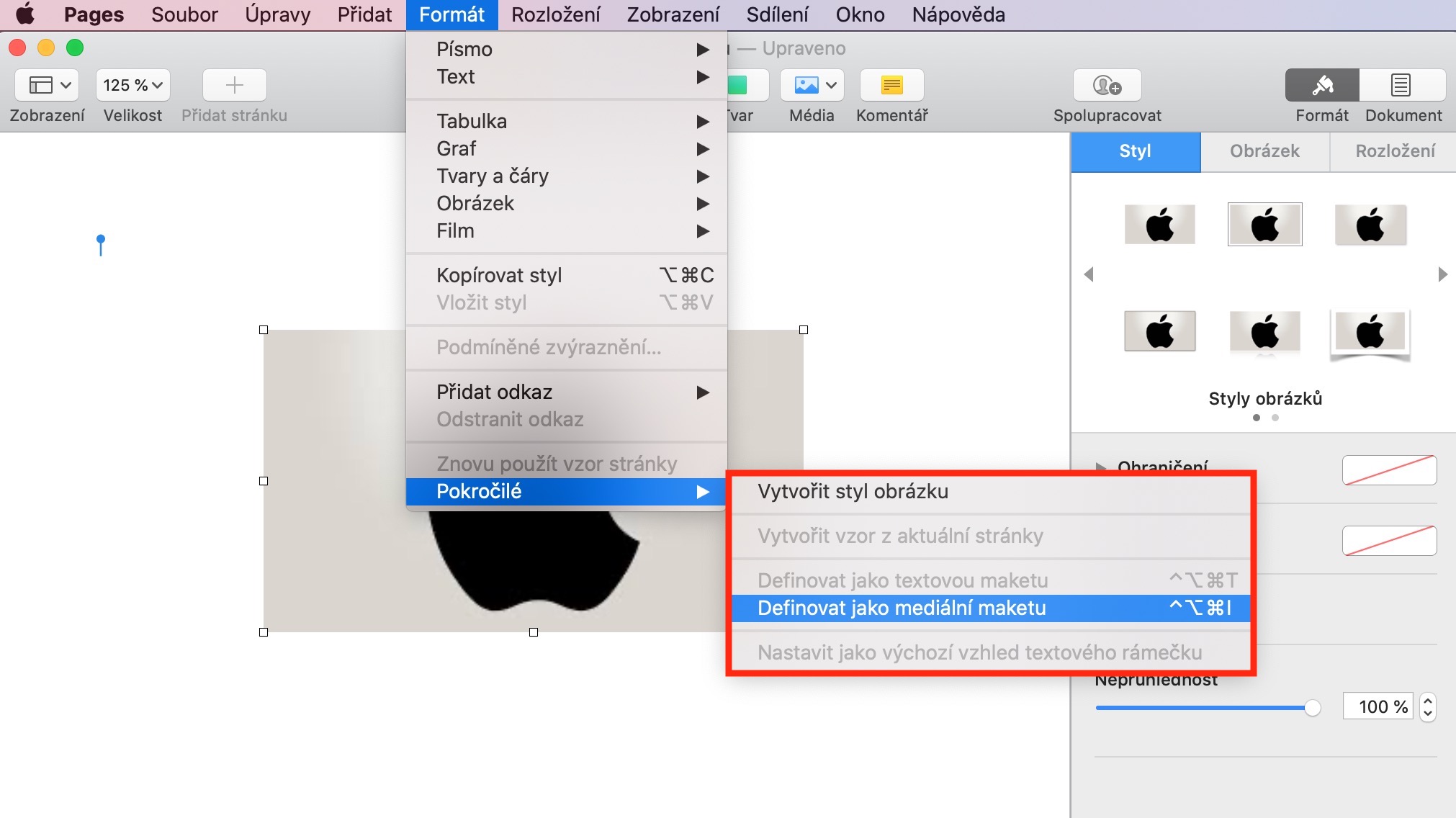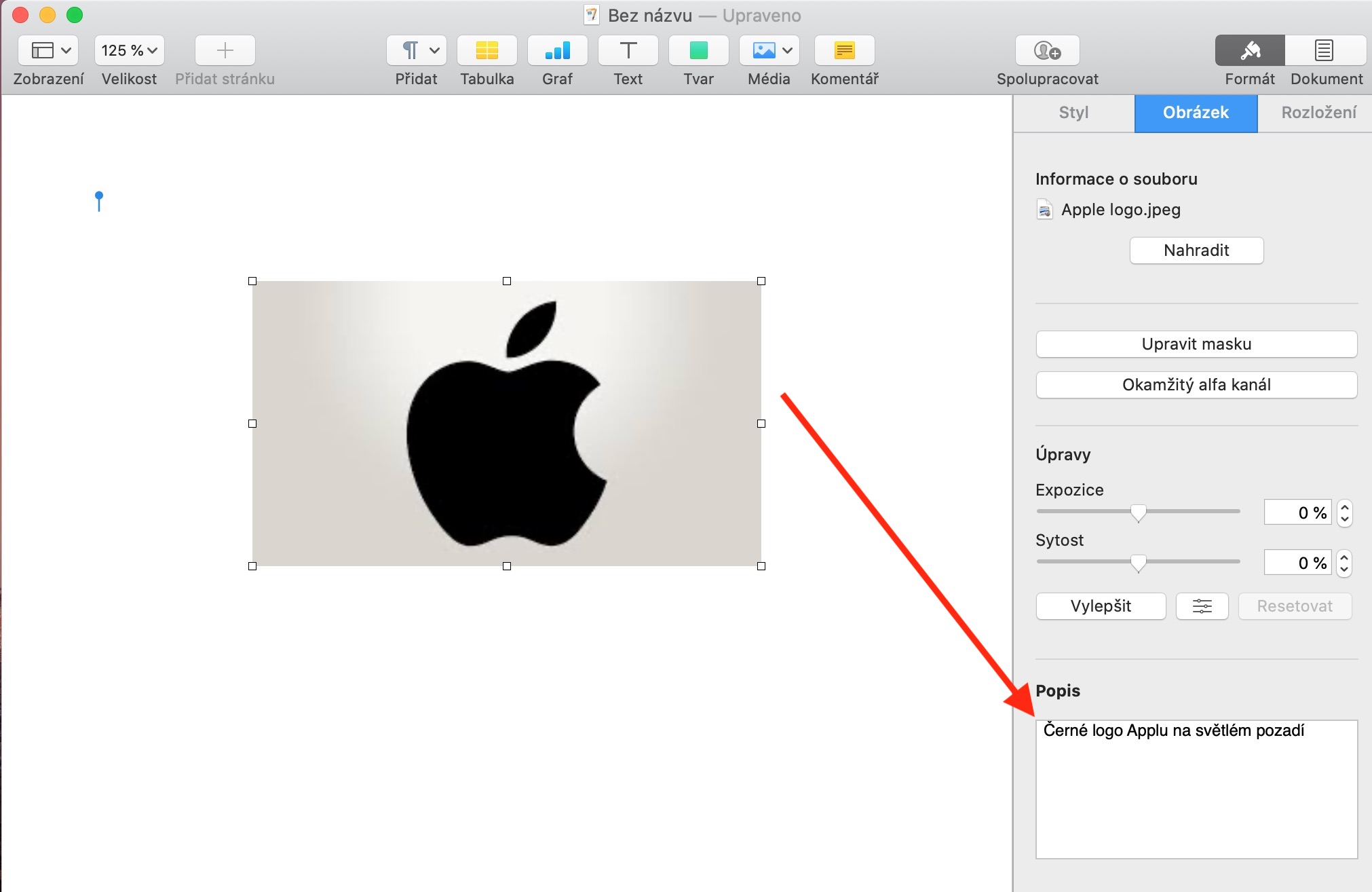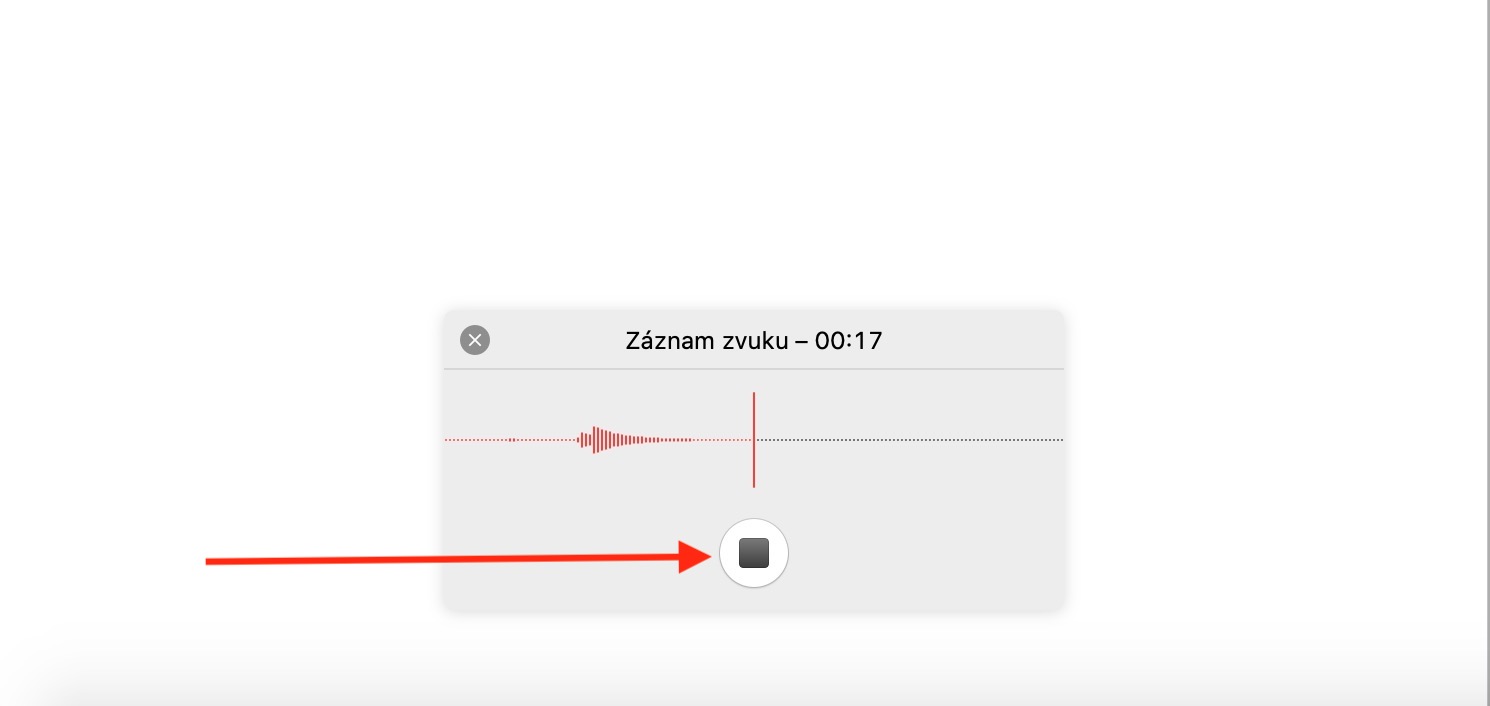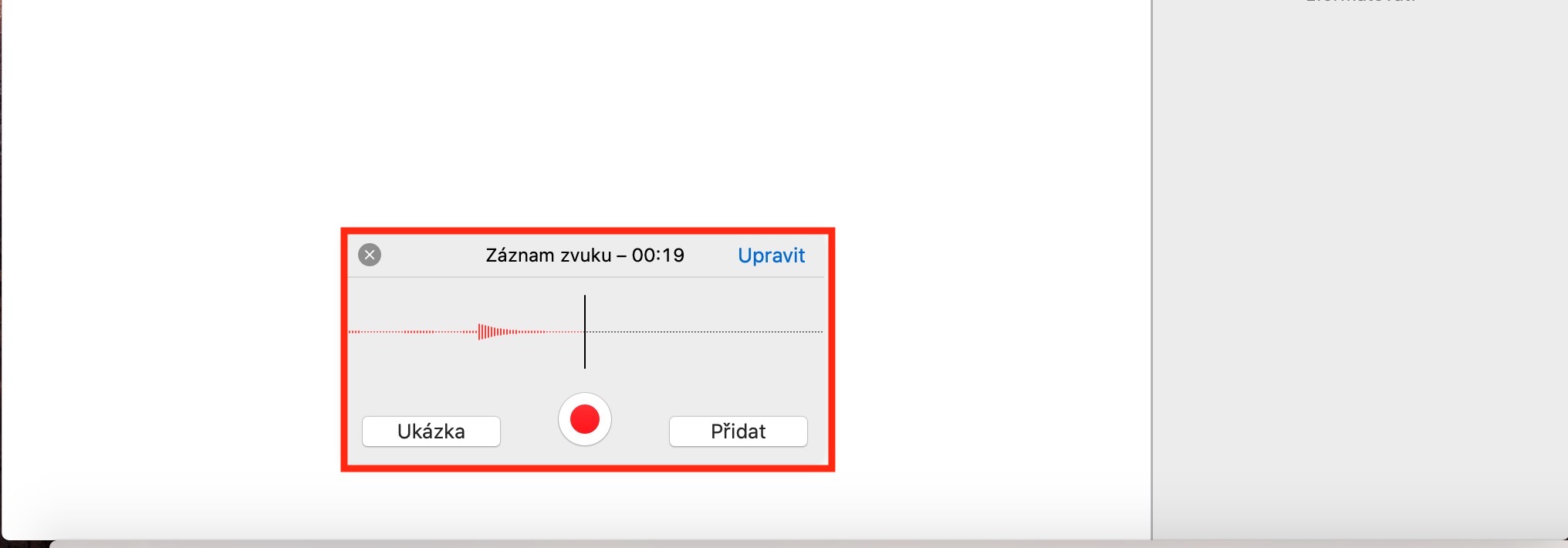La nostra serie sulle app Apple native continua: questa volta esamineremo l'app Pages, che fa parte della suite per ufficio iWork. IN la prima parte abbiamo conosciuto l'interfaccia utente di Pages, nel secondo ci siamo avvicinati a lavorare con il formato e gli stili dei caratteri. Oggi vedremo come lavorare con i file multimediali.
Potrebbe essere ti interessa
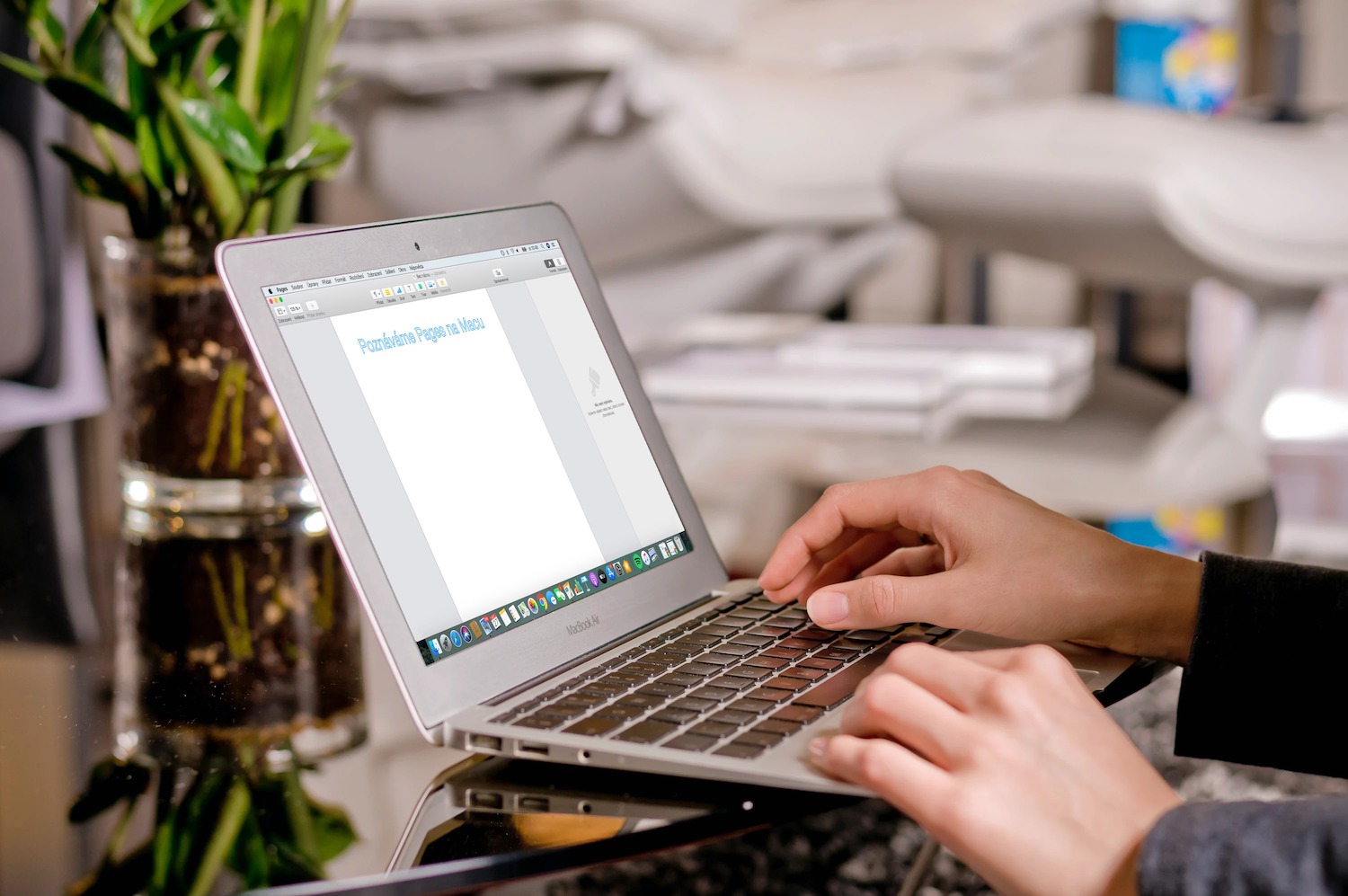
Obrazky
Nell'ultima parte abbiamo menzionato i file multimediali e i relativi modelli. Aggiungere la tua immagine a un documento in Pages non è assolutamente un problema: puoi trascinarla sulla pagina dal desktop o in qualsiasi punto del Finder. La seconda opzione è la barra degli strumenti nella parte superiore della finestra dell'applicazione, dove fai clic su Media e seleziona la posizione in cui si trova la foto. Puoi anche aggiungere un'immagine a un documento di Pages dal tuo iPhone o iPad utilizzando la funzionalità Continuità. Fai clic su Media nella barra nella parte superiore della finestra dell'app, seleziona il dispositivo iOS da cui desideri aggiungere un'immagine e scegli come aggiungerla.
Se stai sostituendo il mockup dell'immagine con il tuo contenuto, puoi trascinare l'immagine su di esso o fare clic sull'icona nell'angolo in basso a destra del mockup. Per modificare l'immagine, utilizzare gli strumenti nella sezione Formato nel pannello sul lato destro della finestra dell'applicazione. Se non è possibile sostituire il mockup con la tua immagine, fai clic su di esso e fai clic sulla scheda Layout nel pannello laterale destro, dove scegli Sblocca. Se neanche questo metodo funziona, scegli Layout -> Modelli di partizione -> Abilita la selezione di oggetti modello dalla barra degli strumenti nella parte superiore dello schermo. Per creare il tuo mockup, aggiungi un'immagine al tuo documento, modificala a tuo piacimento, quindi fai clic su Formato -> Avanzate -> Definisci come mockup multimediale nella barra degli strumenti nella parte superiore dello schermo.
Pages offre anche supporto per l'accessibilità, grazie al quale è possibile aggiungere didascalie alle immagini per gli utenti non vedenti. Le descrizioni delle immagini normalmente non sono visibili nel documento. Per aggiungere una descrizione, fai clic sull'immagine a cui desideri aggiungere una descrizione, quindi fai clic su Immagine nella scheda Formato nella barra laterale. Inserisci l'etichetta cliccando sul campo di testo Descrizione.
Video e audio
Se desideri aggiungere video o audio al tuo documento Pages, assicurati innanzitutto che il file sia in formato MPEG-4 (audio) o .mov (video). Sulla barra nella parte superiore della finestra dell'applicazione, fai clic su Media e seleziona il tipo di file che stai aggiungendo. Per i file audio, puoi scegliere se aggiungere un file audio già pronto al tuo documento o caricarlo direttamente in Pages. Nel secondo caso, fai clic su Media -> Registra audio e fai clic sul pulsante rosso per avviare la registrazione.