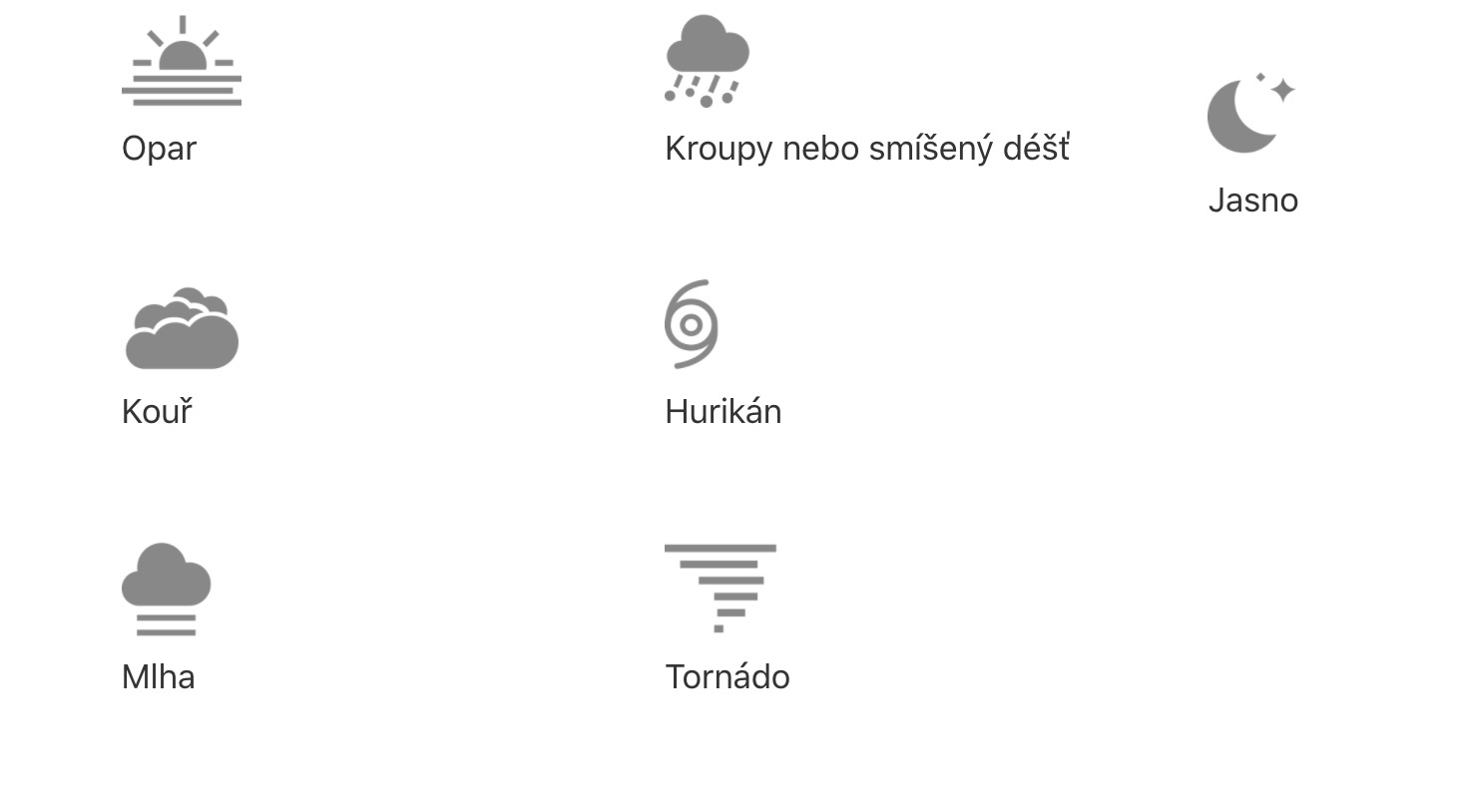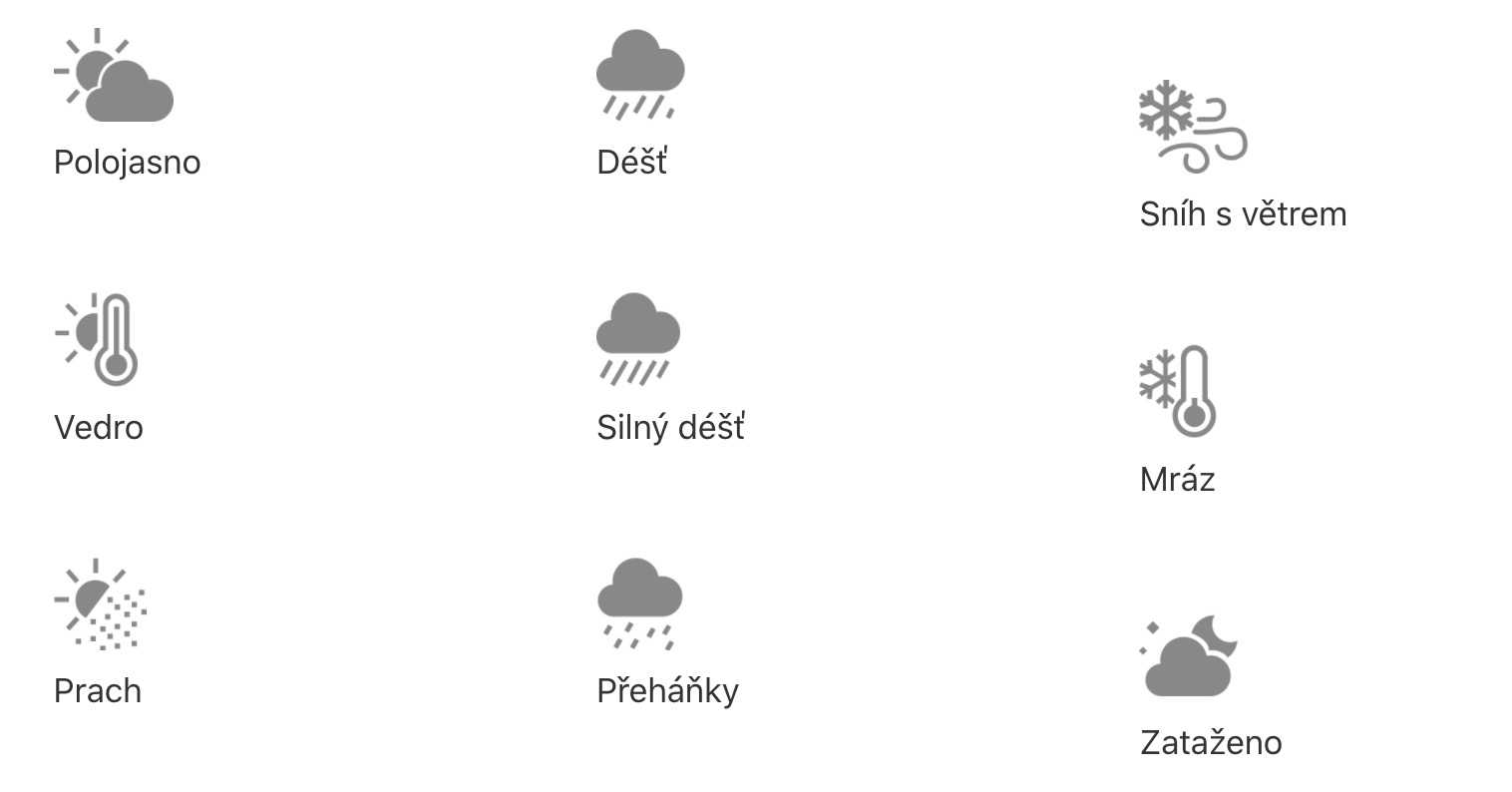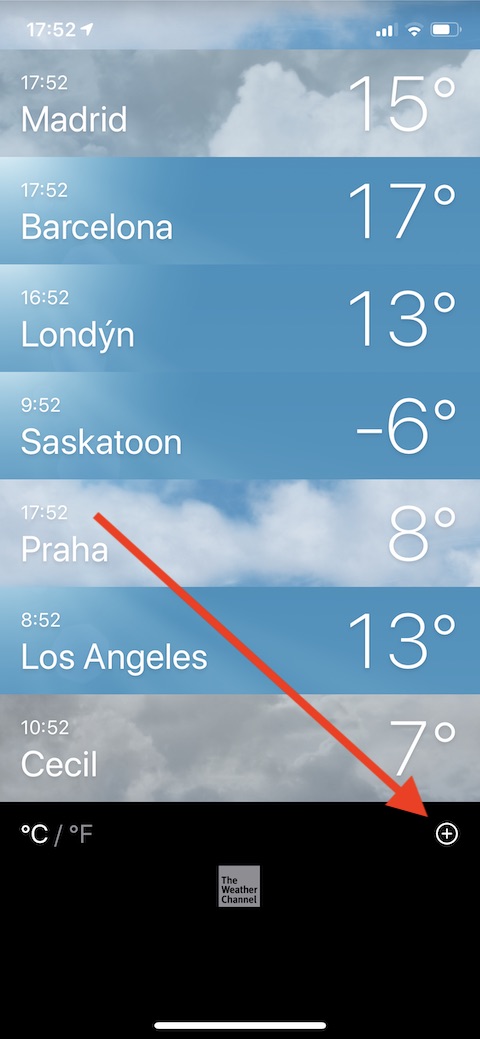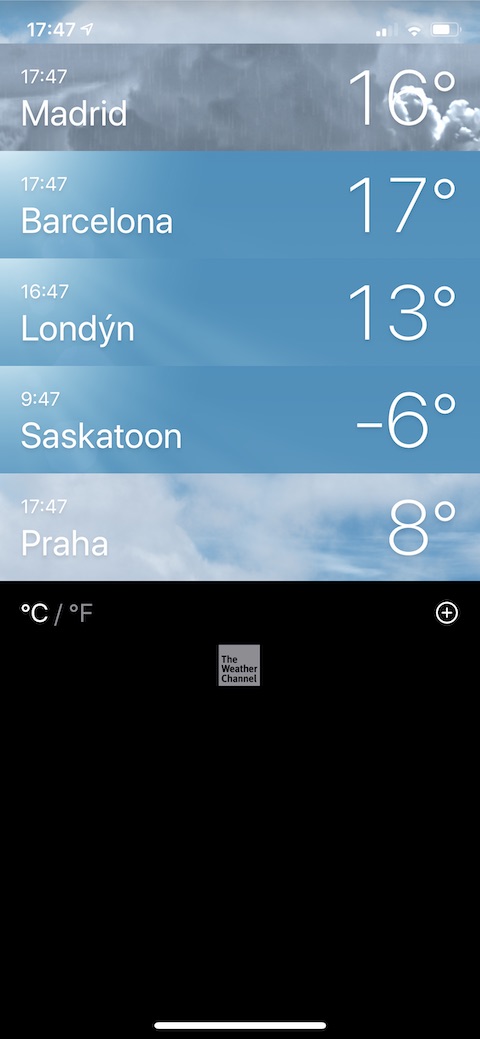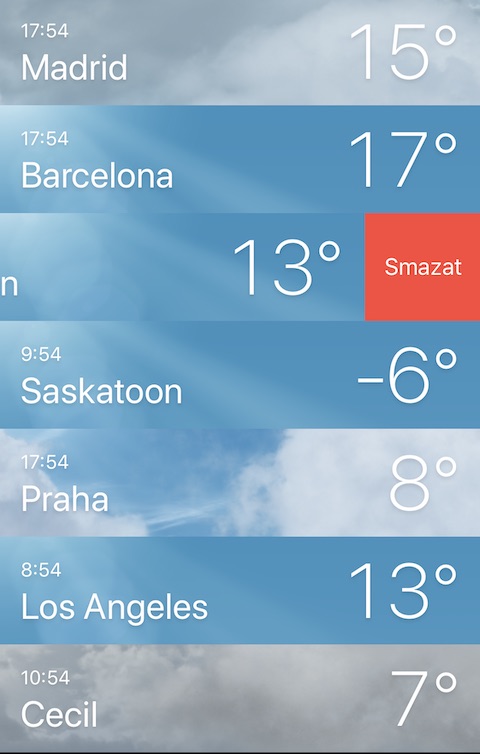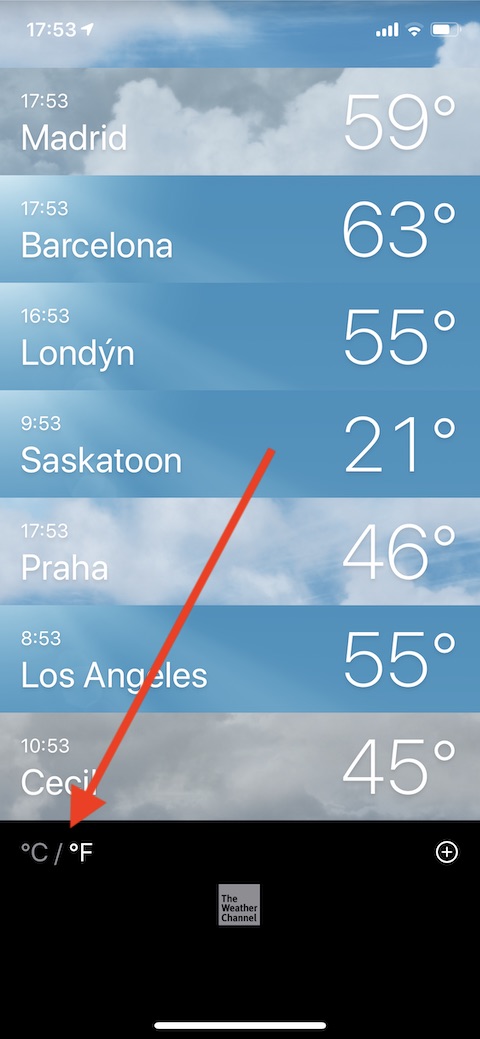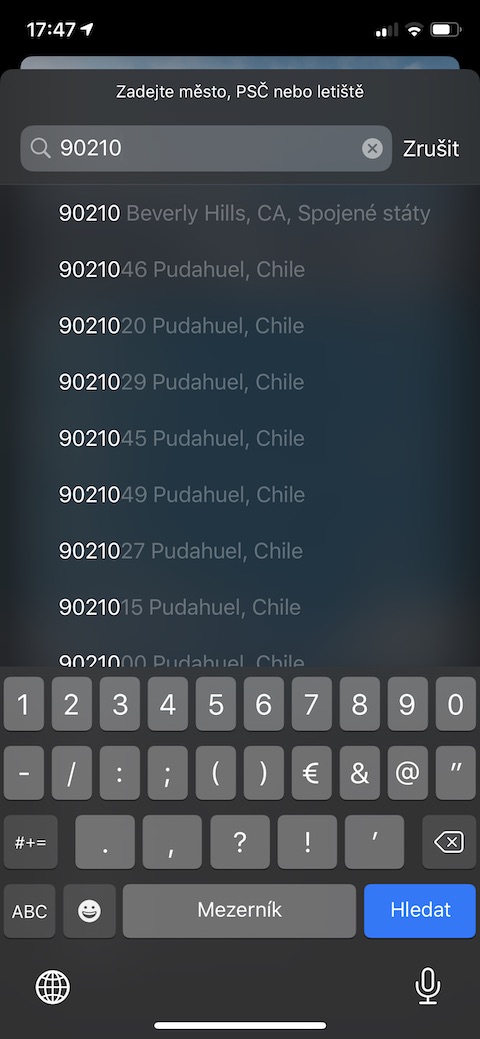In un'altra delle nostre serie regolari introdurremo gradualmente le applicazioni native di Apple per iPhone, iPad, Apple Watch e Mac. Sebbene il contenuto di alcuni episodi della serie possa sembrarti banale, crediamo che nella maggior parte dei casi ti forniremo informazioni utili e suggerimenti per l'utilizzo delle applicazioni native Apple. Pensi che non ci sia davvero molto da scrivere sul Meteo nativo per dispositivi iOS? La verità è che Weather è un'applicazione molto semplice e intuitiva che non richiede alcuna configurazione, personalizzazione o controllo speciale. Anche così, lo esamineremo più da vicino in questa parte della nostra serie.
Potrebbe essere ti interessa

L'app Meteo nativa fa parte del sistema operativo mobile di Apple a partire dall'iPhone OS 1. Insieme all'evoluzione del sistema operativo iPhone OS/iOS, anche l'aspetto dell'app Meteo è cambiato. Oltre alle icone che simboleggiano i singoli tipi di tempo (vedi galleria), una delle caratteristiche distintive del meteo nativo di iOS sono gli sfondi animati che riflettono lo stato attuale del tempo in determinate località. Apple utilizza i dati di The Weather Channel per creare la sua app Meteo, ma recentemente ha acquistato anche la piattaforma Dark Sky. Quindi è possibile che l'acquisizione serva a migliorare il Meteo nativo in iOS 14.
Aspetto e disposizione
Dopo aver avviato l'app Meteo, verrai indirizzato alla schermata principale che mostra la posizione corrente, la copertura nuvolosa e la temperatura. Sotto l'indicatore della temperatura, puoi vedere un pannello con i dati delle previsioni meteo per le ore successive, incluso l'orario in cui tramonta e sorge il sole. Sotto il pannello con la suddivisione oraria delle previsioni meteo, ne trovate una sintetica panoramica delle previsioni per i giorni successivi unitamente ai dati su il più alto quotidiano A il più basso temperatura notturna.
Cerca dati meteorologici
Trovare i dati meteorologici ovunque sul pianeta è molto semplice nell'app Meteo: basta toccare icona dell'elenco nell'angolo in basso a destra. Sotto l'elenco dei luoghi, tocca l'icona + cerchiata in basso a destra e inserisci nel campo di ricerca il nome della città, dell'aeroporto o del codice postale. Potrai quindi aggiungere l'area selezionata all'elenco con un semplice toccando. Puoi quindi passare da una posizione all'altra dalla schermata principale dell'applicazione scorrimento sinistra o destra. Puoi anche inserire una nuova posizione premendo a lungo l'icona dell'applicazione e toccando l'icona +. Puoi anche farlo nell'elenco delle città (dopo aver toccato l'icona dell'elenco nella schermata principale). interruttore tra i gradi Celsius e Fahrenheit. Se devi eliminare una città dall'elenco, basta spostare il pannello con il suo nome nella direzione Sinistra e toccare Elimina, ordina città cambiando il pannello con la città selezionata trattenere a lungo e spostalo nel luogo in cui lo desideri.