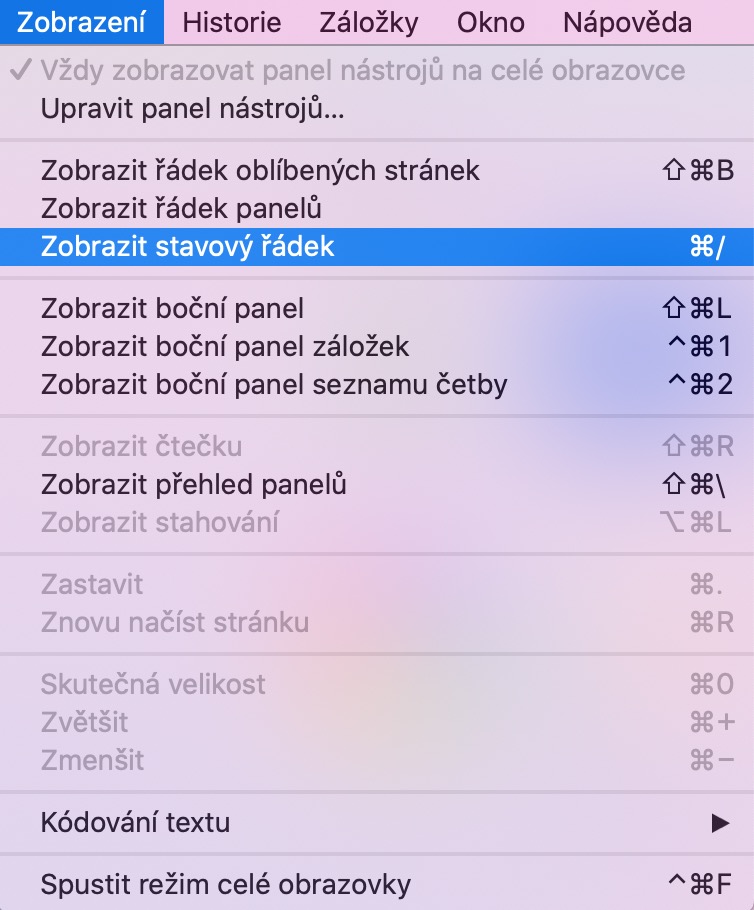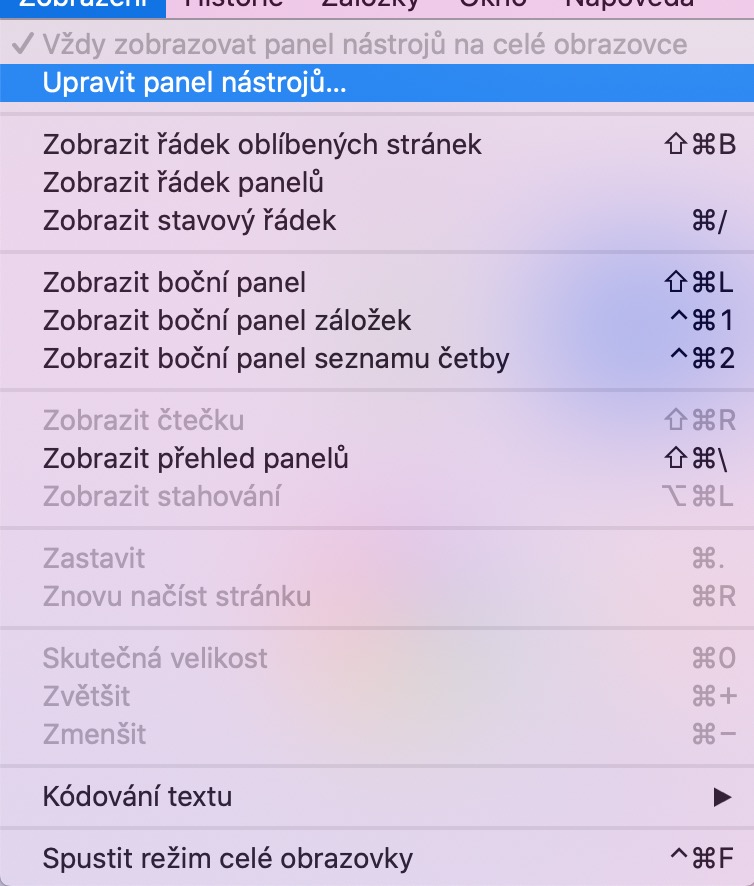Nella puntata di oggi della nostra serie regolare sulle app Apple native, daremo un'ultima occhiata al browser web Safari sul Mac. Questa volta esamineremo brevemente le nozioni di base sulla configurazione e la personalizzazione di Safari e, a partire da domani, nella serie tratteremo la funzionalità Portachiavi.
Potrebbe essere ti interessa
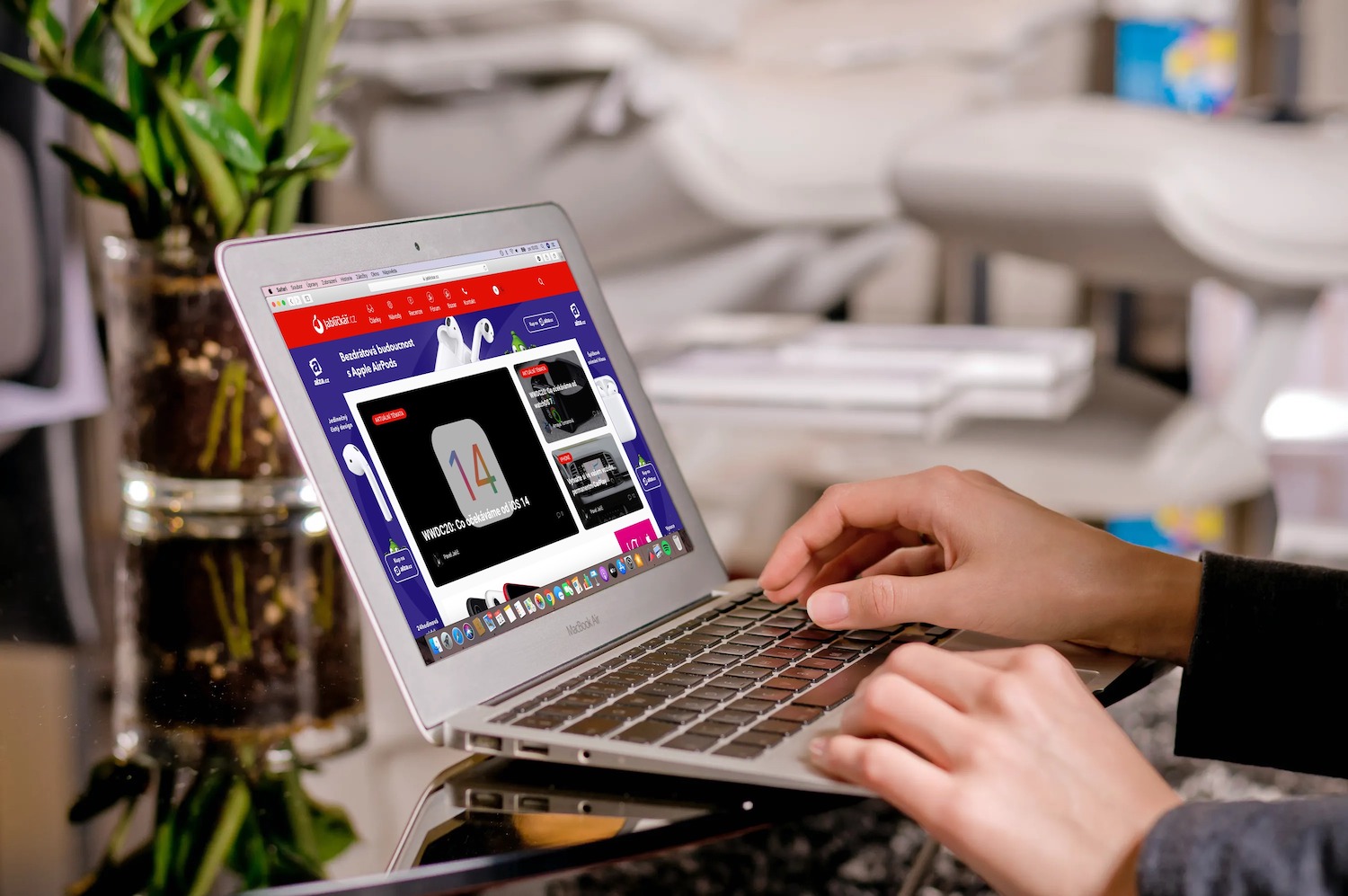
Puoi personalizzare i pannelli, i pulsanti, i segnalibri e altri elementi di Safari a tuo piacimento. Per personalizzare la barra dei preferiti, avvia Safari sul tuo Mac e fai clic su Visualizza -> Mostra barra dei preferiti nella barra degli strumenti nella parte superiore dello schermo del Mac. Se vuoi mostrare la barra di stato in Safari, fai clic su Visualizza -> Mostra barra di stato sulla barra degli strumenti. Dopo aver puntato il cursore su qualsiasi collegamento della pagina, vedrai una barra di stato con l'URL di quel collegamento nella parte inferiore della finestra dell'applicazione.
Quando Safari su Mac è in esecuzione, se fai clic su Visualizza -> Modifica barra degli strumenti sulla barra degli strumenti nella parte superiore dello schermo, puoi aggiungere nuovi elementi alla barra degli strumenti, eliminarli o modificare la loro posizione semplicemente trascinandoli. Se desideri spostare rapidamente gli elementi esistenti sulla barra degli strumenti, tieni premuto il tasto Cmd e trascina ciascun elemento per spostarlo. In questo modo è possibile modificare la posizione di alcuni pulsanti, tuttavia la funzione non è operativa per i pulsanti Avanti e Indietro, per la barra laterale, le pagine principali e per i pulsanti Home, Cronologia e Download. Per rimuovere rapidamente uno degli elementi della barra degli strumenti, tieni premuto il tasto Cmd e trascina l'elemento selezionato fuori dalla finestra dell'applicazione. È possibile nascondere la barra degli strumenti in modalità a schermo intero facendo clic su Visualizza -> Mostra sempre la barra degli strumenti a schermo intero.