Proprio come qualsiasi altra applicazione, la Touch Bar esegue un processo sul tuo MacBook. Su macOS, è quindi quello che ti mostra questi processi come applicazioni in esecuzione. Puoi forzare facilmente la chiusura delle app quando rimangono bloccate, facendo clic con il pulsante destro del mouse sull'icona dell'app nel Dock e scegliendo Uscita forzata, oppure puoi aprire una finestra separata per forzare la chiusura delle app utilizzando la scorciatoia da tastiera Comando + Opzione + Esci. Sfortunatamente la Touch Bar non può essere terminata in questo modo. Quindi, se si blocca e non risponde, dovrai terminarlo in un modo leggermente diverso e più complicato.
Potrebbe essere ti interessa
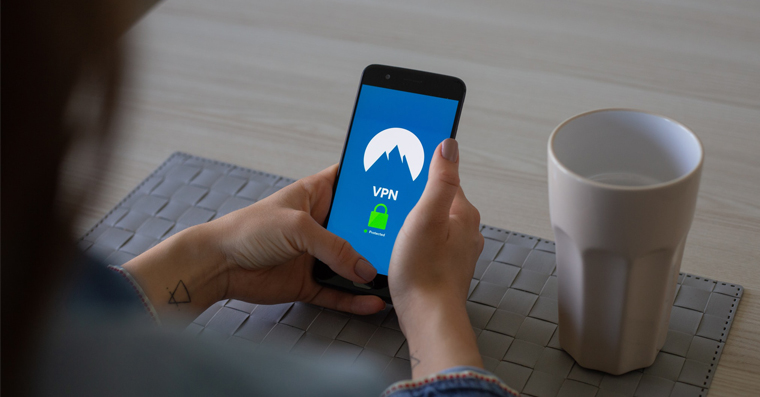
Touch Bar bloccato sul tuo MacBook? Ecco come risolvere questo problema
Per riavviare la Touch Bar sul tuo MacBook, devi accedere all'app Monitoraggio dell'attività. È una sorta di "task manager" noto da Windows. Troverai tutto in esso processi, attualmente in esecuzione sul tuo Mac e tra questi troverai processo per Touch Bar. Applicazione Monitoraggio dell'attività puoi trovare dentro Trovatore nella cartella Applicazione, dove devi solo cliccare sulla sottocartella Utilità. Puoi anche eseguirlo cercando in Riflettore (Comando + Barra spaziatrice). Dopo aver iniziato, devi solo spostarti nella sezione con la valuta in alto nella nuova finestra PROCESSORE. Nell'angolo in alto a destra, dove si trova la casella di testo di ricerca, digita una parola "barra tattile" (senza virgolette). Dovresti vedere un processo denominato TouchBarServer. A questo processo clic e quindi toccare nell'angolo in alto a sinistra attraverso. Successivamente, verrà visualizzata l'ultima finestra con un avviso di terminare il processo, fare clic sul pulsante Terminazione forzata (non Esci). La Touch Bar si spegnerà e si riaccenderà.
Nel Monitoraggio attività è possibile eseguire varie altre azioni oltre alla chiusura delle applicazioni. Nel menu in alto è possibile alternare tra le schede CPU, Memoria, Consumo, Disco e Rete. Dopo aver fatto clic su queste schede, puoi facilmente vedere quale processo utilizza maggiormente un determinato componente. Allo stesso tempo, nella parte inferiore della finestra sono presenti vari grafici, che possono essere utilizzati per monitorare facilmente l'attività del componente.
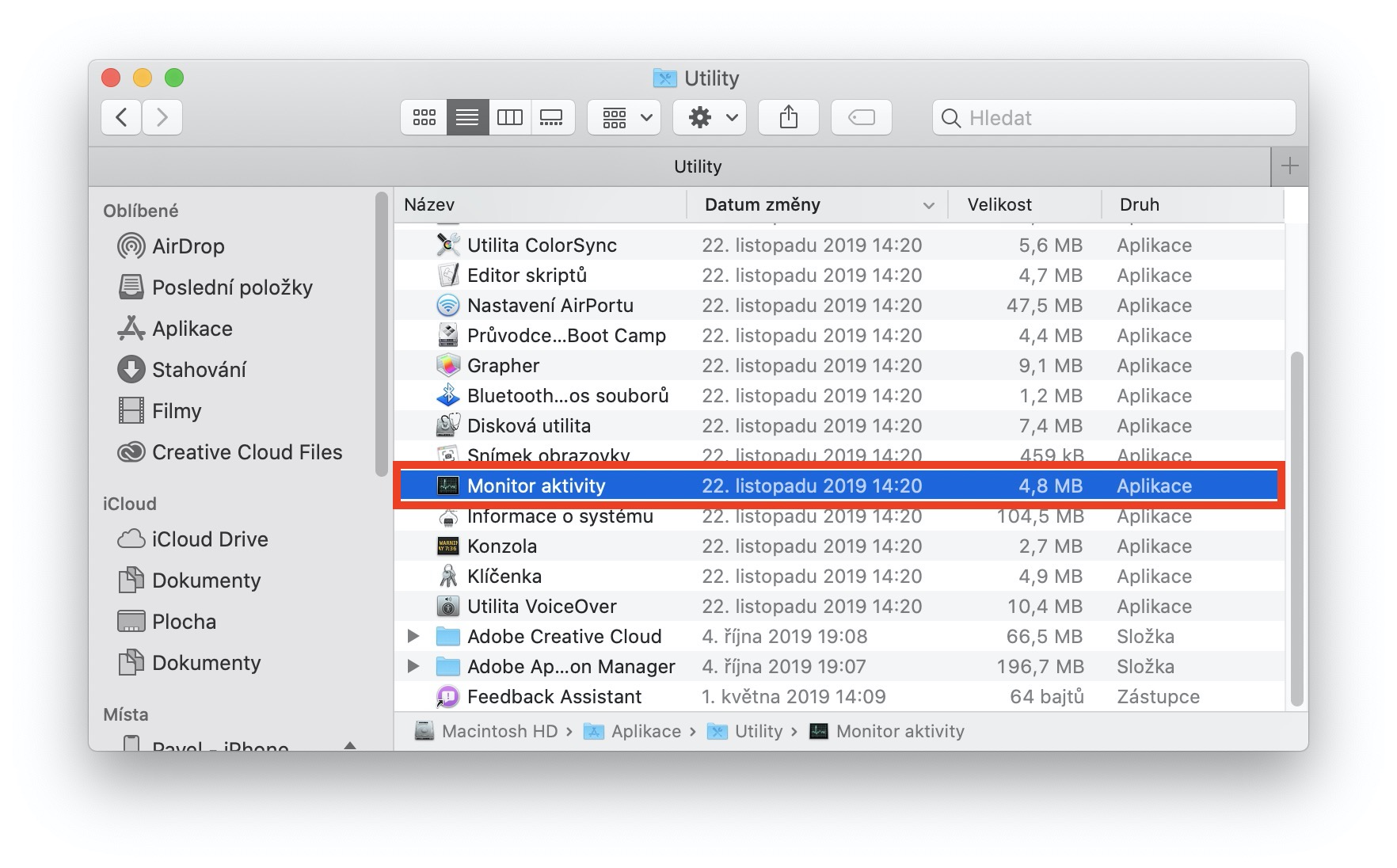
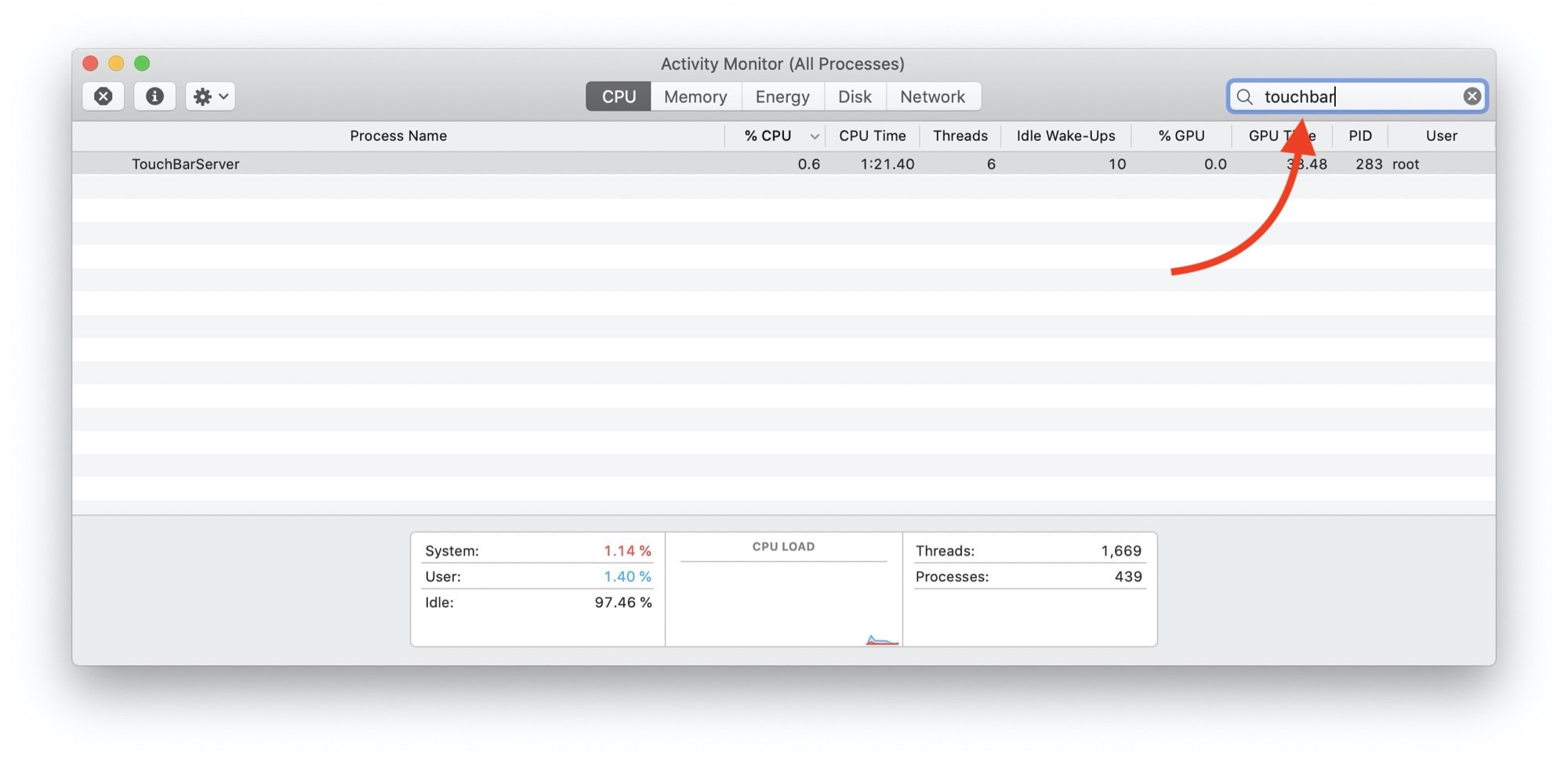


Non vedo l'etichetta dell'articolo a pagamento..
Grazie :)