Conosco la pratica app Rocket da un po' di tempo, ma non ho mai sentito il bisogno di scaricarla. Ma ho iniziato a usare sempre più emoji e puoi star certo che dopo un po' smetterai di divertirti a digitare tali emoticon su un Mac. Quindi ho deciso di prendere Rocket come salvataggio e ho fatto bene.
Se vuoi inserire un emoji su un Mac devi aprire il menu di sistema, il primo problema è che molti utenti non sanno nemmeno dove è nascosto. Chi in breve CTRL + CMD + Barra spaziatrice lo sa, lo sa che questo farà apparire un menu di emoticon e simboli simile a quello di iOS.
In alto hai le 32 emoji più utilizzate e poi scorri verso il basso le categorie classiche. Tuttavia, il problema più grande con questo menu di sistema è che non funziona come dovrebbe. A differenza di iOS, è positivo che tu possa cercare in emoji, che è più veloce, ma l'intera esperienza di aggiungere emoji al testo o altrove non è sempre così fluida.
Mi capita spesso che la tavolozza degli emoji non venga mostrata affatto o impieghi troppo tempo a caricarsi, ma la cosa più frustrante è quando scegli la tua da un'ampia selezione di emoticon, fai clic su di essa e il menu ruota immediatamente in viene selezionata e inserita una posizione diversa e un'immagine completamente diversa.
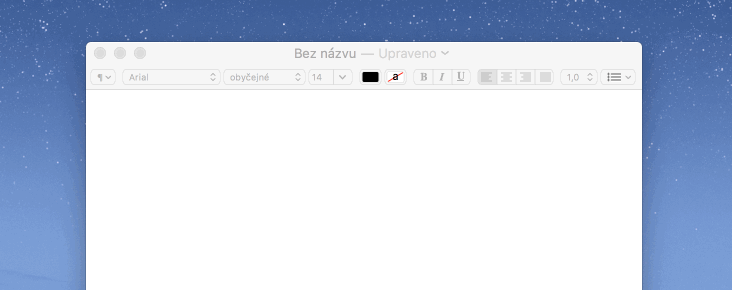
Non so se tutti i Mac si comportano così, ma per me è stato un motivo preciso per provare Rocket. E così ora sono libero da questi problemi e posso inserire facilmente emoji ovunque sul mio Mac. Chiunque utilizzi Slack, ad esempio, conoscerà il principio di funzionamento di Rocket. Il punto è che non è necessario aprire la palette di sistema per inserire un'emoji, ma basta digitare, ad esempio, i due punti e continuare a digitare il nome dell'emoji.
Quindi se scrivi : Sorridi, dietro il cursore apparirà automaticamente un menu Rocket con emoji ridenti. Due cose sono importanti da menzionare qui: Rocket non deve attivare solo i due punti, ma in realtà qualsiasi personaggio. Dato l'utilizzo, tuttavia, si consigliano i due punti o il carattere di sottolineatura. La seconda cosa è il fatto che Rocket non conosce i nomi delle emoji ceche, quindi devi scrivere in inglese.
Tuttavia, questo potrebbe non essere un grosso problema. Hai solo bisogno di conoscere le parole di base e potrai trovare facilmente qualsiasi immagine. Non appena inizierai a scrivere la parola dopo il carattere selezionato, automaticamente inizierà ad apparire l'emoticon corrispondente, quindi non dovrai nemmeno scrivere tutto il nome, potrai utilizzare le frecce o il cursore per selezionare l'emoticon desiderata nel menu e inserirlo.
È su questo principio che funziona l'incorporamento nell'applicazione Slack, e altri lo stanno già imparando. Con Rocket, puoi ottenere questo tipo di facile inserimento di emoji a livello di sistema, impostando quali app non attivare nelle impostazioni di Rocket. Devi solo consentire l'accesso a Rocket all'interno del framework affinché funzioni correttamente Sicurezza e privacy > Privacy > Divulgazione.
A qualcuno il tutto potrà sembrare banale, e molti sicuramente non utilizzano emoji, ma chi, ad esempio, ha apprezzato le immagini nei messaggi dell'iPhone, può trovare in Rocket un valido aiuto per arricchire facilmente anche i propri testi. sul Mac. Secondo lo sviluppatore di Rocket Matthew Palmer, che ha condotto una ricerca sull'argomento, circa la metà degli utenti non utilizza affatto gli emoji sul Mac a causa della minore accessibilità.
Rocket può cercare e inserire rapidamente emoji in modo completamente gratuito e Potete scaricarlo qui. Inoltre, se doni $ 5 allo sviluppatore, otterrai una licenza completa, che include l'inserimento delle tue emoji e GIF, e potrai quindi inserirle facilmente ovunque utilizzando Rocket.
CTRL+CMD+SPACE funziona bene per me???
Su Mac lo uso solo nei messaggi e le scorciatoie come :-) :-D funzionano bene anche lì.
Dopotutto, qualcosa di simile è supportato dal sistema operativo stesso. Ho impostato alcune scorciatoie emoji sul mio iPhone e l'ho sincronizzato tramite iCloud. Probabilmente non è così versatile, ma non ho bisogno di installare l'app.