Con l'arrivo di iOS e iPadOS 14, abbiamo visto widget completamente ridisegnati e modernizzati che sono stati amati dalla maggior parte degli utenti, nonostante soffrano ancora di piccoli disturbi. Soprattutto, gli utenti iOS e iPadOS 14 si lamentano del fatto che Apple in qualche modo ha dimenticato di aggiungere il widget più popolare con i contatti preferiti ai nuovi sistemi. Qualche giorno fa abbiamo pubblicato un articolo sulla nostra rivista con il quale potrete aggiungere i vostri contatti preferiti sul desktop utilizzando le scorciatoie, ma ammettiamo che non si tratta di una soluzione molto elegante. In generale è un vero peccato che molti widget non siano disponibili nativamente nell'ambito dei nuovi sistemi operativi, tra i quali gli utenti possano scegliere correttamente.
Potrebbe essere ti interessa

Nelle versioni precedenti di iOS e iPadOS, i widget erano davvero molto limitati. Potevi visualizzarli solo su un'unica schermata all'estrema sinistra e mancava completamente l'opzione per spostare i widget nella schermata principale, tra le icone delle applicazioni. Sfortunatamente, gli utenti iPad non hanno ancora questa opzione, ma fortunatamente gli utenti iPhone sì. Ma c'è ancora il problema che gli utenti semplicemente non riescono a scegliere correttamente dai widget. Inoltre, i widget disponibili non possono essere personalizzati in alcun modo, quindi possiamo utilizzarli così come Apple li ha preparati per noi. L'unica cosa che possiamo modificare è la dimensione: nello specifico, sono disponibili tre dimensioni. Tutti questi limiti, che purtroppo Apple ha imposto agli utenti dei nuovi sistemi, hanno deciso di demolire completamente l'applicazione Widgetsmith, grazie alla quale è possibile creare widget secondo le proprie idee.
iOS 14:
Se decidi di utilizzare l'app Widgetsmith sul tuo iPhone e iPad, hai la possibilità di aggiungere innumerevoli widget diversi, che ovviamente puoi facilmente inserire nella schermata iniziale. I widget che possono essere creati nella suddetta applicazione possono essere completamente personalizzati secondo i tuoi gusti. Puoi modificare assolutamente tutto: tipo di contenuto, stile, dimensione, dettagli, carattere e altro ancora. Un'altra grande funzionalità offerta da Widgetsmith è la possibilità di modificare automaticamente il widget durante il giorno. Apple offre dei set per i suoi widget, ma sono più o meno inutili se non possono essere cambiati automaticamente e devi scorrerci sopra manualmente. Quindi, con Widgetsmith, puoi impostare un unico widget in grado di visualizzare, ad esempio, il meteo al mattino, le attività nei promemoria nel pomeriggio e un calendario la sera. All'interno di Widgetsmith puoi visualizzare informazioni relative a meteo, calendario, ora mondiale, promemoria, salute, astronomia o foto.
Come utilizzare Widgetsmith per creare il tuo widget
Se i paragrafi precedenti ti hanno convinto a installare Widgetsmith e desideri creare il tuo widget complesso, allora non è difficile. Basta seguire la procedura che forniamo di seguito:
- Per prima cosa, ovviamente, hai bisogno dell'applicazione Lancio di Widgetsmith.
- Dopo il lancio, scegli se creare piccolo (piccolo), medio (Medio) o grande (Grande) widget di.
- Ciò aggiungerà il nuovo widget all'elenco, dopo averlo aggiunto clic per ritrovarti dentro modalità di modifica.
- Quindi toccare nella schermata successiva Widget predefinito. Questo widget verrà visualizzato come quello predefinito che verrà sempre visualizzato.
- Dopo aver fatto clic su Widget predefinito, impostalo stile, carattere, colori e altri elementi visivi in modo che ti piaccia il widget.
- Una volta che il widget avrà l'aspetto desiderato rimettilo a posto.
- Se non vuoi creare Dispositivo temporale, cioè, un widget that ad una certa ora sostituirà quello predefinito, quindi tocca semplicemente Risparmi in alto a destra.
- Se vuoi creare Dispositivo temporale, quindi su di lui di seguito clic
- Ora è necessario scegli un orario quando verrà visualizzato il widget temporizzato.
- Per modificare il Timed Widget su di esso nei dati temporali clic a modificarlo uguale al widget predefinito.
- Clicca su l'icona + al centro puoi aggiungerne altri più widget temporizzati.
- Una volta impostati i widget a tempo, spostati di nuovoIndietro.
- Infine, tocca in alto a destra Salvare, salvando il widget complesso.
In questo modo hai creato con successo il tuo widget personalizzato. Ora ovviamente devi aggiungere questo widget al tuo desktop. Anche in questo caso non è nulla di complicato, basta procedere come segue:
- Primo spostamento a schermo di casa e guidare scorrere da destra a sinistra.
- Ti ritroverai sul desktop con i widget, dove scendi fino in fondo e fare clic sul pulsante Modificare.
- Qui quindi nell'angolo in alto a sinistra tocca l'icona + per aggiungere un nuovo widget.
- Nella schermata successiva, scendi di nuovo fino in fondo e fare clic sulla riga con l'applicazione widgetsmith.
- Ora scegli quale dimensione del widget vuoi aggiungere – questa dimensione deve ovviamente corrispondere alla dimensione del tuo widget.
- Widget quindi classico presa e trascinalo nella schermata principale.
- Se hai creato più widget della stessa dimensione, quindi su quello aggiunto tieni il dito una clessidra Modifica widget.
- Apparirà quindi piccola finestra in cui già scegli quello widget da visualizzare.
- Infine, puoi uscire dalla modalità di modifica dell'intera schermata iniziale.
Anche se l’intera procedura è un po’ lunga, credetemi, sicuramente non è complicata. Devi solo capire Widgetsmith e poi non avrai più bisogno di questa guida. All'inizio il controllo della suddetta applicazione può sembrare un po' più complicato, in ogni caso credete che ne valga sicuramente la pena. Con Widgetsmith possiamo finalmente creare widget che in passato avevamo solo sognato. Non ho paura di dire che Apple potrebbe sicuramente trarre ispirazione da Widgetsmith. In questo caso sono assolutamente fantastici i cosiddetti Timed Widget, che possono cambiare nel corso della giornata.
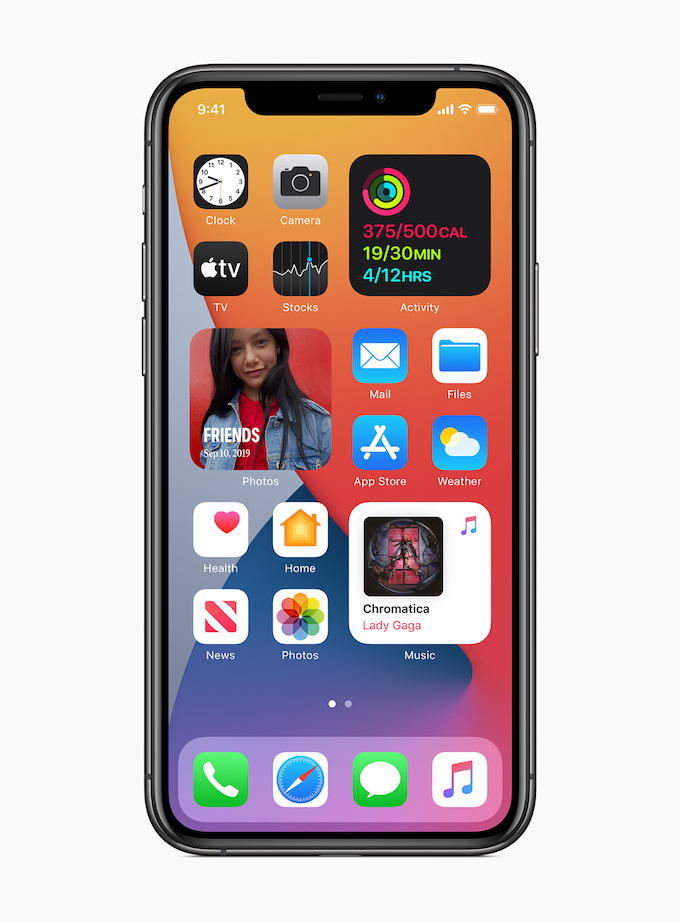
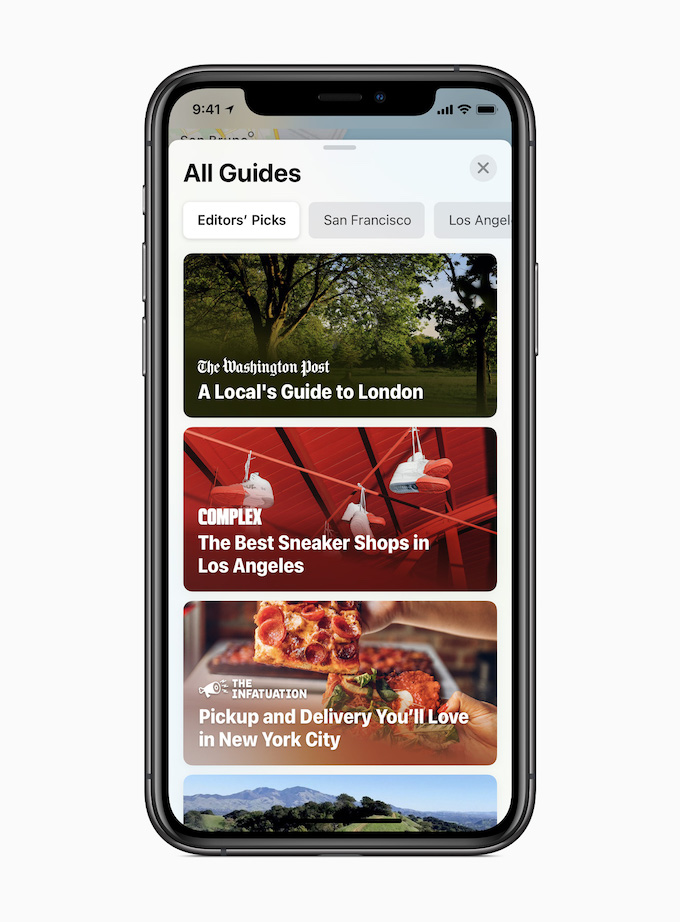

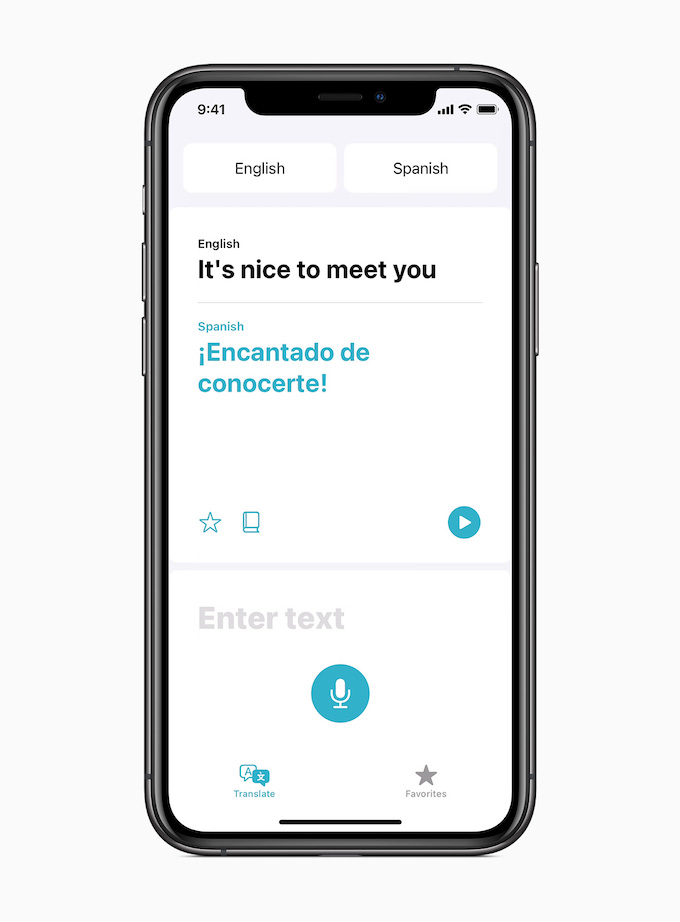

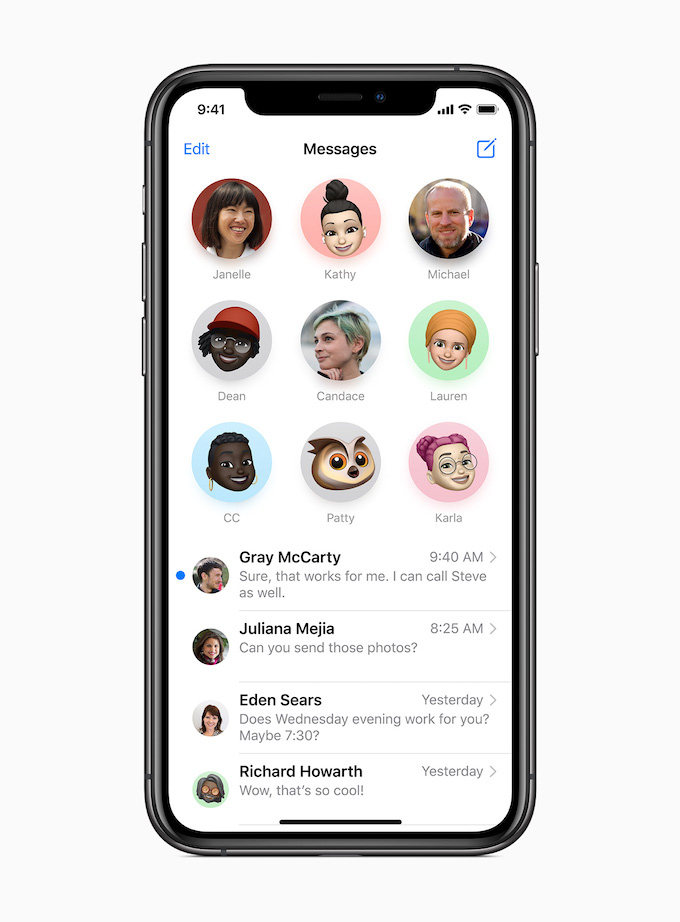
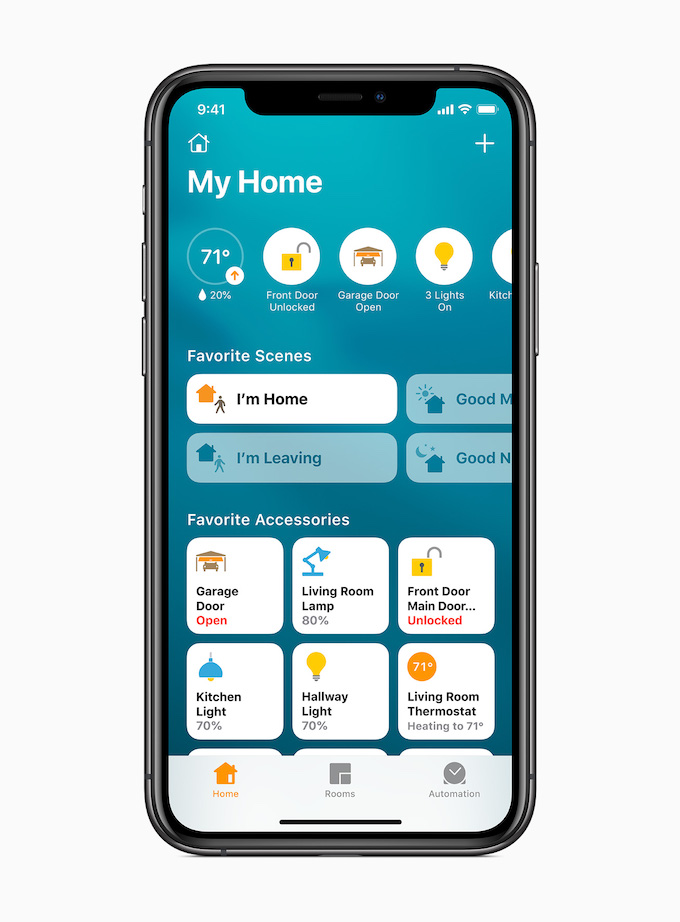
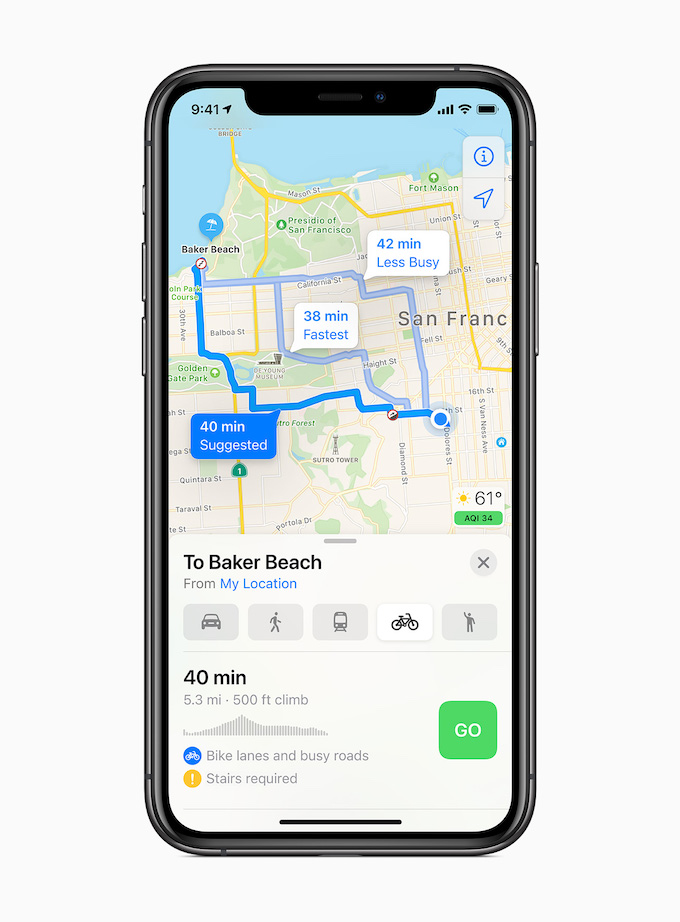
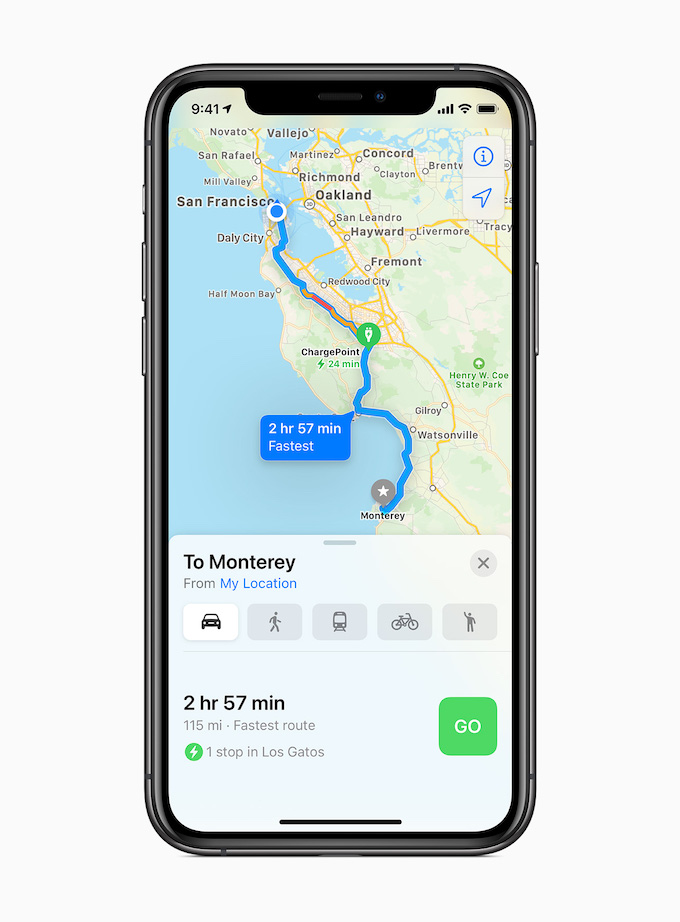
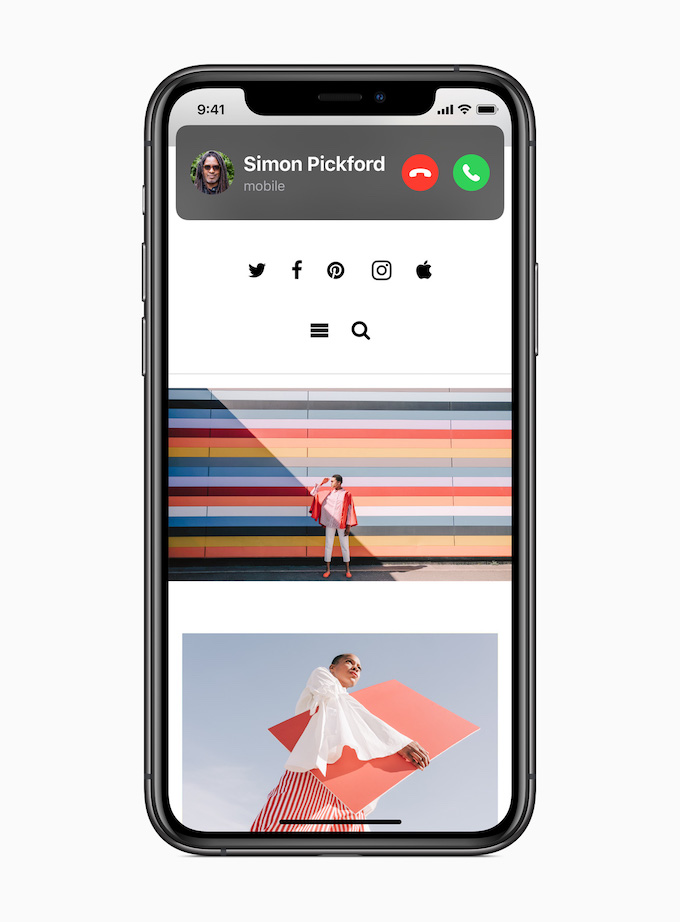
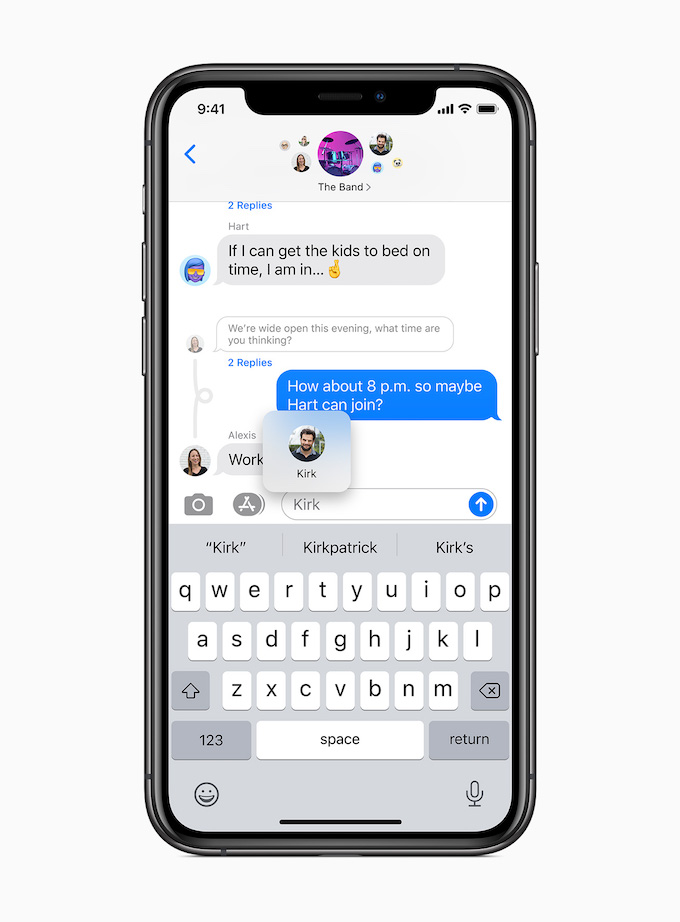
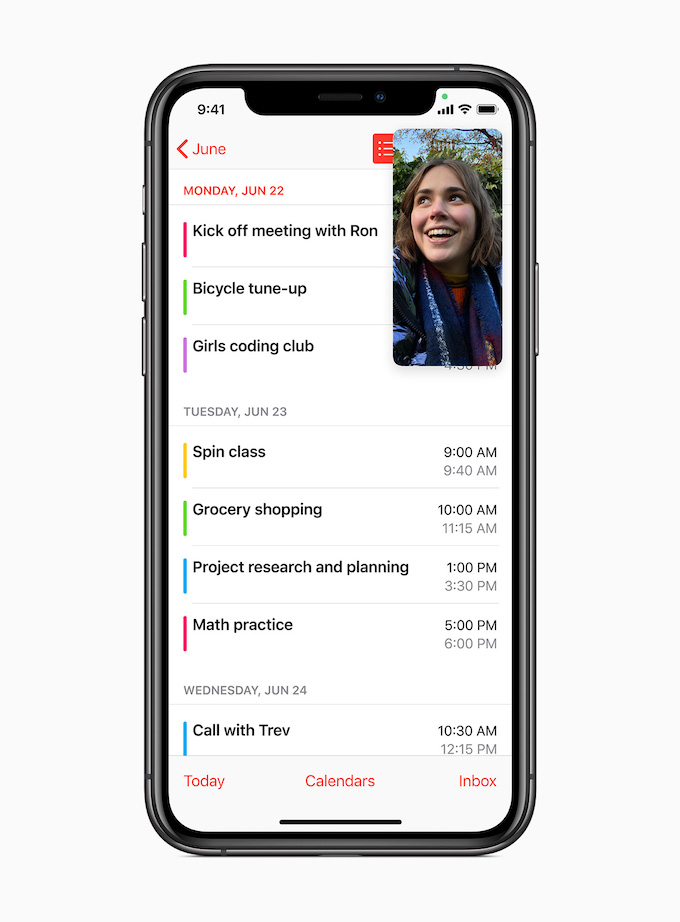
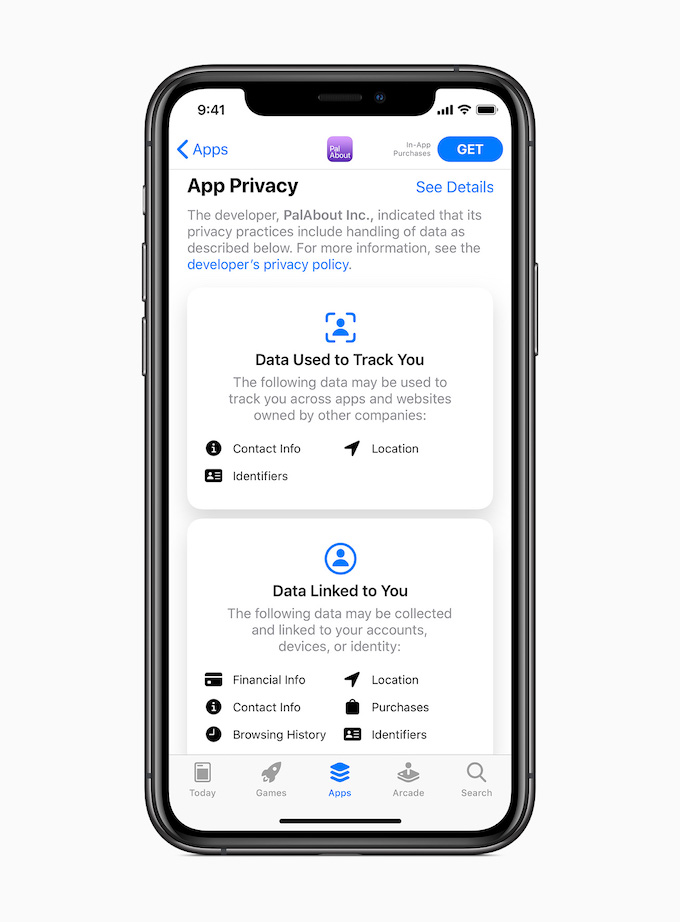

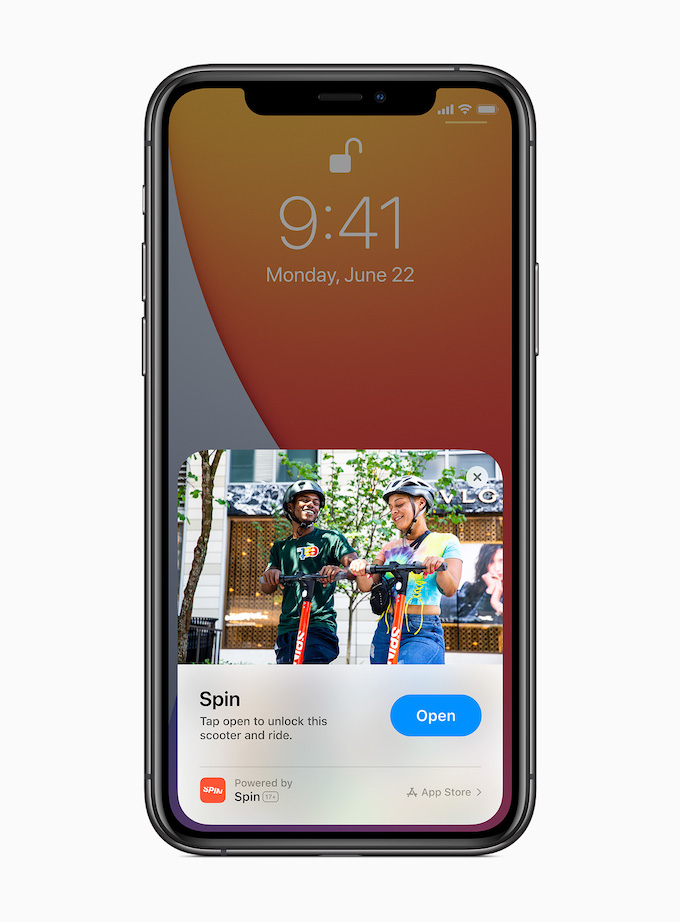
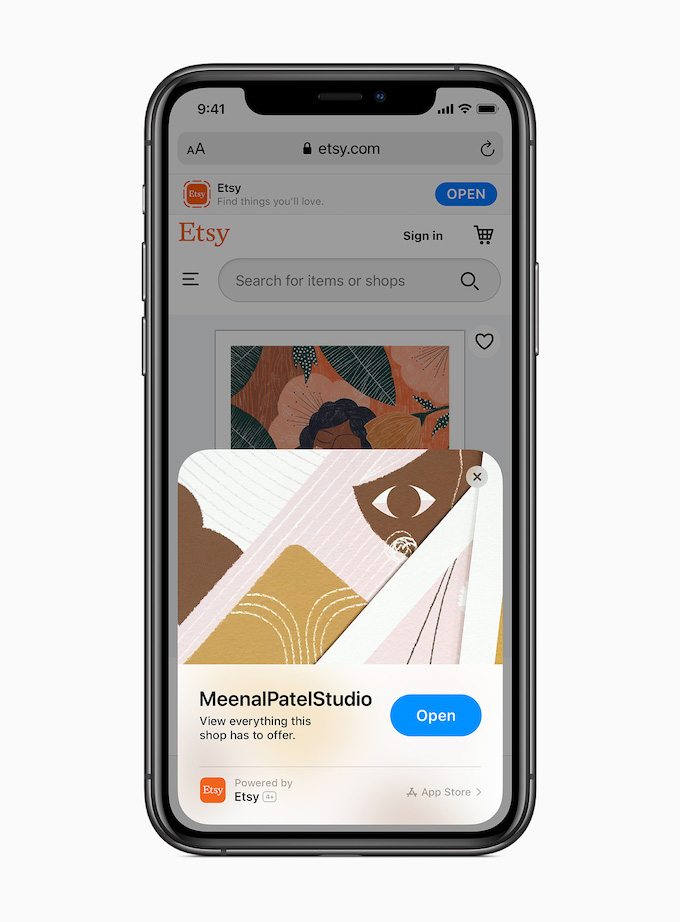
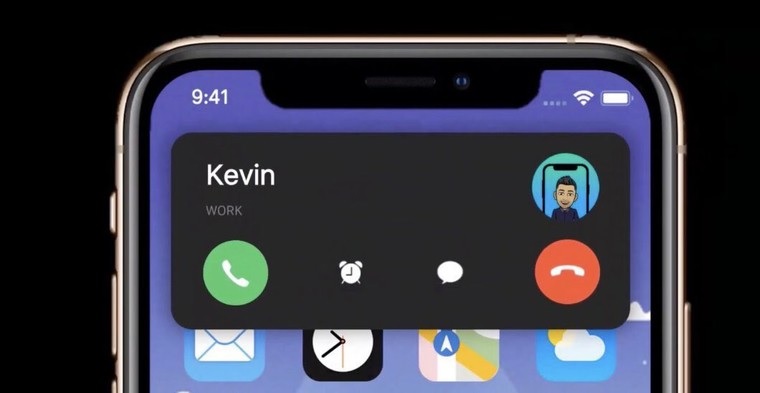
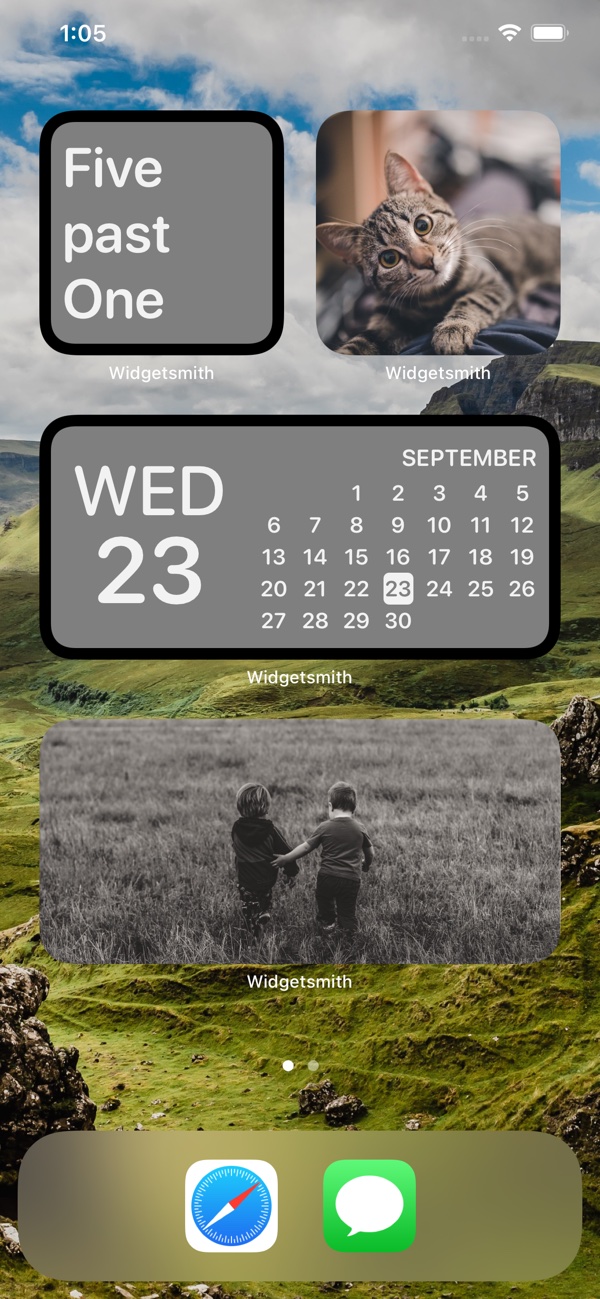
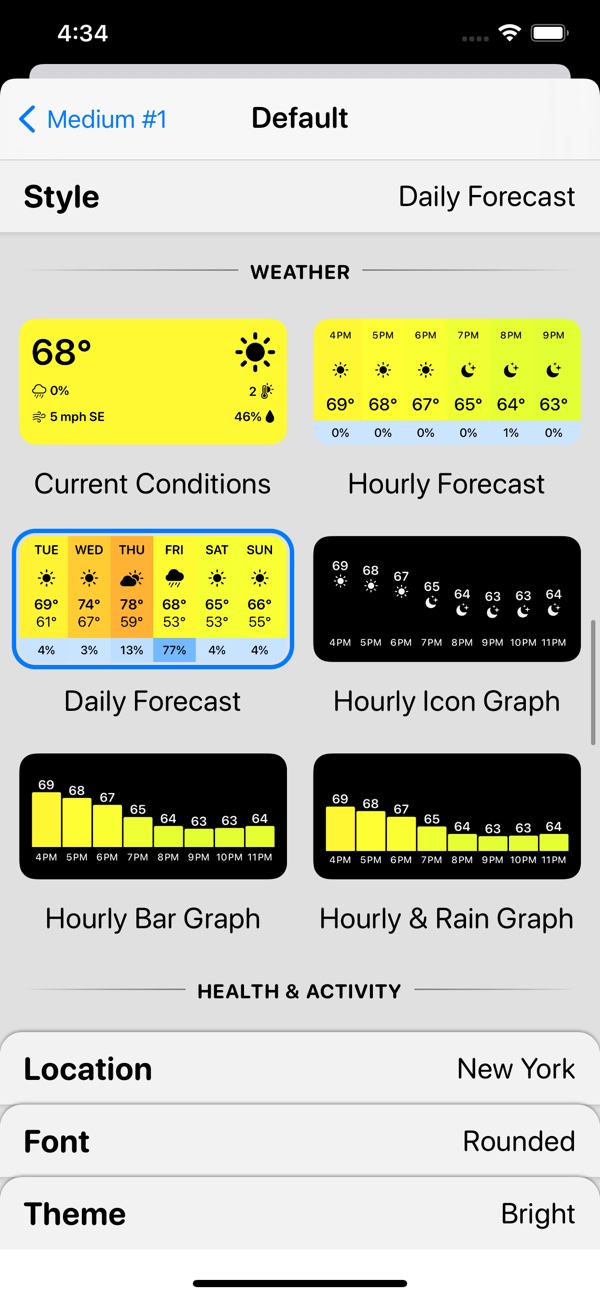
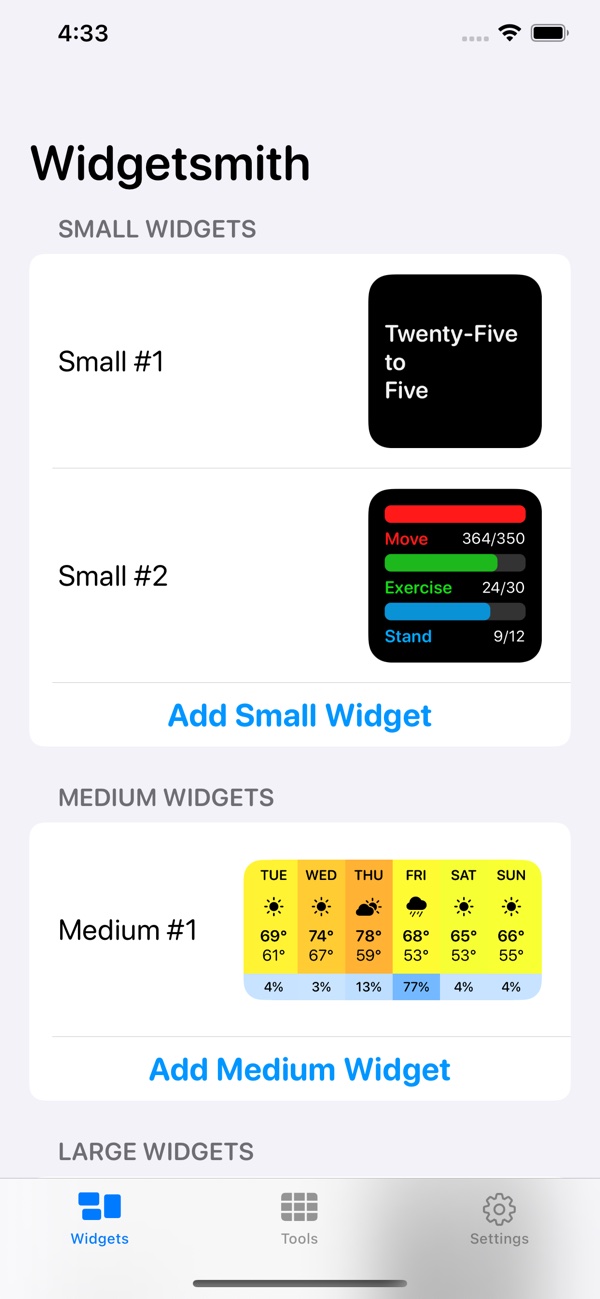
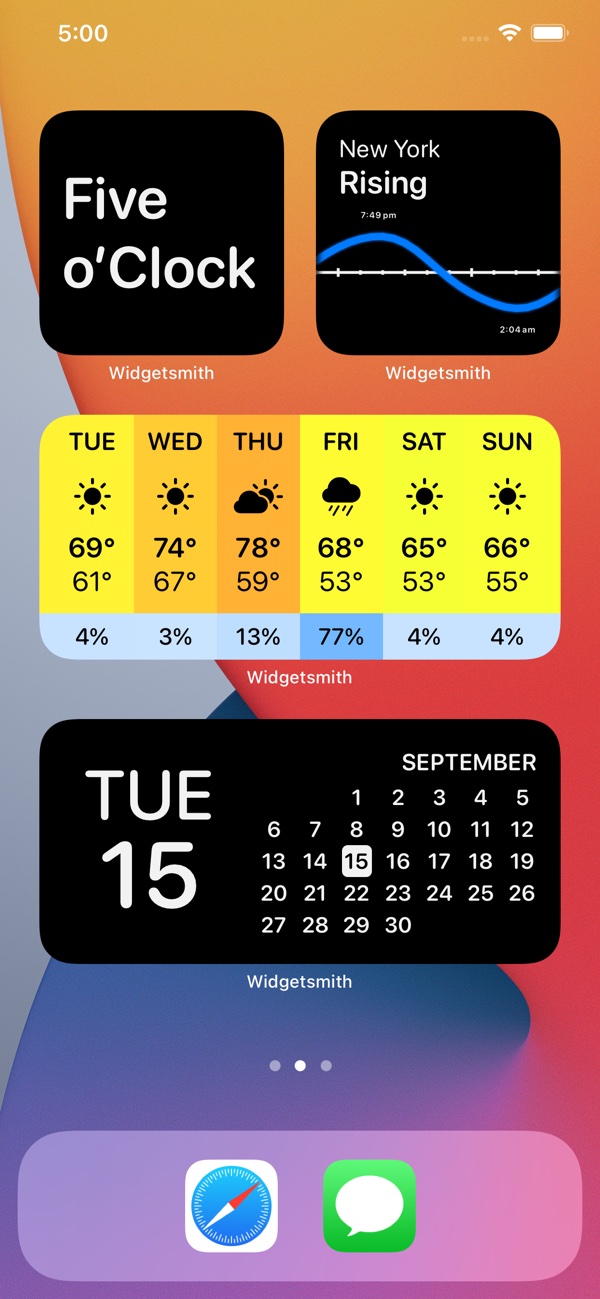
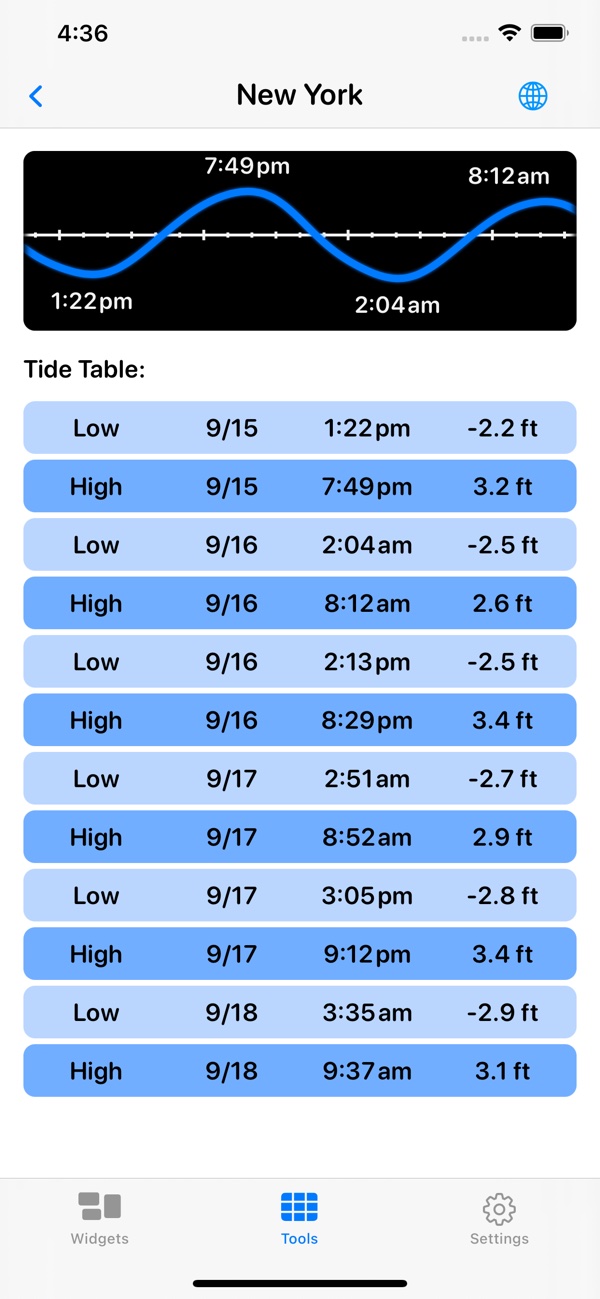
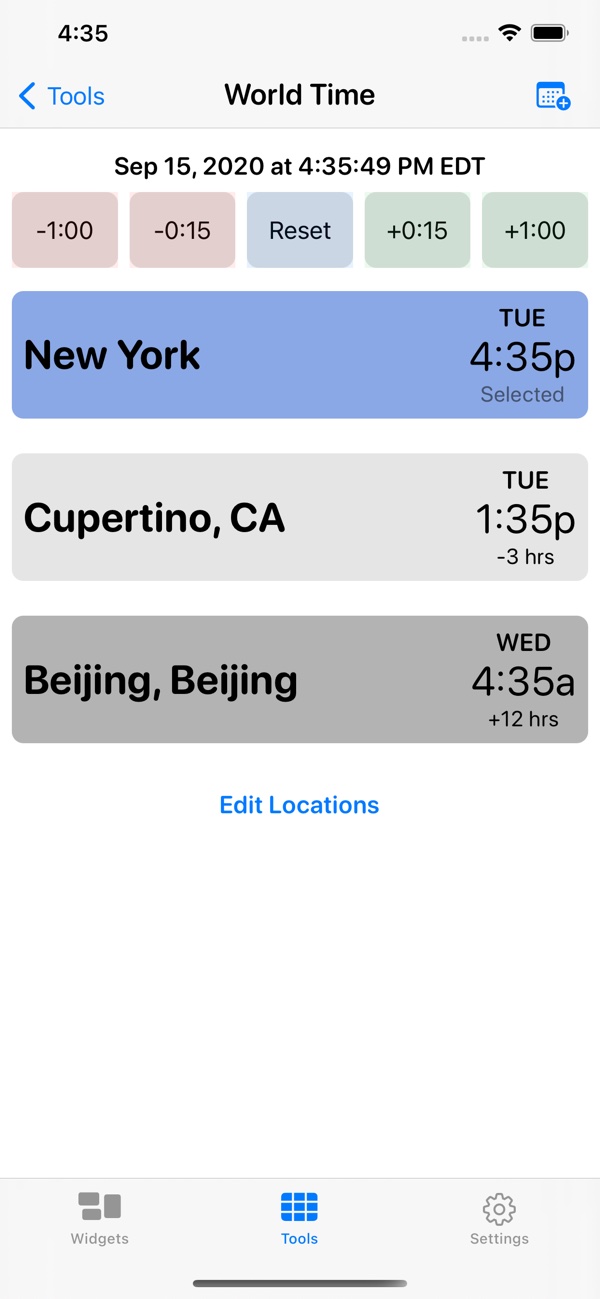
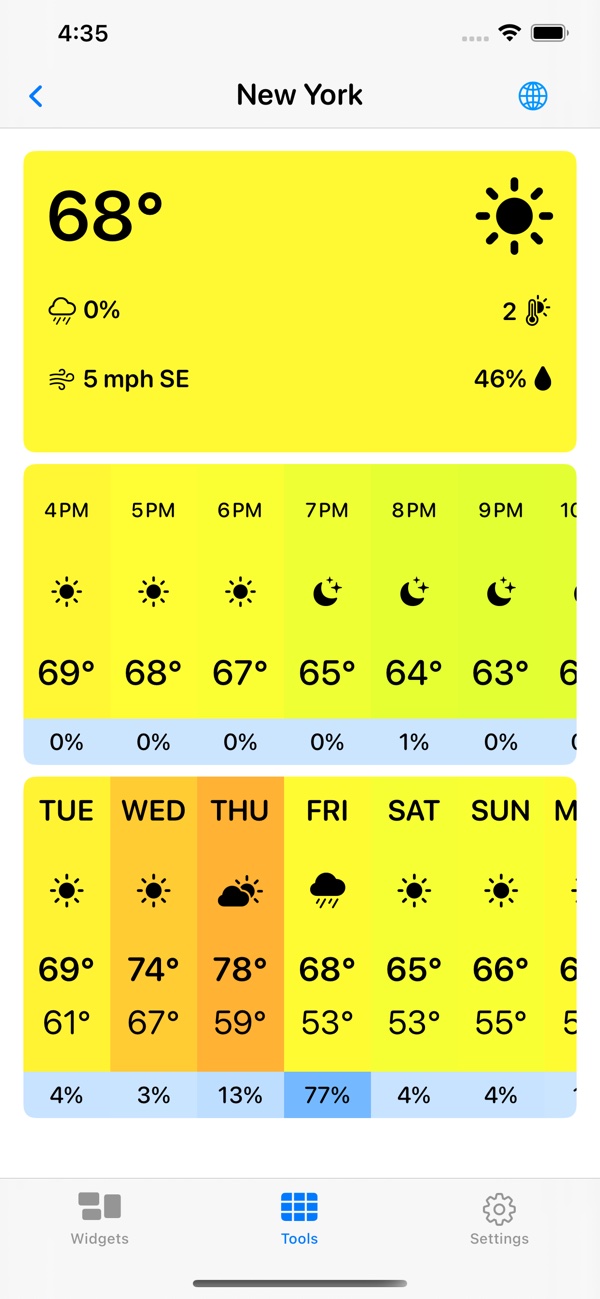
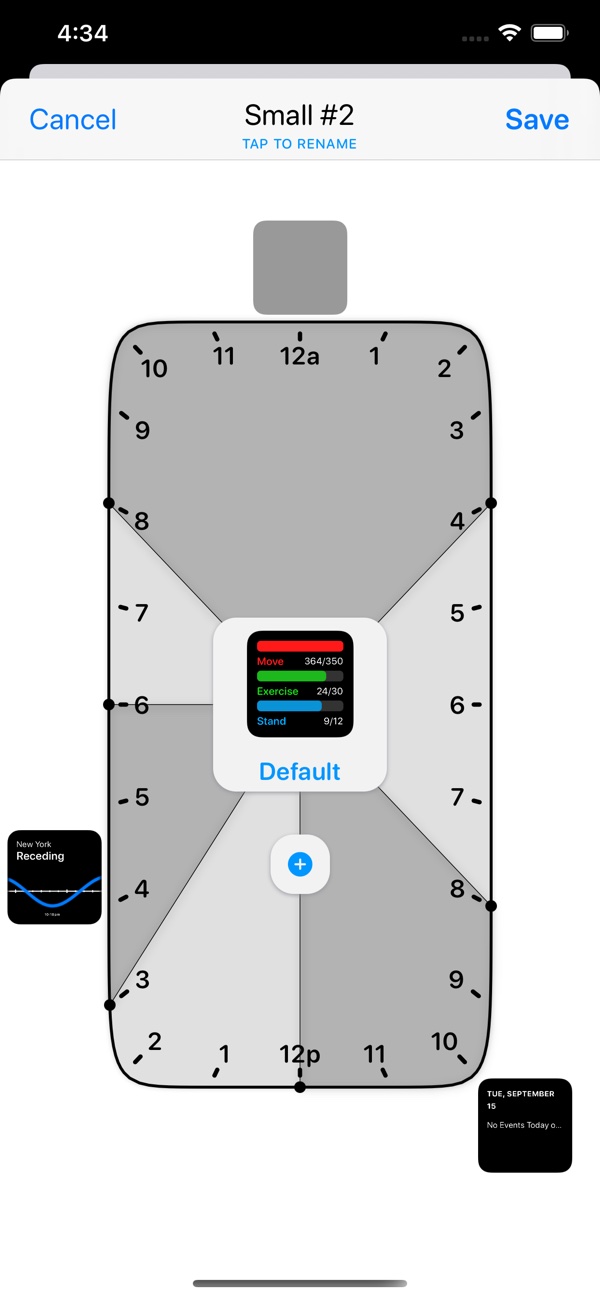

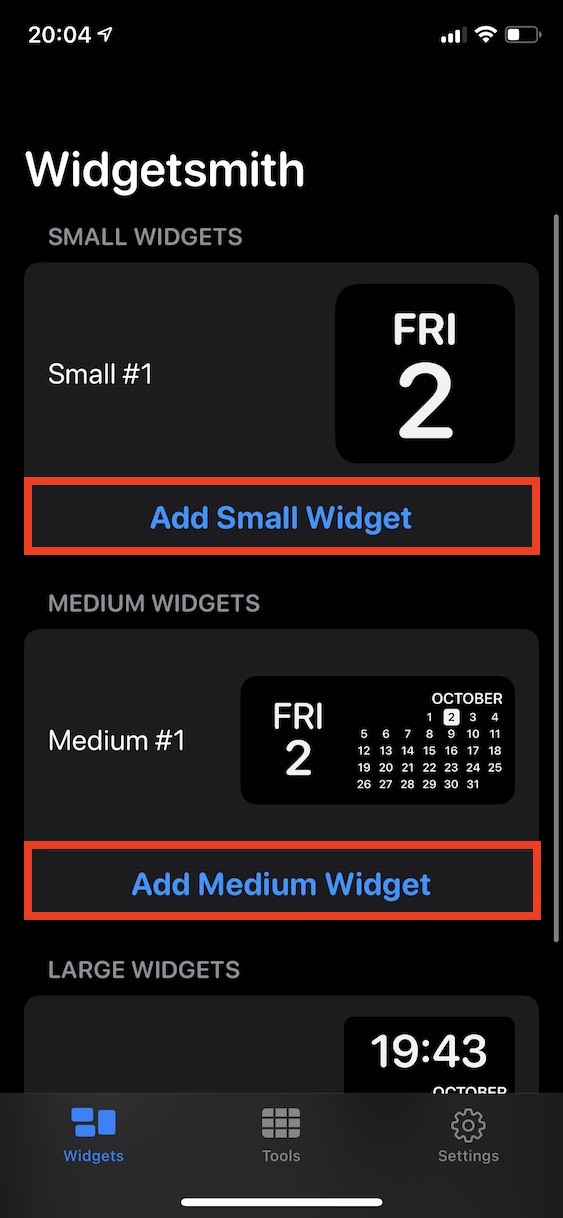
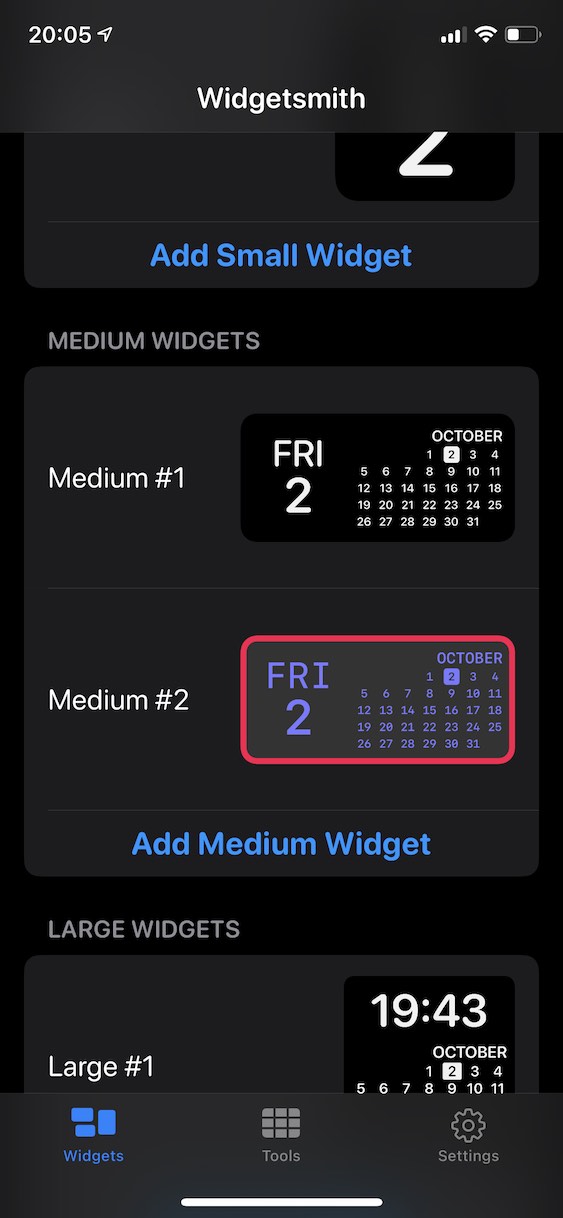
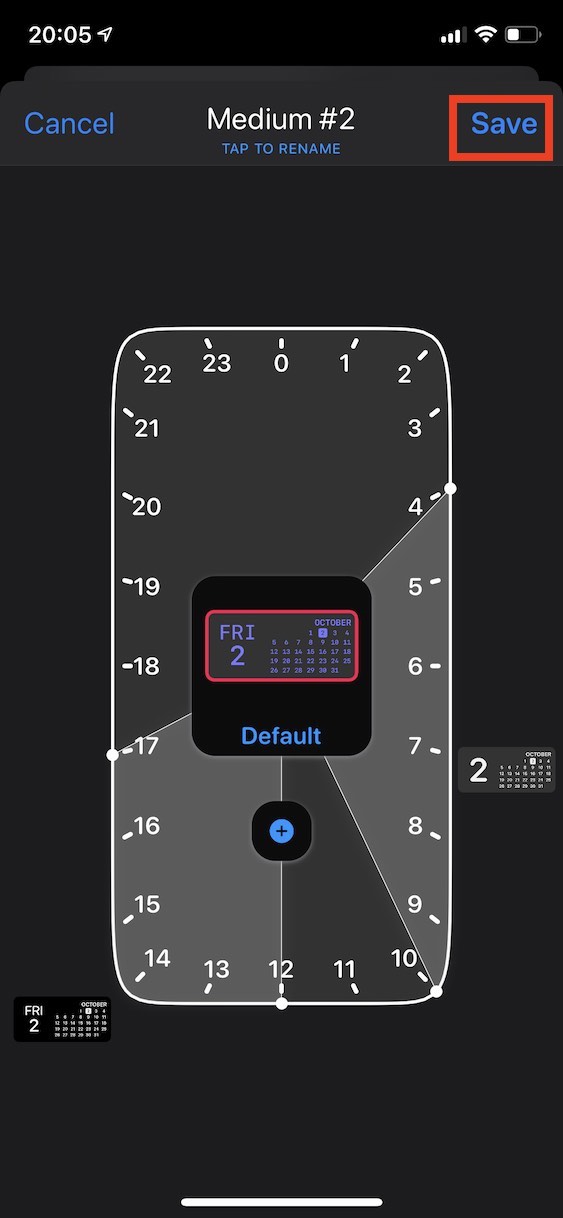
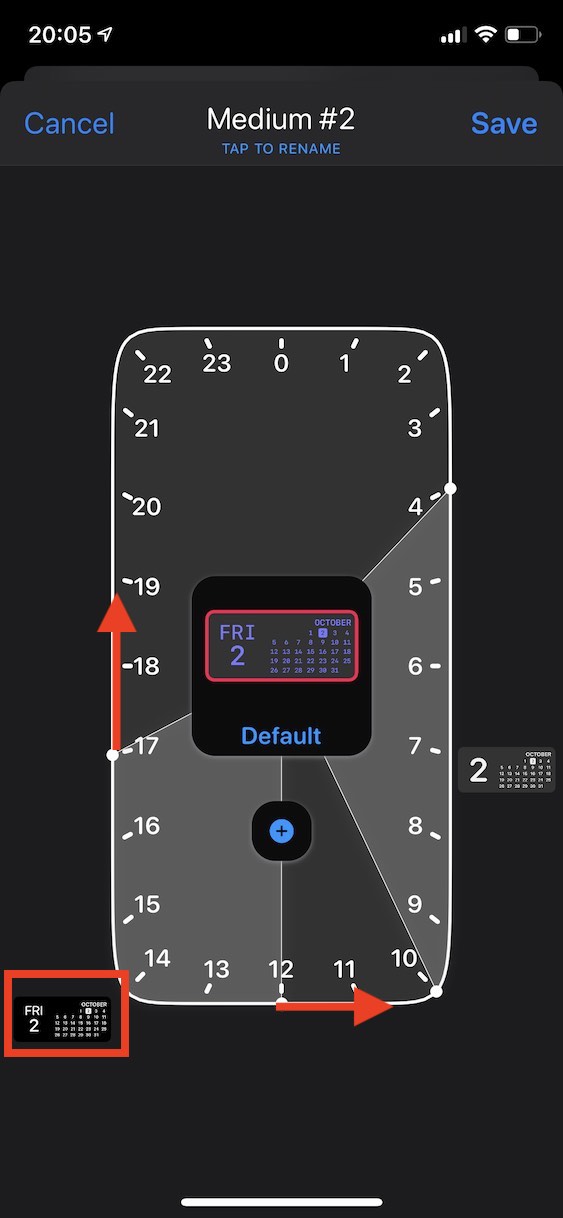
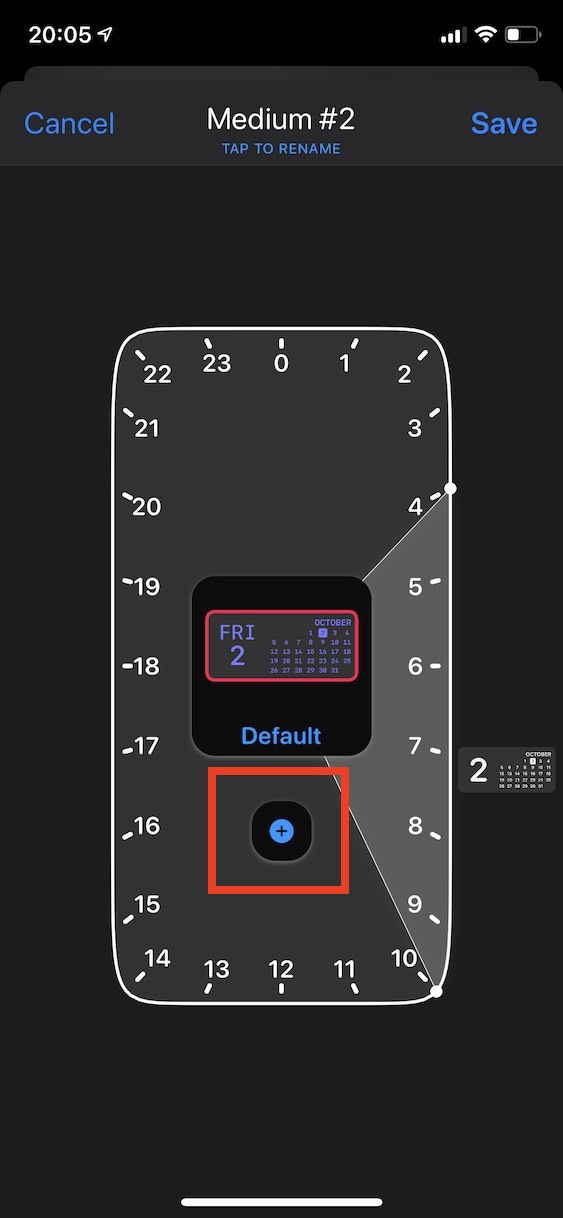
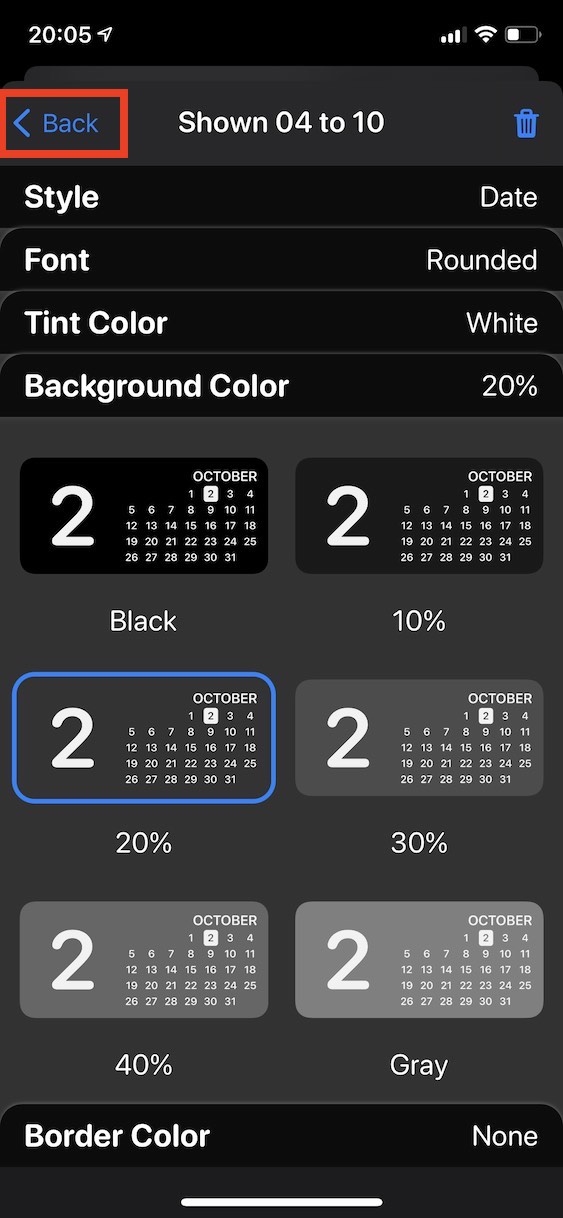
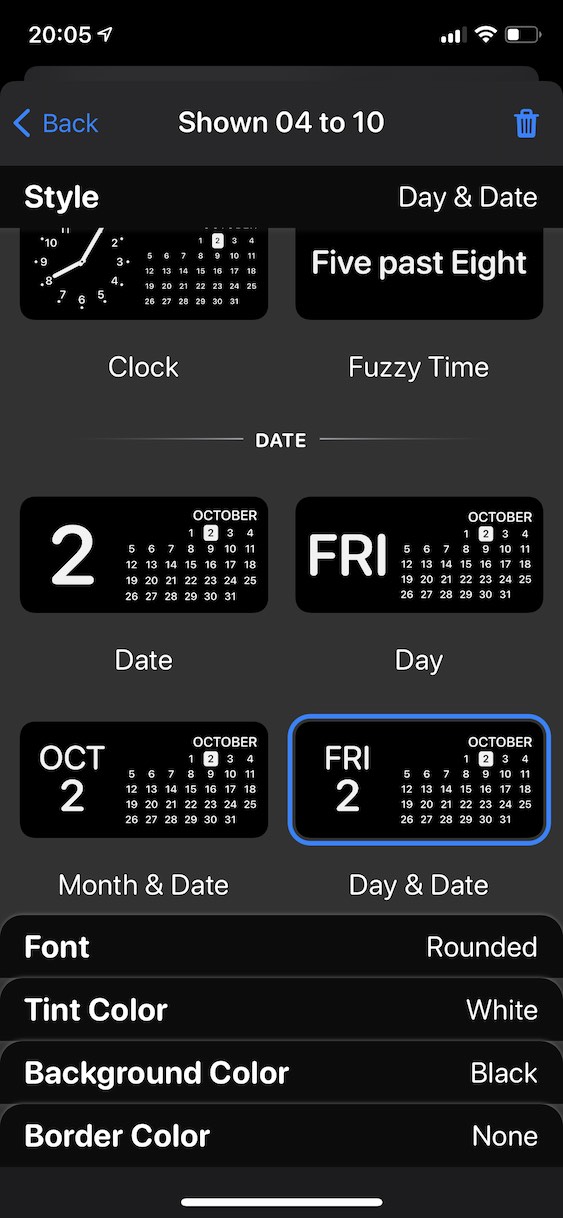
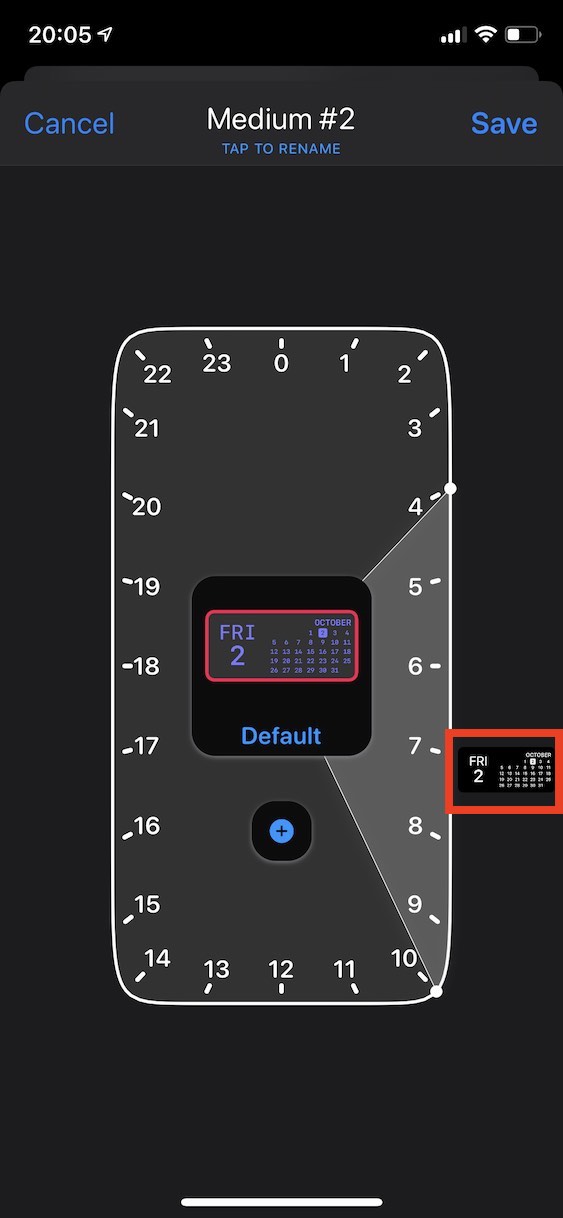
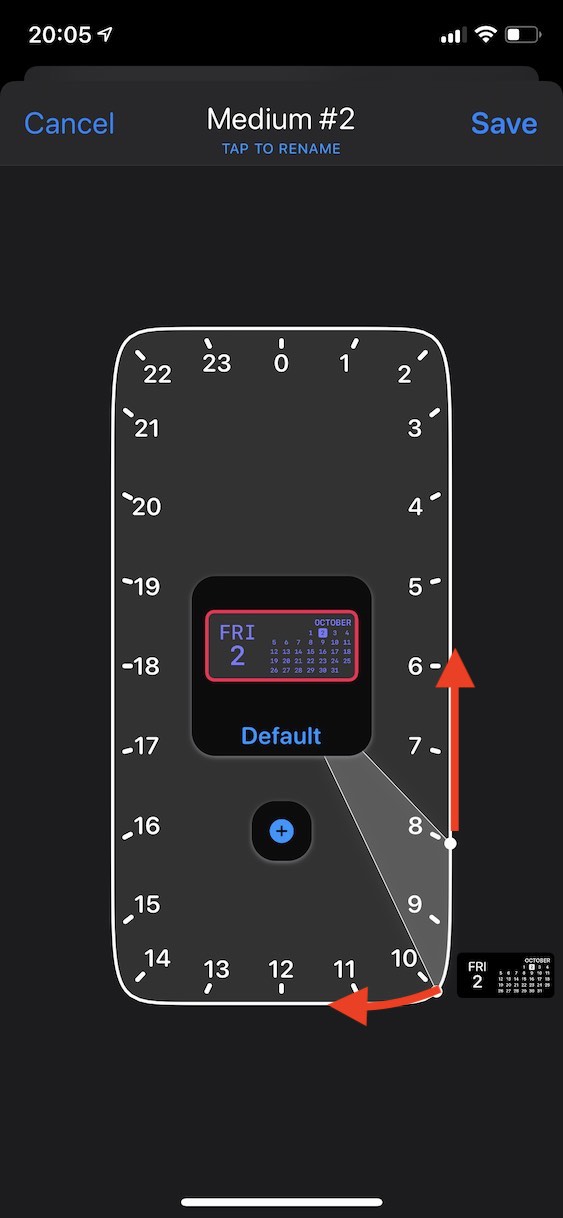
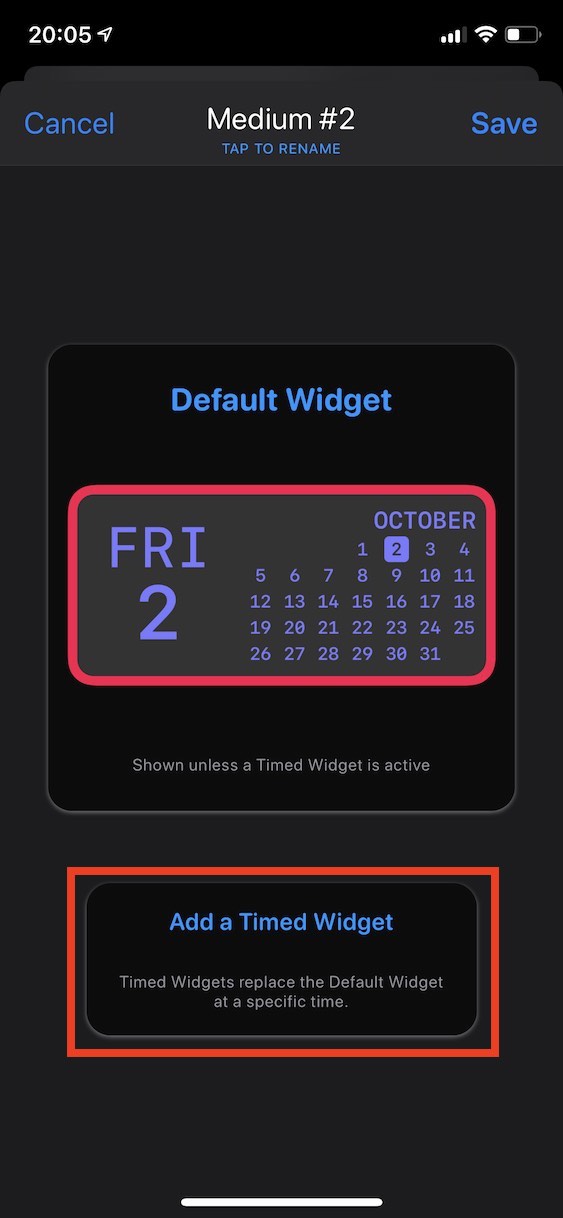
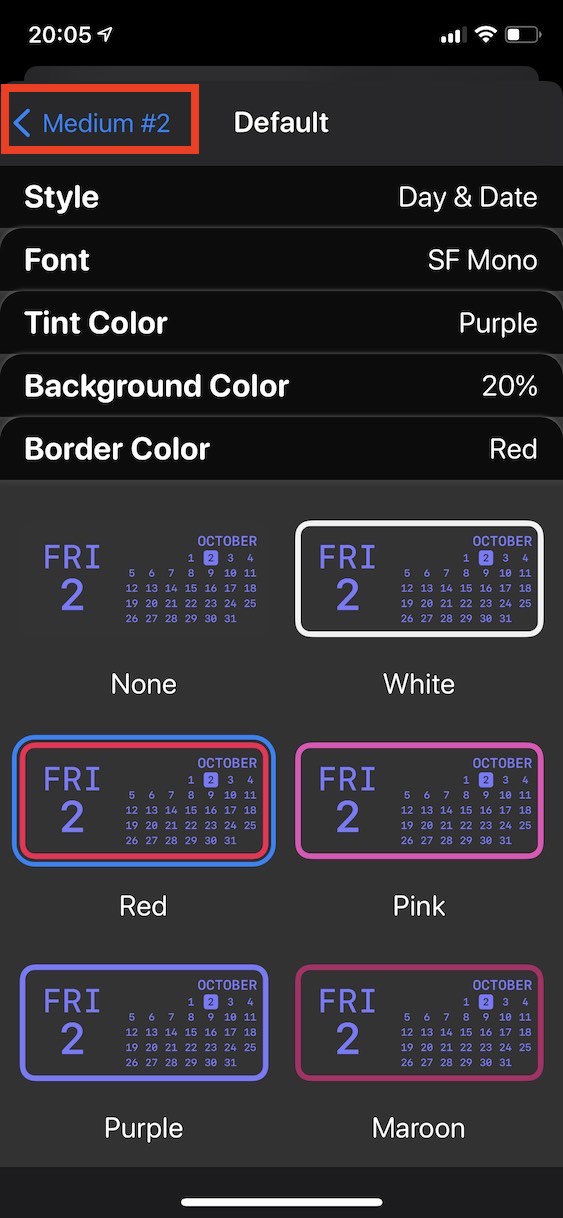
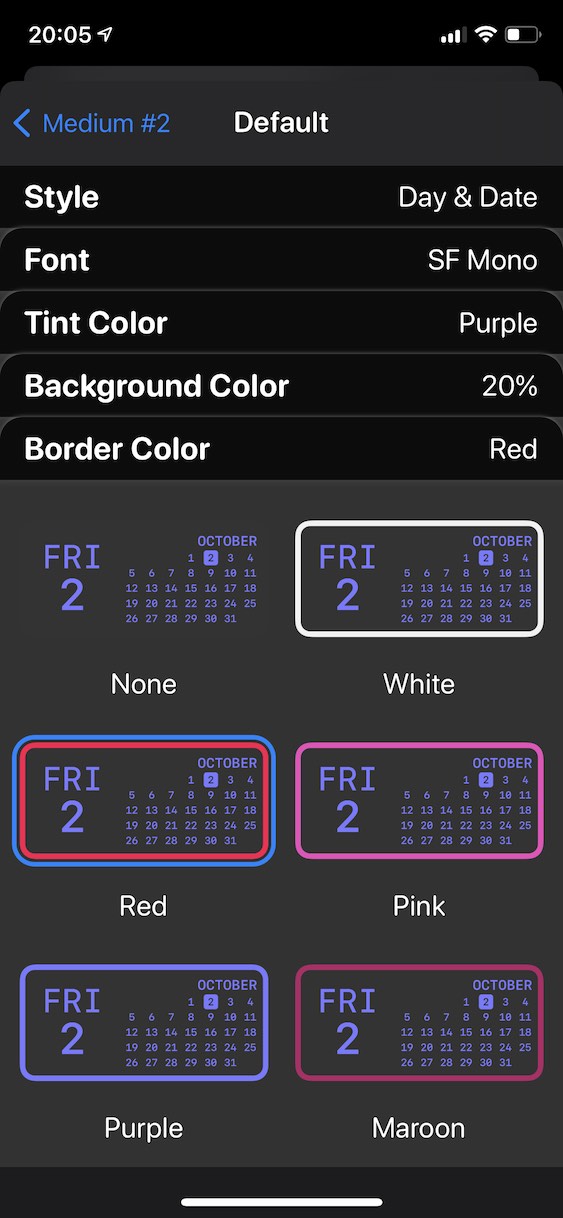
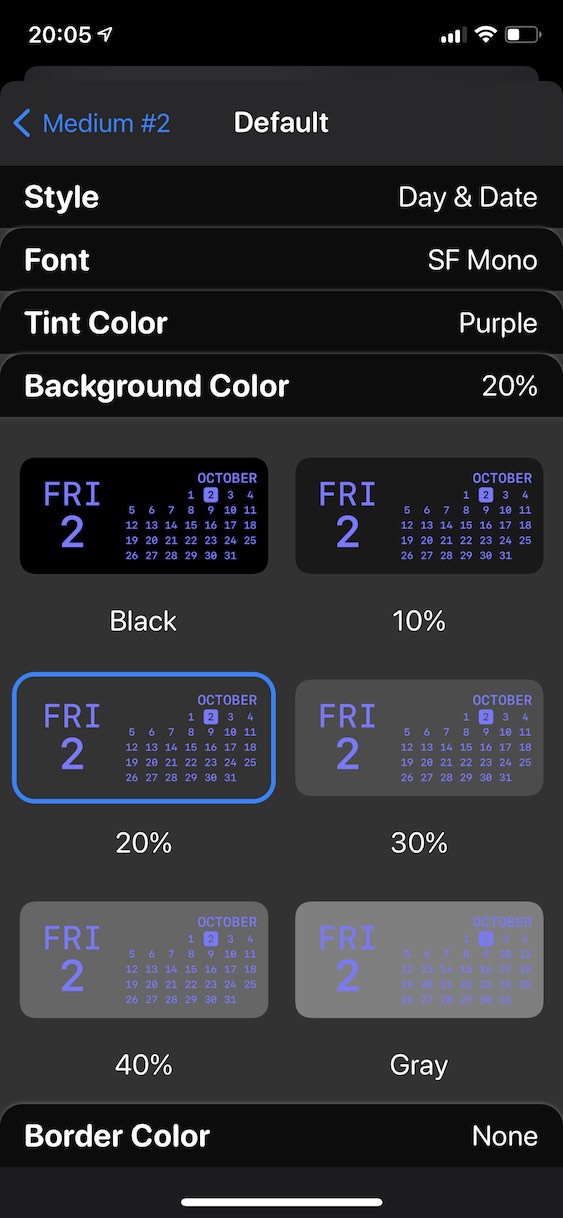
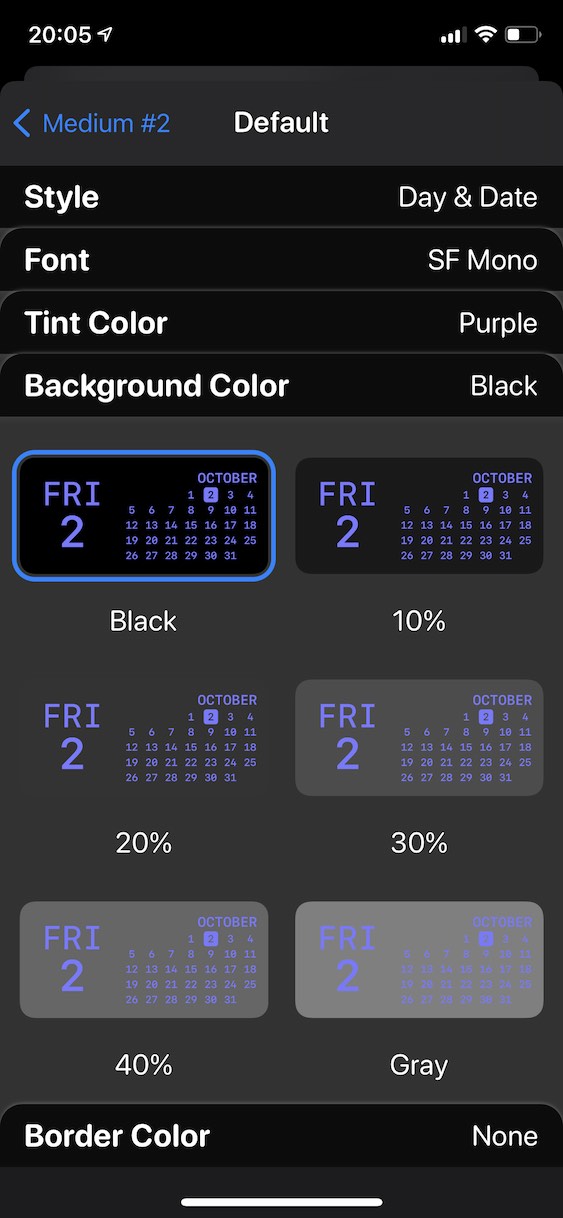
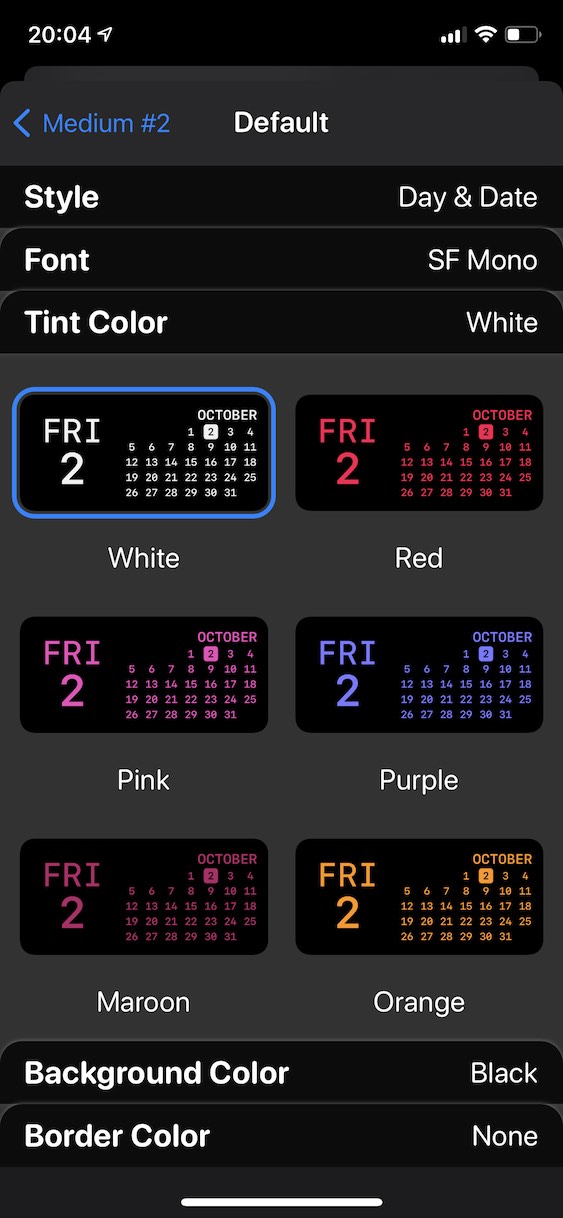
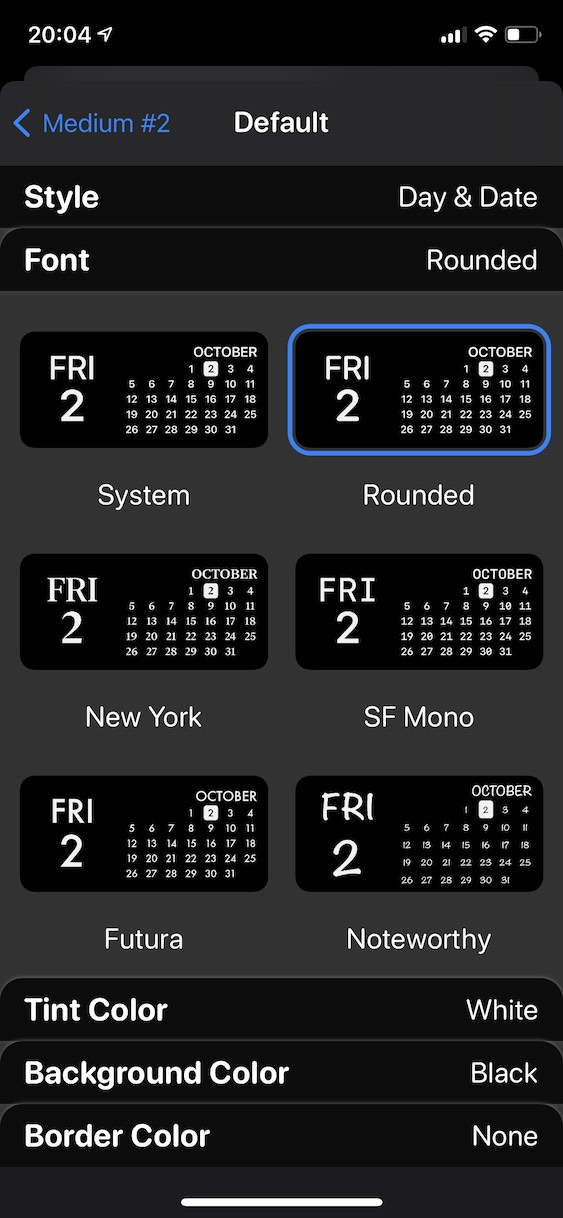
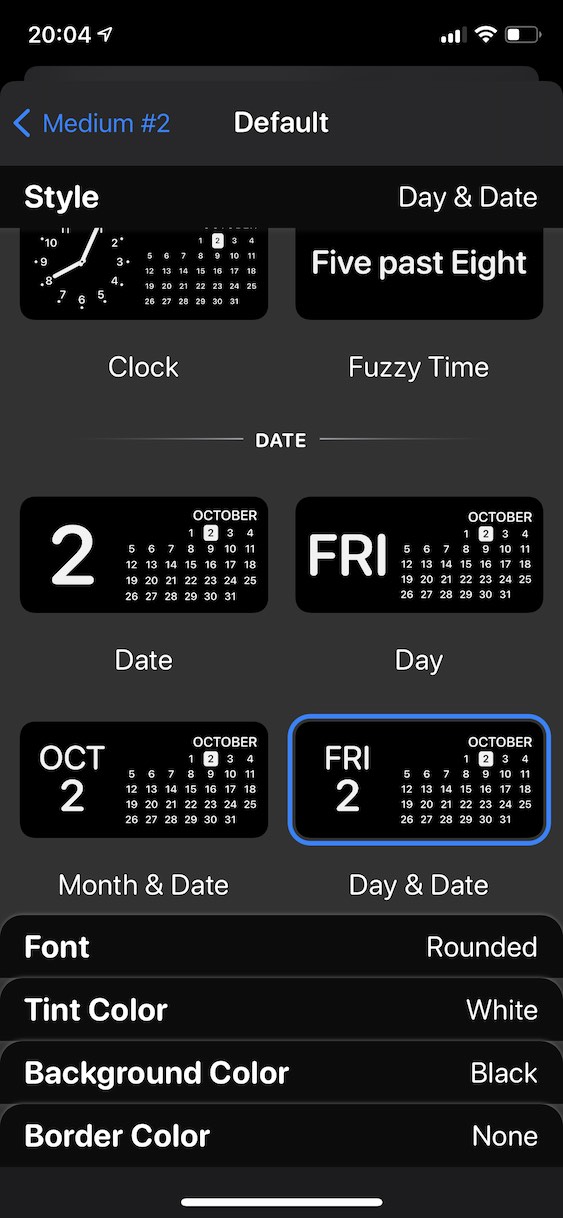

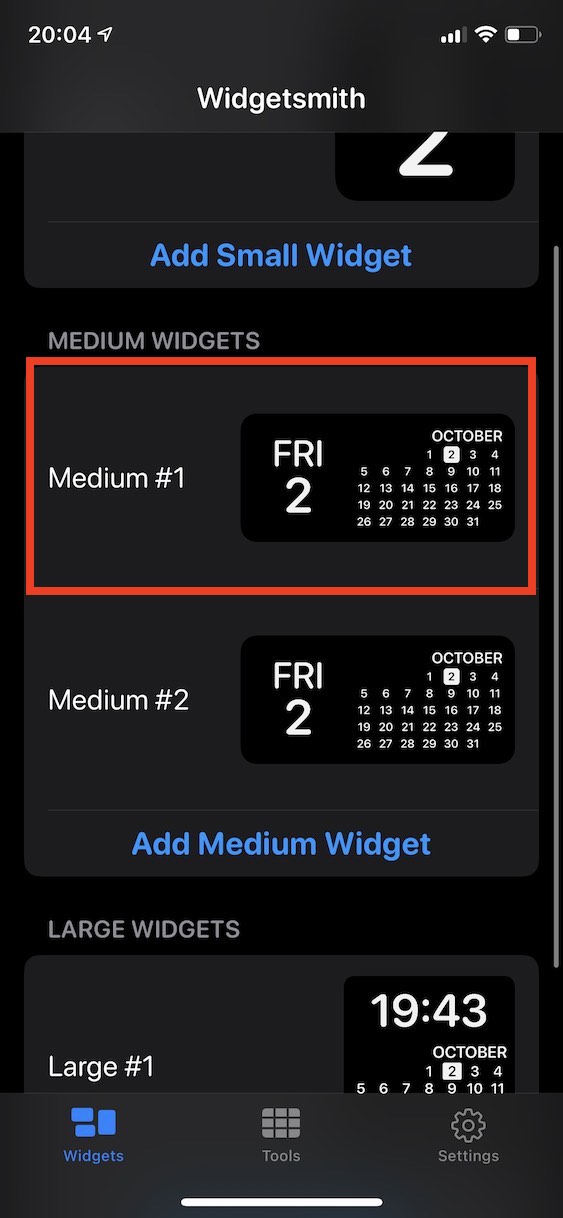
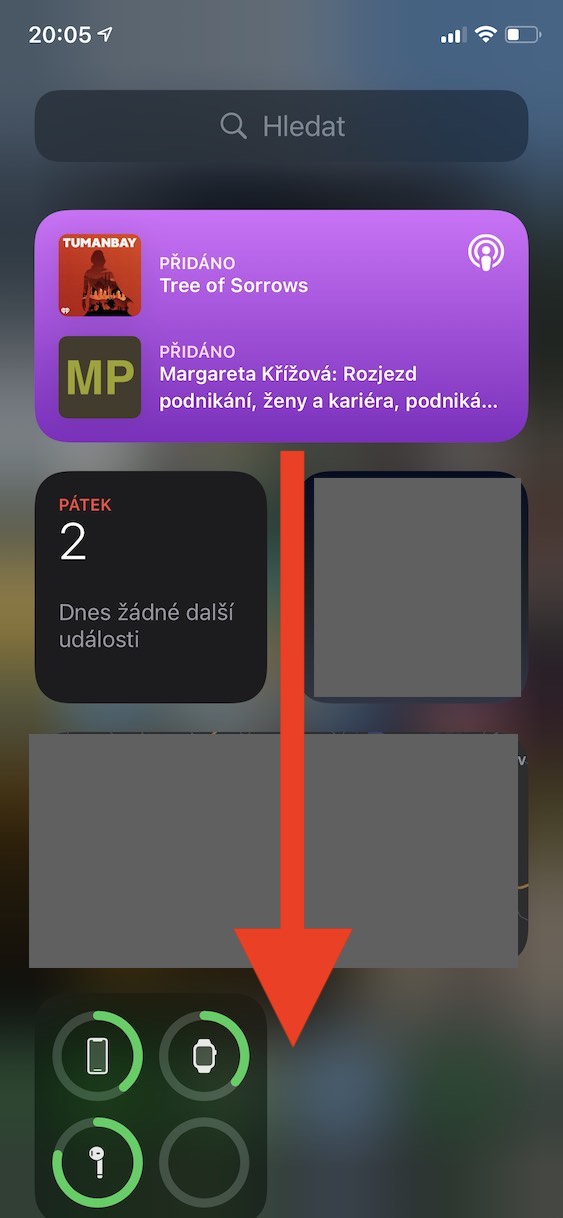
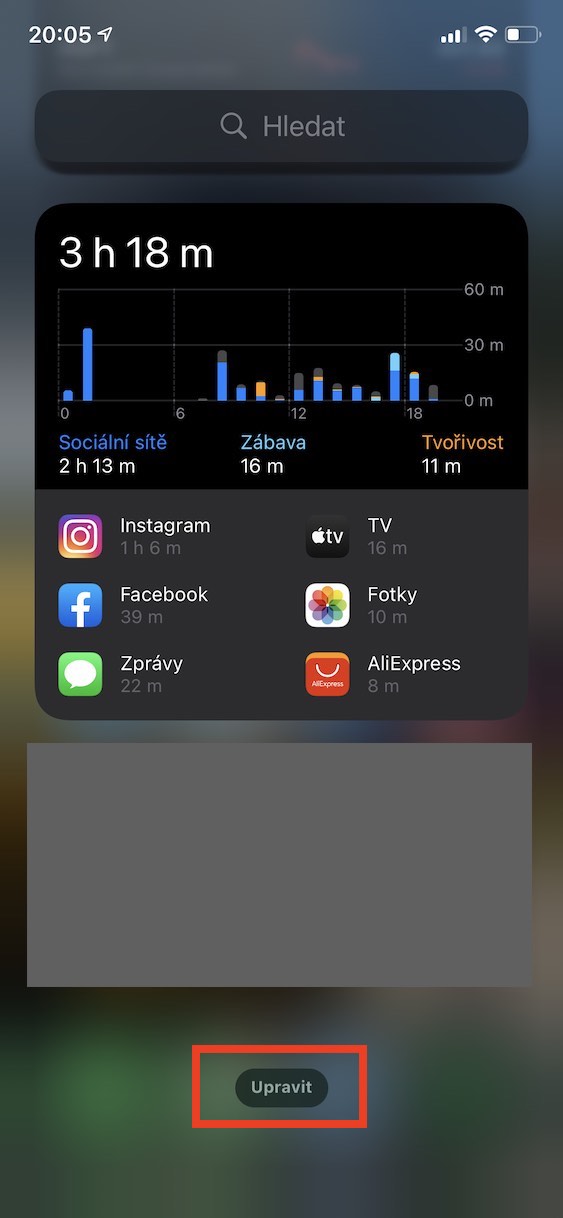
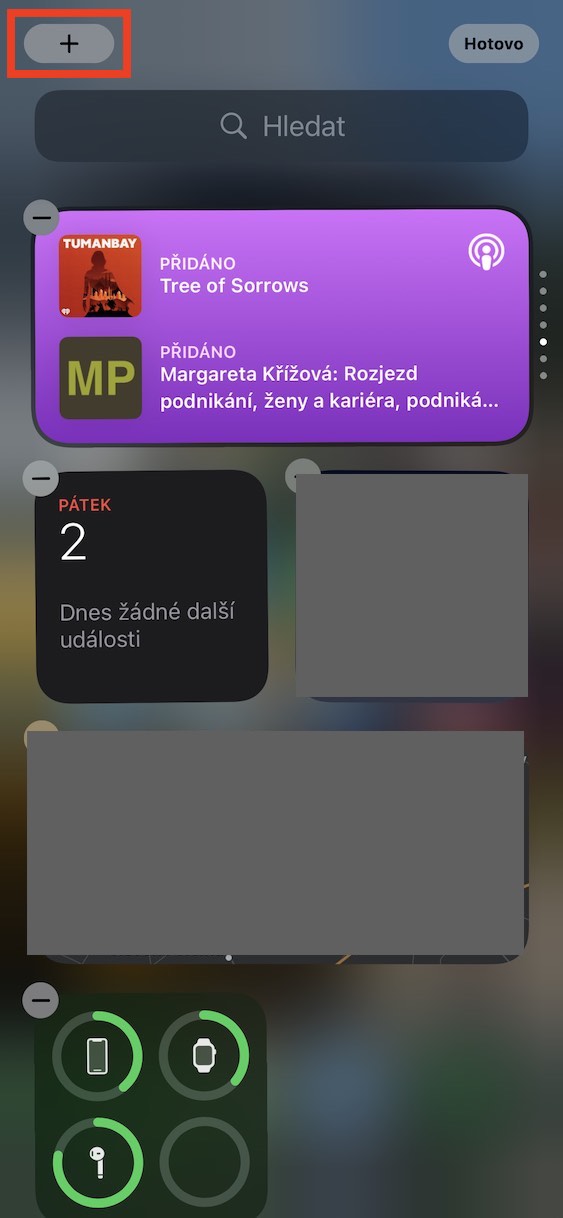
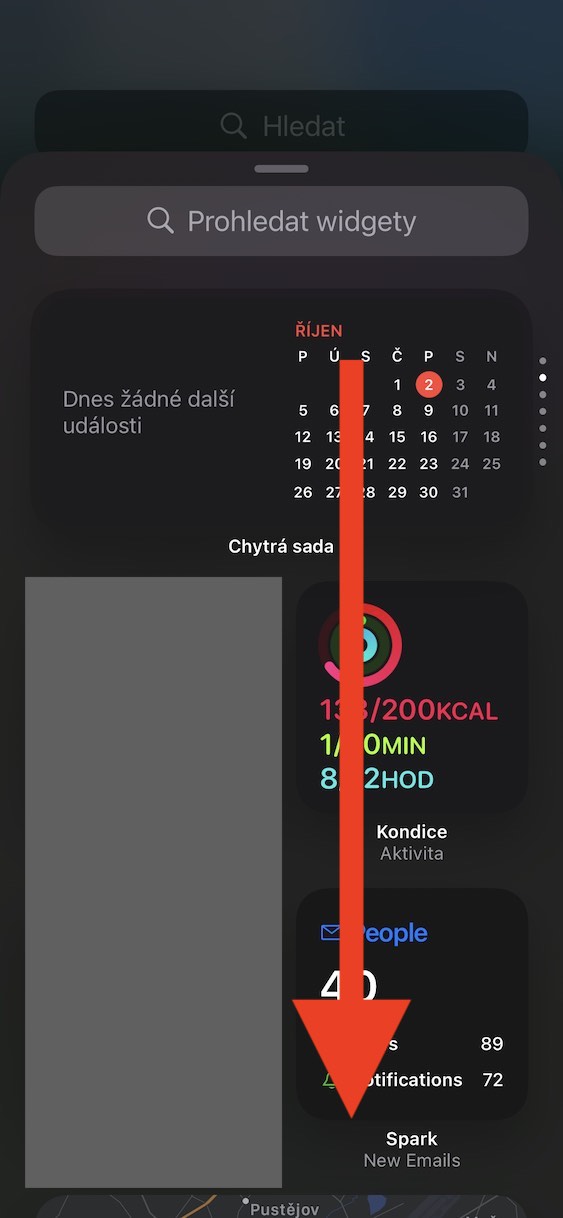
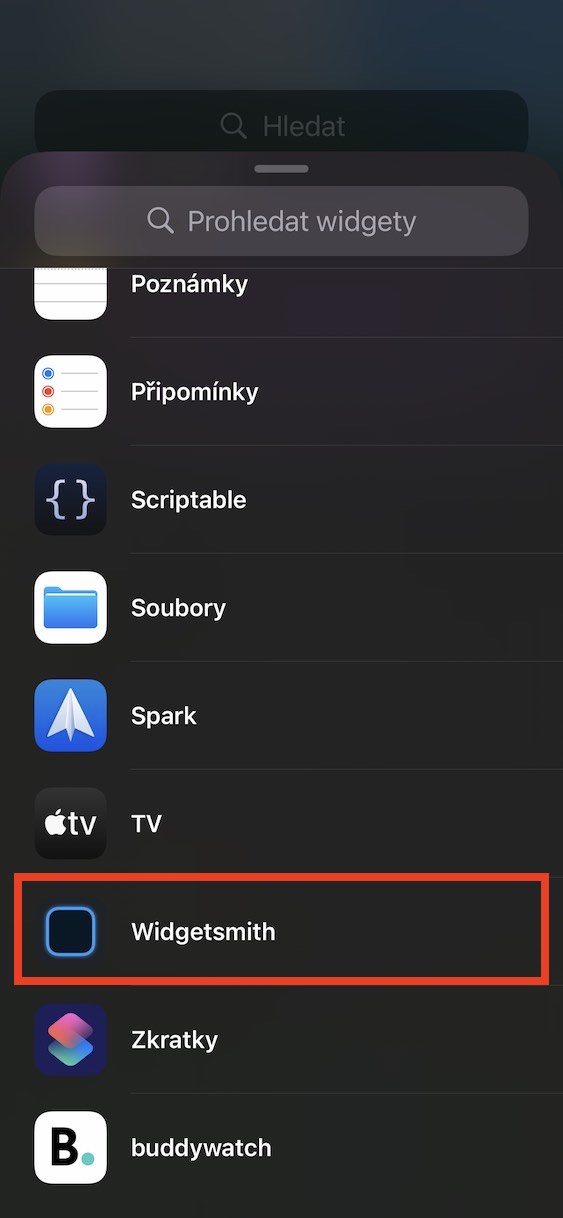

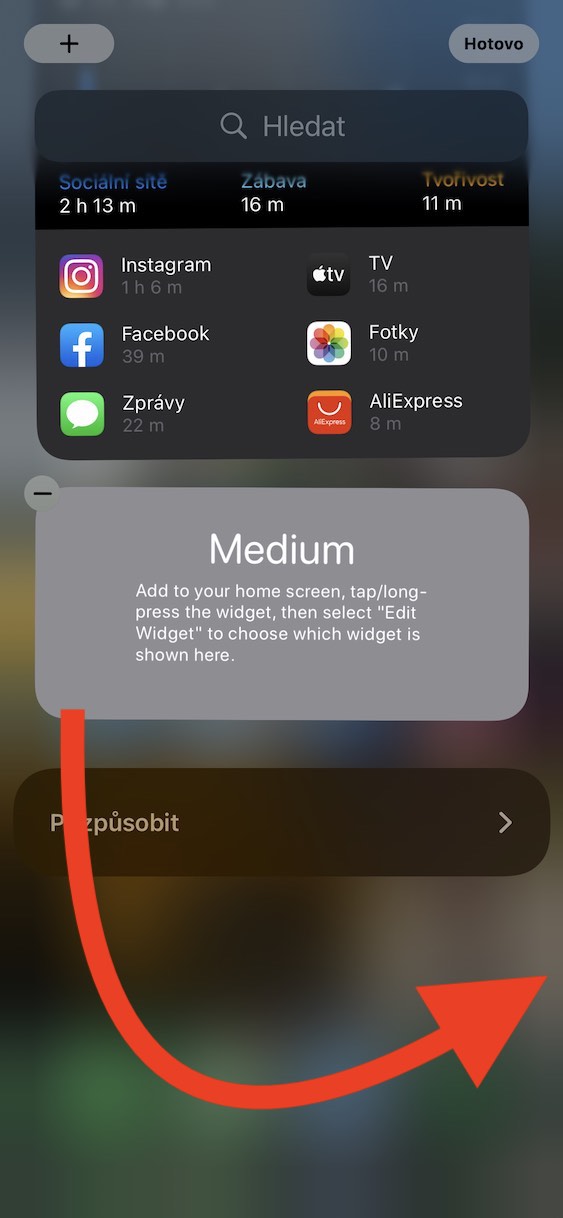
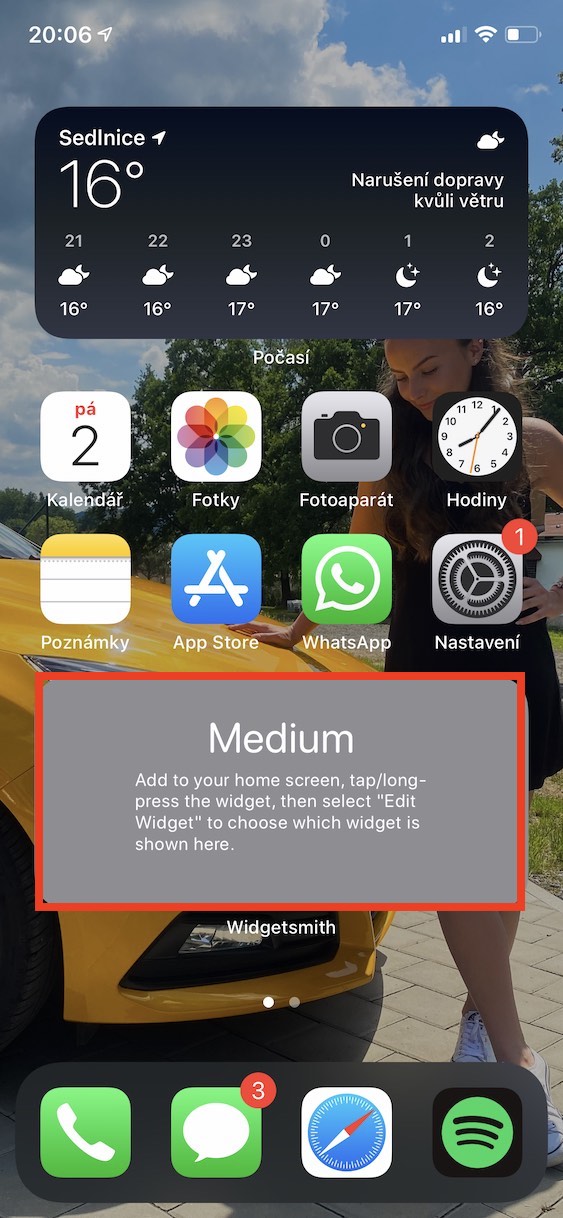



Beh, è bello che un'applicazione del genere sia arrivata nello store, ed è ancora più bello che lo sviluppatore non voglia niente, anche se penso che probabilmente la stanno scaricando e quindi andrebbero a ruba anche a un prezzo ragionevole: )
L'applicazione base è gratuita, ma se vuoi widget migliori, devi acquistare la versione, e questo non è un acquisto una tantum, ma paga mensilmente o una volta all'anno, ad esempio 23e, che è una cifra ridicola per tale una app.
Non è così gratis!
Le versioni costano 59 CZK/mese o 569 CZK/anno.
Avrei bisogno di un widget baeteri che mi mostri le percentuali (beh, sono passato da un iPhone "normale" ad un 12 con notch e la cosa mi dà fastidio). Il widget nativo della batteria può farlo, ma riesce comunque a stipare un orologio in una finestra, non voglio quello schermo dell'iPhone. E questo "fabbro" può gestire solo l'icona senza la percentuale. Oppure sbaglio e le percentuali si possono impostare?