In questo momento sto caricando diversi gigabyte di foto sul mio Google Drive. Mi sto lentamente ma inesorabilmente stancando di toccare la tastiera ogni 10 minuti per impedire al MacBook di andare in stop. Mi sento troppo a mio agio nel modificare le mie impostazioni nelle preferenze di sistema, quindi ho deciso di provare a trovare un'alternativa e l'ho fatto. Se ti trovi nella stessa situazione o in una simile alla mia, c'è un comando terminale che potresti trovare utile. La funzionalità che tiene il tuo Mac o MacBook "in punta di piedi" si chiama Caffeinate e in questo tutorial ti mostreremo come usarla.
Potrebbe essere ti interessa
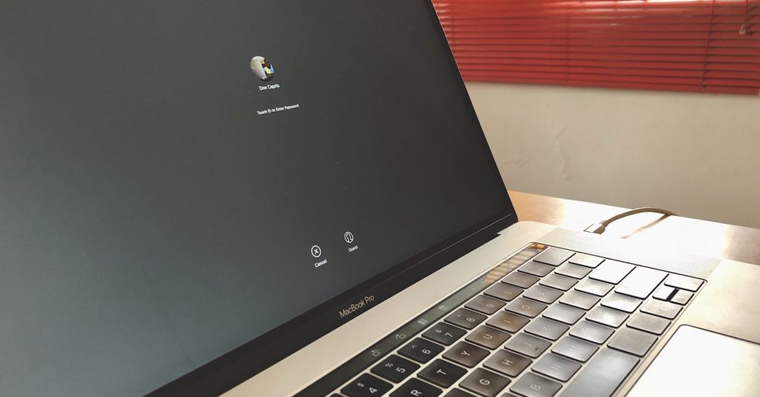
Come utilizzare il comando Caffeinate
- Come primo passo, apriamo terminale (utilizzando Launchpad e la cartella Utility oppure facendo clic sulla lente di ingrandimento nell'angolo in alto a destra e digita Terminale nella casella di ricerca)
- Dopo aver aperto il Terminale, basta inserire il comando (senza virgolette) “caffeinato"
- Il Mac passa immediatamente alla modalità Caffeinata
- D'ora in poi, non si spegnerà da solo
- Nel caso in cui desideri uscire da Caffeinate, premi il tasto di scelta rapida Controlla ⌃ + C
Caffeinizzato per un intervallo di tempo
Possiamo anche impostare Caffeinate in modo che sia attivo solo per un certo tempo:
- Ad esempio, desidero che la modalità Caffeinato sia attiva per 1 ora
- Convertirò 1 ora in secondi, ad es. 3600 secondi
- Poi nel Terminale inserisco il comando (senza virgolette) “caffeinato -u -t 3600(il numero 3600 rappresenta il tempo di Caffeinate attivo per 1 ora)
- La caffeina si spegne automaticamente dopo 1 ora
- Se desideri terminare prima la modalità caffeina, puoi farlo di nuovo utilizzando la scorciatoia Controlla ⌃ + C
Ed è fatto. Con questo tutorial, non avrai mai più bisogno di reimpostare le preferenze di sistema. Usa semplicemente il comando Caffeinate e il tuo Mac o MacBook non andrà mai più in stop da solo, ma completerà qualsiasi attività gli assegnerai.


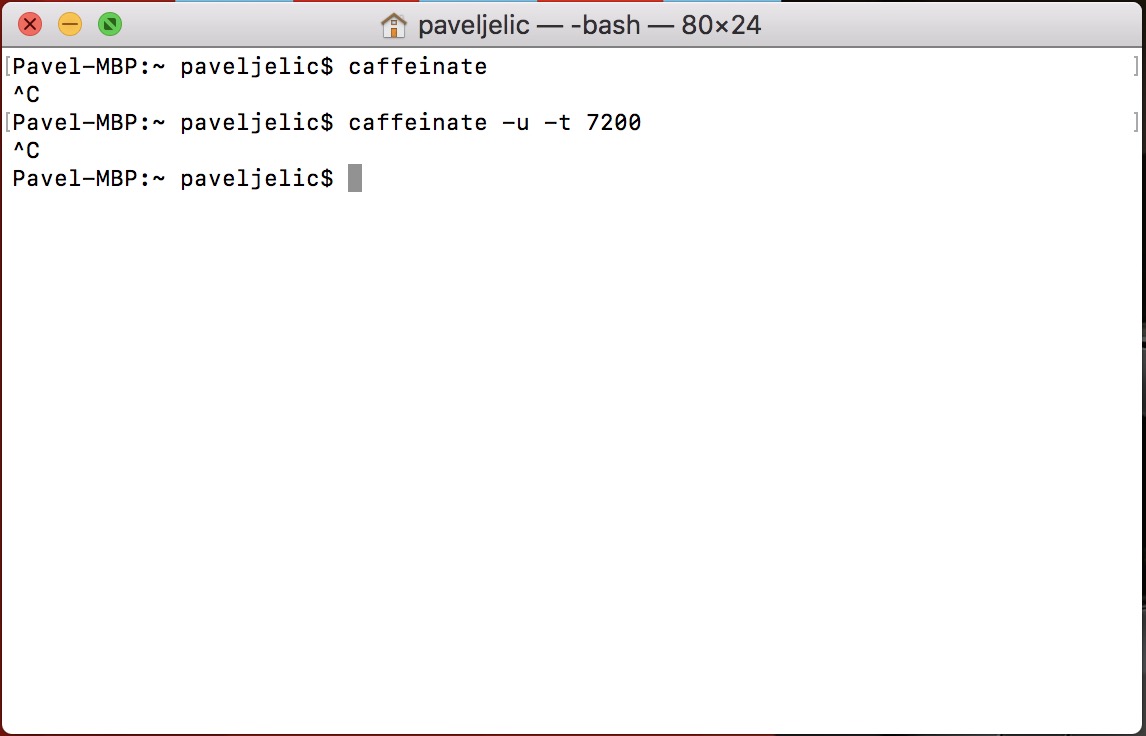
https://www.insideit.eu/
Se ci fosse un piccolo script solo per fare clic, sarebbe fantastico...
Creare uno script del genere tramite Automator sarà un gioco da ragazzi. A proposito, una caratteristica interessante del caffeinato è che può "bloccarsi" su un altro programma/processo e mantenere il computer sveglio mentre quel programma è in esecuzione.
Il dilettantismo degli editori, che non consegnano nemmeno una sceneggiatura, direi così.
Uso l'anfetamina, un clic ed è anche senza comando
http://lightheadsw.com/caffeine/
L'applicazione si trova nella barra in alto e può fare tutto quanto descritto sopra.