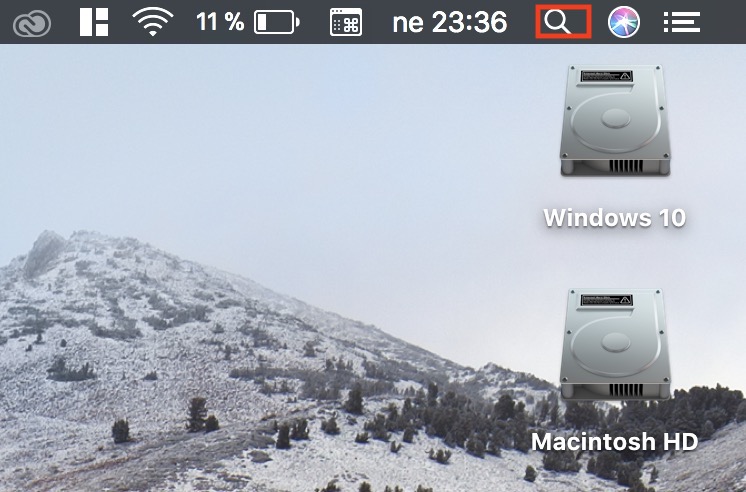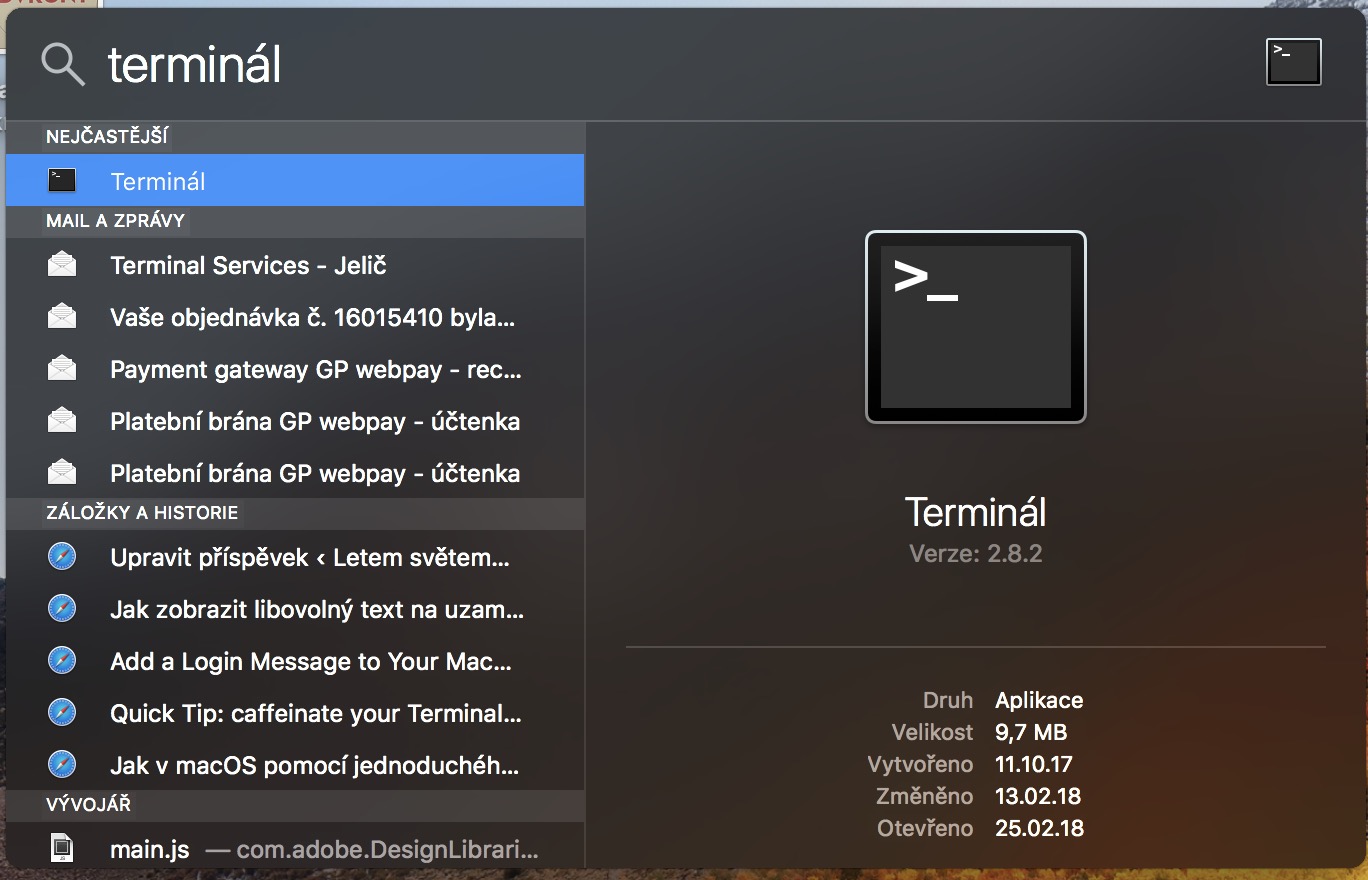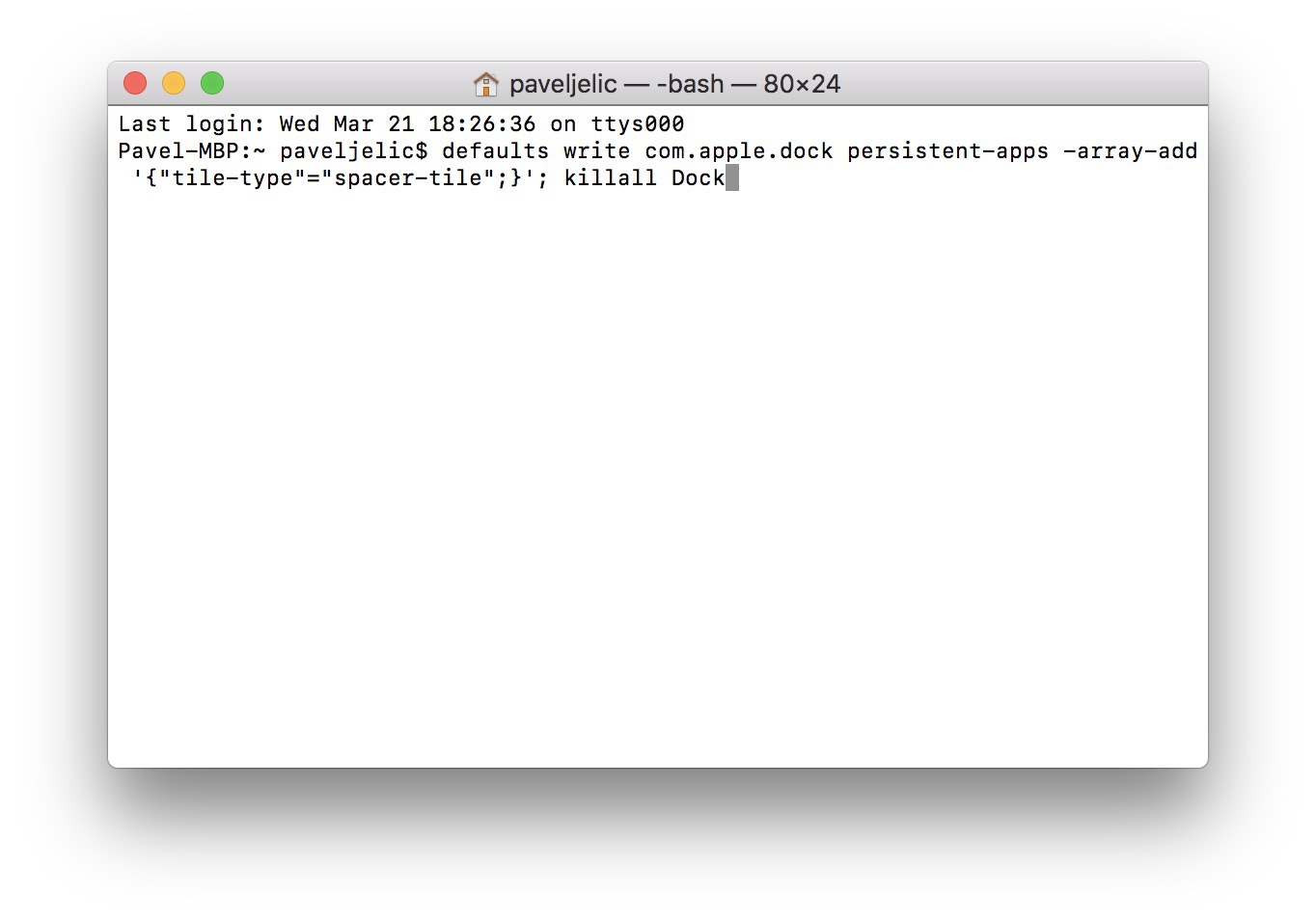Su Mac e MacBook il Dock è qualcosa che ognuno di noi utilizza più volte al giorno. È con l'aiuto del Dock che possiamo arrivare dove dobbiamo essere. Che si tratti di Illustrator per creare un nuovo logo, Safari per controllare Facebook o Spotify per riprodurre il nostro album preferito. Il Dock è ovviamente personalizzabile, possiamo mescolare, creare, eliminare e modificare le icone al suo interno. Ma oggi daremo un'occhiata a una funzionalità interessante che porterà la tua esperienza nel Dock a un altro livello. Il trucco è che puoi aggiungere spazi al Dock per separare app o gruppi di app gli uni dagli altri.
Potrebbe essere ti interessa

Come creare spazi nel Dock
Esiste ancora spazi che puoi aggiungere al Dock. C'è uno minore e l'altro lo è maggiore – ti mostreremo come aggiungerli entrambi. Tutto ciò di cui hai bisogno per questo trucco è un dispositivo macOS. Non è necessaria alcuna app di terze parti poiché fa tutto il lavoro per noi terminale.
- V fare clic nell'angolo in alto a destra nella barra in alto su Lupu per l'attivazione Riflettore
- Scriviamo nel campo di testo terminale
- Confermare con la chiave entrare
- terminale lo trovi anche nella cartella Utilità, che si trova a Trampolino di lancio
- Dopo aver aperto terminale, basta copiare uno dei comandi sotto
- Il primo comando serve per inserire uno spazio piccolo, il secondo per inserire uno spazio più grande
Più piccola spacco
le impostazioni predefinite scrivono com.apple.dock persistent-apps -array-add '{"tile-type"="small-spacer-tile";}'; Killall Dock
Un divario più grande
le impostazioni predefinite scrivono com.apple.dock persistent-apps -array-add '{"tile-type"="spacer-tile";}'; Killall Dock
Differenza tra piccolo divario e grande divario:
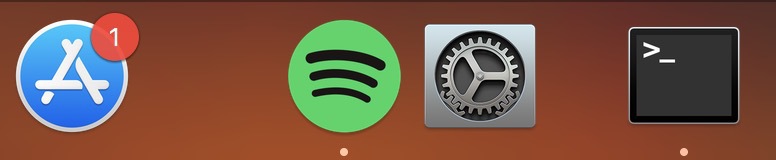
- Successivamente basterà confermare il comando con il tasto Invio
- Lo schermo lampeggia, Dock se si ripristinerà e si unisce ad esso spacco
- La barra spaziatrice si comporta come qualsiasi altra icona di app, quindi puoi spostarla o rimuoverla dal Dock
Il Dock appare più professionale e chiaro dopo aver utilizzato questi spazi. Puoi prendere in considerazione l'utilizzo degli spazi, ad esempio, quando desideri separare una determinata applicazione o un gruppo di applicazioni da altre. Gli spazi possono essere utilizzati anche quando si fa clic accidentalmente su un'applicazione diversa da quella desiderata per abitudine.