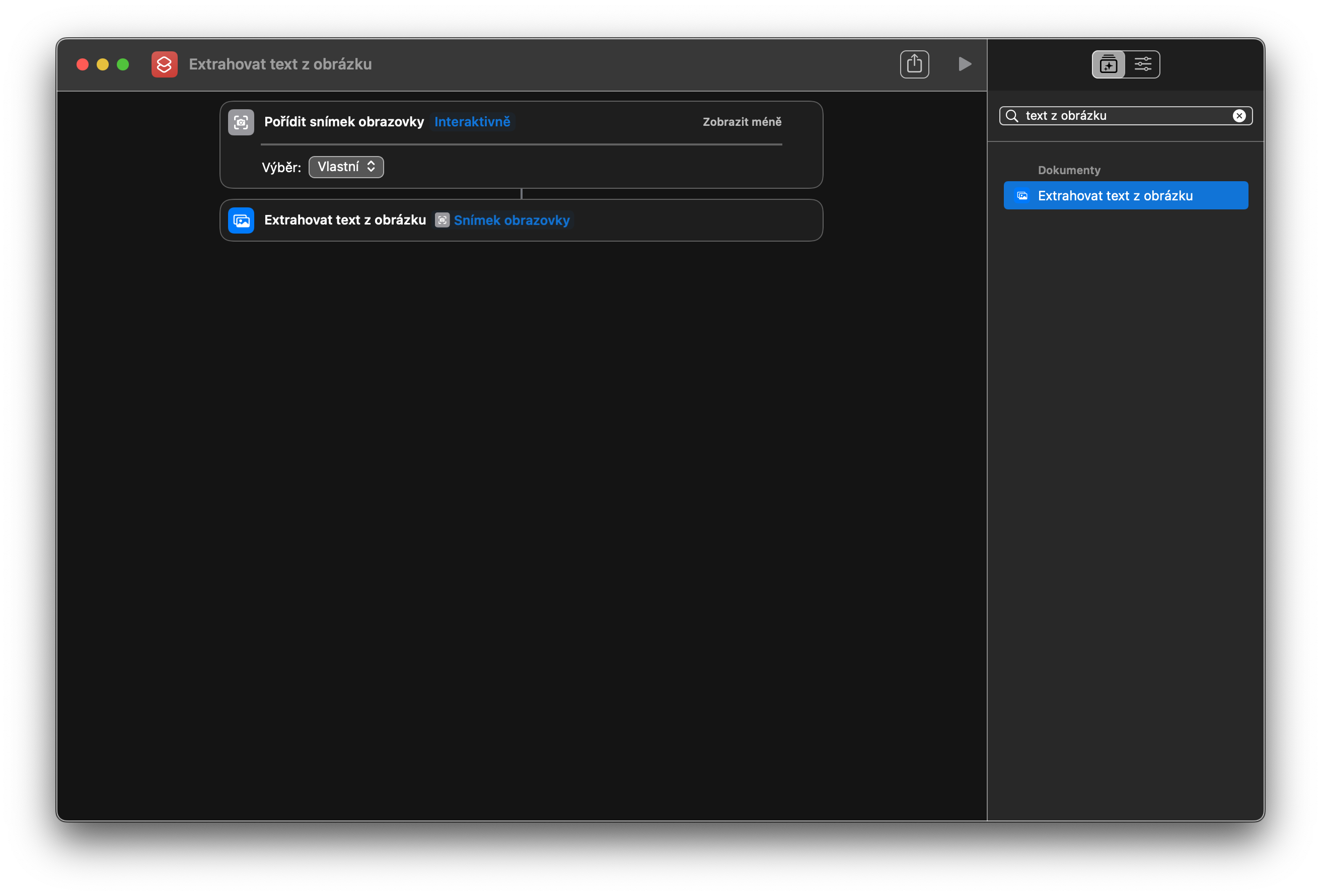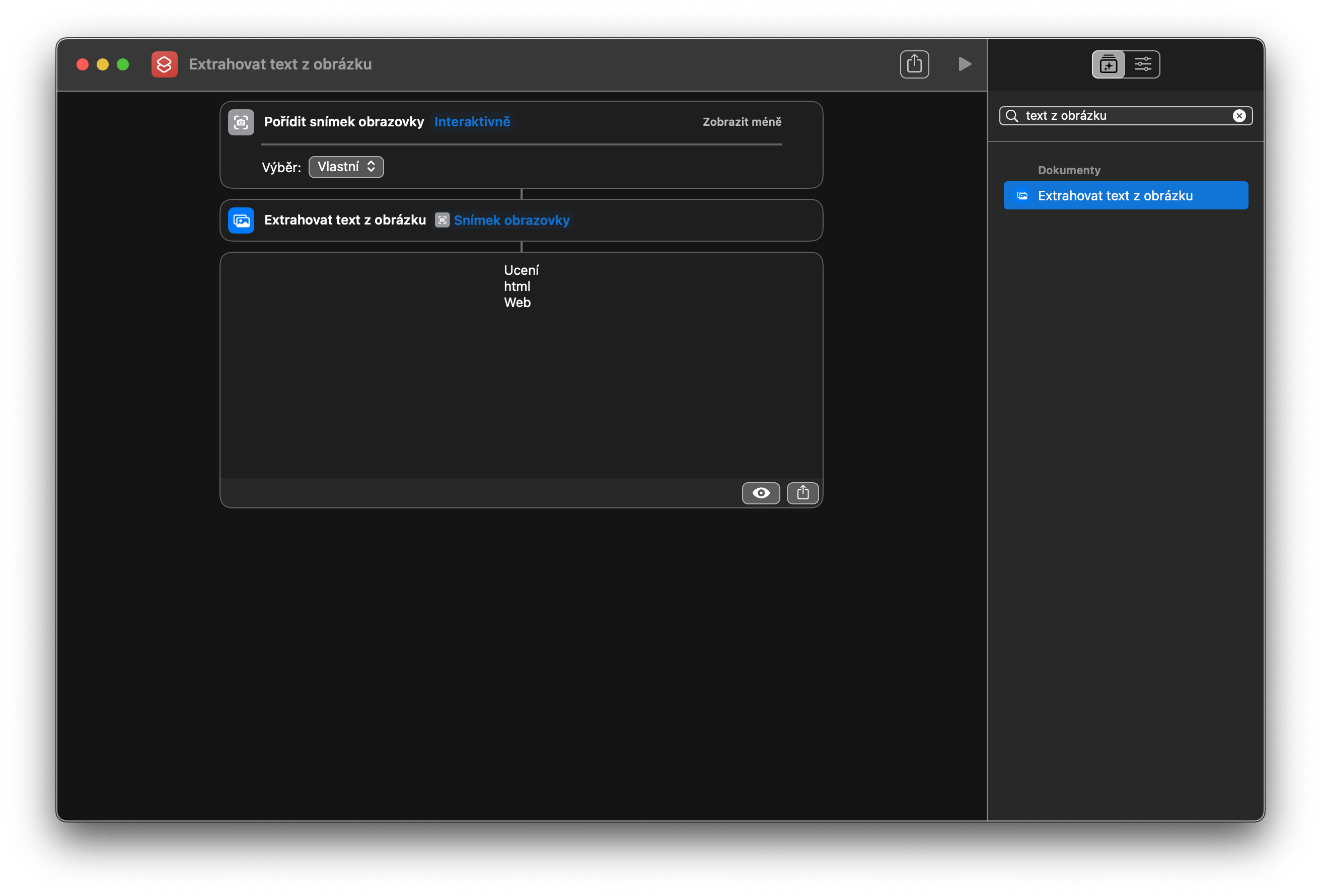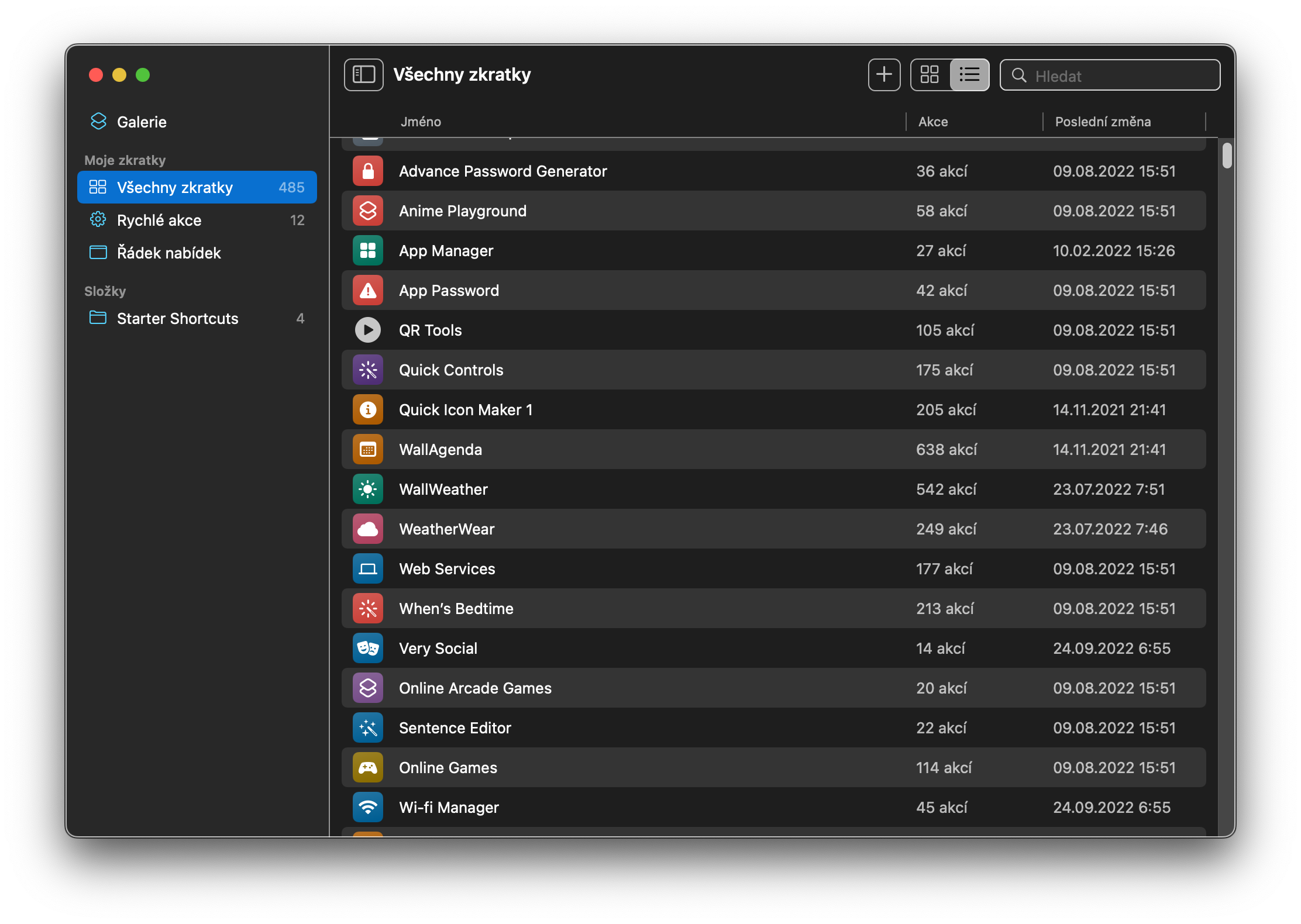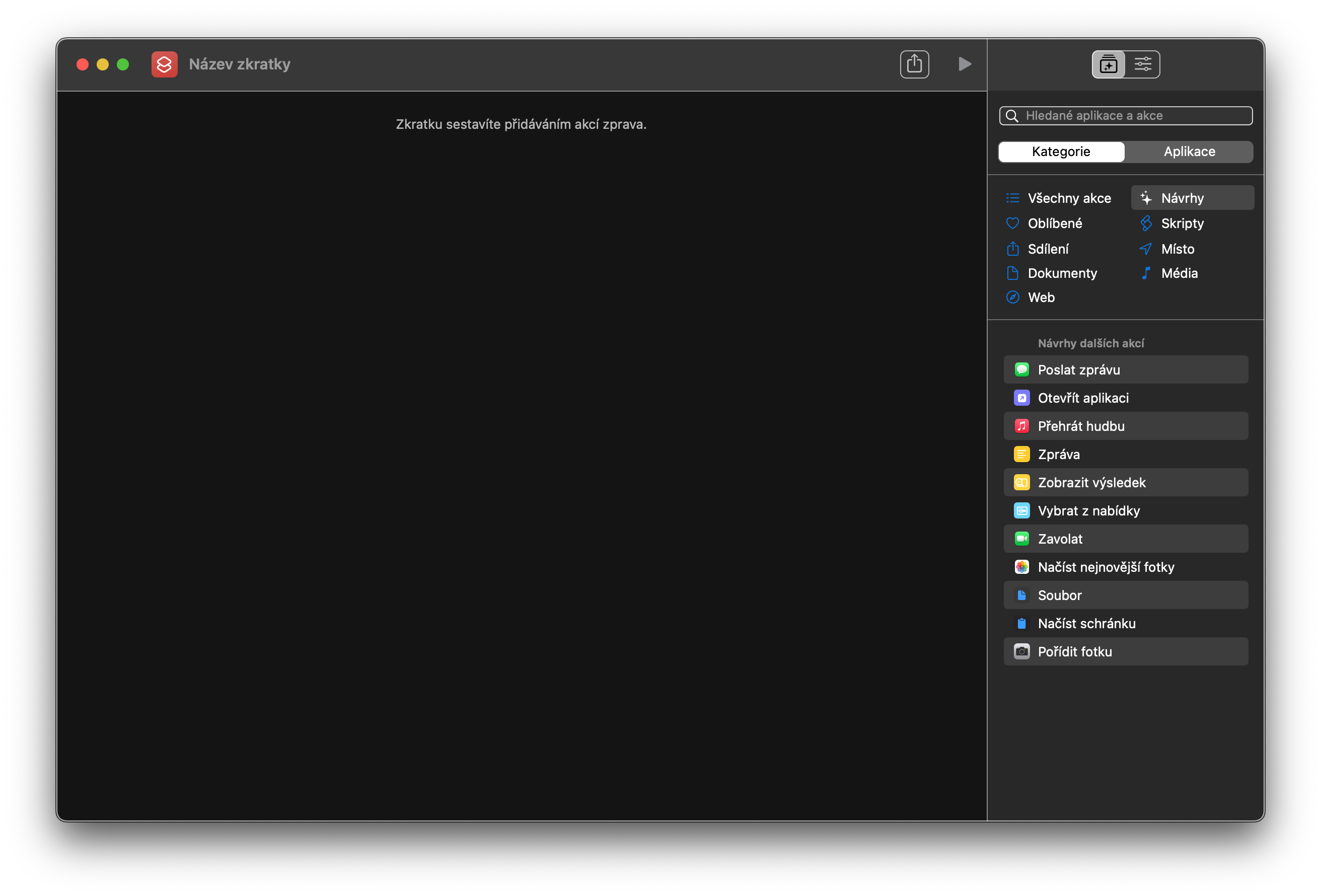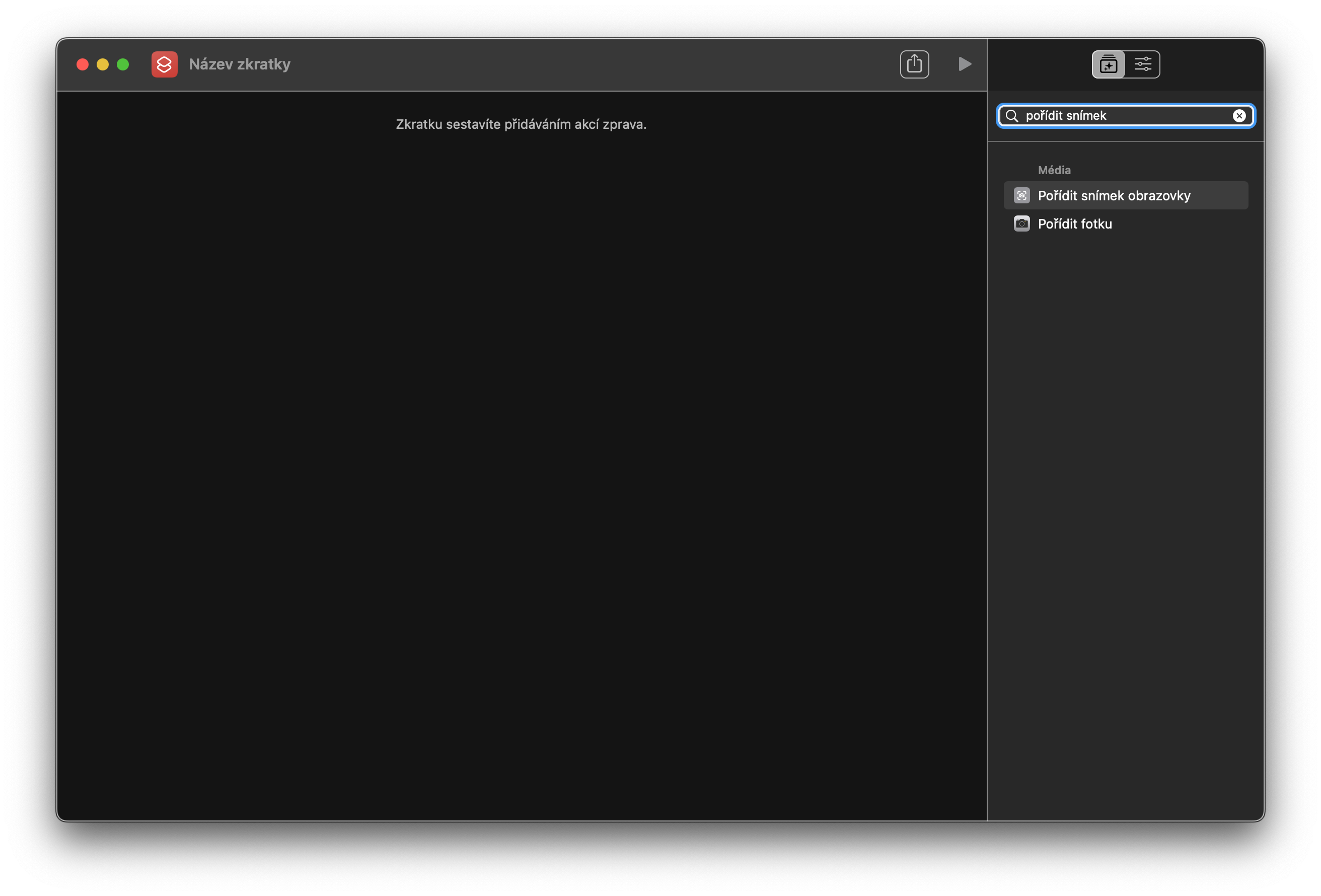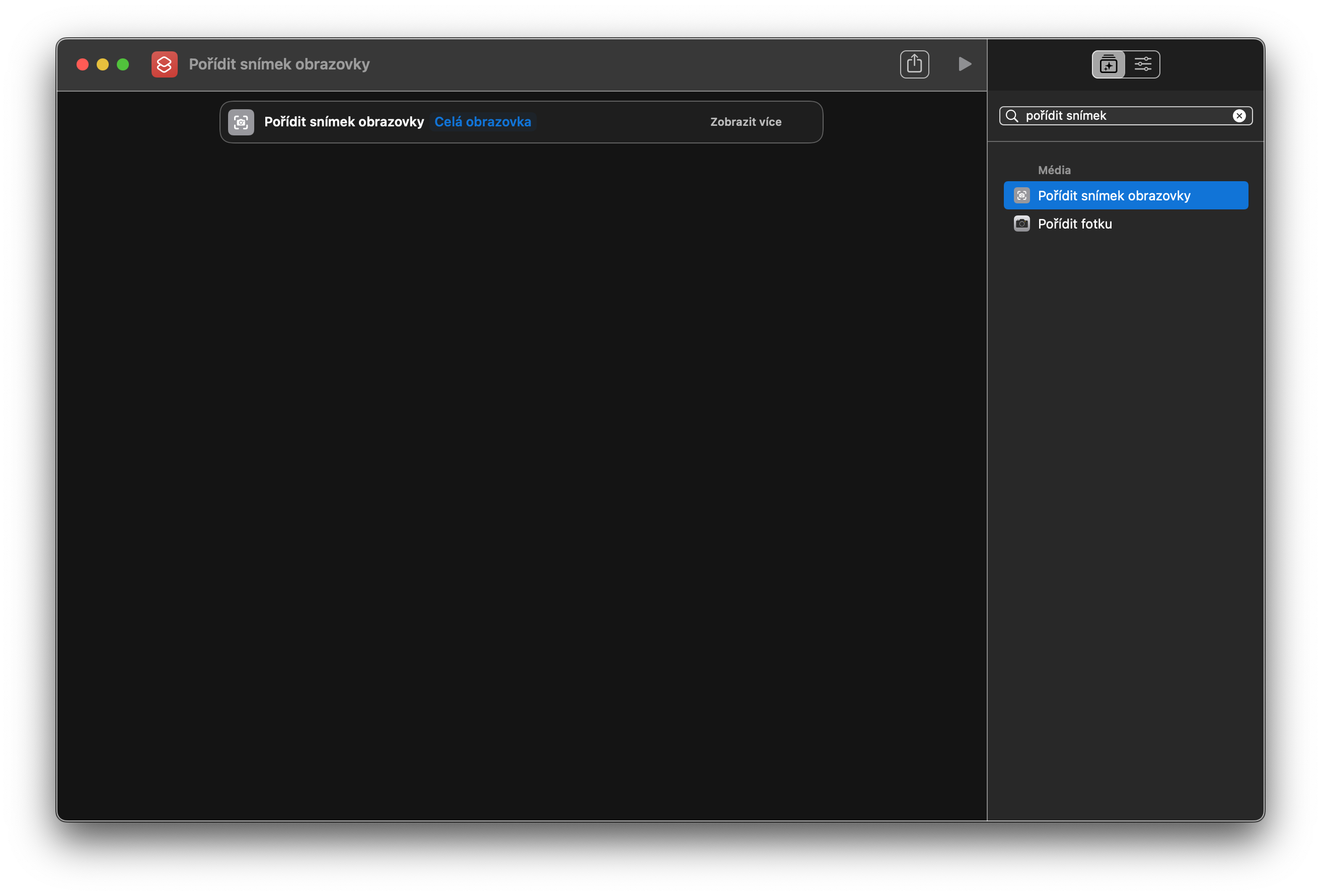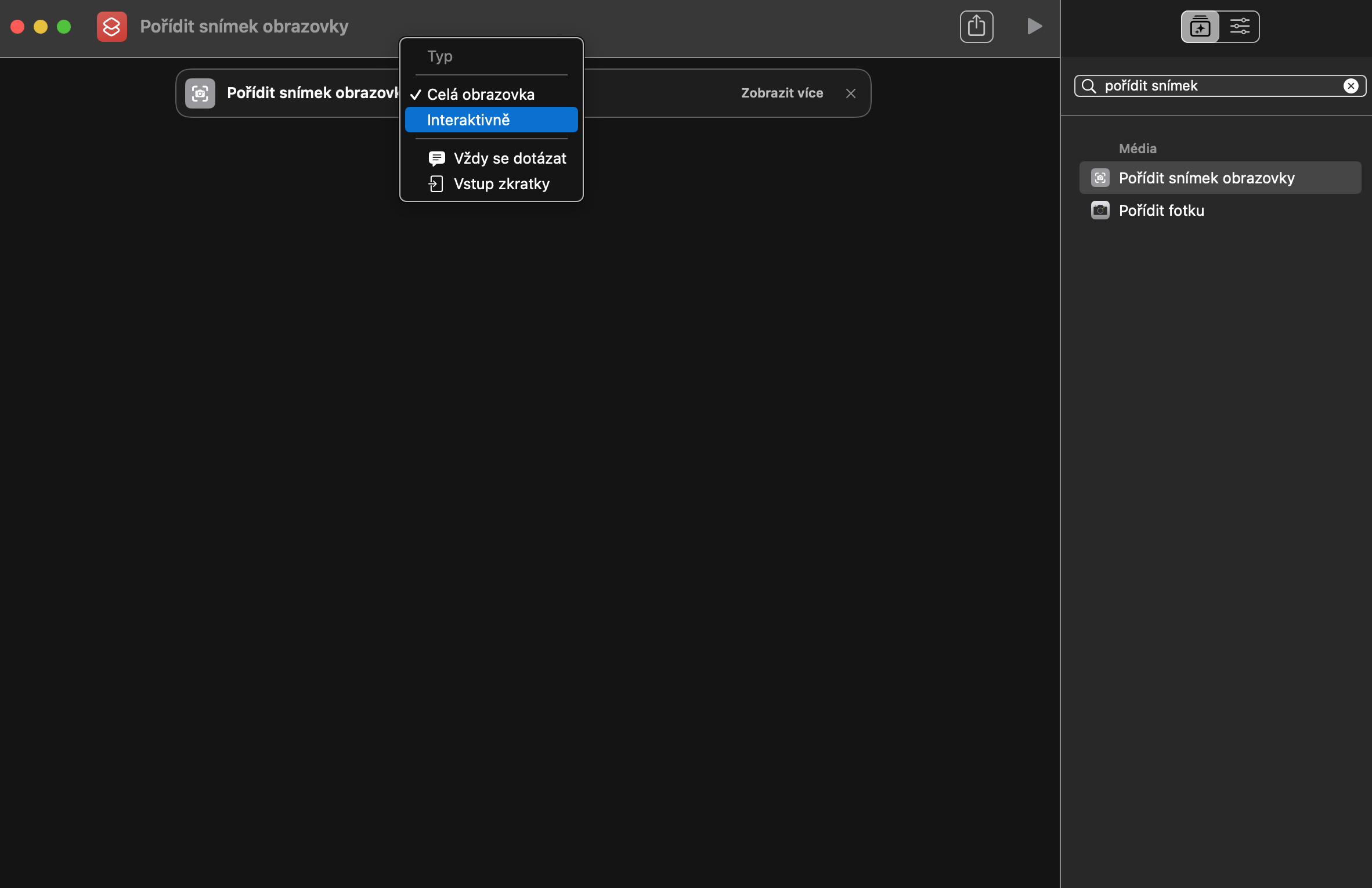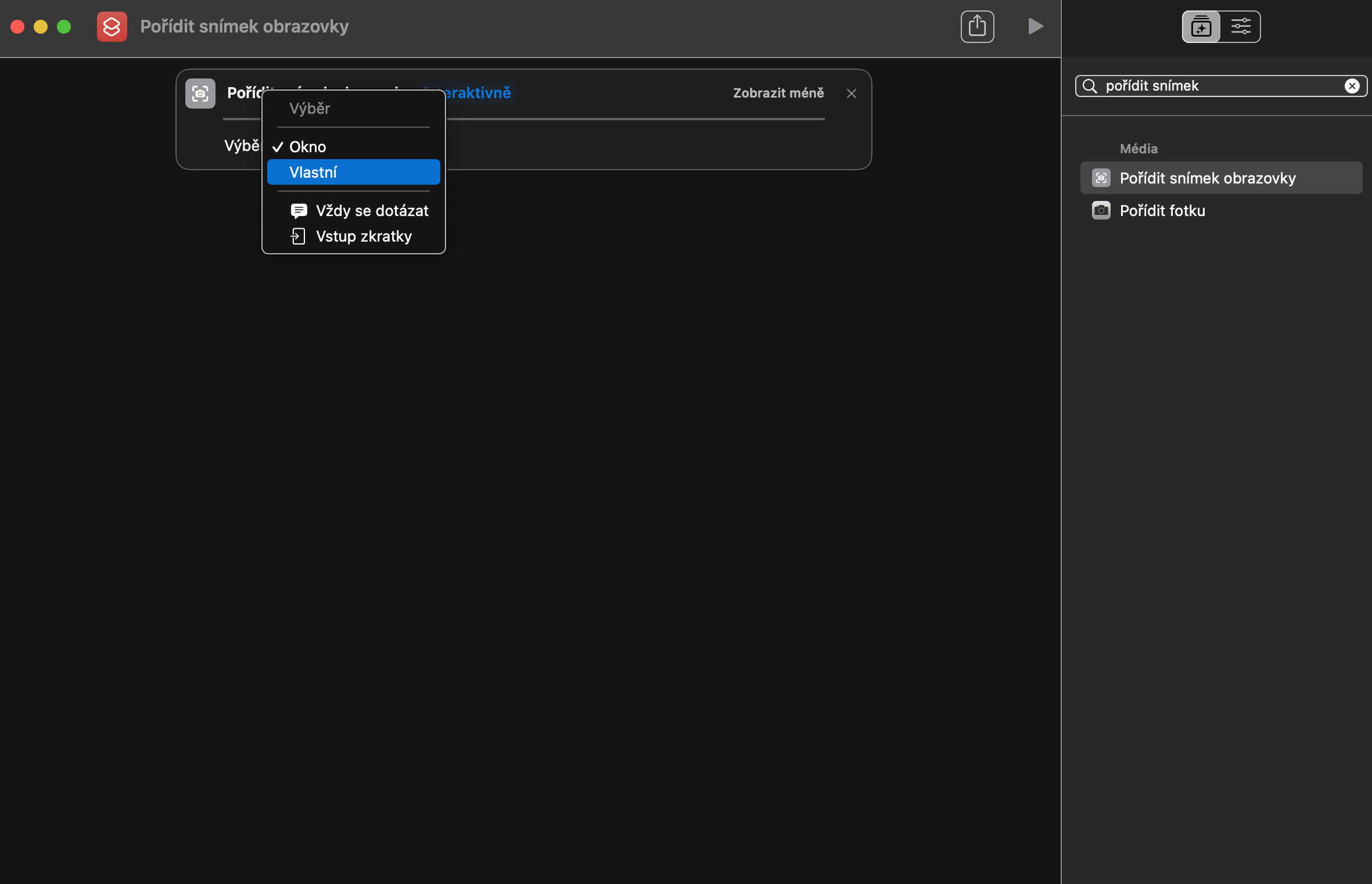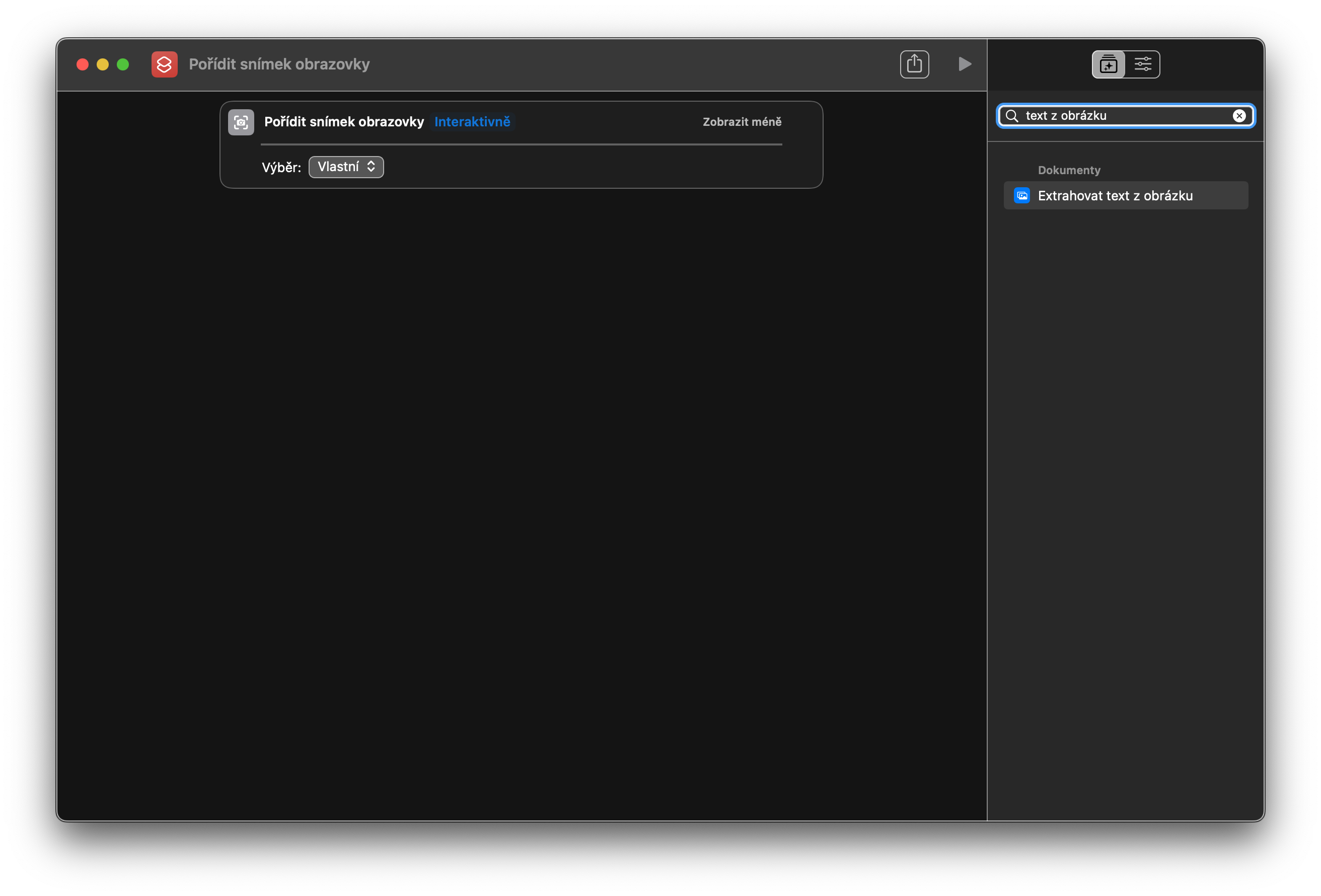Nelle versioni più recenti del sistema operativo macOS gli utenti possono, tra le altre cose, anche estrarre testo dalle foto. A questo scopo puoi anche utilizzare un'apposita scorciatoia, grazie alla quale potrai estrarre il testo dalle foto in modo semplice e veloce. Ti consiglieremo come farlo.
Potrebbe essere ti interessa

Creare una scorciatoia per estrarre testo da una foto in macOS non è niente di complicato, bastano pochi semplici passaggi, che descriveremo nel seguente tutorial. La scorciatoia funziona catturando una parte selezionata del contenuto dello schermo del tuo Mac facendo uno screenshot.
- Su un Mac, avvia i collegamenti nativi e fai clic sul pulsante "+" sul lato destro della barra superiore nella finestra dell'applicazione per creare un nuovo collegamento.
- Nel campo di testo nel pannello sul lato destro della finestra del collegamento, inserisci Acquisisci uno screenshot e fai doppio clic sull'iscrizione: ora nella finestra principale in cui stai creando il collegamento dovrebbe apparire un pannello con il passaggio corrispondente.
- Ora, su questo pannello, clicca sulla scritta blu Schermo intero e passa all'opzione Interattiva. Nella parte destra del pannello menzionato, fai clic su Mostra altro e nella finestra a discesa accanto alla sezione Selezione, scegli Personalizzato. Quindi abbiamo un modo per catturare il contenuto dello schermo ed è ora di scegliere la procedura per caricare il testo.
- Spostati nel campo di testo nel pannello sul lato destro della finestra e digita "Estrai testo dall'immagine". Fare nuovamente doppio clic per spostare l'elemento nella finestra principale.
- A questo punto dovresti aver finito ed è ora di provare la scorciatoia. Nella parte sinistra del pannello superiore, fare clic sull'icona con il simbolo di riproduzione. Il cursore sul monitor del tuo Mac dovrebbe trasformarsi in una croce. Trascina per effettuare una selezione da cui desideri estrarre il testo e attendi un attimo.
Se hai creato correttamente la scorciatoia, il testo estratto dovrebbe apparire come output nella finestra principale Scorciatoie. Puoi vedere gli screenshot di ogni passaggio nella galleria fotografica in questo articolo.