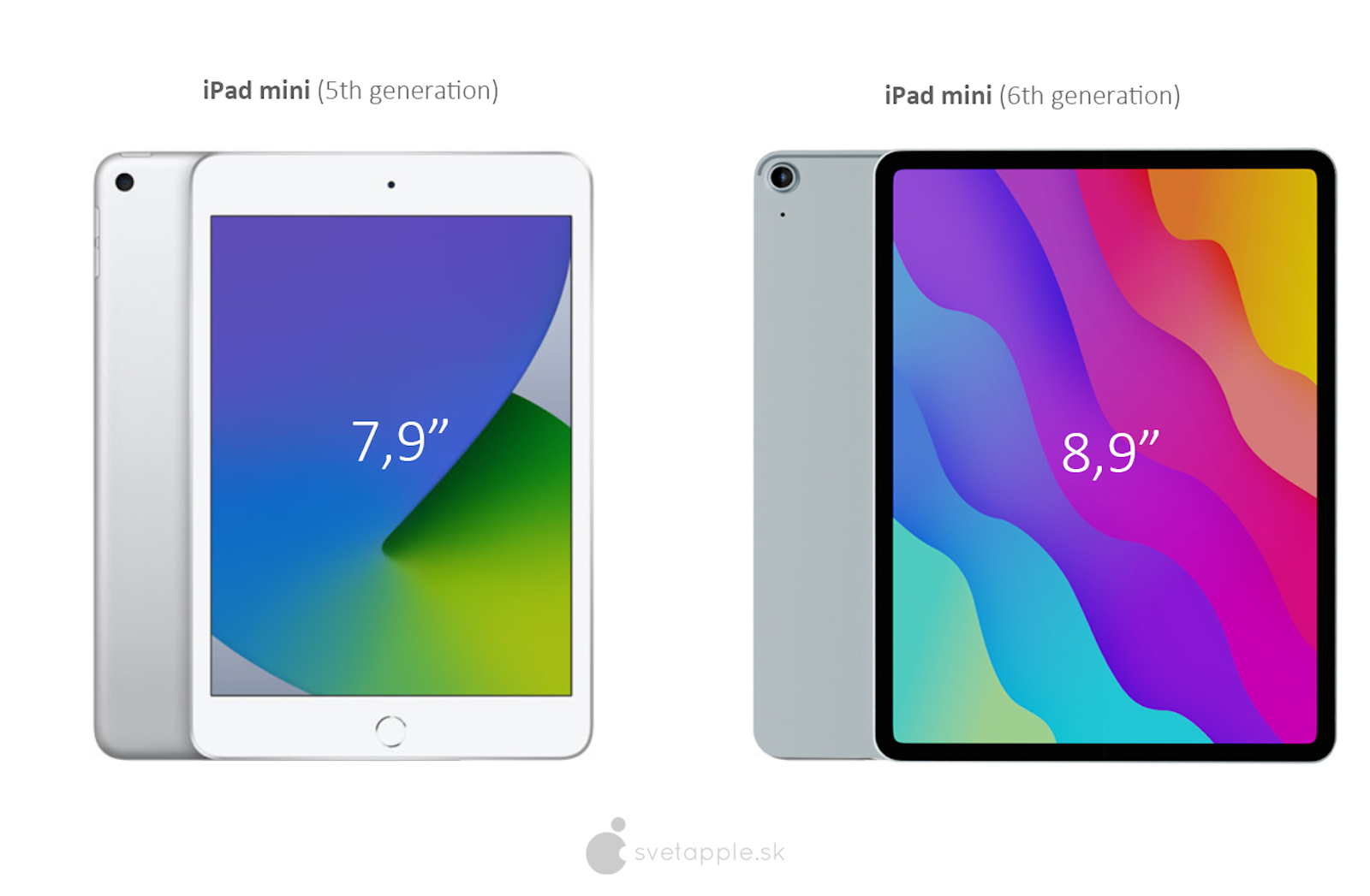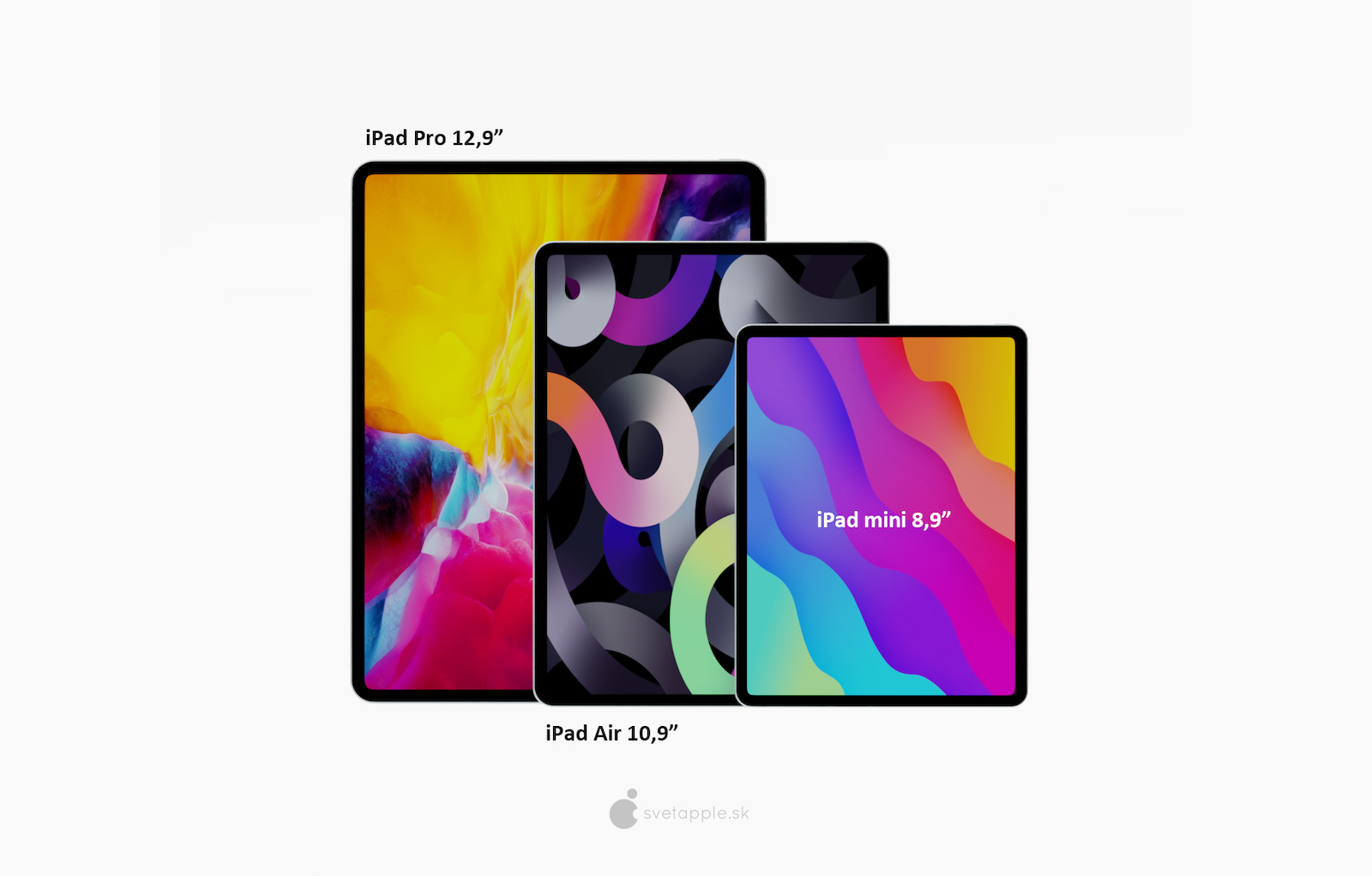Ho già parecchie persone intorno a me che hanno sostituito il proprio computer con un tablet. Sebbene molte attività possano essere eseguite comodamente sul touch screen o con l'Apple Pencil, ad esempio, quando si lavora con testi più complessi, è sicuramente una scelta migliore collegare una tastiera hardware. Forse non lo sapevi, ma iPadOS supporta anche tantissime utili scorciatoie da tastiera, che velocizzeranno notevolmente il tuo lavoro. Presenteremo quelli che, a mio avviso, verranno utilizzati sia dal cliente poco esigente che da quello avanzato.
Potrebbe essere ti interessa

Comando + H
Se utilizzi iPad più vecchi che hanno ancora un pulsante sul desktop, anche se hai una tastiera collegata, puoi accedere alla schermata principale in modo relativamente semplice. Tuttavia, se hai un tablet dal design frameless e si trova nella tastiera, sarà abbastanza difficile eseguire il gesto per passare al desktop. Fortunatamente, esiste una scorciatoia da tastiera Comando + H per questo scopo, che ti sposterà sul desktop. Potresti aspettarti che toccando due volte questa scorciatoia ti porterà al commutatore di app, ma sfortunatamente non è così.
Command + Tab
Tuttavia, la mancanza di accesso al commutatore di applicazioni è parzialmente sostituita dalla scorciatoia Comando + Tab. Chi di voi già usa un Mac probabilmente sa a cosa serve. Con il suo aiuto, puoi passare rapidamente tra le applicazioni aperte di recente, velocizzando notevolmente il tuo lavoro.

Comando + barra spaziatrice
Spotlight è ottimo per aprire rapidamente applicazioni, cercare risultati su Internet e file salvati. Viene trascurato da molti possessori di prodotti Apple, ma soprattutto i possessori di Mac e iPad lo lodano dopo averlo provato. Per avviarlo sull'iPad basta premere Comando + Spazio ovunque e si aprirà immediatamente un campo di ricerca. Puoi vedere tutti i risultati sullo schermo in ogni momento, dopo aver premuto il tasto Invio, si aprirà quello che Spotlight contrassegna come il migliore.
Potrebbe essere ti interessa

Command + F
Quando si lavora con testi più lunghi o su siti web, è utile cercare una determinata parola o espressione, ma spesso nelle applicazioni il campo di ricerca è nascosto così bene che alla fine si rinuncia a cercarla e si legge l'intero testo. Ma la prossima volta prova a usare Comando + F: in molte applicazioni si aprirà una finestra in cui inserisci semplicemente il termine di ricerca. Quindi passi da un risultato all'altro con le scorciatoie Comando + G o Comando + Maiusc + G.
Comando + N
Una scorciatoia magica che tutti devono conoscere: ecco come si potrebbe caratterizzare la sua funzionalità. Che tu stia aprendo un nuovo pannello in Safari, creando un nuovo messaggio e-mail in Mail, avviando una conversazione tramite iMessage o Messenger o creando un nuovo documento in Pages, ricorda semplicemente Comando + N.

Comando + Opzione + D
Se vuoi lavorare con più applicazioni o finestre contemporaneamente sull'iPad, il modo più semplice è visualizzare il Dock e da esso posizionare più programmi su uno schermo. Il gesto di scorrere verso l'alto dal bordo inferiore dello schermo è comodo solo se non hai un tablet riposto in una custodia e posizionato orizzontalmente davanti a te. Anche in questo caso funzionerà la tastiera, ovvero la scorciatoia Comando+Opzione+D, perché visualizzerà il Dock.
Potrebbe essere ti interessa

Comando/Ctrl + tasti freccia
Un numero significativo di persone che passano ad un iPad o ad un computer della concorrenza Windows non sanno come muoversi in modo efficiente nel testo. Lo spostamento tra caratteri, parole e righe o la selezione del testo viene gestito in modo molto simile su Windows, macOS e iPadOS. Tuttavia, è abbastanza diverso spostare il cursore all'inizio e alla fine del testo o della riga. Puoi saltare all'inizio o alla fine del documento con Comando + freccia su/giù e Comando + freccia destra/sinistra all'inizio e alla fine della riga. Per lo stesso scopo è possibile utilizzare anche il tasto Ctrl.
Scopri il concept iPad Pro con Face ID:
Fare doppio clic sul tasto Ctrl
Gli amanti della dettatura spesso si lamentano di non poter dettare con una tastiera hardware collegata, o di dover trascinare la tastiera a lungo prima di poter attivare l'input vocale. Fortunatamente non è più così e per iniziare a dettare basta premere due volte di seguito il tasto Ctrl su qualsiasi tastiera hardware. Vale anche la pena aggiungere che puoi anche attivare la dettatura con un tasto diverso o disattivare completamente l'input vocale utilizzando la tastiera. Lo fai dopo aver collegato la tastiera hardware v Impostazioni -> Generali -> Tastiera -> Collegamento alla dettatura.

Ctrl+Barra spaziatrice
Se scrivi testi in ceco, e quindi in inglese, di solito non è un problema scrivere tutto sulla tastiera ceca. Tuttavia, è molto peggio quando si scrivono lingue che contengono vari caratteri speciali. A quel punto, sei costretto ad aggiungere un'altra tastiera alle impostazioni del tuo iPad. Lo farai dentro Impostazioni -> Generali -> Tastiera, si passa quindi da una lingua all'altra con una scorciatoia Ctrl+Barra spaziatrice. Se utilizzi una tastiera qualsiasi dell'officina dell'azienda Apple, puoi anche modificare l'interruttore sul tasto globo, che si trova a sinistra accanto a Ctrl. Si modificano le preferenze dopo aver collegato la tastiera all'iPad v Impostazioni -> Generali -> Tastiera -> Tastiera hardware -> Tasti modificatori.
Potrebbe essere ti interessa

Tieni premuto il tasto Comando
Ad essere onesti, sebbene ci siano alcune utili scorciatoie da tastiera sull'iPad, non sempre funzionano in modo coerente e talvolta gli sviluppatori ne utilizzano di diverse rispetto a quelle a cui sei abituato dal software nativo. Tuttavia, puoi visualizzare la guida della tastiera in quasi tutte le applicazioni tenendo premuto il tasto Comando. Sul display vedrai tutte le scorciatoie da tastiera disponibili per il software in questione.
Il concetto del nuovo iPad mini: