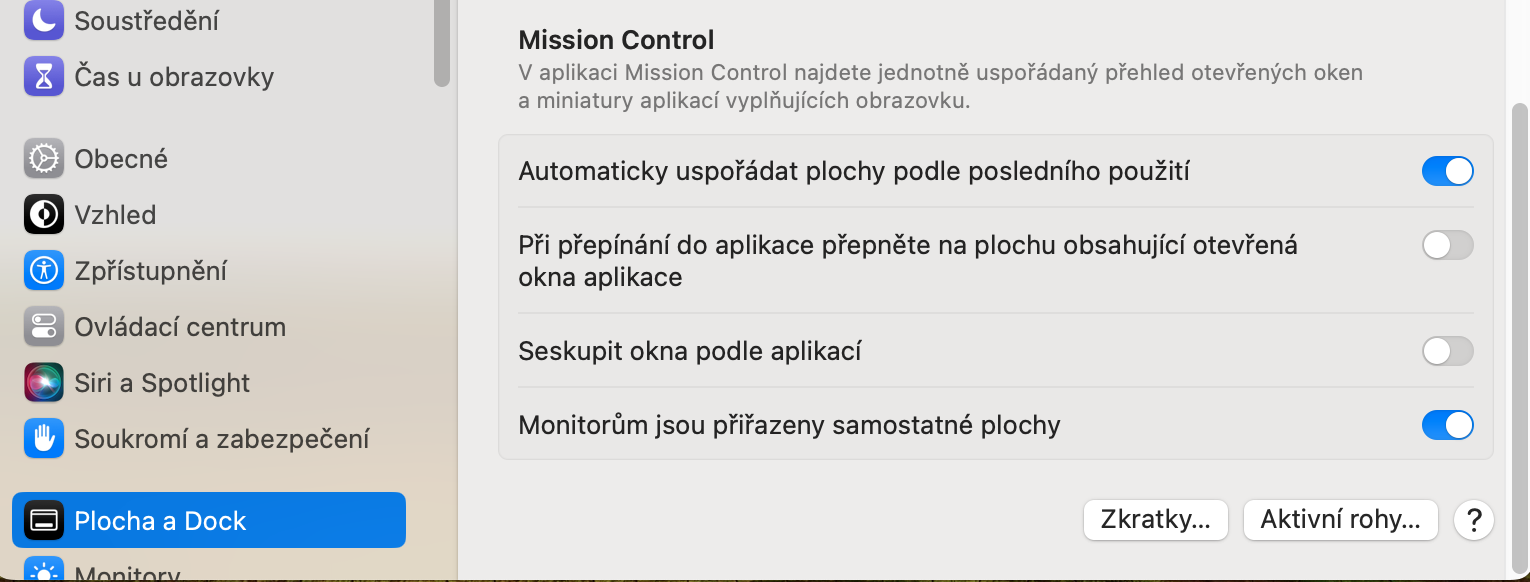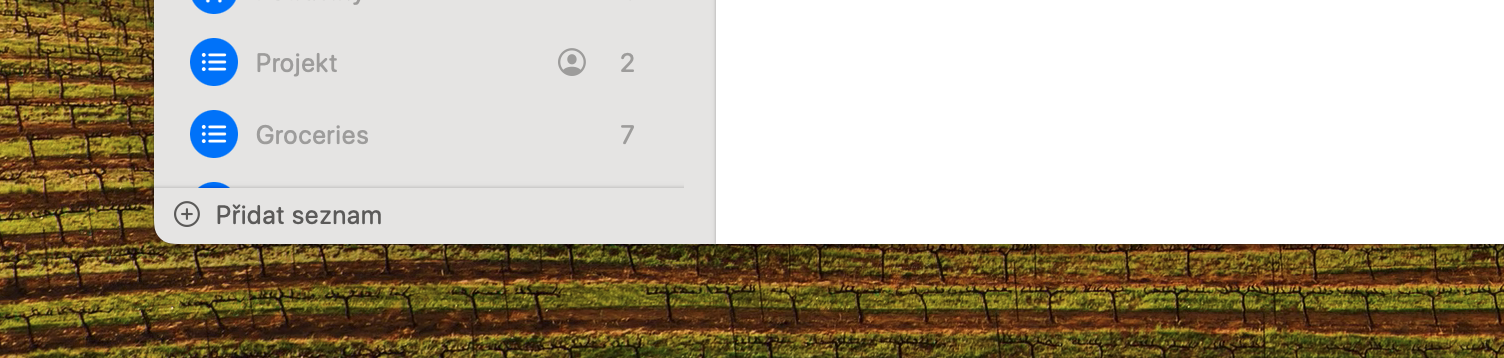Gli angoli attivi nel sistema operativo macOS sono in realtà azioni configurate che si verificano quando il cursore viene spostato su uno dei quattro angoli del desktop. Per ciascuno degli angoli attivi è possibile configurare un'azione diversa. Come configurare e utilizzare Active Corners su Mac?
Potrebbe essere ti interessa

La funzione Angoli attivi su Mac ti consente di attivare azioni selezionate semplicemente spostando il cursore su quell'angolo. Ciò ti dà accesso immediato a funzionalità comuni come Mission Control, Screen Saver, Blocco schermo e molto altro.
In macOS puoi scegliere una delle seguenti azioni per ciascuno degli angoli attivi:
- Mission Control
- Finestre dell'applicazione
- Piatto
- Centro notifiche
- Launchpad
- Una breve nota
- Avvia il salvaschermo
- Disattiva il salvaschermo
- Metti il monitor in stato di stop
- Blocca schermo
Gli angoli attivi su Mac possono rendere il lavoro con il desktop molto più efficiente. Invece di dover cercare queste azioni (o ricordare i gesti del trackpad per ciascuna), trascina semplicemente il cursore nell'angolo appropriato per quell'azione.
Come impostare gli Active Corner
Il percorso per configurare Active Corners su Mac potrebbe non essere intuitivo per i principianti. Tuttavia puoi correre menu -> Impostazioni di sistema e digita semplicemente "Angoli attivi" nel campo di ricerca in Impostazioni di sistema. È anche possibile fare clic su nel riquadro sinistro della finestra Impostazioni di sistema Desktop e Dock e poi nella sezione principale, vai fino in fondo, dove troverai un pulsante nell'angolo in basso a destra Angoli attivi.
Una volta avviata la configurazione di Active Corners, la configurazione stessa è un gioco da ragazzi e tutto è molto intuitivo. Davanti a te vedrai un'anteprima del monitor del tuo Mac circondato da quattro menu a tendina. La posizione di ciascun menu corrisponde all'angolo che è possibile impostare. Tutto quello che devi fare è cliccare sul menu a tendina nell'angolo corrispondente e selezionare l'azione desiderata. Quindi, ad esempio, se vuoi che il tuo Mac si blocchi dopo aver puntato il cursore del mouse sull'angolo in basso a sinistra dello schermo, seleziona la voce nel menu a tendina in basso a sinistra Blocca schermo. In questo modo potrai configurare gradualmente tutti e quattro gli angoli attivi esattamente a tuo piacimento.