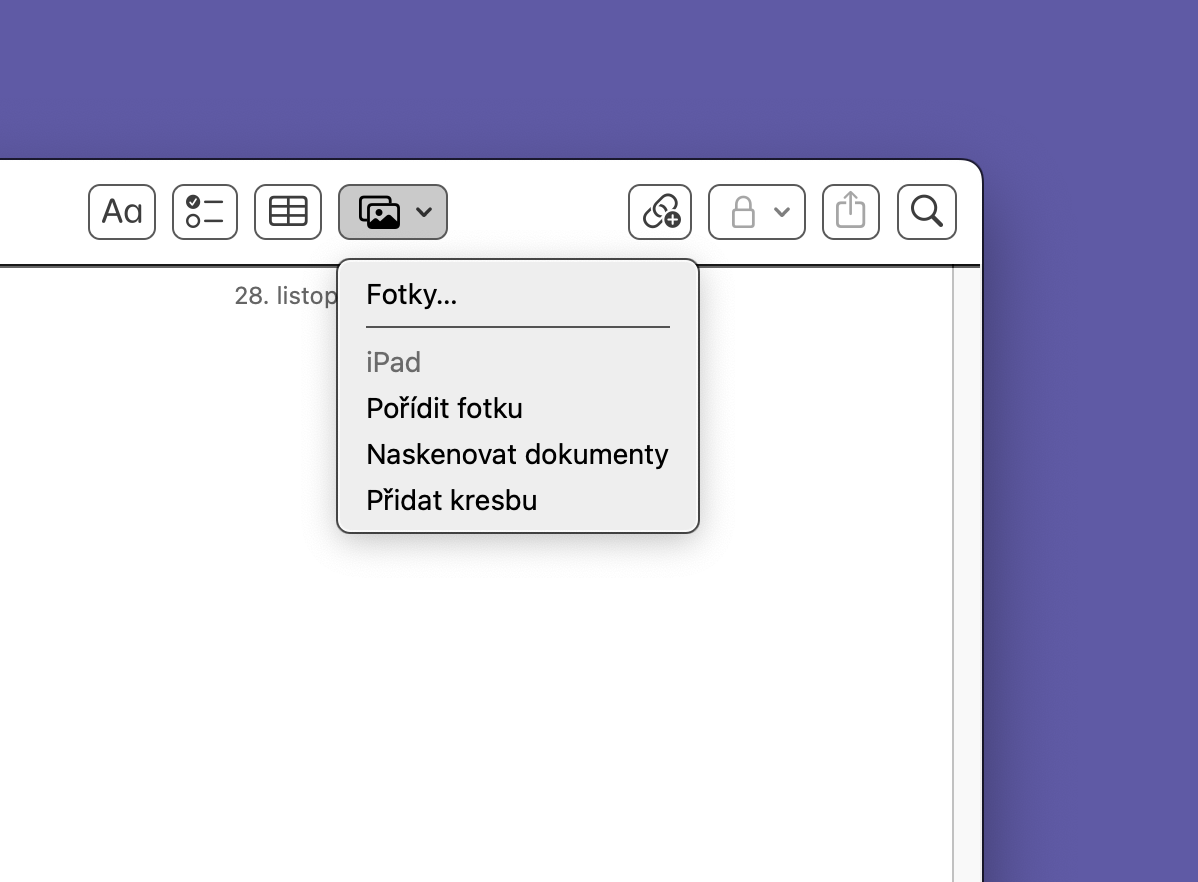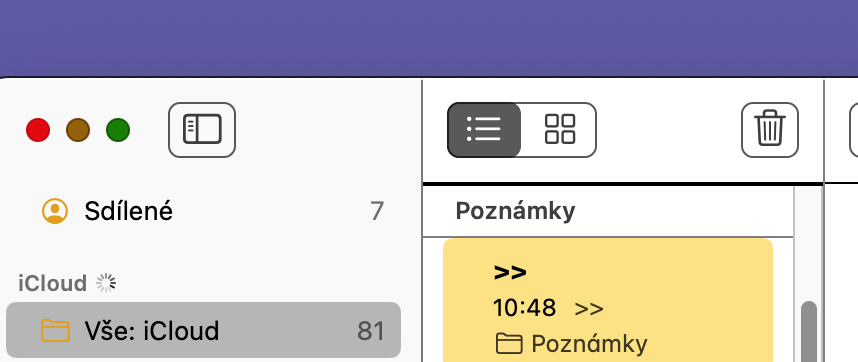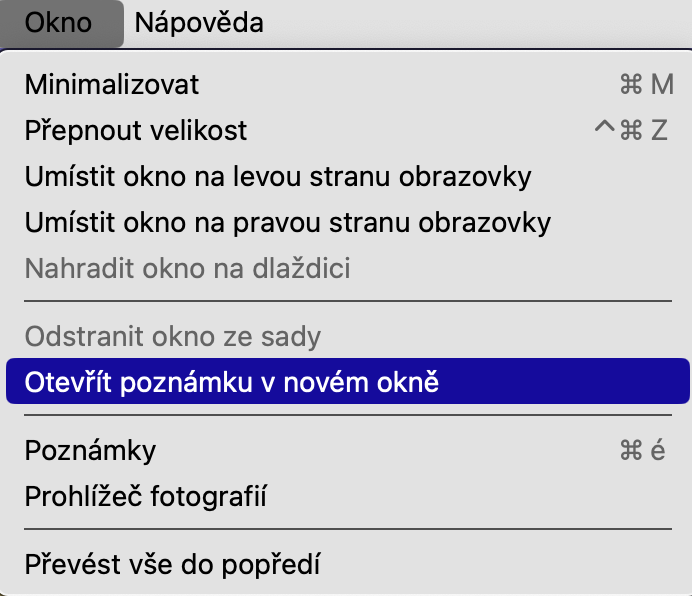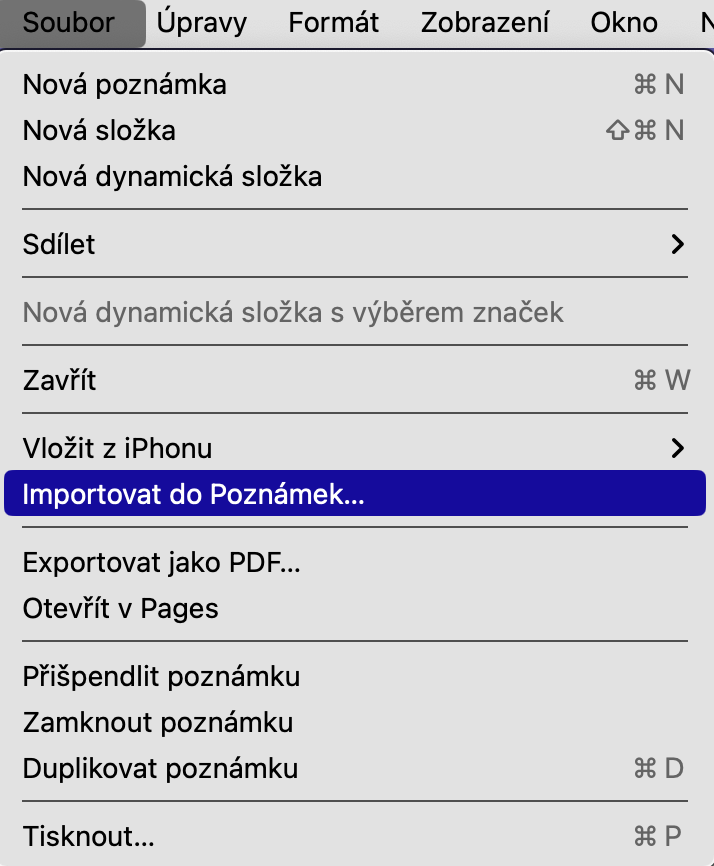Se ti affidi alle note native di Apple su Mac (e non solo) per annotare idee o sincronizzare la tua vita frenetica con le priorità, i seguenti suggerimenti possono aumentare la tua produttività. Inoltre, possono anche aiutarti a personalizzare idealmente l'app in base ai tuoi flussi di lavoro. Ecco una pratica raccolta di suggerimenti e trucchi per aiutarti a ottenere il massimo dalle note native sul tuo Mac.
Fotocamera in Continuità per la scansione di documenti
La funzione fotocamera intelligente in Continuity era già stata introdotta nel sistema operativo macOS Mojave. Con questa funzionalità intelligente, puoi aggiungere rapidamente una foto a una nota sul tuo Mac o scansionare un documento con il tuo iPhone. Basta fare clic sull'icona multimediale nella parte superiore della finestra nella nota specificata, scegliere Scansiona documenti e seleziona il tuo dispositivo iOS o iPadOS.
Appuntare note
Se disponi di più voci contemporaneamente in Notes e Mac, a volte può essere noioso trovare quella a cui desideri fare riferimento ripetutamente. Non sarebbe fantastico se potessi visualizzare un elenco utilizzato di frequente proprio in alto? È qui che entra in gioco il blocco. Per appuntare una nota, fai semplicemente clic con il pulsante destro del mouse su di essa e seleziona un'opzione Appunta una nota. Ora apparirà in alto insieme a un'icona a forma di puntina.
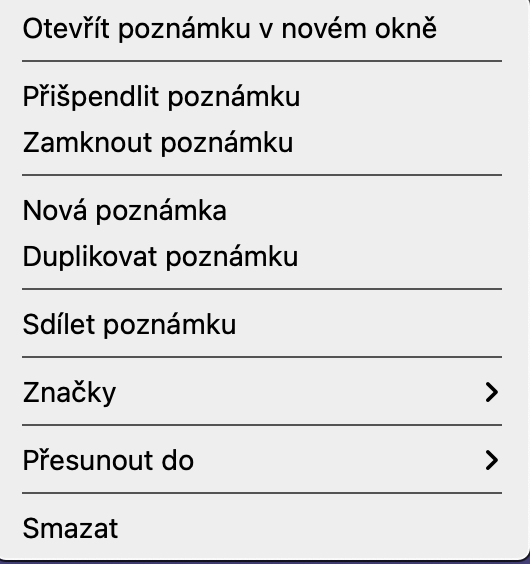
Note "fluttuanti".
Supponiamo che tu abbia creato un programma completo di cose che devi fare oggi mentre lavori sul tuo Mac. E devi provarci ancora e ancora per assicurarti di essere nei tempi previsti. In momenti come questi, potresti trovare utile la funzione che visualizza la nota selezionata sotto forma di finestra mobile sullo schermo del tuo Mac. Innanzitutto, seleziona la nota in questione, quindi fai clic sulla barra nella parte superiore dello schermo del tuo Mac Finestra -> Apri nota in una nuova finestra. Quindi fare nuovamente clic sulla barra nella parte superiore dello schermo finestra e seleziona Mantieniti in primo piano.
Importa un file in Notes
L'app Notes semplifica l'importazione dei contenuti. Quindi, se desideri importare alcuni elementi correlati durante la creazione dell'agenda, fai semplicemente clic sul menu File sulla barra nella parte superiore dello schermo e scegli Importa in Note. Selezionare quindi il file e fare clic sul pulsante Importazione. Infine clicca su Importazione e confermare. Verrà aggiunto alla sezione Note importate.