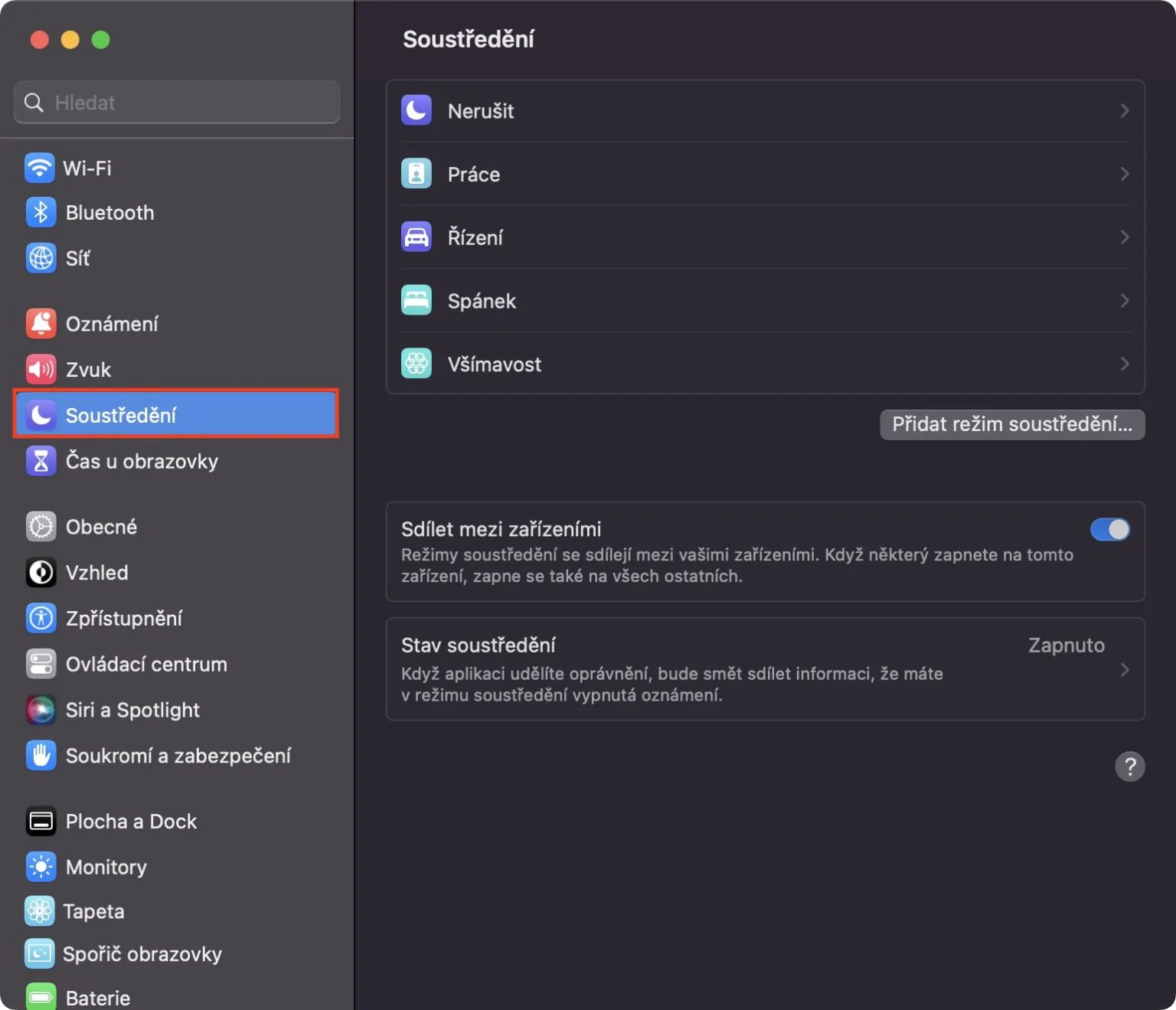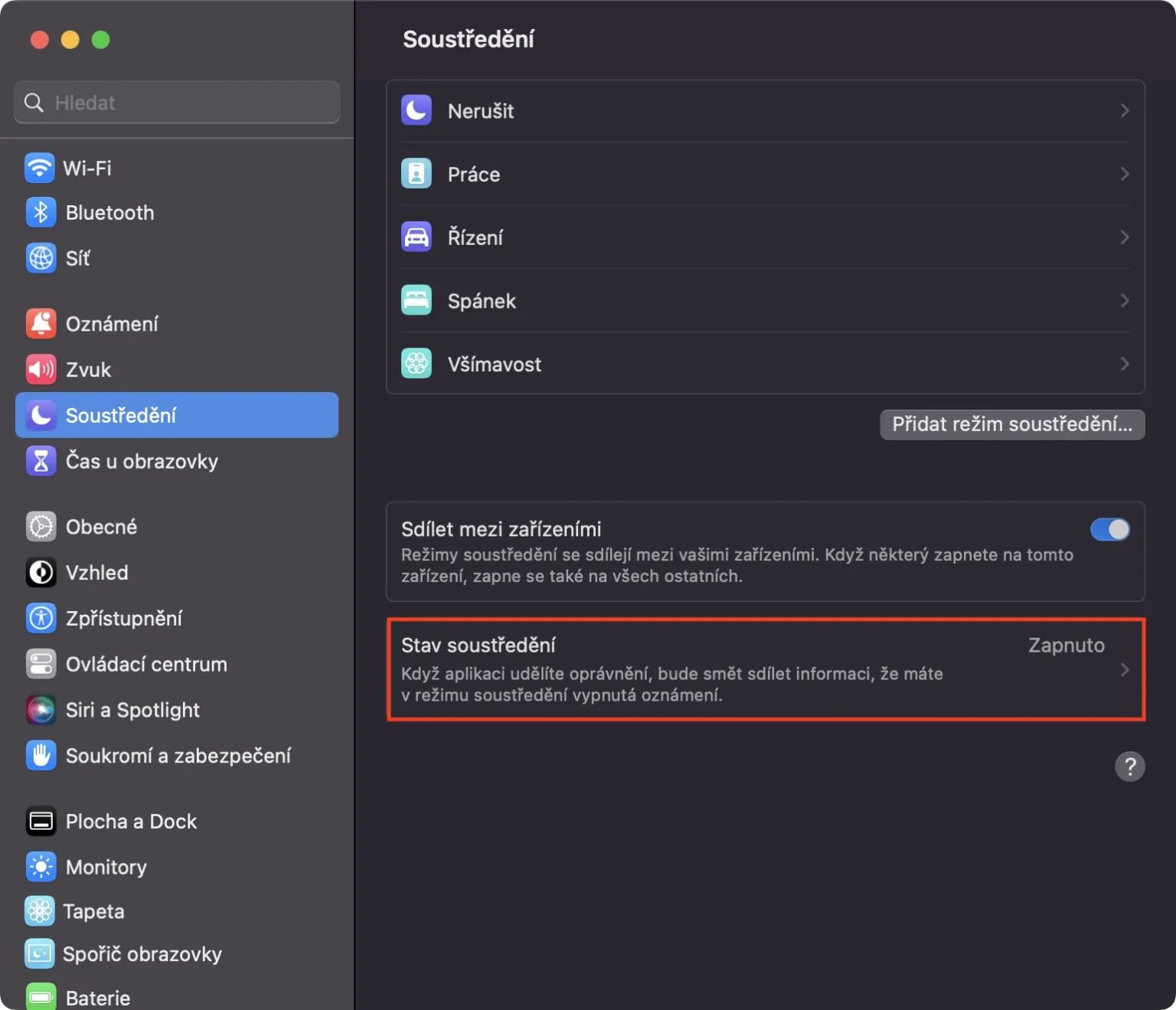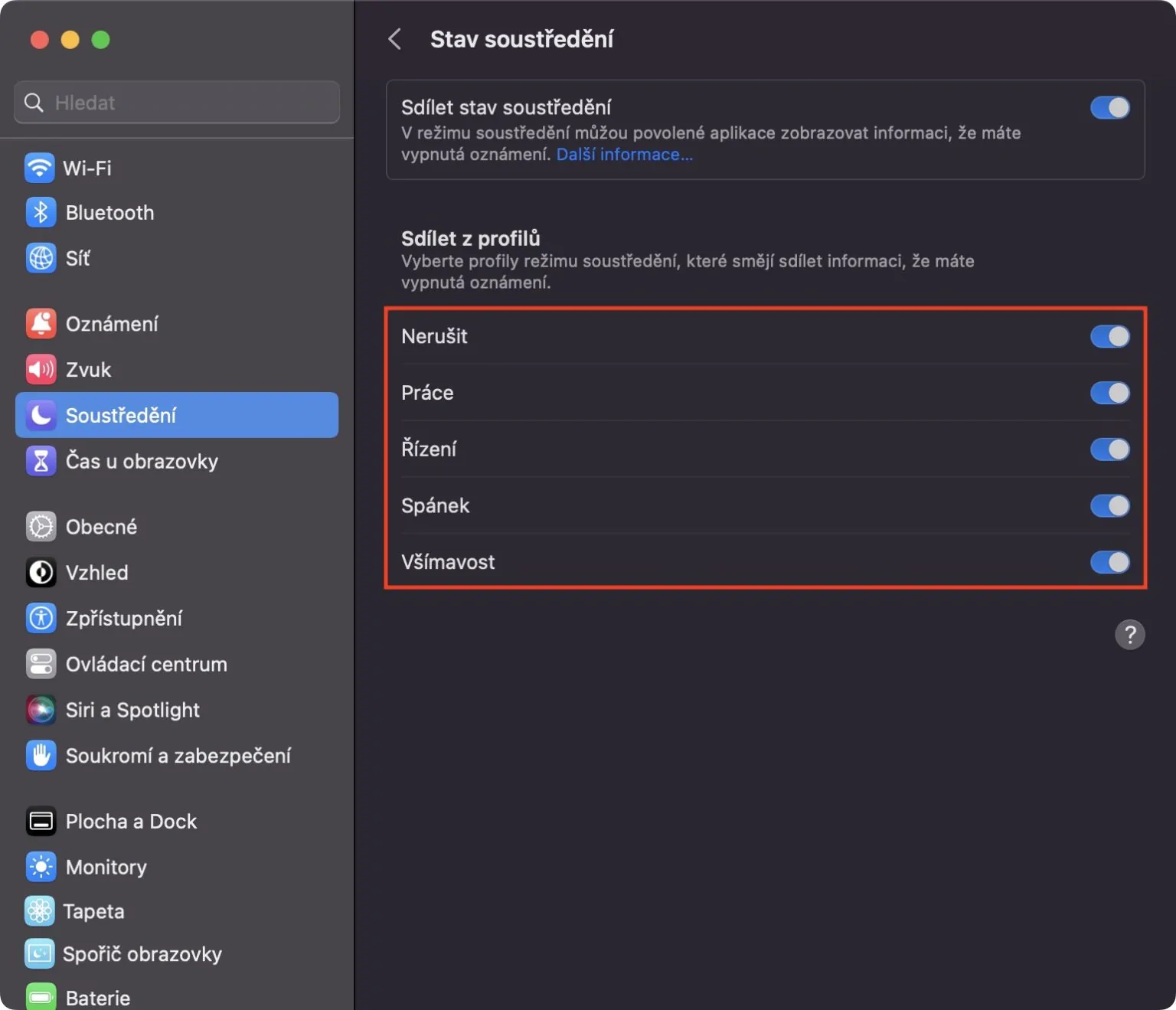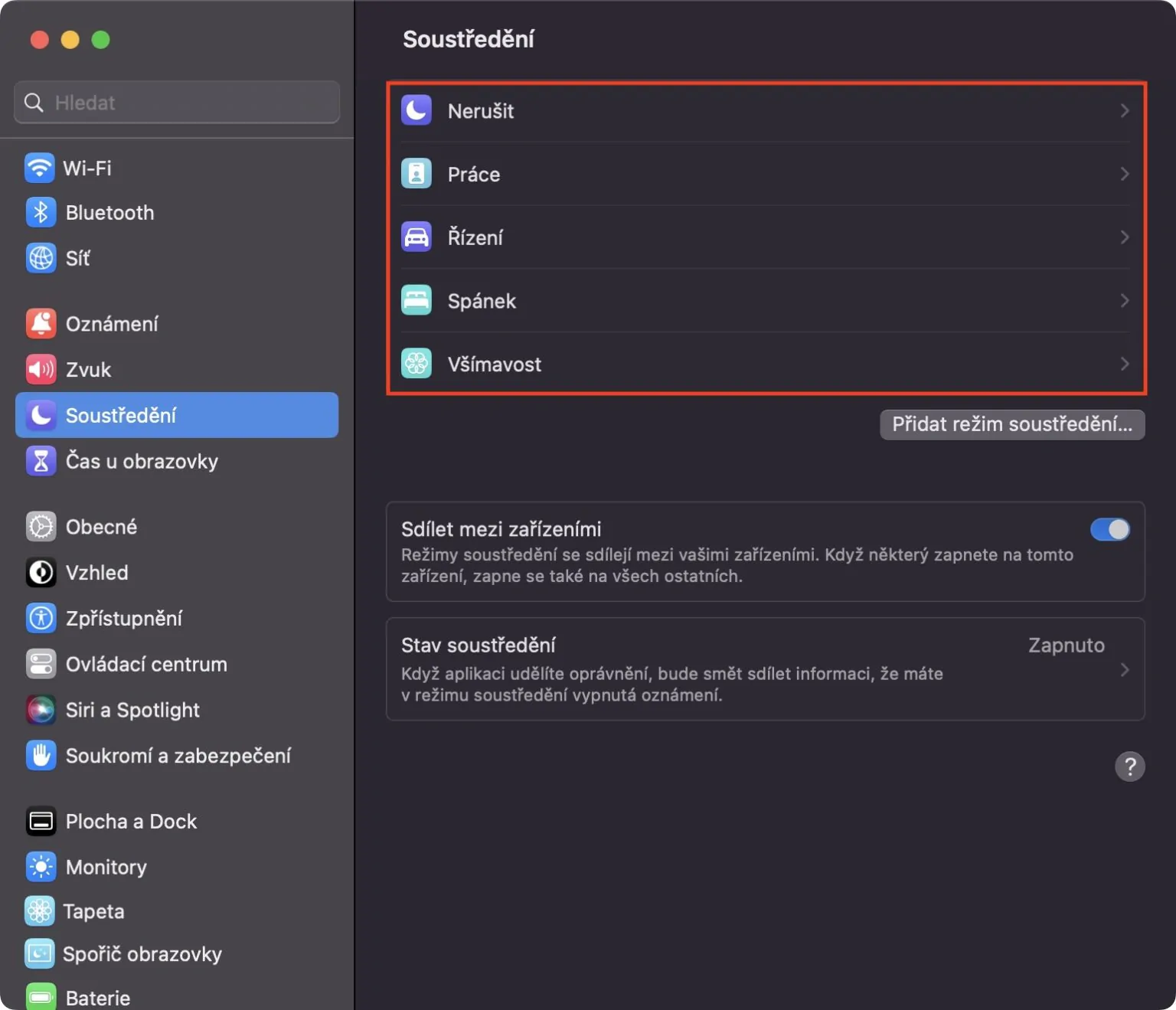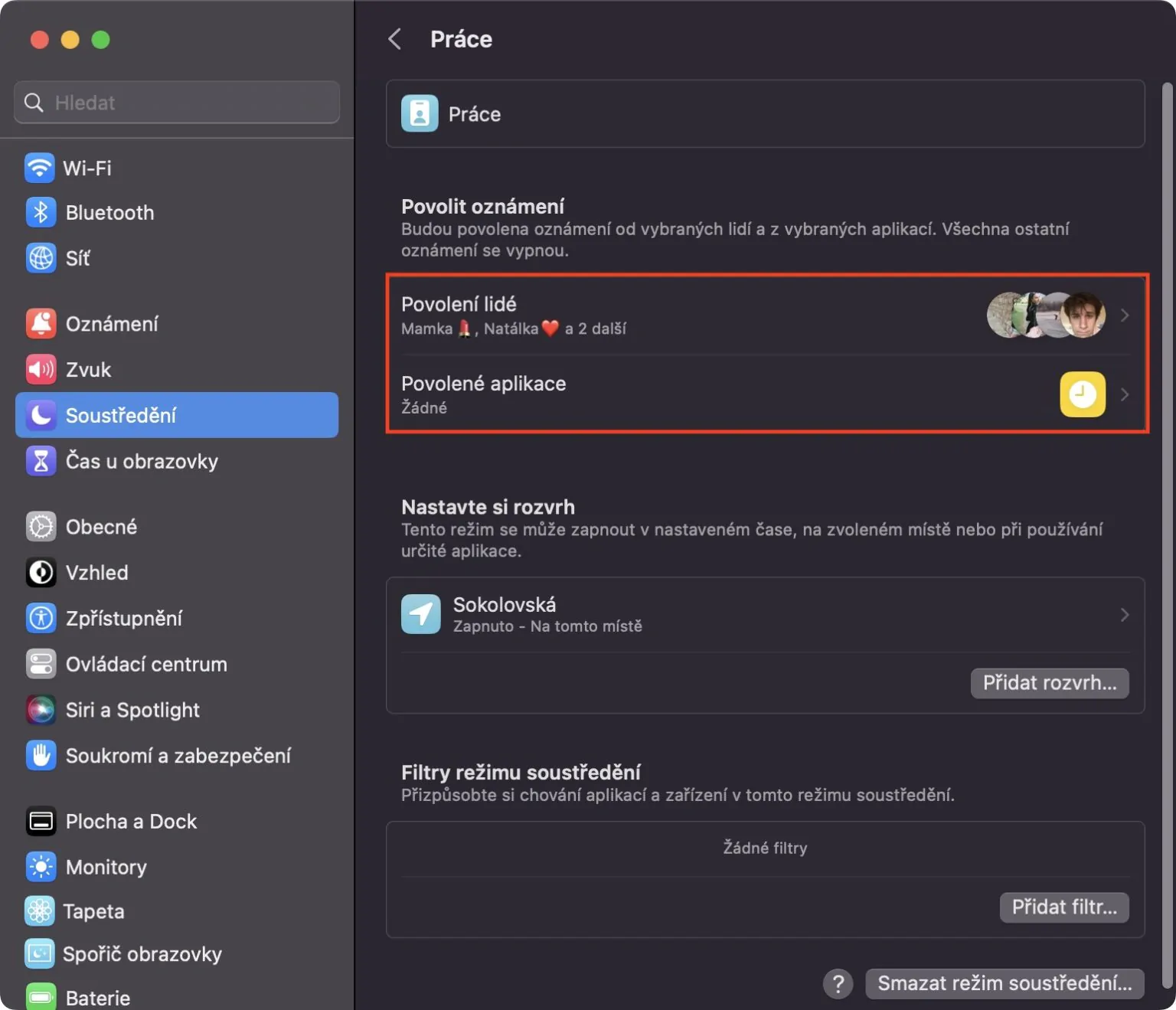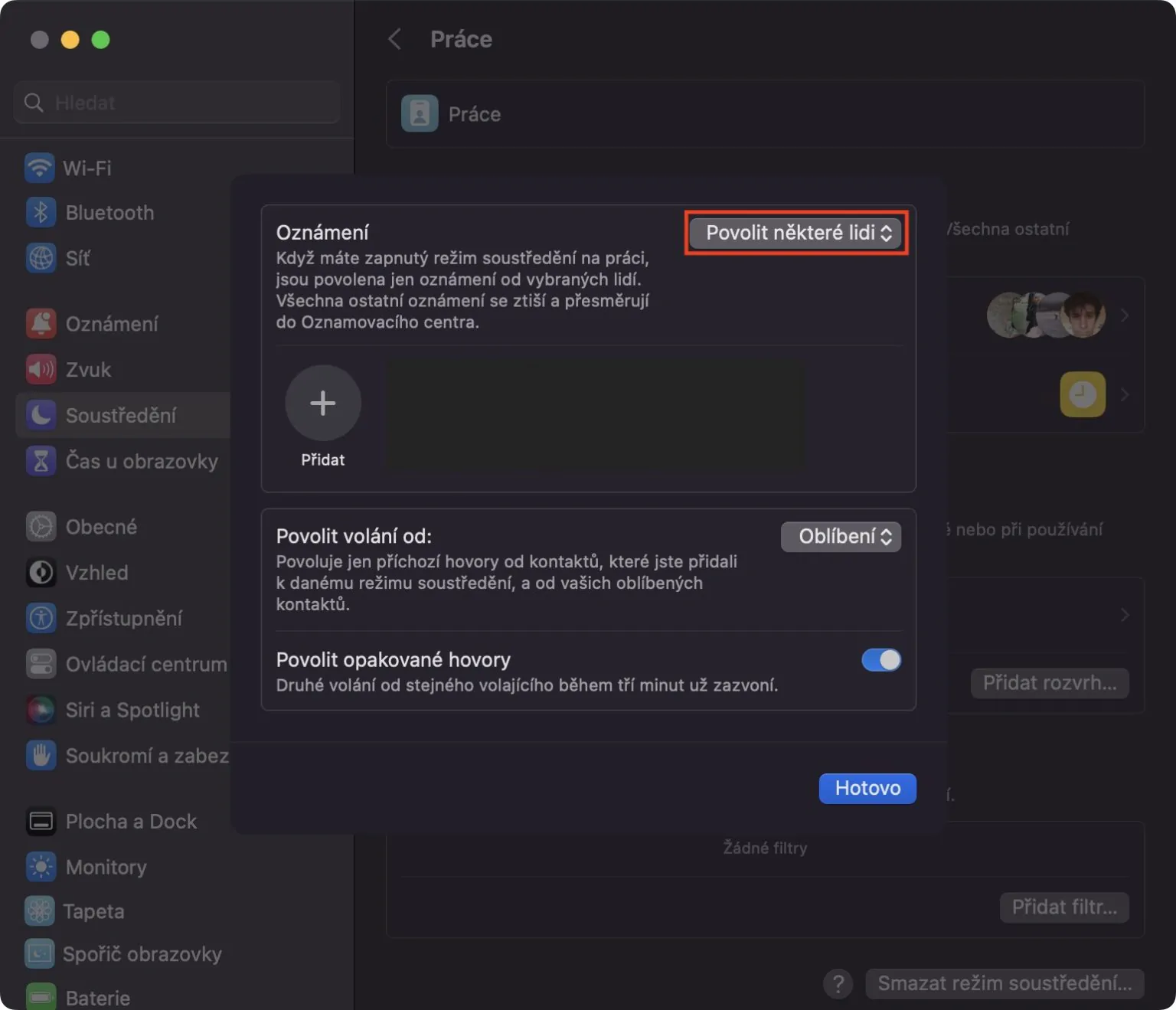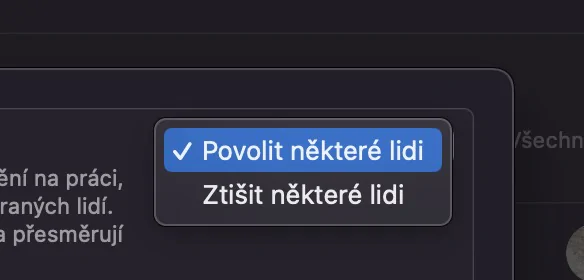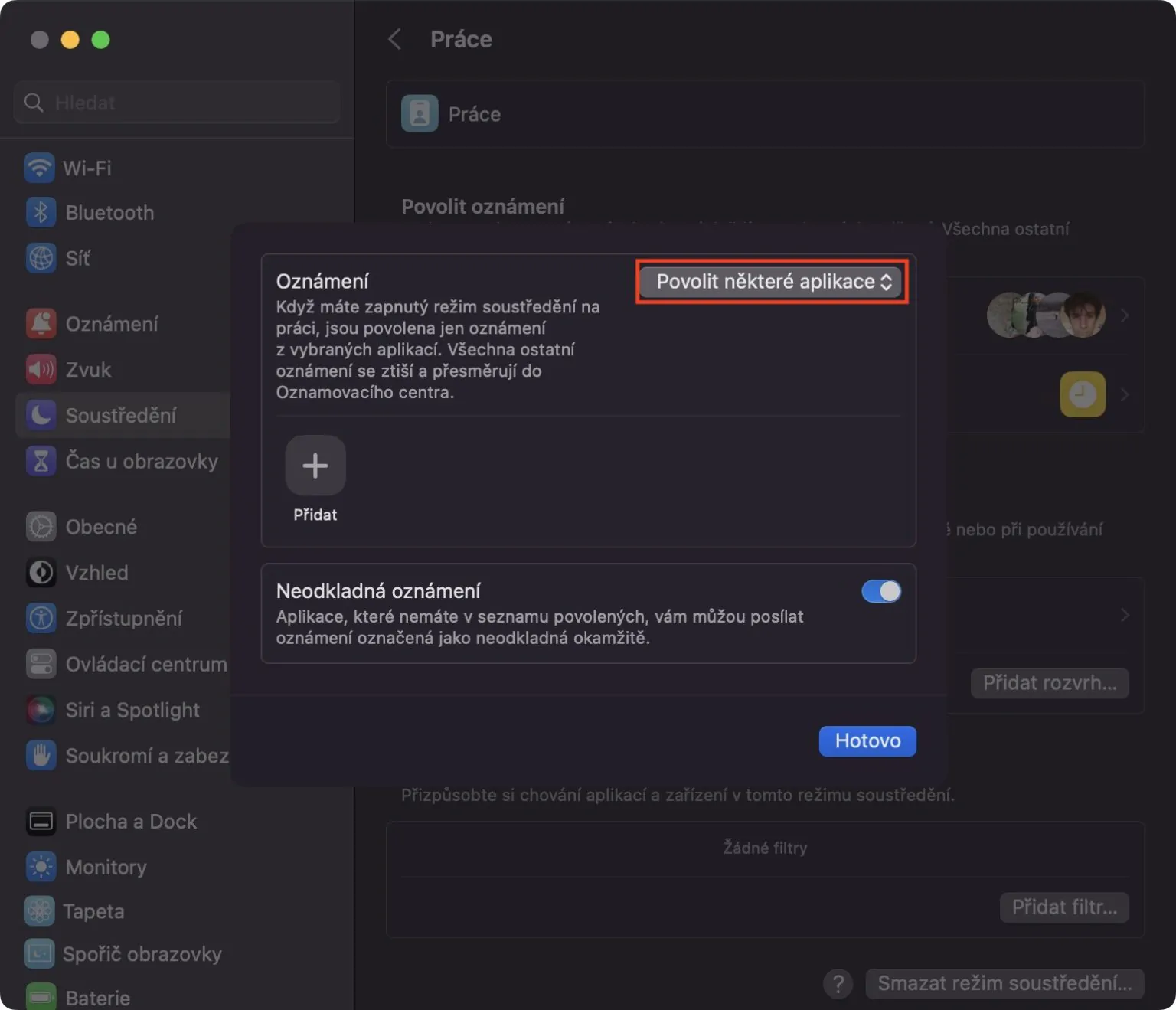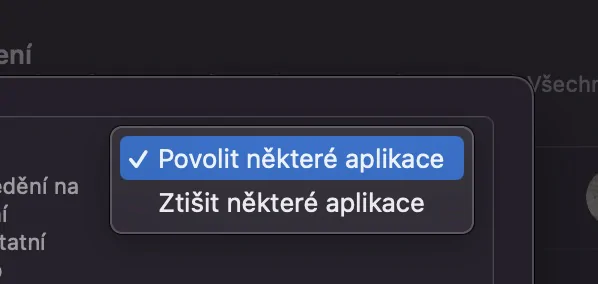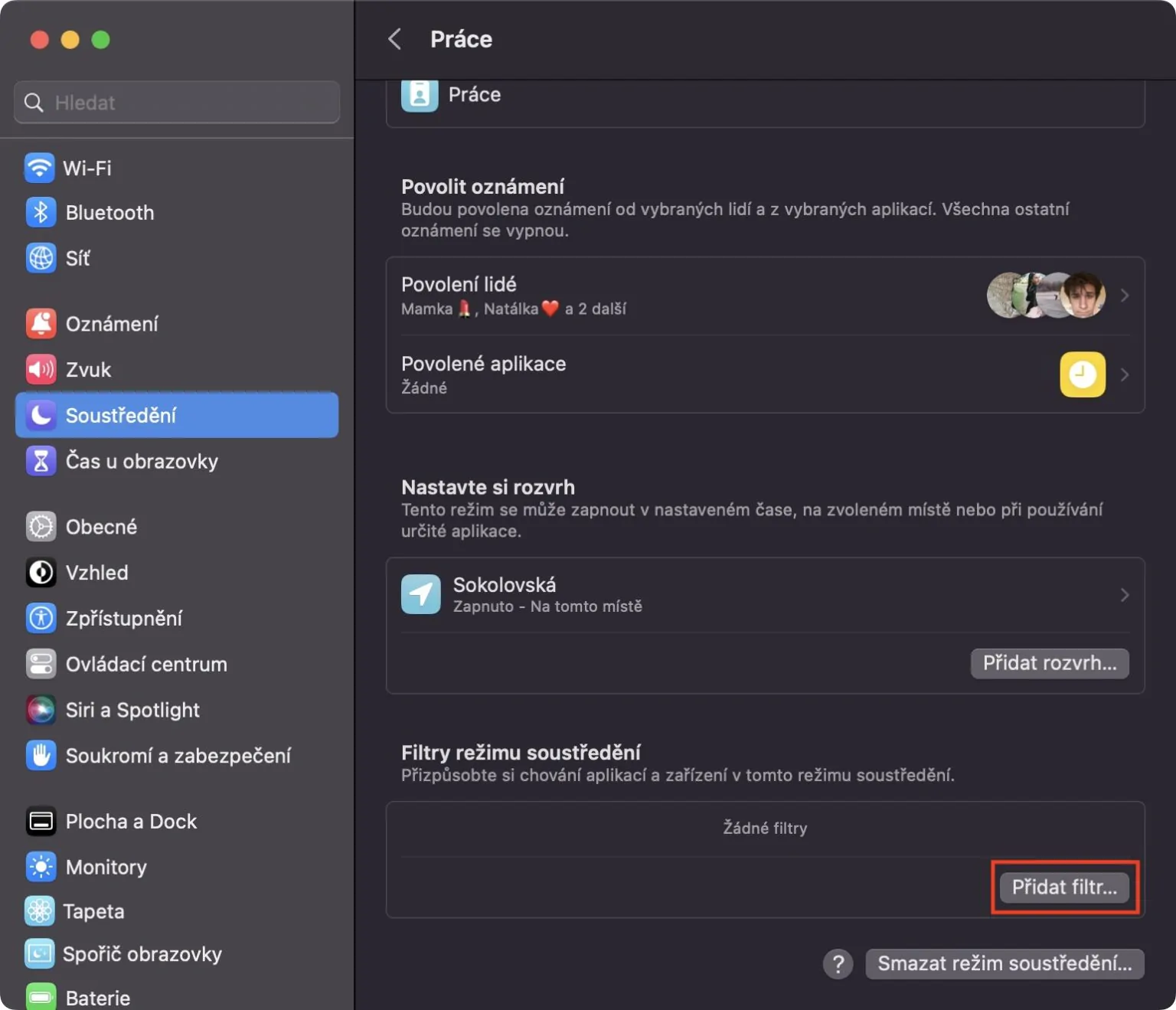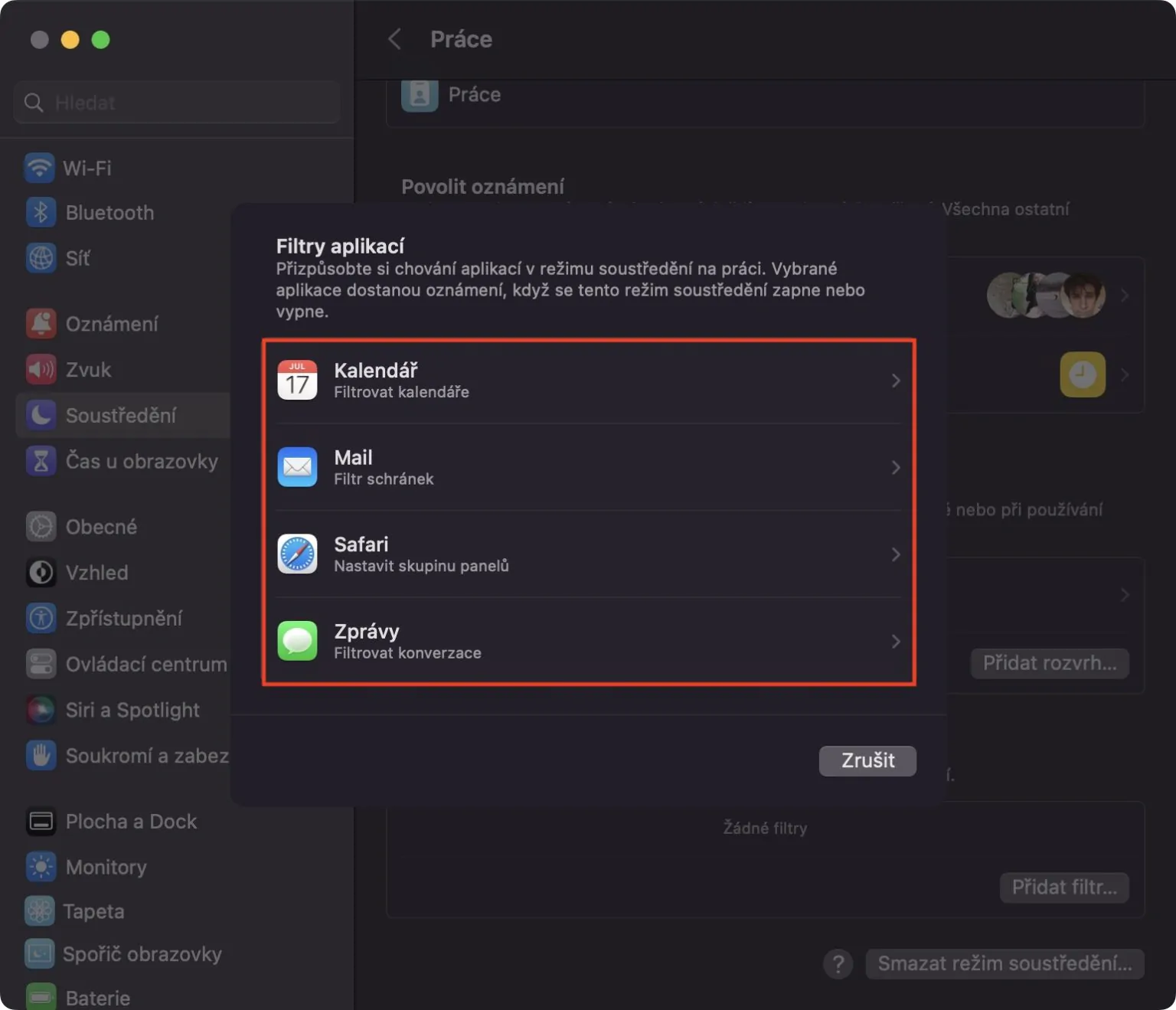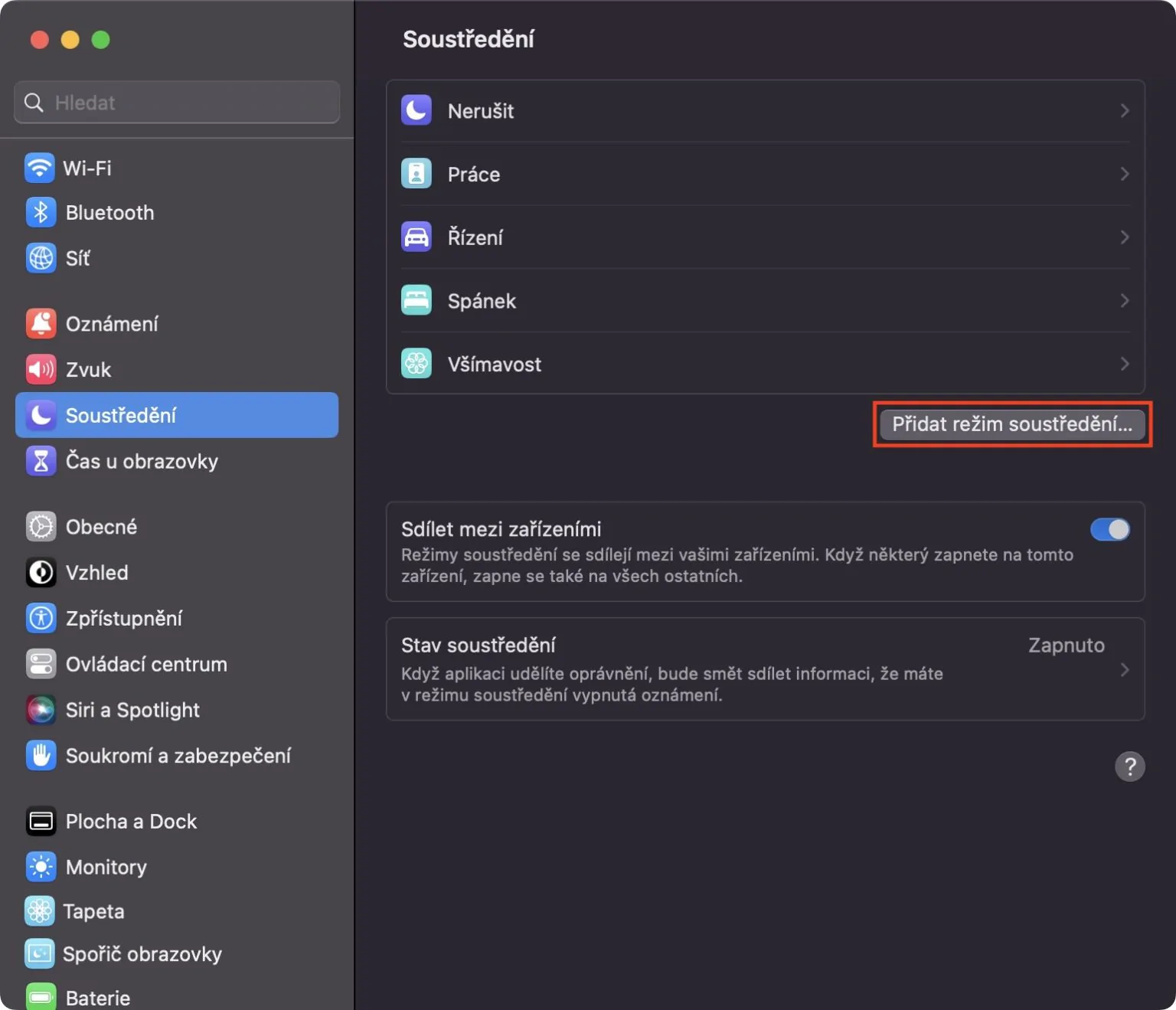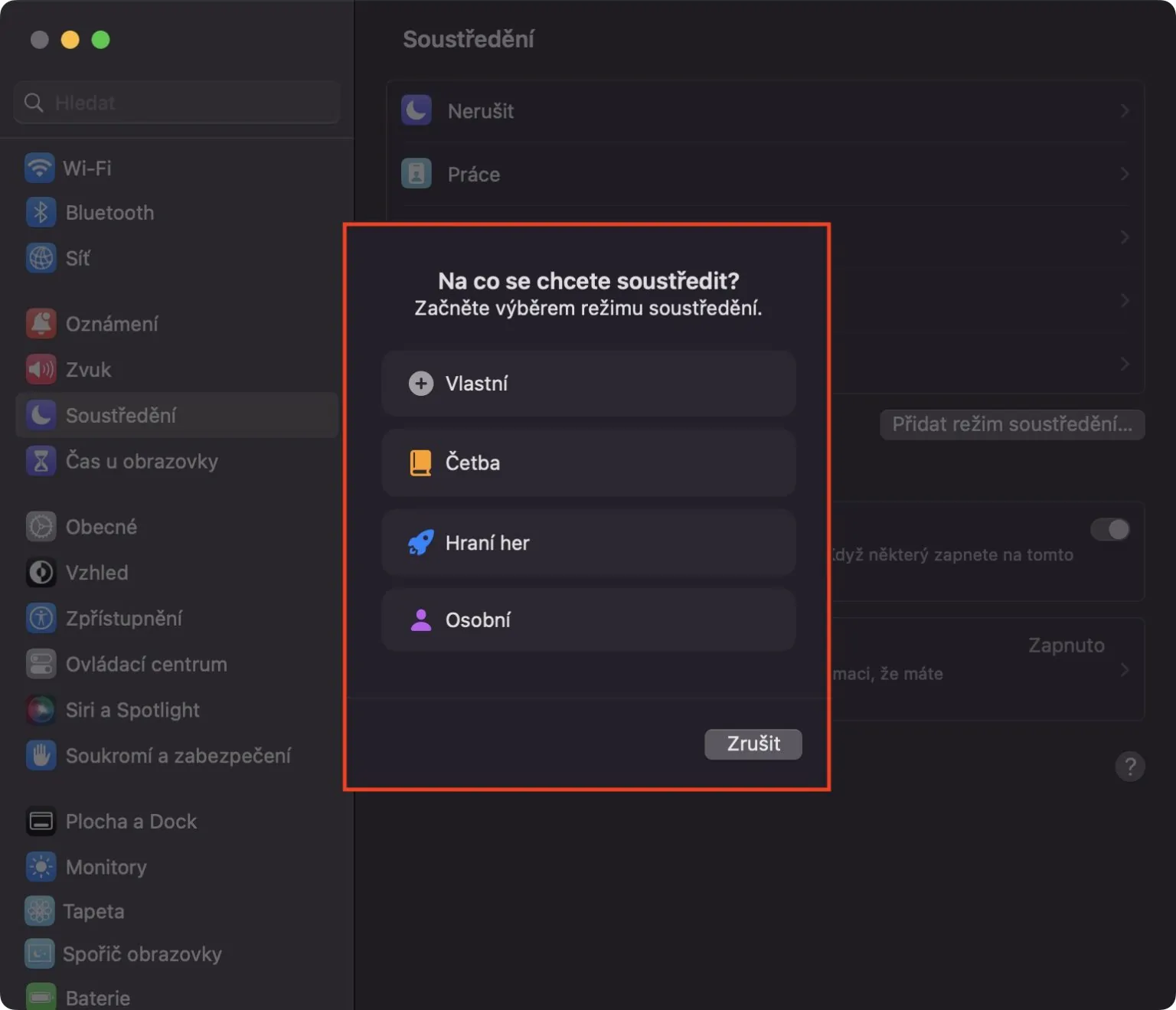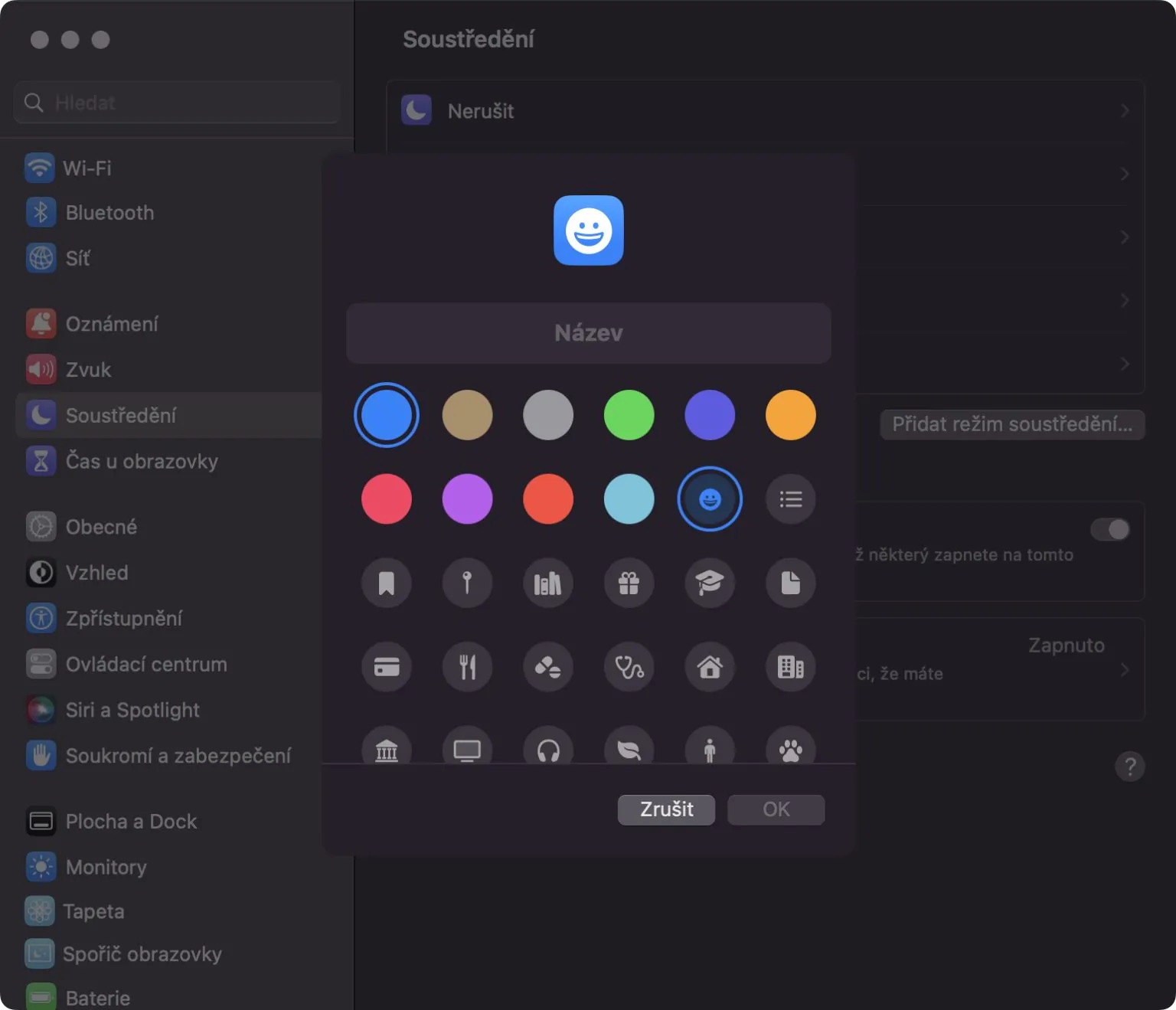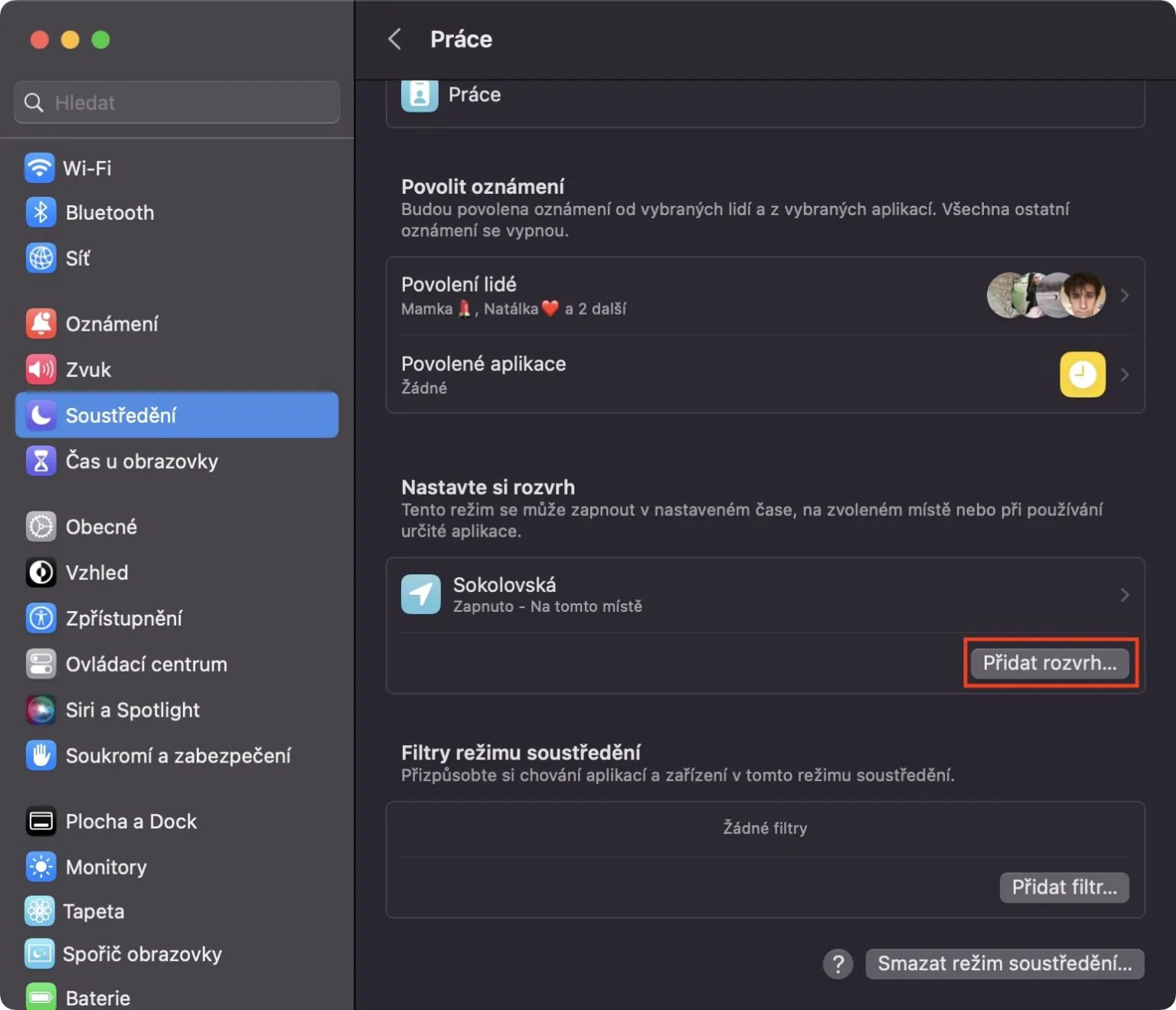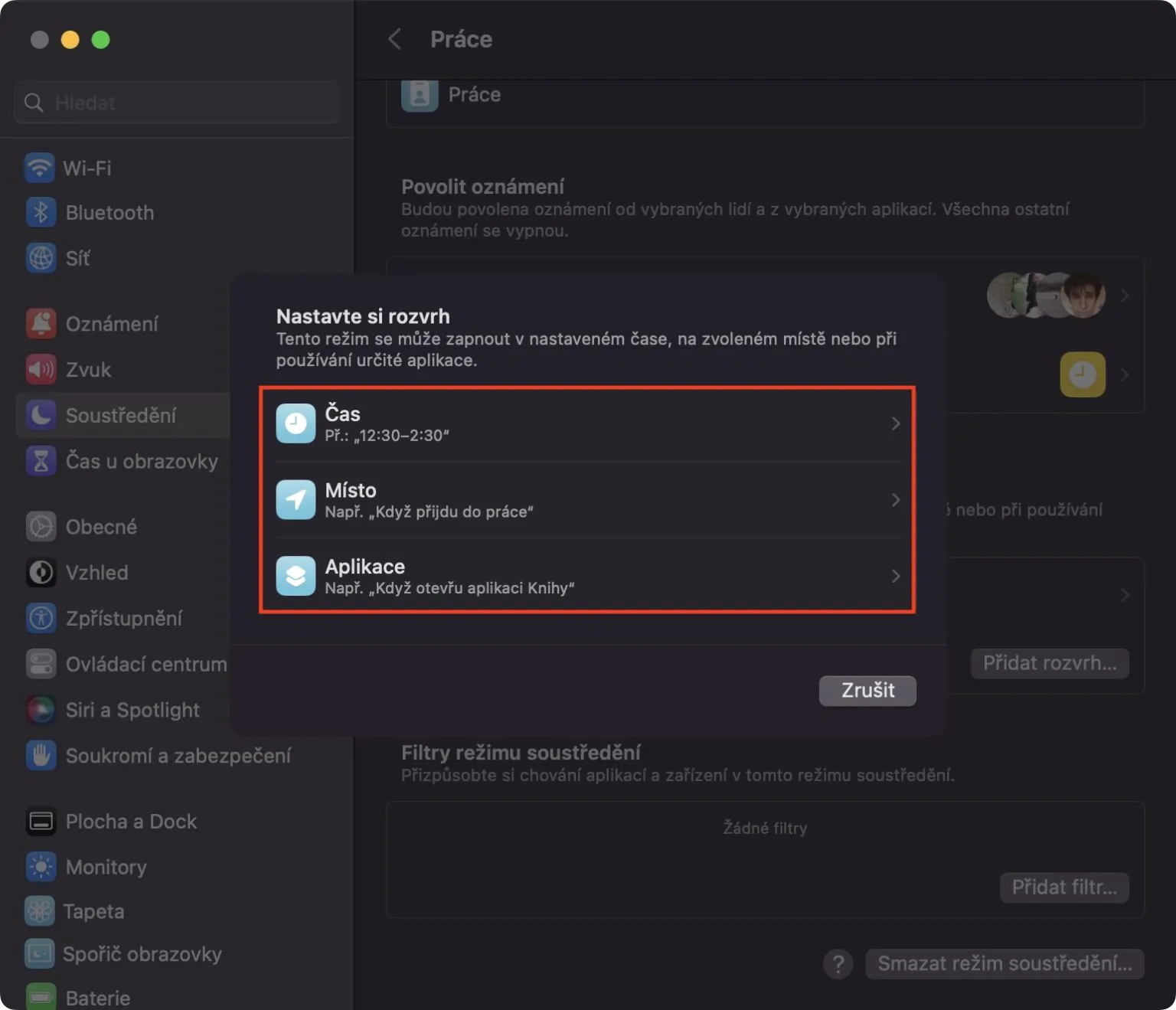La messa a fuoco è da tempo parte integrante dei dispositivi Apple ed è utilizzata da innumerevoli utenti. Non c'è nulla di cui stupirsi, poiché offre innumerevoli opzioni, grazie alle quali potrete concentrarvi meglio sul lavoro e sullo studio, o semplicemente godervi un pomeriggio libero e indisturbato. Naturalmente Apple cerca costantemente di migliorare Focus e quindi presenta diverse nuove caratteristiche e funzioni che è utile conoscere. Diamo insieme in questo articolo 5 consigli Focus di macOS Ventura che dovresti conoscere.
Potrebbe essere ti interessa
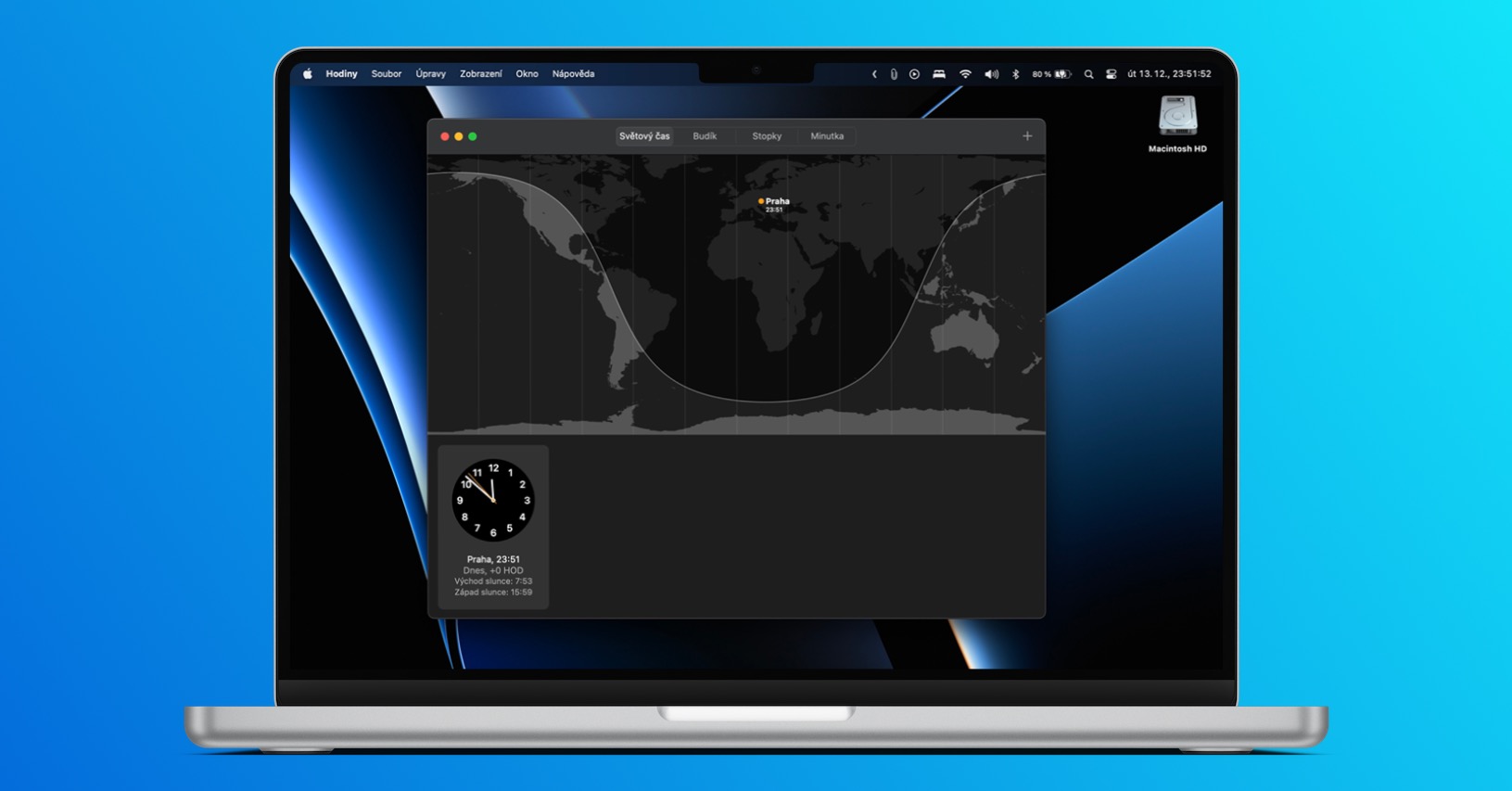
Condividere lo stato di concentrazione
Per quanto riguarda le modalità di concentrazione, possiamo impostare la condivisione del proprio stato nell'applicazione Messaggi. Se attivi questa funzione e attivi una modalità di messa a fuoco, gli altri contatti verranno informati di questo fatto in Messaggi. In questo modo, l'altra parte saprà sempre che sei attualmente in modalità focus e con notifiche disattivate. Fino ad ora era possibile solo attivare o disattivare completamente questa funzione, ora in macOS Ventura può essere impostata individualmente nelle modalità. Vai e basta → Impostazioni di sistema… → Concentrazione → Stato concentrazione, dove già è possibile farlo per le singole modalità (dis)attivazione.
Notifiche abilitate o disattivate
Se hai mai impostato la modalità messa a fuoco, sai che puoi impostare tutti i contatti e le app in modo silenzioso, ad eccezione di eccezioni selezionate. Utilizzerai questa opzione nella maggior parte dei casi, tuttavia è utile sapere che in macOS Ventura è disponibile anche il contrario. Ciò significa che puoi impostare notifiche da tutti i contatti e le app, con le eccezioni. Se desideri abilitare o disattivare le notifiche, vai a → Impostazioni di sistema… → Messa a fuoco, dove si fa clic su una modalità specifica e poi nella categoria Attivare le notifiche clicca su un elenco di persone o applicazioni, dove successivamente nella parte in alto a destra della nuova finestra fare clic sul menu ed effettuare una selezione come richiesto. Infine, non dimenticare di impostare le eccezioni stesse.
Filtri della modalità di messa a fuoco
Una delle principali nuove funzionalità delle modalità di messa a fuoco sono i filtri della modalità di messa a fuoco. Con questi, puoi impostare la visualizzazione solo del contenuto selezionato in ciascuna modalità di concentrazione in modo da non essere disturbato. Ciò significa che, ad esempio, è possibile visualizzare solo un calendario selezionato nel Calendario, solo conversazioni selezionate in Messaggi, solo gruppi selezionati di pannelli in Safari, ecc., con il fatto che questa funzione si espanderà gradualmente tra le applicazioni di terze parti. Per impostare un nuovo filtro della modalità di messa a fuoco, vai a → Impostazioni di sistema… → Messa a fuoco, dove apri una modalità specifica e in una categoria Filtri della modalità di messa a fuoco clicca su Aggiungi filtro...
Aggiunta di una nuova modalità
Puoi creare diverse modalità di concentrazione e utilizzarle secondo necessità. Oltre al fatto che puoi procurarteli già pronti, puoi ovviamente crearne uno tuo, che sarà adattato alle tue esigenze. Per creare una nuova modalità di messa a fuoco in macOS Ventura, vai su → Impostazioni di sistema… → Messa a fuoco, dove basta fare clic sul pulsante Aggiungi modalità di messa a fuoco...In una nuova finestra, basta selezionare e impostare la modalità secondo il tuo gusto.
Avvio automatico
Puoi semplicemente attivare manualmente la modalità di messa a fuoco selezionata, principalmente dal centro di controllo. Ma sapevi che puoi impostare una modalità di concentrazione specifica da avviare automaticamente in base all'ora, alla posizione selezionata o all'apertura di un'applicazione selezionata? Se desideri impostare l'avvio automatico, vai a → Impostazioni di sistema… → Messa a fuoco, dove apri una modalità specifica e in una categoria Imposta il tuo programma clicca su Aggiungi pianificazione... Si aprirà una finestra in cui è possibile impostare l'accensione e lo spegnimento automatici secondo necessità.