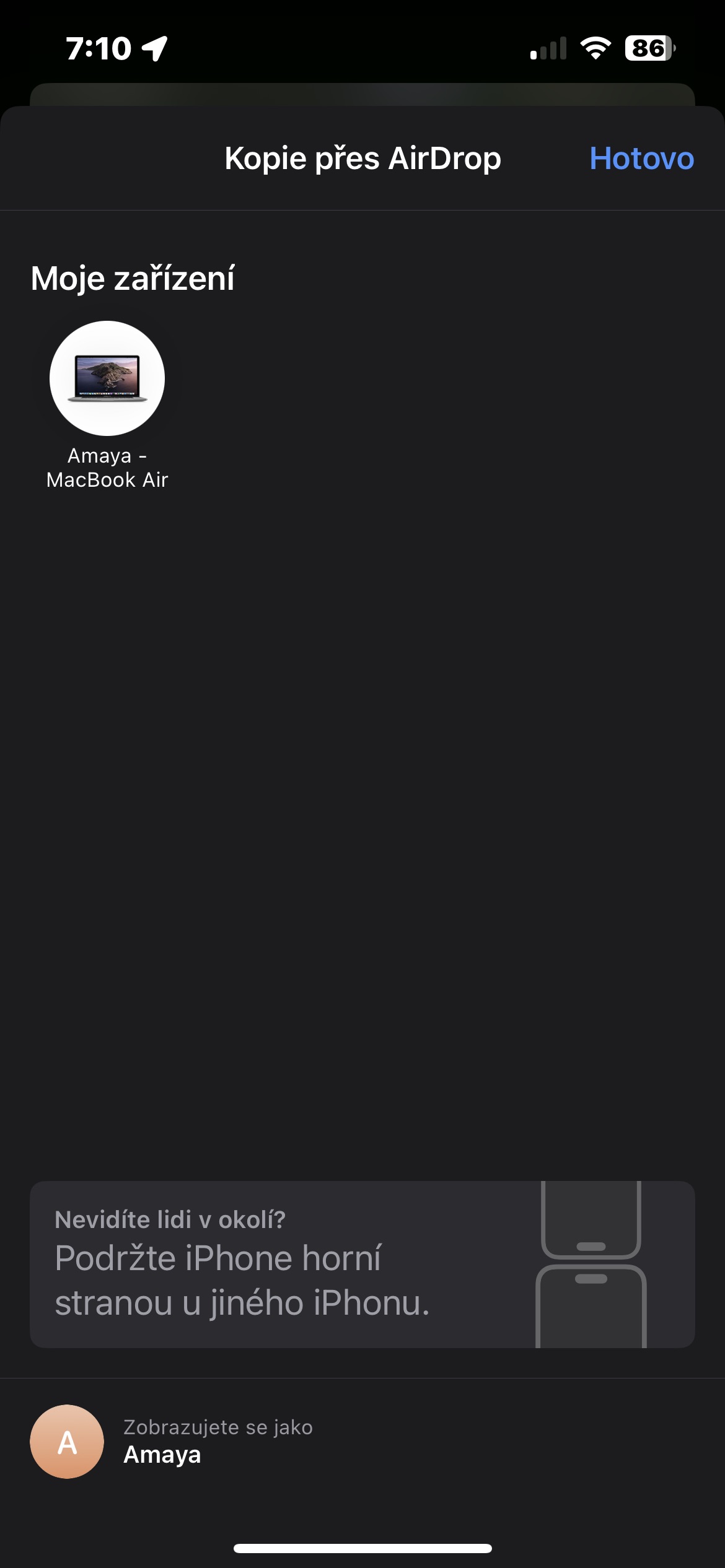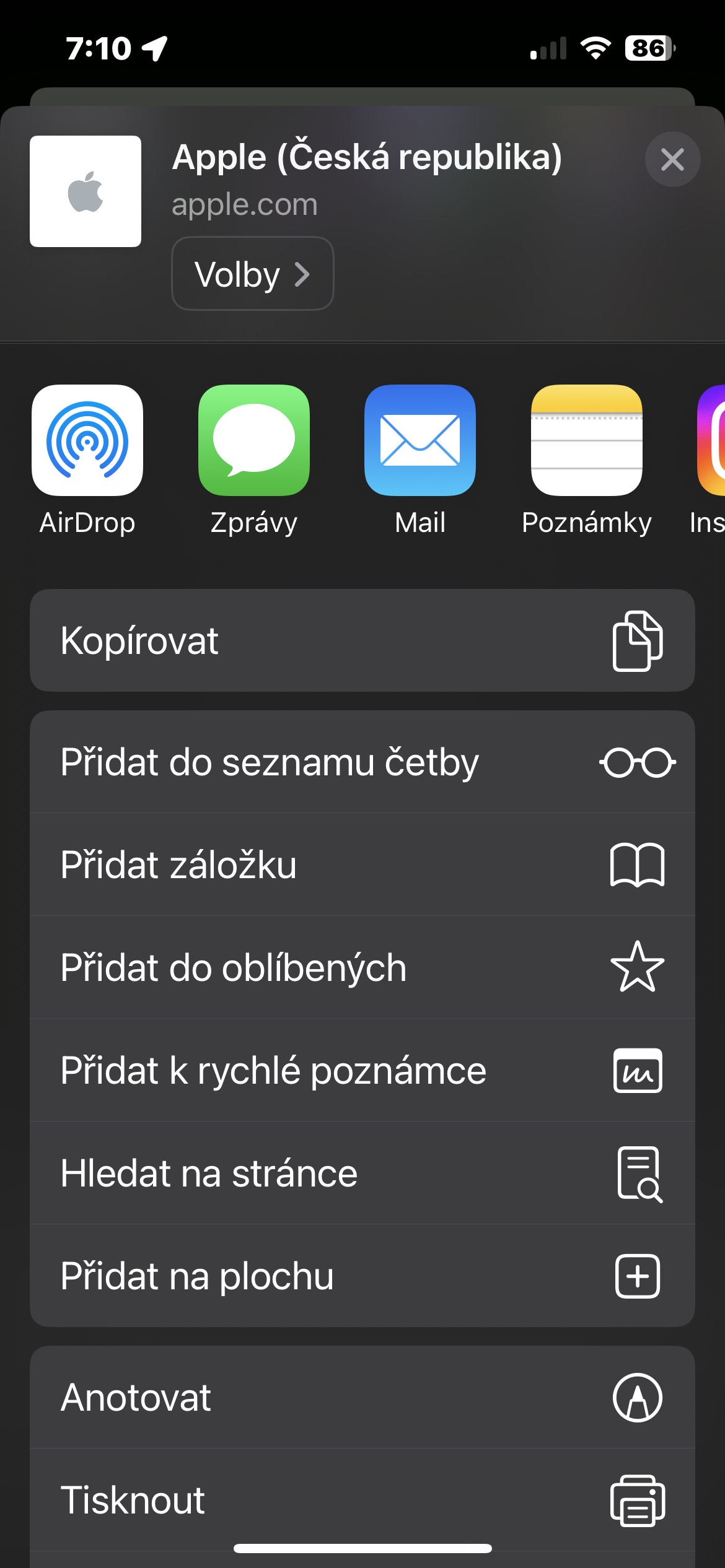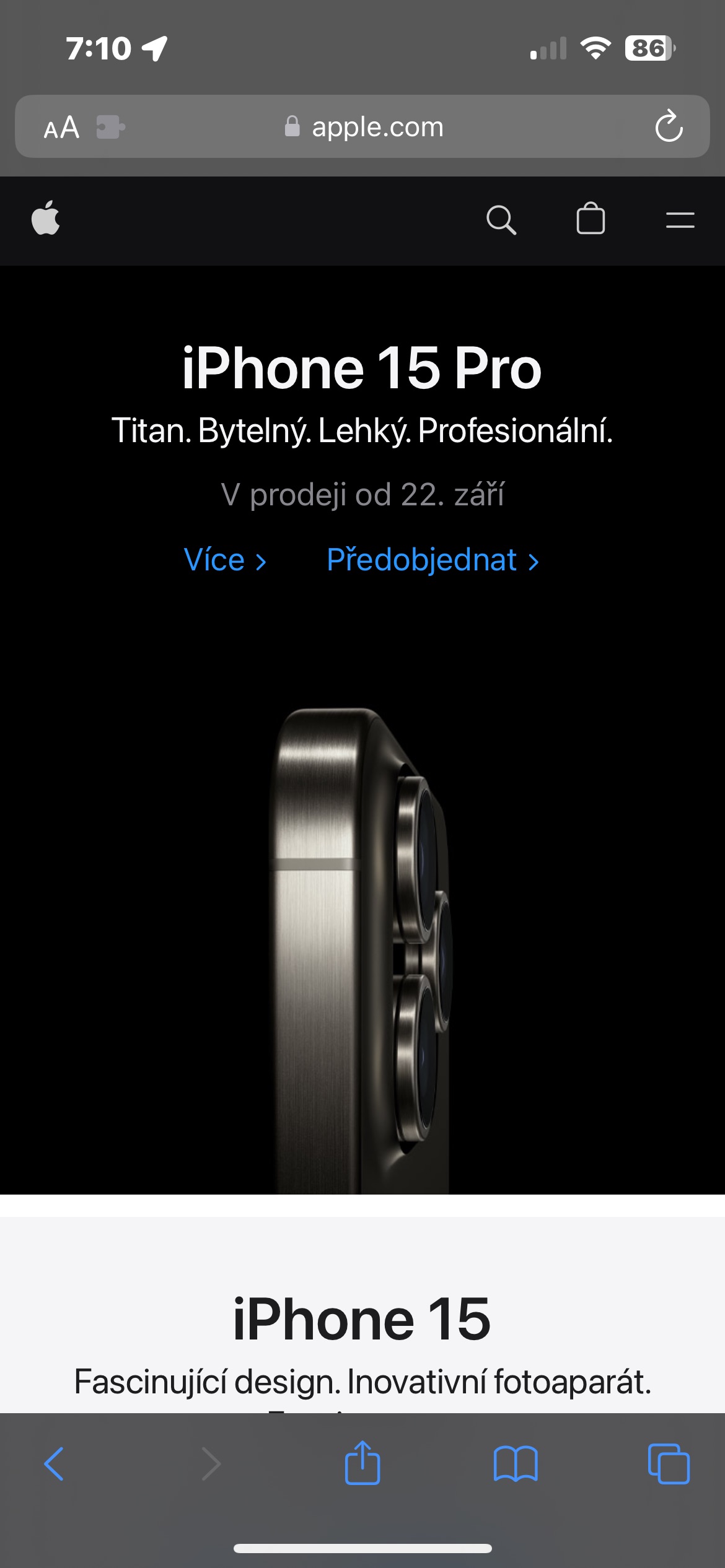Come trasferire file AirDrop da iPhone a Mac? Questa è esattamente la domanda che si pongono molti coltivatori di mele alle prime armi, che stanno iniziando a scoprire il fascino dell'ecosistema Apple. Allora vediamolo insieme adesso in una guida di facile comprensione.
Potrebbe essere ti interessa
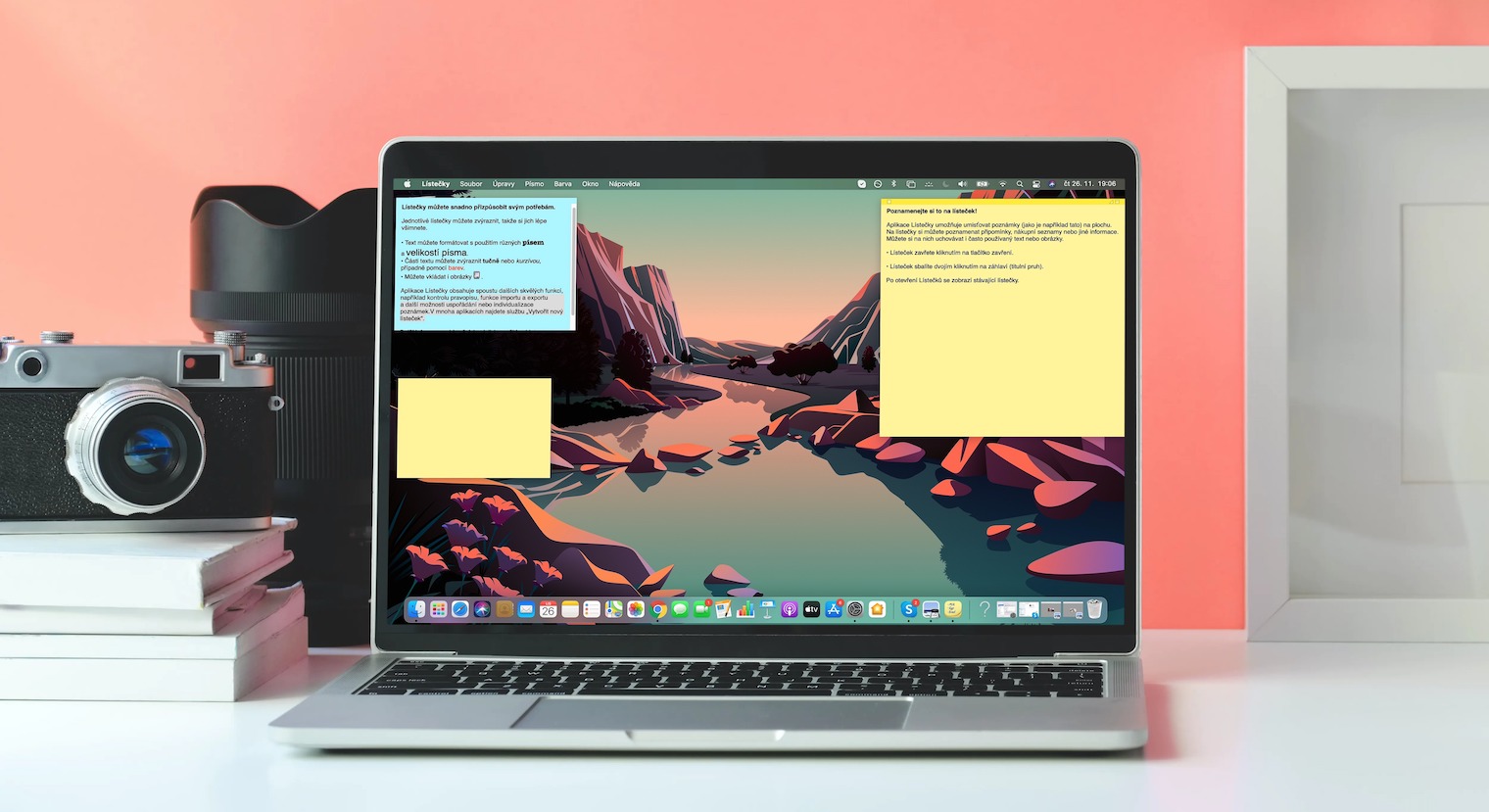
Se possiedi dispositivi Apple solo da poco tempo, potresti trovare confuse alcune funzionalità e procedure. Fortunatamente, nella stragrande maggioranza dei casi, si tratta di processi relativamente semplici che imparerai molto rapidamente. L'invio di file tramite AirDrop da iPhone a Mac non fa eccezione in questo senso ed è molto intuitivo.
AirDrop è una funzionalità di trasferimento file riservata ai dispositivi Apple con iOS 7 o versioni successive e a qualsiasi computer Mac con OS X Yosemite o versioni successive. Entrambi i dispositivi devono trovarsi entro 9 metri l'uno dall'altro e devono essere connessi a Wi-Fi e Bluetooth. Non sembra esserci alcun limite per quanto riguarda la dimensione del file che desideri AirDrop. Tieni presente che più grande è il file, maggiore sarà il tempo necessario per il trasferimento.
Come attivare AirDrop su Mac e iPhone
Sul tuo iPhone, assicurati di avere Wi-Fi e Bluetooth attivati. Quindi attiva il Centro di controllo e tieni premuta l'icona wireless finché non si ingrandisce. Infine, tocca AirDrop e seleziona l'opzione che desideri in base a chi può inviarti file. Sul tuo Mac, controlla se hai Wi-Fi e Bluetooth attivati. Fare clic sull'icona nell'angolo in alto a destra dello schermo Centro di controllo, clicca su Airdrop e seleziona la variante desiderata.
Come inviare contenuti tramite AirDrop da iPhone a Mac
Se desideri inviare contenuti da iPhone a Mac, inizia selezionando il contenuto desiderato: possono essere foto, video, file dall'app nativa File o persino un collegamento web. Clicca su icona di condivisione (rettangolo con una freccia), fare clic su Airdrop e seleziona il nome del tuo Mac. I file verranno quindi trasferiti automaticamente.
Se desideri inviare da un iPhone a un Mac ed entrambi i dispositivi hanno effettuato l'accesso allo stesso ID Apple, non vedrai l'opzione Accetta o Rifiuta. Il trasferimento viene semplicemente eseguito automaticamente.